The glass effect was one of the most popular features of Windows 7, giving the desktop a modern look. But despite requests, Microsoft refused to restore the Aero Glass theme in Windows 10.
Originally introduced in Windows Vista, you might think it’s impossible to run Aero Glass on Windows 10. Worry not, fans of curved edge, slightly transparent windows, and dialogue boxes.
Here’s how to get the Aero theme on Windows 10.
Why Revert to Aero Transparency?
Windows 7 was a huge success following Windows Vista. Windows 8 was widely derided. With a functional desktop, Windows 7 can be viewed as an attractive version of Windows XP. But Aero transparency was dropped with Windows 8, and not reinstated in the Windows 10.
It is likely that it was dropped as part of the move to modernize the operating system. This modernization now includes unifying the OS across desktops, laptops, tablets, and Xbox One consoles with a more battery-efficient UI.
Reverting to Aero essentially brings back the good vibes from the Windows 7 days. At the time of writing, 10% of Windows users are still running Windows 7.
This has security ramifications, however, which is why upgrading to Windows 10 is a more secure option.
Demands for the Aero Theme on Windows 10
The desire for a return of an Aero option has been so strong that it has garnered over 50,000 votes at the time of writing on the Windows Feature Suggestions page, where ideas are posted by Windows Insider members.
States the person who suggested its return:
«I understand you’ve made concessions with Windows Aero (lite) we’ll call it to allow for better battery life on portable devices; Microsoft is forgetting that over 250 million (75 million of them on Steam alone) are using Gaming PCs capable of driving more GPU and RAM hungry OS shells like Aero Glass.»
If you’re missing Aero, keep reading to learn how to use a third-party tool to revive the theme.
Check Your Windows 10 Version
Before proceeding, make sure you know which version of Windows 10 you’re using. The tools required for enabling the Aero theme often maintain multiple versions as new releases of Windows 10 are issued.
To know which tool to download, first check your Windows 10 version.
- Press Win+I to open Settings
- Select System > About
- Scroll down to Windows Specifications
- Look for the Version
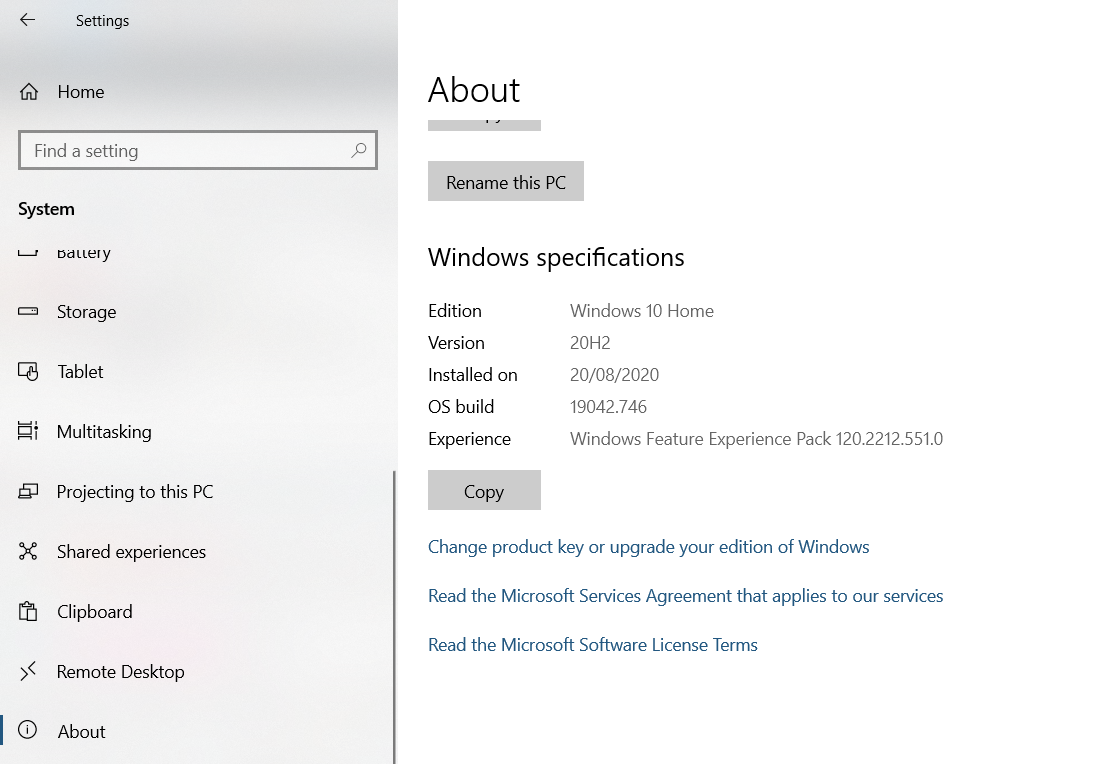
Make a note of this. When you have the option of multiple downloads, choose the one that matches your Windows 10 version.
Get the Aero Theme on Windows 10 With Winaero Tweaker
The popular Winaero Tweaker tool is also compatible with Windows 10. Packaging a collection of UI tweaks into a single app, it’s easy to use and gives good results.
Download: Winaero Tweaker (Free)
After you have downloaded the ZIP file, extract the contents, and run the setup file. Select Normal mode and agree to the license terms when prompted.
Browse to the left-hand pane to Appearance > Aero Lite. Here, Enable Aero Lite, a hidden theme in Windows 10 (and Windows 8.x).
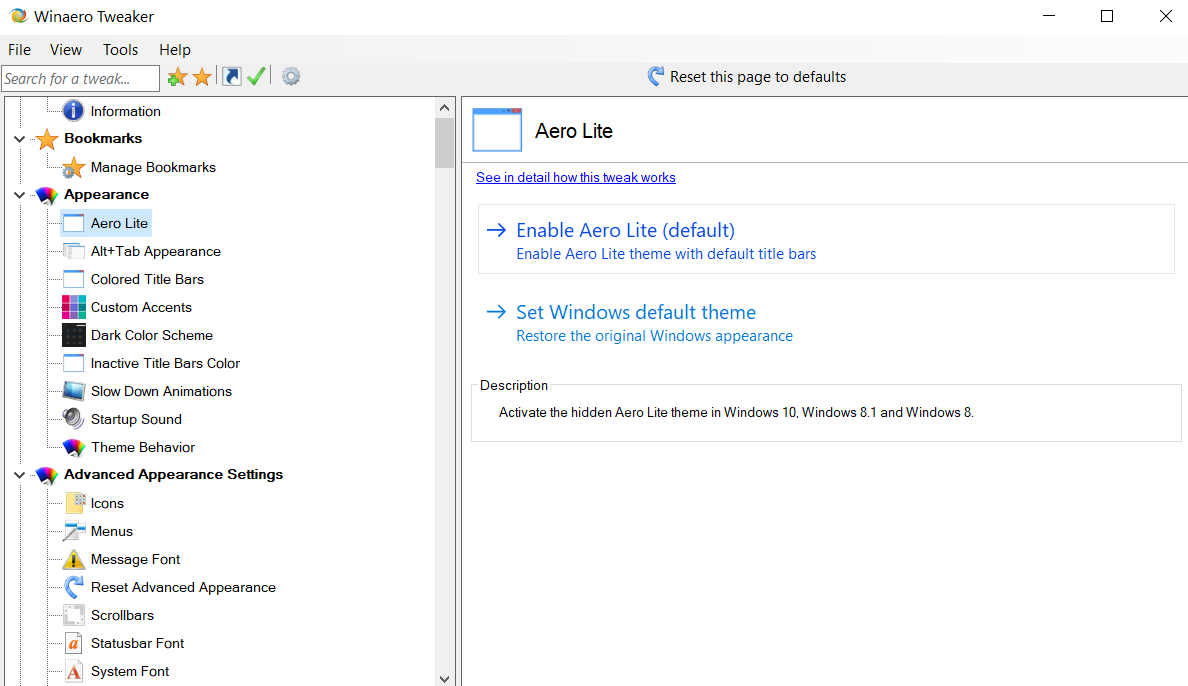
Once you’ve done this, switch to the Appearance > Alt+Tab Appearance screen. Here, use the slider to adjust the background transparency for Alt+Tab. You can also set a transparency for your preferred Dim Desktop level.
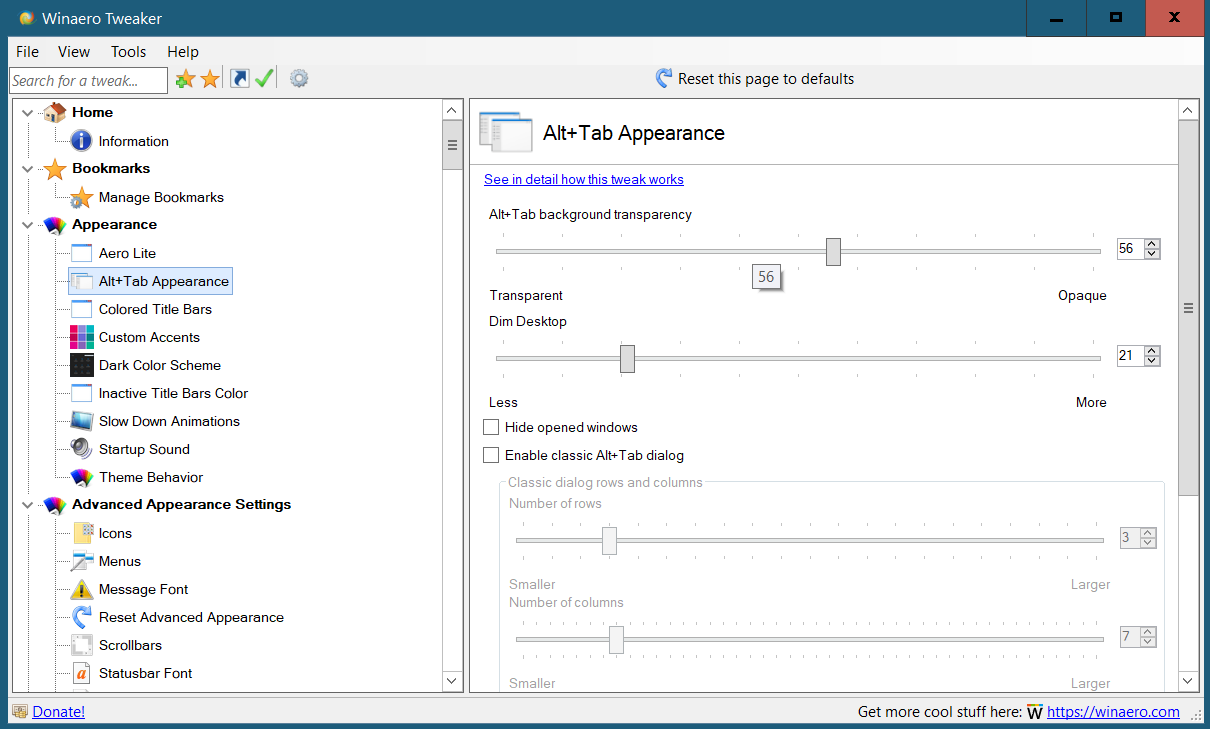
When you’re done, close the app. If you decide that you don’t like Aero Lite, simply launch WinAero Tweaker again and revert to the default theme. Just click Appearance > Aero Lite > Set Windows default theme. You can also undo all changes made with this tool using the Reset to defaults button.
WinAero Tweaker is a feature packed collection of tools that can do far more than add an Aero theme to Windows 10. It’s worth spending some time looking at how it can help you customize Windows 10 in ways you never thought possible.
Aero Glass for Windows 8
For a more complete Aero look, try Aero Glass for Windows 8.
This tool brings the transparency and color options that you expect from the classic Aero of Windows Vista and 7. However, this isn’t done in an app; instead, Aero Glass for Windows 8 ends new registry elements for you to tweak.
As such, Aero Glass for Windows 8 is recommended for advanced Windows users only.
To run with Windows 10, use the download option for the latest version. Once installed, you’ll have the visual pleasure of transparent blurring of borders, and enjoy the return of window shadow, caption glow effect, and rounded borders.
Download: Aero Glass for Windows 8 (Free)
During installation you’ll see two choices:
- Win10 Acrylic design
- Win8 RP Aero Glass design
These are additional themes to the main Aero Glass. Select the one you prefer, then Next. You also have the option to Protect Aero Glass by adjusting access permissions, but this is rarely required on a single user PC.
After installing, Aero Glass will be ready to use. There is no app to launch, however, and the settings cannot be adjusted in the Windows 10 settings screen.
- Press Win+R
- Enter regedit and click OK
- In the path field, paste HKEY_CURRENT_USER\SOFTWARE\Microsoft\Windows\DWM
- Tweak the settings
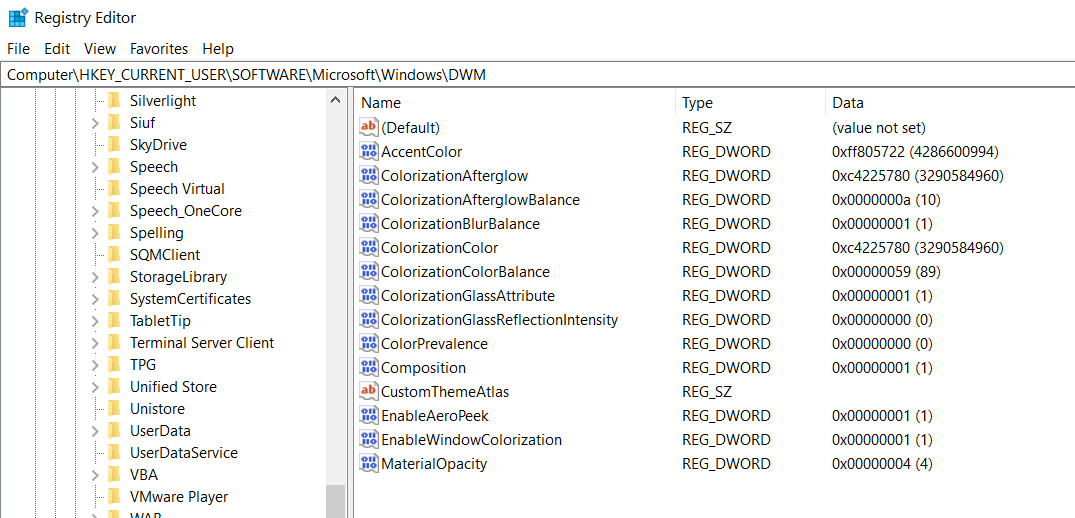
Each entry is presented as a DWORD, a 32-bit value that can be entered as decimal or hexadecimal. It will take time to find the result you want using Aero Glass for Windows 8, but you will have more control over the options. Take a look at the program’s help page for more details.
When Windows 10 was first released to the world, it featured an unlockable Aero Lite theme. This could be enabled with a single Notepad hack.
Sadly, however, this no longer works. While the C:\Windows\Resources\Themes directory contains a theme called Aero, this adds nothing but an Aero-like color scheme. It offers no transparency options, for example.
The safest and most consistent way to unlock the hidden Aero Lite theme in Windows 10 is with these tools.
Aero Alternatives for Windows 10
Having enthusiastic developers create Aero tweaks for Windows 10 is one thing, and we’re grateful for it. But when will Microsoft fully restore this much-wanted desktop theme to its operating system?
Until that happens, consider an Aero Glass replacement or some other striking Windows 10 desktop theme.
The Aero theme is probably the most loved in Windows history. The success of Windows 7 was due to many different factors and the Aero theme was definitely one of them. The Aero theme gave a glass-like look to the title bar and the start menu. The Aero theme was the signature look of Windows 7.
Those users who have only used Windows 8 and onwards are probably wondering why they haven’t seen this amazing theme in Windows 8 or 10. Well, it’s not your fault because Microsoft removed this theme for Windows 8 onwards.
In Windows 10, Aero theme is not available even though it’s the most requested theme. It doesn’t look likely that Microsoft will bring back this theme in Windows 10 anytime soon. However, there are other ways you can experience the Aero Glass for Windows 10.
In this article, we have those other methods that you can use to enable Windows Aero in Windows 10.
You may also like to check out this article on minimize maximize close buttons not working on Windows 10 .
We have shown a VIDEO walk through at the end of the post for easy solution.
Why In Windows 10 Aero Was Removed By Microsoft?
Before we discuss the methods to enable Aero in Windows 10, it’s important to understand the reason Microsoft removed it for Windows 8 onwards and still hasn’t brought it back even after facing such criticism from the userbase.
Microsoft removed the Aero theme as a way to create a unified UI for battery-powered devices like smartphones, tablets, and laptops. The target was to create the Windows more battery efficient for such devices. This way all the different Microsoft devices can be run on the same Windows.
Now, coming back to the main topic on how to enable the Aero Windows 10 title bar, frames, etc. Bringing back the Aero theme is not just about the nostalgia of using it again but the simple reason that it was just a good and well-optimized theme.
To enable and enjoy Aero in Windows again, try the methods given below.
1) Use The Registry Editor
Some users got specific updates from Microsoft for testing the Aero glass in Windows frames and title bars as a way to get feedback from users. However, only very few users got this update and the majority of the users didn’t get it.
If you are one of those users who got this update, you can try this method for enabling the Aero Glass for Windows 10 transparent theme. Just follow the steps given below to do it:
- Open the Run utility by pressing the Windows + R keys.
- Type regedit and click on Enter. The Registry Editor will open on your screen.
- Navigate to the following folder:
HKEY_CURRENT_USER\SOFTWARE\Microsoft\Windows\CurrentVersion\Themes\Personalize
Or just copy-paste it on the address bar of Registry Editor.
- Now, locate the DWORD entry EnabledBlurBehind. If the DWORD doesn’t exist, then create a new one of 32 bit and name it EnabledBlurBehind.
- Double-click on the DWORD and enter 1 in the Value data section.
- Finally, press OK to save the changes and restart your computer.
After the computer restarts, the Aero glass theme should be enabled. However, if this doesn’t work, then try the next method.
2) Use Aero Glass For Win 8.X+
Before you try this step, you should create a system restore point so that you can return the state of your computer if case of a mishap. To download and install the Aero glass them for Windows 10, follow the steps given below.
- Visit this website and download the Aero glass theme for your Windows.
- Now, install the app. During the installation, make sure to check the Install Aero Glass theme box.
- Keep following the instructions on your screen to finish the installation.
- After the application has installed, right-click on the Desktop and select the Personalize option.
- Select the Go to Themes option in the Preview your changes section.
- Click on the unsaved Desktop theme and activate it.
Now, the Aero Windows 10 transparent theme should be active on your computer. However, you have probably noticed the watermark that somewhat takes away the feeling of using the Aero theme. You can pay to remove the watermark, or you can try the next method.
3) Use Glass 2k
Another method you can use to experience the Aero glass theme in Windows 10 is to use the Glass 2k application. To use the Glass 2k application, follow the steps given below:
- Download Glass 2k from this website and open it. No installation is required for this application.
- After opening Glass 2k, check the Auto-Load Glass 2k every time Windows starts box and select the Taskbar Transparency as you prefer.
- You may want to disable the Transparency Popup also as it can interfere when you use the right-click menu.
- Finally, click on Save.
After saving the settings, you will have full control over the different transparency settings of the separate elements of your device. To adjust the transparency, press the Ctrl + Shift + (0-9) keys on your keyboard on any Window.
We liked using the Glass 2k app as it provides in Windows 10 Aero glass-like theme pretty well. Also, the option to customize the transparency is a great addition.
Wrapping Up
So, there you have it. Now you know how to enable the Windows 10 Aero theme on your computer. Although these methods are great, who doesn’t want the original Aero theme back from Microsoft? Hopefully, shortly we will get an official update on the Aero theme in Windows 10. Leave your comments below sharing your views on this article and also mention if the above methods worked for you or not.
Windows Aero — одна из функций, представленных в Windows Vista и 7. Она предоставляет пользователям потрясающие графические эффекты на рабочих столах Windows. Однако Microsoft решила не включать эту функцию в выпущенные на данный момент Windows 10 и 11. Теперь вы, вероятно, ищете способ включить Aero в Windows 7, 10 или 11. Что ж, к счастью, вы нашли эту страницу! В этом посте представлены 2 способа включения темы Aero в Windows 7/10/11. Исследуйте их прямо сейчас!
Часть 1. Как настроить DWM перед установкой Aero Glass
Как пользователь Windows 7, вы можете столкнуться с проблемой, когда захотите включить тему Aero Glass, и внезапно вы получите сообщение об ошибке, сообщающее, что вам необходимо сначала установить или включить диспетчер окон рабочего стола (DWM). Что ж, если вы столкнулись с этим и ищете ответ. Что ж, ниже мы представляем его работоспособное решение! Выполните шаги сейчас:
Шаг 1Получите доступ к вашему компьютеру Панель управления выполнив поиск в своей Windows панель поиска. После этого найдите Администрирование/Административные инструменты на Панель управленияпанели поиска, щелкните ее и выберите Услуги вариант.
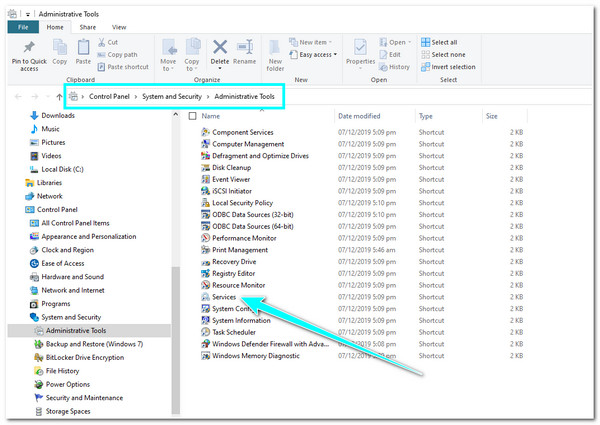
Шаг 2Далее, на Услуги окно, просмотрите вниз и выберите Диспетчер окон рабочего стола Диспетчер сеансов вариант. Затем щелкните правой кнопкой мыши, чтобы выбрать варианты, включая «Перезагрузить». После этого перезапустите ПК.
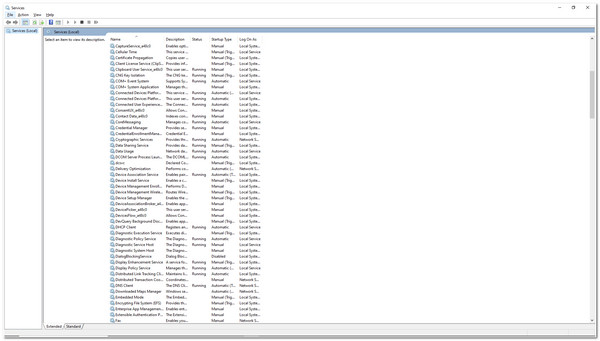
Часть 2. Как включить тему Aero в Windows 7/10/11
Вот как вы устанавливаете и включаете диспетчер окон рабочего стола (DWM) на своем компьютере с Windows. В следующей части вы увидите, как включить Aero Theme. Однако, как уже упоминалось выше, Microsoft решила не включать эту функцию в текущие версии Windows, то есть Windows 10 и 11. Но мы предлагаем реальные способы испытать удивительные графические элементы Aero на ваших Windows 10 и 11! Итак, без лишних слов, давайте погрузимся!
Windows 7
Поскольку тема Aero доступна в Windows 7, включить ее проще простого. Для этого щелкните правой кнопкой мыши по экрану и выберите Персонализация вариант. После этого ищите Аэро Темы и выберите тот, который, по вашему мнению, соответствует вашему вкусу.
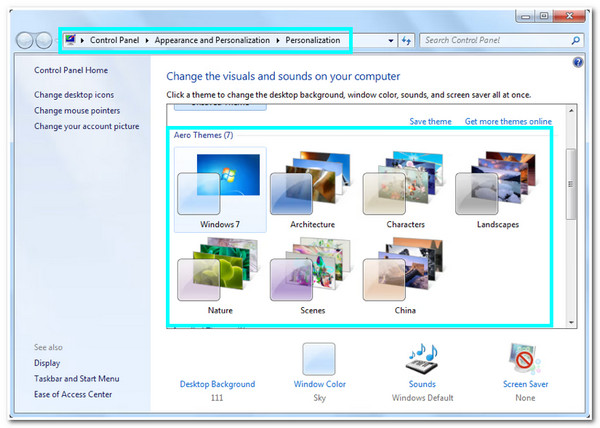
Windows 10 и 11
В отличие от Windows 7, вы можете получить Aero Theme в Windows 10/11, загрузив сторонний инструмент, например Винаэро Твикер. Этот инструмент предлагает пакет красивых пользовательских интерфейсов, которые позволяют вам изменить интерфейс Windows 10, который Microsoft забрала у вас. Он позволяет применять к вашему компьютеру дополнительные функции, такие как Aero Theme. Как использовать Wianero Tweaker для включения темы Aero? Вот чему вы должны следовать:
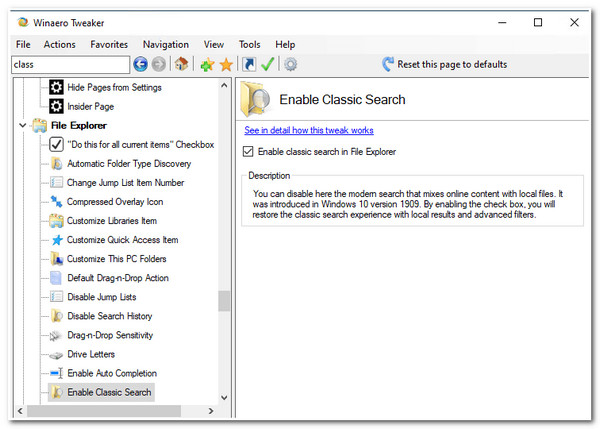
Шаг 1Загрузите Винаэро Твикер на официальном сайте распакуйте скачанный файл ZIP-файл, пройдите процесс установки и согласитесь с условиями лицензии.
Шаг 2После этого отправляйтесь в левая панель, выберите Появление вариант и нажмите Аэро Лайт. На правая панель, включите Aero Lite, отметив Включить Aero Lite (по умолчанию).
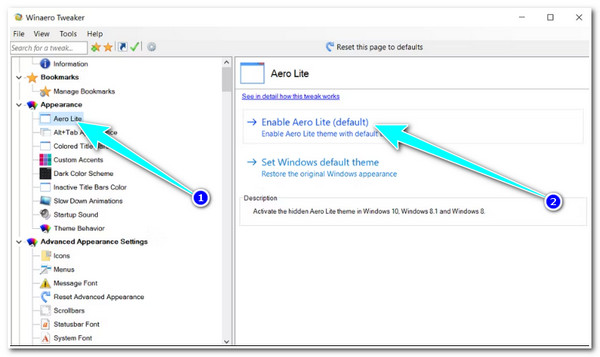
Шаг 3Затем, снова на левая панель, нажмите кнопку Alt+Tab Внешний вид вариант. Эта опция позволяет настроить прозрачность Альт+Таб. Кроме того, вы также можете применить изменения к другим параметрам, доступным в разделе «Внешний вид» Alt+Tab.
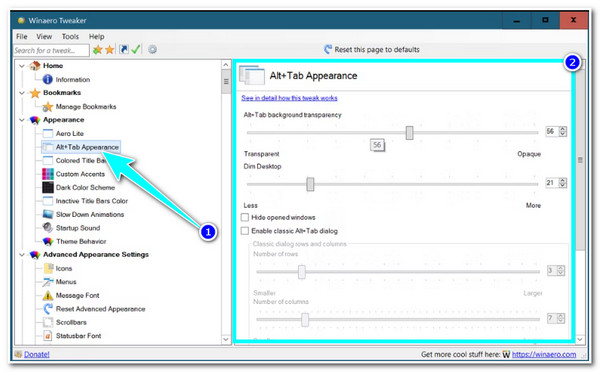
В противном случае, если вы по какой-то причине не хотите загружать сторонний инструмент, вы можете включить Aero Theme, используя те, которые доступны на вашем компьютере. Однако вы ограничены несколькими вариантами выбора, в отличие от того, что есть в Windows 7. Но с их помощью вы все равно можете получить графические эффекты на своем компьютере с Windows. Итак, как получить доступ к этим темам Aero и включить их в Windows 10/11? Вот шаги, которые вам необходимо предпринять:
Шаг 1Отправляйтесь в свой Проводник файлов и получить доступ к Тема папку, следуя этому пути хранения: C:WindowsResourcesThemes. Затем выберите тему, скопируйте ее и вставьте на рабочий стол.
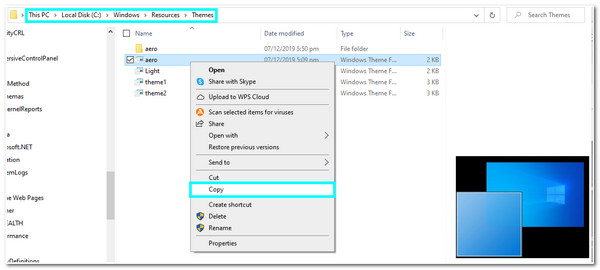
Шаг 2После этого щелкните файл правой кнопкой мыши и Переименовать это из аэро к аэролит. Затем щелкните его правой кнопкой мыши еще раз и откройте его с помощью Блокнот.
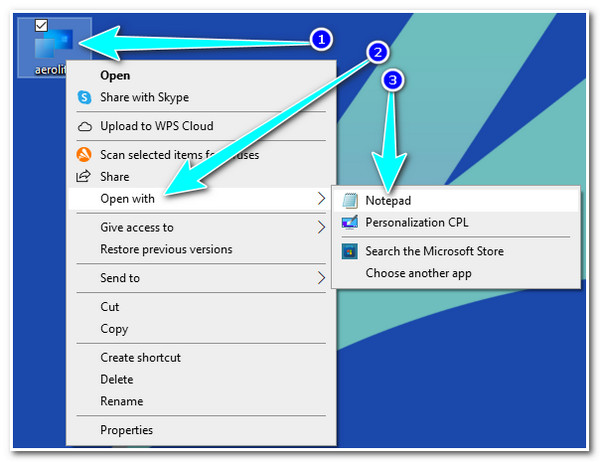
Шаг 3Далее замените эти строки; Windows — IDS_THEME_DISPLAYNAME_AERO DisplayName=@%SystemRoot%System32 hemeui.dll,-2013 с DisplayName=Aero Lite
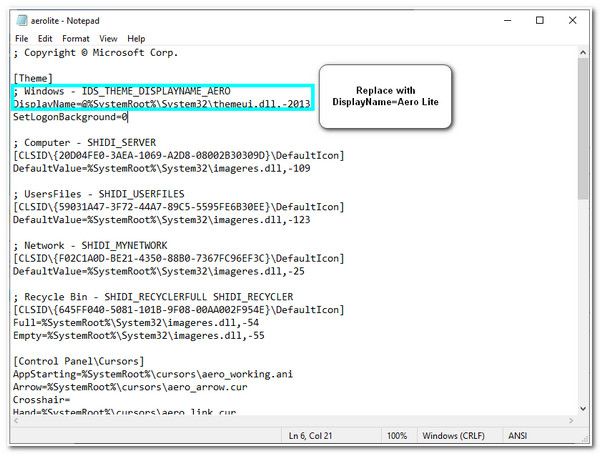
Шаг 4Затем вы должны заменить эту строку Path=%ResourceDir%ThemesAeroAero.msstyles в Path=%ResourceDir%ThemesAeroAerolite.msstyles
Шаг 5После завершения замены строк отметьте галочкой Файл вкладку и выберите Сохранять вариант. После этого дважды щелкните значок Аэролит.тема файл, чтобы включить его.
Часть 3. Часто задаваемые вопросы о DWM Aero в Windows
-
Какие элементы интерфейса я могу изменить с помощью Aero Theme?
Аутентичная, энергичная, светоотражающая и открытая (Aero) тема позволяет изменять цвет фона, прозрачность, яркость и заставку рабочего стола вашего компьютера. Он позволяет использовать множество анимаций и эффектов прозрачности.
-
Как отключить тему Aero в Windows 11?
Если вы хотите изменить или отключить тему Aero, вам необходимо получить доступ к своим настройкам, выбрать опцию «Персонализация» и нажать «Темы». После этого перейдите к теме Aero, щелкните правой кнопкой мыши и выберите «Удалить».
-
Почему моя функция Aero Theme не работает?
Возможно, это связано с отключением диспетчера Windows на рабочем столе и прозрачности. Если DWM отключен, это не поможет вам включить в ОС вашего компьютера использование визуальных эффектов. С другой стороны, если прозрачность вашего компьютера отключена, Aero не запустится, поскольку не может использовать эффекты прозрачности.
Заключение
Привлекательный интерфейс рабочего стола — отличный способ обеспечить максимальное удобство работы с пользователем. А с помощью Aero Theme вы можете добиться желаемой прозрачности рабочего стола, анимации, цвета фона и т. д. Однако, если эта функция не включена на вашем компьютере с Windows, это помешает вам добиться желаемого внешнего вида рабочего стола. К счастью, в этой статье мы представляем лучшие пошаговые руководства по включению Aero Theme и наслаждению удивительными эффектами, которые они могут обеспечить в ваших интерфейсах Windows 7/10/11.
Статьи по Теме
How To Enable Windows Aero In Windows 10. In this article, you will read why Aero theme was removed from Windows 10 and how to enable Windows 10 Aero theme. Aero theme is the most loved theme in Windows history. Aero theme gave a glass-like look to the title bar and the start menu and is one of the main reasons for the success of Windows 7. However, Microsoft should have introduced it in Windows 8 and 10. But, you can experience the Aero Glass for Windows 10 in other ways. Here. I have mentioned some methods to enable Windows Aero in Windows 10.
Why In Windows 10 Aero Theme Was Removed By Microsoft?
Microsoft removed the Aero theme to create a unified UI for battery-powered devices like smartphones, tablets, and laptops. The purpose behind this was to save the battery for such devices, so all types of devices can be run on the same Windows.
How To Enable Windows Aero In Windows 10?
Aero theme is a very good and well-optimized theme. Follow the methods below to bring it back to your Windows screen.
Method 1 – By Using The Registry Editor:
To enable the Aero Glass for Windows 10 transparent theme, follow the steps:
1.Open the Run utility by pressing the Windows + R keys.
2.Type regedit.
3.Click on Enter.
4.The Registry Editor will open on your screen.
5.Navigate to the following folder:
HKEY_CURRENT_USER\SOFTWARE\Microsoft\Windows\CurrentVersion\Themes\Personalize
6.Or just copy-paste it on the address bar of Registry Editor.
7.Now, locate the DWORD entry EnabledBlurBehind.
8.If the DWORD doesn’t exist, then create a new one of 32 bit.
9.Name it EnabledBlurBehind.
10.Double-click on the DWORD and enter 1 in the Value data section.
11.Finally, press OK to save the changes.
12.Restart your computer.
13.The Aero theme will get enabled, if don’t then try out the next method.
Method 2 – Use Aero Glass:
To download and install the Aero glass them for Windows 10:
1.Visit this website www.glass8.eu/download.
2.Download the Aero glass theme for your Windows.
3.Now, install the app.
4.During the installation, make sure to check the Install Aero Glass theme box.
5.Follow the instructions on your screen to finish the installation.
6.After the application has installed, right-click on the Desktop .
7.Select the Personalize option.
8.Select the Go to Themes option in the Preview your changes section.
9.Click on the unsaved Desktop theme.
10.Activate it.
11.The theme will get activated on your Windows.
Method 3 – Use Glass 2k:
For using the Aero glass theme in Windows 10, use the Glass 2k application. To use the Glass 2k application:
1.Download Glass 2k from this website.
2.Open it.
3.No installation is required for this application.
4.After opening Glass 2k, check the Auto-Load Glass 2k every time Windows starts box.
5.Select the Taskbar Transparency as you prefer.
6.Disable the Transparency Popup, because it will interfere when you use the right-click menu.
7.Finally, click on Save.
8.To adjust the transparency, press the Ctrl + Shift + (0-9) keys on your keyboard on any Window.
Шаг 1: Подготовка
Все действия по восстановлению прозрачности как в «семёрке» предполагают манипуляции с системными файлами. Поэтому перед тем, как к ним приступить, мы рекомендуем подготовиться — создать резервную копию важных данных. Способов выполнения этой операции существует несколько, а если вы не можете определиться, поможет статья далее.
Подробнее: Как сделать резервную копию Windows 10

Шаг 2: Включение прозрачности
В ОС Windows, начиная с 8, компания Microsoft переработала дизайн и полностью убрала режим прозрачности, аналогичный таковому в предыдущей, 7 версии . Поэтому чтобы его включить, придётся установить программу от стороннего разработчика, которая называется Aero Glass.
Важно! Последней версией «десятки», которая поддерживается этим приложением, является 1909! На более новых ревизиях программа работать не будет!
Скачать Aero Glass с официального сайта
- Несмотря на то что в названии программы указано, что она предназначена для Windows 8, последняя версия (первая в списке) прекрасно работает и с десяткой. Для скачивания кликните по ссылке «Installer (64-bit Windows)».
- Сохраните исполняемый файл в любое место на жёстком диске, затем запустите его.
- Для продолжения понадобится ознакомиться с лицензионным соглашением и принять его.
- Выберите папку, куда хотите установить приложение.
- Здесь выберите стиль, который будет использоваться для обеспечения эффекта прозрачности. Вариант «Win10 Acrylic Design» делает его похожим на существующие параметры в десятке, тогда как «Win8 RP Aero Glass Design» больше похож на восьмую и седьмую версии «окон». Опция «Protect Aero Glass by adjusting access permissions» предназначена для защиты программы от антивирусов – она вносит изменения в систему (добавляет несколько файлов), что большинство защитного ПО воспринимает как атаку и реагирует соответствующим образом. Следовательно, если у вас установлен сторонний пакет защиты, а не только «Защитник Microsoft», данную настройку понадобится включить. Для продолжения нажмите «Next».
- Нажмите «Install» для начала установки.
- По окончании установки нажмите «Finish». Окна при этом должны стать прозрачными.
- Прямых настроек данное приложение не предоставляет, поэтому доступно только изменение персонализации в соответствующем разделе системных «Параметров».








Aero Glass не самое удобное решение из возможных, однако только оно способно практически полностью вернуть средства прозрачности в Windows 10.
Наша группа в TelegramПолезные советы и помощь
