Все способы:
- Активация «Командной строки»
- Способ 1: окно «Выполнить»
- Способ 2: меню «Пуск»
- Способ 3: использование поиска
- Способ 4: прямой запуск исполняемого файла
- Способ 5: адресная строка Проводника
- Способ 6: запуск для конкретной папки
- Способ 7: формирование ярлыка
- Вопросы и ответы: 2
С помощью ввода команд в «Командную строку» в операционных системах семейства Виндовс можно решать разнообразные задачи, в том числе и те, которые через графический интерфейс решить нельзя или сделать это гораздо труднее. Давайте разберемся, как в Windows 7 можно открыть данный инструмент различными способами.
Читайте также: Как активировать «Командную строку» в Виндовс 8
Активация «Командной строки»
Интерфейс «Командной строки» является приложением, которое обеспечивает взаимосвязь между пользователем и ОС в текстовом виде. Исполняемым файлом данной программы является CMD.EXE. В Виндовс 7 существует довольно много способов вызвать указанный инструмент. Давайте узнаем о них подробнее.
Способ 1: окно «Выполнить»
Одним из самых популярных и простых способов вызова «Командной строки» является использование окна «Выполнить».
- Вызовите инструмент «Выполнить», набрав на клавиатуре Win+R. В поле открывшегося окна введите:
cmd.exeЖмите «OK».
- Происходит запуск «Командной строки».


Главными недостатками данного способа является то, что далеко не все пользователи привыкли держать в памяти различные сочетания горячих клавиш и команды запуска, а также тот факт, что подобным образом нельзя произвести активацию от лица администратора.
Способ 2: меню «Пуск»
Обе эти проблемы решаются путем запуска через меню «Пуск». Используя данный способ, не обязательно держать в голове различные комбинации и команды, а также можно произвести запуск интересующей нас программы от лица администратора.
- Жмите «Пуск». В меню перейдите по наименованию «Все программы».
- В перечне приложений щелкните по папке «Стандартные».
- Открывается список приложений. В нем присутствует наименование «Командная строка». Если вы хотите её запустить в обычном режиме, то, как всегда, кликайте по данному названию двойным нажатием левой кнопки мыши (ЛКМ).
Если же вы желаете активировать этот инструмент от лица администратора, то нажмите по наименованию правой кнопкой мышки (ПКМ). В списке остановите выбор на «Запуск от имени администратора».
- Приложение будет запущено от лица администратора.




Способ 3: использование поиска
Нужное нам приложение, в том числе и от лица администратора, можно активировать также при помощи поиска.
- Жмите «Пуск». В поле «Найти программы и файлы» вводите на свое усмотрение либо:
cmdЛибо вбейте:
Командная строкаПри вводе данных выражений в результатах выдачи в блоке «Программы» появится соответственно наименование «cmd.exe» или «Командная строка». Причем поисковый запрос даже не обязательно полностью вводить. Уже после частичного введения запроса (например, «команд») в выдаче отобразится нужный объект. Щелкните по его наименованию для запуска желаемого инструмента.
Если же вы желаете произвести активацию от лица администратора, то произведите щелчок по результату выдачи ПКМ. В открывшемся меню остановите выбор на «Запуск от имени администратора».
- Приложение будет запущено в том режиме, который вы выбрали.

Способ 4: прямой запуск исполняемого файла
Как вы помните, мы говорили о том, что запуск интерфейса «Командной строки» производится с помощью исполняемого файла CMD.EXE. Из этого можно сделать вывод, что программу существует возможность запустить путем активации данного файла, перейдя в директорию его расположения с помощью Проводника Виндовс.
- Относительный путь к папке, где находится файл CMD.EXE выглядит следующим образом:
%windir%\system32Учитывая то, что в подавляющем большинстве случаев Windows устанавливается на диске C, то почти всегда абсолютный путь в данный каталог имеет такой вид:
C:\Windows\System32Откройте Проводник Виндовс и введите в его адресную строку любой из этих двух путей. После этого выделите адрес и щелкните Enter или нажмите на иконку в виде стрелки справа от поля введения адреса.
- Открывается директория расположения файла. Ищем в ней объект под названием «CMD.EXE». Чтобы поиск было выполнять удобнее, так как файлов довольно много, можно кликнуть по наименованию поля «Имя» в верхней части окна. После этого элементы выстроятся в алфавитном порядке. Для инициирования процедуры запуска щелкаем дважды левой кнопкой мышки по найденному файлу CMD.EXE.
Если же приложение следует активировать от лица администратора, то, как всегда, делаем щелчок по файлу ПКМ и выбираем «Запустить от имени администратора».
- Интересующий нас инструмент запущен.


При этом совсем не обязательно для перехода в Проводнике в директорию размещения CMD.EXE использовать именно адресную строку. Перемещение можно также производить при помощи навигационного меню расположенного в Виндовс 7 в левой части окна, но, конечно, с учетом того адреса, который был указан выше.

Способ 5: адресная строка Проводника
- Можно поступить ещё проще, вбив в адресную строку запущенного проводника полный путь к файлу CMD.EXE:
%windir%\system32\cmd.exeИли
C:\Windows\System32\cmd.exeВыделив введенное выражение, щелкните Enter или нажмите на стрелку справа от адресной строки.
- Программа будет запущена.


Таким образом, даже не придется в Проводнике искать CMD.EXE. Но главный недостаток заключается в том, что указанный способ не предусматривает активацию от лица администратора.
Способ 6: запуск для конкретной папки
Существует довольно интересный вариант активации «Командной строки» для конкретной папки, но, к сожалению, большинство пользователей о нем не знает.
- Перейдите к папке в Проводнике, к которой нужно применить «Командную строку». Щелкните по ней правой кнопкой мыши, одновременно зажав клавишу Shift. Последнее условие очень важно, так как, если не нажать Shift, то в контекстном списке не отобразится необходимый пункт. После открытия перечня остановите выбор на варианте «Открыть окно команд».
- Запустится «Командная строка», причем относительно того каталога, который вы выбрали.


Способ 7: формирование ярлыка
Существует вариант активировать «Командную строку», предварительно сформировав на рабочем столе ярлык, ссылающийся на CMD.EXE.
- Кликните ПКМ по любому месту на рабочем столе. В контекстном перечне остановите выбор на «Создать». В дополнительном списке перейдите по «Ярлык».
- Запускается окно создания ярлыка. Жмите по кнопке «Обзор…», чтобы указать путь к исполняемому файлу.
- Открывается небольшое окошко, где следует перейти в директорию размещения CMD.EXE по тому адресу, который был уже оговорен ранее. Требуется выделить CMD.EXE и нажать «OK».
- После того, как адрес объекта отобразился в окне создания ярлыка, щелкните «Далее».
- В поле следующего окна присваивается имя ярлыку. По умолчанию оно соответствует названию выбранного файла, то есть, в нашем случае «cmd.exe». Данное название можно оставить, как есть, но можно и изменить его, вбив любое иное. Главное, чтобы взглянув на это наименование, вы понимали, за запуск чего именно данный ярлык отвечает. Например, можно ввести выражение «Командная строка». После того, как наименование введено, жмите «Готово».
- Ярлык будет сформирован и отображен на рабочем столе. Для запуска инструмента достаточно дважды кликнуть по нему ЛКМ.
Если вы желаете произвести активацию от лица администратора, то следует нажать на ярлык ПКМ и в перечне выбрать «Запуск от имени администратора».
Как видим, для активации «Командной строки» посредством ярлыка придется один раз немного повозиться, но зато в дальнейшем, когда ярлык уже создан, данный вариант активации файла CMD.EXE будет самый быстрый и легкий из всех вышеперечисленных способов. При этом он позволит запускать инструмент, как в обычном режиме, так и от лица администратора.




Существует довольно много вариантов запуска «Командной строки» в Виндовс 7. Одни из них поддерживают активацию от имени администратора, а другие — нет. Кроме того, существует возможность запуска данного инструмента для конкретной папки. Наиболее оптимальным вариантом, чтобы всегда иметь возможность быстро запустить CMD.EXE, в том числе и от лица администратора, является создание ярлыка на рабочем столе.
Наша группа в TelegramПолезные советы и помощь

С помощью ввода команд в «Командную строку» в операционных системах семейства Виндовс можно решать разнообразные задачи, в том числе и те, которые через графический интерфейс решить нельзя или сделать это гораздо труднее. Давайте разберемся, как в Windows 7 можно открыть данный инструмент различными способами.
Читайте также: Как активировать «Командную строку» в Виндовс 8
Активация «Командной строки»
Интерфейс «Командной строки» является приложением, которое обеспечивает взаимосвязь между пользователем и ОС в текстовом виде. Исполняемым файлом данной программы является CMD.EXE. В Виндовс 7 существует довольно много способов вызвать указанный инструмент. Давайте узнаем о них подробнее.
Способ 1: окно «Выполнить»
Одним из самых популярных и простых способов вызова «Командной строки» является использование окна «Выполнить».
- Вызовите инструмент «Выполнить», набрав на клавиатуре Win+R. В поле открывшегося окна введите:
cmd.exeЖмите «OK».

Происходит запуск «Командной строки».</li></ol>

Главными недостатками данного способа является то, что далеко не все пользователи привыкли держать в памяти различные сочетания горячих клавиш и команды запуска, а также тот факт, что подобным образом нельзя произвести активацию от лица администратора.
Способ 2: меню «Пуск»
Обе эти проблемы решаются путем запуска через меню «Пуск». Используя данный способ, не обязательно держать в голове различные комбинации и команды, а также можно произвести запуск интересующей нас программы от лица администратора.
- Жмите «Пуск». В меню перейдите по наименованию «Все программы».

В перечне приложений щелкните по папке «Стандартные».</li>

Открывается список приложений. В нем присутствует наименование «Командная строка». Если вы хотите её запустить в обычном режиме, то, как всегда, кликайте по данному названию двойным нажатием левой кнопки мыши (ЛКМ).

Если же вы желаете активировать этот инструмент от лица администратора, то нажмите по наименованию правой кнопкой мышки (ПКМ). В списке остановите выбор на «Запуск от имени администратора».</li>

Приложение будет запущено от лица администратора.</li></ol>

Способ 3: использование поиска
Нужное нам приложение, в том числе и от лица администратора, можно активировать также при помощи поиска.
- Жмите «Пуск». В поле «Найти программы и файлы» вводите на свое усмотрение либо:
cmdЛибо вбейте:
Командная строкаПри вводе данных выражений в результатах выдачи в блоке «Программы» появится соответственно наименование «cmd.exe» или «Командная строка». Причем поисковый запрос даже не обязательно полностью вводить. Уже после частичного введения запроса (например, «команд») в выдаче отобразится нужный объект. Щелкните по его наименованию для запуска желаемого инструмента.
Если же вы желаете произвести активацию от лица администратора, то произведите щелчок по результату выдачи ПКМ. В открывшемся меню остановите выбор на «Запуск от имени администратора».
Приложение будет запущено в том режиме, который вы выбрали.</li></ol>
Способ 4: прямой запуск исполняемого файла
Как вы помните, мы говорили о том, что запуск интерфейса «Командной строки» производится с помощью исполняемого файла CMD.EXE. Из этого можно сделать вывод, что программу существует возможность запустить путем активации данного файла, перейдя в директорию его расположения с помощью Проводника Виндовс.
- Относительный путь к папке, где находится файл CMD.EXE выглядит следующим образом:
%windir%system32Учитывая то, что в подавляющем большинстве случаев Windows устанавливается на диске C, то почти всегда абсолютный путь в данный каталог имеет такой вид:
C:WindowsSystem32Откройте Проводник Виндовс и введите в его адресную строку любой из этих двух путей. После этого выделите адрес и щелкните Enter или нажмите на иконку в виде стрелки справа от поля введения адреса.

Открывается директория расположения файла. Ищем в ней объект под названием «CMD.EXE». Чтобы поиск было выполнять удобнее, так как файлов довольно много, можно кликнуть по наименованию поля «Имя» в верхней части окна. После этого элементы выстроятся в алфавитном порядке. Для инициирования процедуры запуска щелкаем дважды левой кнопкой мышки по найденному файлу CMD.EXE.

Если же приложение следует активировать от лица администратора, то, как всегда, делаем щелчок по файлу ПКМ и выбираем «Запустить от имени администратора».</li>

Интересующий нас инструмент запущен.</li></ol>
При этом совсем не обязательно для перехода в Проводнике в директорию размещения CMD.EXE использовать именно адресную строку. Перемещение можно также производить при помощи навигационного меню расположенного в Виндовс 7 в левой части окна, но, конечно, с учетом того адреса, который был указан выше.

Способ 5: адресная строка Проводника
- Можно поступить ещё проще, вбив в адресную строку запущенного проводника полный путь к файлу CMD.EXE:
%windir%system32cmd.exeИли
C:WindowsSystem32cmd.exeВыделив введенное выражение, щелкните Enter или нажмите на стрелку справа от адресной строки.
- Программа будет запущена.
Таким образом, даже не придется в Проводнике искать CMD.EXE. Но главный недостаток заключается в том, что указанный способ не предусматривает активацию от лица администратора.
Способ 6: запуск для конкретной папки
Существует довольно интересный вариант активации «Командной строки» для конкретной папки, но, к сожалению, большинство пользователей о нем не знает.
- Перейдите к папке в Проводнике, к которой нужно применить «Командную строку». Щелкните по ней правой кнопкой мыши, одновременно зажав клавишу Shift. Последнее условие очень важно, так как, если не нажать Shift, то в контекстном списке не отобразится необходимый пункт. После открытия перечня остановите выбор на варианте «Открыть окно команд».
- Запустится «Командная строка», причем относительно того каталога, который вы выбрали.
Способ 7: формирование ярлыка
Существует вариант активировать «Командную строку», предварительно сформировав на рабочем столе ярлык, ссылающийся на CMD.EXE.
- Кликните ПКМ по любому месту на рабочем столе. В контекстном перечне остановите выбор на «Создать». В дополнительном списке перейдите по «Ярлык».
- Запускается окно создания ярлыка. Жмите по кнопке «Обзор…», чтобы указать путь к исполняемому файлу.
- Открывается небольшое окошко, где следует перейти в директорию размещения CMD.EXE по тому адресу, который был уже оговорен ранее. Требуется выделить CMD.EXE и нажать «OK».
- После того, как адрес объекта отобразился в окне создания ярлыка, щелкните «Далее».
- В поле следующего окна присваивается имя ярлыку. По умолчанию оно соответствует названию выбранного файла, то есть, в нашем случае «cmd.exe». Данное название можно оставить, как есть, но можно и изменить его, вбив любое иное. Главное, чтобы взглянув на это наименование, вы понимали, за запуск чего именно данный ярлык отвечает. Например, можно ввести выражение «Командная строка». После того, как наименование введено, жмите «Готово».
- Ярлык будет сформирован и отображен на рабочем столе. Для запуска инструмента достаточно дважды кликнуть по нему ЛКМ.
Если вы желаете произвести активацию от лица администратора, то следует нажать на ярлык ПКМ и в перечне выбрать «Запуск от имени администратора».
Как видим, для активации «Командной строки» посредством ярлыка придется один раз немного повозиться, но зато в дальнейшем, когда ярлык уже создан, данный вариант активации файла CMD.EXE будет самый быстрый и легкий из всех вышеперечисленных способов. При этом он позволит запускать инструмент, как в обычном режиме, так и от лица администратора.
Существует довольно много вариантов запуска «Командной строки» в Виндовс 7. Одни из них поддерживают активацию от имени администратора, а другие — нет. Кроме того, существует возможность запуска данного инструмента для конкретной папки. Наиболее оптимальным вариантом, чтобы всегда иметь возможность быстро запустить CMD.EXE, в том числе и от лица администратора, является создание ярлыка на рабочем столе. Мы рады, что смогли помочь Вам в решении проблемы.Опишите, что у вас не получилось. Наши специалисты постараются ответить максимально быстро.
Помогла ли вам эта статья?
Данный элемент интерфейса операционной системы Windows играет важную роль в удобстве работы на компьютере. Именно по этому, разработчики не обходят ее своим вниманием и по сравнению с Windows XP, в 7 она несколько видоизменилась и обрела новую функциональность.
Кто то из читателей не узнает для себя ничего нового, а кто-то возможно откроет для себя новые способы эффективной работы на компьютере. Давайте рассмотрим особенности использования адресной строки Проводника в Windows 7, а так же затронем вопросы приватности наших перемещений.
Главное новшество по сравнению с Windows XP состоит в том, что теперь в адресной строке показывается путь в виде отдельных папок разделенных треугольником. Это сделано не для красоты, а для быстрой и удобной навигации по файловой системе компьютера. Когда вы наводите курсор мыши на элемент, он подсвечивается и если на него нажать, то вы переместитесь сразу в это место на жестком диске. Теперь чтобы переместиться на 3 уровня вверх достаточно одного щелчка мыши. Кстати, простой способ открыть папку в новом окне Проводника описан здесь.
Однако это еще не все, нажав на разделяющий узлы треугольник, появится контекстное меню со списком вложенных папок для данной папки. Другими словами, теперь можно не только быстро перейти на несколько уровней вверх, но и сразу переместиться в любую другую папку или корень логического диска.
Это конечно хорошо, но что делать, когда вам нужно скопировать текущий путь в буфер обмена. На самом деле все очень просто и это можно сделать даже несколькими путями. Можно щелкнуть мышью по свободному месту в адресной строке Проводника Windows 7, она сразу преобразится в обычный вид знакомый нам еще по XP. Теперь копируем путь с помощью мыши или комбинации горячих клавиш. Впрочем, это можно сделать и несколько проще, достаточно щелкнуть по адресной строке правой кнопкой мыши в появившемся меню выбрать пункт «Копировать адрес как текст» и он окажется в буфере обмена.
Вы наверно уже заметили, что там есть еще вариант «Копировать адрес» и возможно даже попробовали его выбрать. Наверняка результат вас несколько удивил. Дело в том, что название данного пункта меню не совсем соответствует выполняемым им действиям. Фактически копируется вся папка со всем содержимом, а не только путь до нее, поэтому конечный результат будет зависеть от того, куда вы попытаетесь её затем вставить. Наиболее логично вставлять в окно Проводника (не в адресную строку). Пункт меню «Изменить адрес» равноценен щелчку ЛКМ по свободному месту адресной строки Проводника. Сейчас, как и раньше, адрес можно набирать вручную с клавиатуры.
Внимательные пользователи компьютера наверняка обратили внимание, что справа в конце строки есть еще один треугольник, направленный вниз. Щелчок по нему открывает список с путями, введенными в адресную строку Проводника Windows, что позволяет снова быстро по нему перейти. Это удобно, но иногда хочется внести в него какие то изменения или вовсе удалить.
Очистить этот список очень просто, достаточно выбрать последний не рассмотренный нами пункт меню «Удалить журнал». Несколько сложнее сделать выборочное редактирование этого списка, поскольку графический интерфейс такой возможности не предоставляет. Для этого нам придется воспользоваться редактированием реестра. История посещений Проводника для данной учетной записи хранится по адресу:
HKEY_CURRENT_USERSoftwareMicrosoftWindowsCurrentVersionExplorerTypedPaths
Как можно быстро перейти к этому разделу реестра рассказано здесь. История хранится в виде имя параметра и его значение. Их можно удалять, редактировать или добавлять новые. Цифра в имени параметра (например, url3) обозначает порядковый номер ссылки в списке, причем нумерация не должна прерываться. Если просто удалить параметр с номером из середины списка, все следующие за ним перестанут отображаться. Поэтому просто взять и удалить ненужную запись не получится, если только она не последняя.
Чтобы увидеть сделанные изменения в Проводнике необходимо закрыть все его окна. Новые пути добавленные через Проводник появятся в списке после закрытия всех его окон в начало списка. В редакторе реестра, если он отрыт нужно нажать клавишу F5.
Теперь вы в курсе, как можно быстро перемещаться по файловой системе с помощью адресной строки Проводника, а так же отредактировать или полностью очистить историю посещений в адресной строке Проводника.
Добавить комментарий
- Вы здесь:
- Главная
- Windows
- Адресная строка Проводника

Что такое умная строка в Яндекс браузере?
«Умная строка» – это уникальная разработка в браузере от Яндекса, включающая одновременно несколько функций:
- Адресную строку для перехода на сайт по URL-адресу;
- Поисковую строку, предназначающуюся для поиска информации в сети. Она легко настраивается для поиска на различных ресурсах и во всевозможных поисковых системах.
При помощи «умной строки» легко перейти на любой сайт по адресу, имени или воспользоваться поиском по фразе. Есть и несколько дополнительных возможностей: поиск внутри определённого сайта, нахождение по имени или отдельным словам в названии сайта, изменение базовых настроек поиска через специальные символы.
Где находится умная строка в Яндекс браузере?
В Yandex browser «умная строка» выполняет роль адресной и поисковой строки одновременно, поэтому речь идёт об одной и той же строке. Её найти не сложно, так как располагается практически во всю ширину окна браузера.
Как найти адресную строку браузера Яндекс по ориентирам:
- Она расположена ниже панели с вкладками;
- Местоположение строки находится справа от кнопки «Яндекс» с изображением буквы «Я» и стрелки для возврата на предыдущую страницу;
- Слева от панели расширений (где располагаются дополнения типа: AdBlock, Browsec и т.п.) и кнопки «Загрузки»;
- Адресная строка в Яндекс браузере находится сверху от основного содержимого страницы и панели закладок (если она отображается).
Поисковая строка находится в верхней части браузера всегда, даже при установке нижнего расположения панели вкладок.
Как заменить поисковую систему?
Для выполнения замены поисковика существует специальная настройка в обозревателе. Чтобы установить поисковую систему из стандартного набора, рекомендуем воспользоваться инструкцией:
- Нажимаем на пункт «Настройки Яндекс.браузера» и переходим в меню «Настройки».
- Ищем пункт с названием «Информеры на новой вкладке».
- Выбрать из выпадающего списка одну из поисковых систем: Mail, Yandex, Google, Википедия, DuckDuckG.
Есть возможность установить и альтернативную систему, нажав на «Настройки поиска» в том же разделе. Здесь отображаются «Другие поисковые системы». Если и этого списка недостаточно, вводим в строку «Добавить систему» её название, в поле «Ключ» — адрес сайта, а в «Ссылка с параметром %s» — ссылку на страницу поиска, куда вместо запроса вводится %s, например, https://www.youtube.com/results?search_query=%s.

Скрытие адресной строки браузера Яндекс
Насовсем удалить адресную строку в браузере Яндекс не представляется возможным, так как она является важной частью браузера. Её можем временно скрыть в верхней части страницы, сделав строку выпадающей. Чтобы убрать поисковую строку на непродолжительное время, следует нажать F11. В полноэкранном режиме все посторонние элементы пропадают. Выйти из режима легко — необходимо нажать на ту же кнопку.
Почему не работает строка поисковика в браузере?
Адресная строка браузера Яндекс порой не откликается (кликается), на что нередко жалуются пользователи. Она также может не показывать результаты поиска или перенаправлять на страницу с ошибкой. Причинами подобных сбоев становятся системные и человеческие ошибки:
- Адресная строка не отвечает после ручного добавления поисковой системы в браузер. Рекомендуем еще раз ознакомиться с разделом данной статьи: «Как заменить поисковую систему?»;
- Произошёл системный сбой. Если ничего серьёзного в системе не повреждено, перезапуск браузера или системы поможет возобновить работу поисковой строки;
- Система заражена вирусами, которые повредили отдельные функции обозревателя от Яндекса. Первым делом очищаем вирусы через антивирусные приложения (подойдёт любой современный антивирус: ESET NOD32 Internet Security; Kaspersky Internet Security). Дальше придётся переустановить браузер, это действие приведёт к стиранию данных обозревателя. Чтобы защититься от потери информации и настроек, рекомендуем предварительно выполнить синхронизацию данных браузера с сервером;
- Недоступны сервера Яндекс. Встречается часто у украинских пользователей, так как на государственном уровне заблокированы все продукты Яндекс. Единственный способ восстановления доступа – включить VPN или proxy (например Browsec или Hola). У остальных пользователей проблема наблюдается редко и только, когда проводятся технические работы на сервере. Остаётся лишь ждать их завершения.
Если «умная строка» не откликается на действия пользователя, скорее всего просто пропал интернет. После выполнения «Диагностики неполадок» и проверки выхода в сеть, доступ должен возобновиться. Когда обозреватель полностью не реагирует на действия пользователя, его нужно перезагрузить или переустановить, а в крайних случаях придется выполнить откат системы.
Яндекс браузер можно запускать через командную строку. С консоли легче запустить обозреватель с определёнными настройками: установить по умолчанию, выключить безопасность, скопировать файлы пользователя и т.п.
Рассмотрим несколько полезных параметров командной строки в Яндекс браузере:
-
--make-default-browser
– делает веб-обозреватель Яндекс браузером по умолчанию. Запуск программы не происходит;
-
--no-sandbox
– выключает среду безопасности для процессов;
-
--user-data-dir
– копирует пользовательские файлы. Имеет вид записи —user-data-dir=»D:, где D: — это путь, куда будут сохранены файлы. Закрывающие скобки в строке не нужны;
-
--new-window
– запустить ссылку в новом окне;
-
--screenshot
– сделать скриншот загружаемой страницы.
Как использовать ключи в консоли:
- Открываем командную строку (права администратора не требуются). Для её запуска можем нажать на поиск в Windows и ввести фразу «Командная строка». Далее открываем командную строку.
- Узнаём путь к файлу browser.exe. Делаем ПКМ по ярлыку браузера и выбираем «Свойства». Копируем строку из вкладки «Объект».
- Запускаем браузер ключами. Вставляем ссылку на файл и в конце через пробел добавляем ключ. Как выглядит команда, чтобы скопировать пользовательские файлы браузера на диск D:
C:...browser.exe --user-data-dir="D:
Слишком много ключей для запуска Яндекс браузера с командной строки, чтобы их все описывать. Со всем списком можем ознакомиться на сайте разработчика.
Теперь мы узнали, что собой представляет, где находится, как использовать и почему не работает «умная строка» в Яндекс браузере. С перечисленными знаниями поиск информации в сети станет в разы эффективнее.
Помогла ли вам эта статья?Используемые источники:
- https://lumpics.ru/how-enable-command-prompt-in-windows-7/
- https://beginpc.ru/windows/adresnaya-stroka-provodnika
- https://guidecomp.ru/gde-nahoditsya-adresnaya-stroka-v-yandex-brauzere-a-takzhe-kak-zapustit-yandex-cherez-komandnuyu-stroku-klyuchami.html
Это специальное окно называют также консолью. В нем пользователь может указывать команды, которые будут выполняться операционной системой компьютера. Такая методика не сопровождается лишним графическим оформлением. С ее помощью получают наиболее полную информацию без ограничений, которые присутствуют в некоторых специализированных приложениях. Вызов командной строки в Windows 7 осуществляется с применением нескольких разных методик.
Стандартное меню «Пуск» содержит командную строку в Windows 7. Как вызвать ее, узнать не трудно. Для этого достаточно последовательно открыть пункты «Все программы», «Стандартные». В последней папке надо нажать на значок нужного файла.
Второй вариант заключается в последовательном выполнении следующих операций:
- Нажимают одновременно две клавиши «Win» и «К», либо выбирают в правом поле меню «Пуск» позицию «Выполнить…».
- В новом окне после надписи «Открыть:» вводят «cmd».
- Если предыдущее действие выполняется неоднократно, то соответствующая запись будет автоматически появляться после нажатия первой буквы.
- Следующим откроется окно с командной строкой.
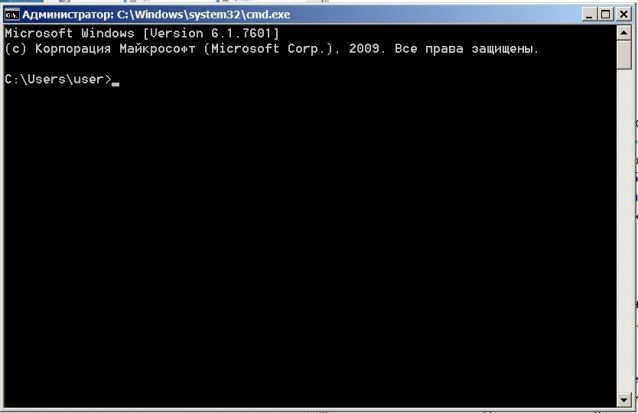
Еще быстрее получить необходимый результат можно, если узнать, как включить командную строку в Windows 7 при отображении любой папки на экране. На нее надо нажать с одновременным использованием правой клавиши компьютерной мышки и «Shift». В появившемся списке отмечают позицию «Открыть окно команд».
Чтобы не тратить время попусту, используют следующий путь: диск C:; папки «Windows», «System32», файл «cmd.exe». Он указывает, где командная строка в Виндовс 7. Соответствующий значок, ярлык, можно установить на главном экране, или в нижней его части («Панель задач»).
Если известно, как вызвать командную строку в Виндовс 7, это не означает, что будет автоматически предоставлена возможность полноценного использования такого инструментария. Для устранения ограничений надо в процессе выполнения первого алгоритма запустить программу после нажатия правой кнопки компьютерной мыши. В появившемся окошке выбирают пункт «Запуск от имени администратора». Последний вариант пригодится тем пользователям, которые часто применяют управление компьютером с помощью прямого ввода команд.
Один из самых распространенных вопросов, с которыми сталкиваются пользователи операционной системы Windows 7, заключается в том, что адресная строка в проводнике исчезает или перестает отображаться. Это может быть очень неприятно, так как адресная строка является важным инструментом для навигации по файловой системе.
Причины, по которым адресная строка может пропасть, могут быть разными. Одной из основных проблем является наличие некорректных настроек в проводнике Windows 7. Возможно, адресная строка была отключена по ошибке или из-за действий другого пользователя. Кроме того, проблема может возникнуть из-за ошибки в работе операционной системы, например, после обновления или установки нового программного обеспечения.
Если адресная строка в проводнике Windows 7 исчезла, необходимо выполнить несколько простых действий, чтобы ее вернуть. Во-первых, проверьте настройки проводника. Для этого откройте проводник, нажмите правой кнопкой мыши на панели инструментов и выберите пункт «Настройки панели инструментов». В открывшемся окне убедитесь, что опция «Адресная строка» включена.
Содержание
- Проблема с адресной строкой в проводнике Windows 7
- Причины пропажи адресной строки в проводнике Windows 7
- Возможные способы восстановления адресной строки в проводнике Windows 7
- Варианты решения проблемы с адресной строкой в проводнике Windows 7
Существует несколько возможных причин, почему адресная строка может исчезнуть из проводника Windows 7. Одна из самых распространенных причин — это изменение настроек проводника. Возможно, пользователь случайно отключил адресную строку или выбрал другие опции отображения. Также, некоторые программы могут изменять настройки проводника и вызывать проблему с адресной строкой.
Чтобы решить проблему с пропавшей адресной строкой в проводнике Windows 7, можно воспользоваться несколькими рекомендациями:
- Проверьте настройки проводника. Откройте проводник, щелкните правой кнопкой мыши в любой пустой области вверху окна и выберите «Панель инструментов» в контекстном меню. Убедитесь, что опция «Адрес» отмечена галочкой. Если галочка не стоит, поставьте ее.
- Проверьте наличие новых программ или обновлений. Иногда, проблема может быть вызвана конфликтом с другой программой или неправильной работой обновлений Windows. Установите все доступные обновления и проверьте, появится ли адресная строка.
- Проверьте права доступа. Возможно, проблема с адресной строкой вызвана ограничениями прав доступа или настройками безопасности. Убедитесь, что у вас есть административные права или обратитесь к администратору системы для проверки настроек.
- Попробуйте сбросить настройки проводника. Откройте командную строку (например, через меню Пуск) и введите следующую команду:
regsvr32 /i shell32.dll. После этого перезагрузите компьютер и проверьте, появилась ли адресная строка.
Если ни одно из этих решений не помогло восстановить адресную строку в проводнике Windows 7, рекомендуется обратиться за помощью к специалистам или веб-форумам, где пользователи обсуждают подобные проблемы.
В любом случае, пропадание адресной строки в проводнике Windows 7 может быть раздражающей проблемой, но с помощью указанных рекомендаций она может быть решена без существенных усилий.
Причины пропажи адресной строки в проводнике Windows 7
В проводнике Windows 7 адресная строка может пропасть по разным причинам, что может вызвать неудобства и затруднения при навигации по файловой системе. Рассмотрим несколько возможных причин, по которым может исчезнуть адресная строка:
1. Неправильные настройки панели инструментов: в некоторых случаях адресная строка может быть удалена из панели инструментов проводника или быть скрыта из-за неправильных настроек. Проверьте настройки панели инструментов и убедитесь, что адресная строка отображается.
2. Вирусное воздействие: некоторые вредоносные программы могут изменять настройки проводника и скрывать адресную строку. Для предотвращения таких случаев рекомендуется регулярно обновлять антивирусное ПО и сканировать систему на наличие вредоносных программ.
3. Ошибки в системе: иногда адресная строка может пропасть из-за ошибок в операционной системе. Попробуйте перезагрузить компьютер и проверить, появится ли адресная строка после перезагрузки.
4. Неправильный режим отображения: в некоторых режимах отображения проводника адресная строка может быть скрыта или заменена на другой элемент интерфейса. Проверьте настройки отображения и убедитесь, что адресная строка находится включенной.
Если адресная строка все еще не появляется после проверки вышеперечисленных причин, возможно, вам потребуется выполнить дополнительные действия для восстановления функциональности адресной строки в проводнике Windows 7.
Возможные способы восстановления адресной строки в проводнике Windows 7
Если вам потребуется восстановить адресную строку в проводнике Windows 7, есть несколько способов, которые могут помочь вам решить эту проблему.
| 1. | Проверьте настройки проводника |
| 2. | Восстановите адресную строку через реестр |
| 3. | Вернитесь к предыдущему резервному копированию |
| 4. | Воспользуйтесь специальными программами |
Первым делом, вам стоит проверить настройки проводника. Для этого щелкните правой кнопкой мыши на панели задач, выберите «Свойства» и перейдите на вкладку «Панель задач». Убедитесь, что опция «Адресная строка» отмечена.
Если это не помогло, вы можете восстановить адресную строку через редактирование реестра. Для этого откройте «Проводник», нажмите клавишу «Win» + «R» для открытия диалогового окна «Выполнить» и введите «regedit». Затем перейдите к следующему пути: «HKEY_CURRENT_USER\Software\Microsoft\Windows\CurrentVersion\Policies\Explorer» и проверьте, есть ли там значение «NoNavBar». Если оно присутствует и установлено в «1», удалите его или измените на «0». После этого перезагрузите компьютер и проверьте, появилась ли адресная строка.
Если вы регулярно делаете резервные копии системы, можете вернуться к предыдущему резервному копированию, когда адресная строка была на месте. Это позволит вам вернуть все настройки проводника, включая адресную строку, на предыдущее состояние.
Наконец, существуют специальные программы, которые помогут вам восстановить адресную строку в проводнике Windows 7. Некоторые из них бесплатны, другие требуют платной лицензии. Вы можете их найти в Интернете, загрузить и установить на свой компьютер.
Варианты решения проблемы с адресной строкой в проводнике Windows 7
Проблема с пропавшей адресной строкой в проводнике Windows 7 может быть вызвана различными причинами. В этом разделе приведены несколько вариантов решения данной проблемы.
1. Включение адресной строки вручную:
Шаг 1: Откройте проводник Windows 7.
Шаг 2: Нажмите правой кнопкой мыши на панели инструментов и выберите «Адрес» из выпадающего меню.
Шаг 3: Убедитесь, что галочка рядом с «Адрес» установлена и адресная строка появилась на панели инструментов.
2. Перезагрузка проводника Windows:
Шаг 1: Нажмите одновременно клавиши Ctrl + Shift + Esc, чтобы открыть диспетчер задач Windows.
Шаг 2: В разделе «Процессы» найдите процесс «explorer.exe».
Шаг 3: Щелкните правой кнопкой мыши на процессе «explorer.exe» и выберите «Завершить процесс».
Шаг 4: В меню диспетчера задач выберите «Файл» -> «Новая задача (Выполнить…)».
Шаг 5: Введите «explorer.exe» и нажмите «ОК», чтобы перезапустить проводник Windows.
3. Запуск проводника Windows с помощью командной строки:
Шаг 1: Нажмите клавиши Win + R, чтобы открыть окно «Выполнить».
Шаг 2: Введите «explorer.exe» и нажмите «ОК», чтобы запустить проводник Windows.
4. Проверка наличия вредоносных программ:
Шаг 1: Запустите антивирусное ПО на вашем компьютере и выполните полное сканирование системы.
Шаг 2: Если антивирусное ПО обнаружит вредоносную программу, следуйте указаниям для удаления ее с вашего компьютера.
Шаг 3: После удаления вредоносных программ перезапустите компьютер и проверьте, появилась ли адресная строка в проводнике Windows 7.
Если вы проделали все указанные выше действия и проблема с пропавшей адресной строкой в проводнике Windows 7 всё ещё не решена, рекомендуется обратиться за помощью к специалисту по компьютерам или в службу поддержки Microsoft.
Командная строка cmd – важный функционал операционной системы Windows, позволяющий выполнять задачи в обход графического интерфейса. Она представляет собой текстовый интерфейс, в который пользователь вводит команды MS DOS для выполнения различных действий. Чтобы разобраться, где командная строка в Windows 7 находится и как с ней работать на базовом уровне, достаточно ознакомиться с информацией в текущей статье. Если научиться пользоваться командной строкой, работа с компьютером станет намного быстрее, эффективнее и легче.
Содержание статьи
- Зачем нужна командная строка
- Как открыть командную строку в Windows 7
- Способ 1: Меню «Пуск»
- Способ 2: Диспетчер задач
- Способ 3: Окно запуска
- Способ 4: Проводник
- Способ 5: Адресная строка проводника
- Способ 6: Ярлык
- Способ 7: Использование поиска
- Способ 8: Запуск для конкретной папки
- Если не грузится Windows
- Комментарии пользователей
Зачем нужна командная строка
Современные операционные системы зачастую имеют графический интерфейс управления. Пользователь взаимодействует с компьютером преимущественно с помощью мыши, переключая цифровые переключатели, мигрируя между окнами и меню. Однако, вопреки простоте, недостаток такого управления заключается в излишней громоздкости и скрытости многих функций.

Текстовый способ управления был гораздо раньше, однако до сих пор считается более эффективным в плане скорости взаимодействия и точности настроек. Поэтому его выбирают большинство технических специалистов. Именно этот функционал и содержит командная строка. Для домашнего пользователя cmd также несет массу полезных возможностей. С ее помощью можно выполнять следующие действия:
- Создание, изменение, перемещение, удаление файлов и папок.
- Подключение, отключение и форматирование локальных дисков.
- Запуск приложения, программы и скрипты и назначать им различные задания и следить за результатом выполнения.
- Работа с сетевыми подключениями.
- Изменение системных параметров.
- Автоматизация многих системных процессов.
Все команды разделяются на внутренние и внешние. Внутренние команды встроены в систему. С их помощью пользователь непосредственно управляет ОС на всех доступных уровнях. Внешние команды добавляются в систему по мере установки дополнительных программ. Например, всевозможные компиляторы для разработки программного обеспечения.
Командную строку можно открыть с помощью самого интерфейса Windows. Для этого необходимо взаимодействовать с графическими элементами системы, что является удобным для большинства пользователей. Также удобно просматривать сетевые интерфейсы.

Также можно применять специальную команду, которую нужно ввести в соответствующий функционал ОС. В случае, когда ОС не загружается, командная строка также может быть открыта с помощью средств восстановления.
Способ 1: Меню «Пуск»
Ввиду легкости, этот способ известный большинству пользователей. Для его реализации достаточно выполнить простые действия:
- Пройти по цепочке «Пуск»-«Все программы»-«Стандартные»;
- В открывшемся списке найти пункт «Командная строка» и нажать по нему левой клавишей мыши;

- Если нужно открыть командную строку с правами администратора, нужно нажать на соответствующем пункте левой клавишей мыши и в контекстном меню выбрать «Запуск от имени Администратора».
После этих действий откроется панель командной строки, где можно выполнять все предусмотренные действия.
Способ 2: Диспетчер задач
Командную строку можно открыть с помощью Диспетчера задач. Открыть его в Windows 7 можно стандартным способом с помощью сочетания клавиш ctrl+alt+del. В открывшемся окне в контекстном меню нажать «Файл»-«Новая задача».

Откроется окно ввода команд. В нем необходимо ввести cmd вне зависимости от регистра. После этого откроется командная строка. Однако в этом варианте нужно обратить внимание, что cmd открывается с правами текущего пользователя.
Внимание! Чтобы командная строка открылась с правами администратора, нужно в функционале, где прописывается CMD, поставить галочку на пункте «Создать задачу с правами администратора».

С помощью Диспетчера можно открыть командную строку скрытым способом. Для этого в окне Диспетчера при нажатии на «Файл» в верхнем меню нужно нажать клавишу ctrl. При нажатии на «Запустить новую задачу» сразу откроется командная строка.
Способ 3: Окно запуска
В ОС Windows 7 внедрена удобная функция для запуска большинства программ и команд. Это функция «Выполнить» или Окно запуска. Оно состоит из строки, куда нужно вписывать команды и функциональных кнопок ОК, Отмена и Обзор. Через Окно запуска также можно запустить командную строку. Делается следующим образом:
- Нажать сочетание клавиш «Win»+ «R»;
- В открывшемся меню ввести команду «CMD» без кавычек;

- Нажать кнопку «ОК».
После этого командная строка откроется без всяких проблем. С ней можно работать в стандартном режиме, опираясь на права текущего пользователя.
Способ 4: Проводник
Запустить командную строку можно с помощью проводника. Дело в том, что cmd.exe – это файл, который запускается стандартным образом. Она находится на диске C (1) в папке Windows-System32. Запустить его можно стандартным двойным щелчком мыши (2).

Важно! Запуск файла с правами администратора можно осуществить, нажав по файлу правой клавишей мыши и в меню выбрав «Запуск с правами Администратора». Если административная учетная запись защищена паролем, система затребует его для запуска командной строки.
Способ 5: Адресная строка проводника
Также можно воспользоваться адресной строкой проводника. Для этого в ней требуется прописать путь к файлу «СМD.EXE». Выглядит он так – «C:\Windows\System32\cmd.exe». Далее нужно выделить запрос и, либо нажать «Enter», либо кликнуть по стрелочке, указывающей направо.

После проделанных действий командная строка будет запущена.
 Способ 6: Ярлык
Способ 6: Ярлык

Если командная строка часто используется, можно сделать готовый ярлык, сэкономив при этом уйму времени. Для этого достаточно выполнить простой алгоритм:
- На свободном месте на рабочем столе нажать левой клавишей мыши;
- В открывшемся меню выбрать «Создать»-«Ярлык»;

- Ввести «CMD.exe» в соответствующее поле и нажать кнопку «Далее»;

- Согласиться с предложенным именем и нажать кнопку «Готово».
С этого момента на рабочем столе появится ярлык, с помощью которого можно запускать командную строку. Его можно скопировать у любое место на компьютере.
Способ 7: Использование поиска
В качестве альтернативы указанным выше способам можно воспользоваться поисковиком, внедренным в систему Windows. Для этого потребуется выполнить ряд последовательных действий:
- Открыть меню «Пуск».
- Ввести в строку поиска команду «cmd» или «командная строка».

- Откроется раздел с блоками. В блоке «Программы» нужно кликнуть «Командная строка».
Важно! Для обычного запуска нужно кликнуть левой кнопкой мыши. Для запуска от имени администратора нужно кликнуть по значку правой кнопкой мыши и выбрать соответствующий пункт.
 Способ 8: Запуск для конкретной папки
Способ 8: Запуск для конкретной папки

Чтобы открыть командную строку таким образом, необходимо перейти к нужной папке в проводнике и щелкнуть по ней правой кнопкой мыши, одновременно зажав клавишу «Shift». Далее требуется выбрать пункт «Открыть окно команд».

Таким образом, строка будет открыта относительно того каталога, которого выбрал пользователь.
Если не грузится Windows
Способ актуален в том случае, когда ОС Windows перестала загружаться. При этом командная строка может быть эффективным инструментом для решения проблемы. С ее помощью можно определить множество сбоев и устранить их. Открыть cmd в этом случае можно следующим образом:
- Подключить загрузочную флешку с Windows к USB-порту на компьютере;

- Инициировать установку Windows, дождаться, когда загрузиться главный экран;


- В пункте с выбором раздела установки нажать сочетание клавиш Shift + F10.

Эти действия вызовут запуск командной строки с полными правами доступа.
Важно! Совсем не обязательно дальше устанавливать операционную систему Windows. Вполне достаточно решить проблемы с помощью командной строки и прервать алгоритм установки.
Командная строка в Windows содержит важный функционал, позволяющий с помощью текстового интерфейса управлять системой и тонко настраивать все ее компоненты. Запустить ее можно несколькими способами. Все они абсолютно равнозначны. Выбор способа полностью зависит от предпочтения пользователя, а также сложившейся ситуации. Командную строку можно запустить даже в случае ошибок загрузки операционной системы.
Видео по теме:















