Все способы:
- Способ 1: Поиск в меню «Пуск»
- Способ 2: «Панель управления»
- Способ 3: «Проводник»
- Способ 4: Утилита «Выполнить»
- Способ 5: «Терминал Windows»
- Способ 6: Пользовательский ярлык
- Вопросы и ответы: 0
Перед началом разбора следующих методов отметим, что окно с элементами под названием «Администрирование» в Windows 11 было переименовано на «Инструменты Windows». Его содержимое практически не изменилось и оно используется для все тех же функций — перехода к конкретным настройкам или приложениям операционной системы. Как раз следующие методы и будут сосредоточены на том, чтобы перейти к окну «Инструменты Windows».
Способ 1: Поиск в меню «Пуск»
Самый простой и быстрый метод перехода к необходимому окну в Windows 11 — использование для этого поиска через меню «Пуск». Оно реализовано таким образом, что позволяет по названию отыскать классические приложения и запустить их в отдельном окне. Это позволит справиться с поставленной задачей, а наглядно весь процесс выглядит следующим образом:
- Откройте меню «Пуск», активируйте строку поиска, впишите там название «Инструменты Windows» и щелкните левой кнопкой мыши по появившемуся соответствию.
- Через секунду на экране отобразится окно с перечнем всех доступных инструментов, многие из которых ранее были представлены в окне «Администрирование». Кликните дважды ЛКМ по любому из них, чтобы перейти к использованию.
- Отображающееся на экране окно зависит исключительно от того, какой инструмент вы выбрали. Разбирать предназначение всех приложений, находящихся в списке инструментов, в этой статье мы не будем.



Способ 2: «Панель управления»
В предыдущих Windows для перехода к «Администрированию» чаще всего пользователи задействовали «Панель управления». В Виндовс 11 ничего, помимо названия, не изменилось. В этом же приложении можно найти соответствующий значок, который и позволит перейти к необходимому меню.
- Сначала откройте «Пуск», впишите в нем «Панель управления» и перейдите к данному классическому приложению.
- В его окне обратите внимание на настройку «Просмотр» и установите тип просмотра «Крупные значки» или «Мелкие значки», чтобы получить подходящее представление меню.
- Отыщите пункт с названием «Инструменты Windows» и нажмите по нему дважды левой кнопкой мыши для вызова параметров администрирования.
- Отобразится такое же окно, о котором говорилось в предыдущем методе. Можете переходить через него к другим инструментам и взаимодействовать с ними для своих целей.




Способ 3: «Проводник»
По сути, окно с инструментами Windows отображает в графическом интерфейсе значки для запуска исполняемых файлов, которые и позволяют переходить к необходимым системным параметрам, утилитам или различным мониторам. У каждого из этих значков есть свой ярлык, который нужен для корректного запуска приложения. Список этих ярлыков можно отыскать вручную через «Проводник» и использовать каталог для запуска средств администрирования.
- Откройте «Проводник» любым удобным для вас методом и перейдите в нем по пути
C:\ProgramData\Microsoft\Windows\Start Menu\Programs\Administrative Tools. - Обратите внимание на список ярлыков в этом каталоге. Щелкните по любому из них дважды для запуска соответствующего системного инструмента.
- Как и обычно, появится отдельное окно с различными параметрами, мониторами и другими функциями, подразумевающими различное взаимодействие с операционной системой.



Способ 4: Утилита «Выполнить»
Известная многим утилита «Выполнить» в Windows 11 часто используется для вызова различных оснасток и быстрого перехода к системным настройкам. В нашем случае она тоже подойдет, поскольку позволяет открыть «Инструменты Windows» путем ввода всего одной команды. Сама утилита запускается при помощи стандартного сочетания клавиш Win + R. В поле ввода понадобится ввести control admintools и нажать Enter для перехода к нужному окну.

На следующем скриншоте вы видите, что после активации команды запустилось требуемое окно «Инструменты Windows». Теперь можете ознакомиться со всеми пунктами, после чего запустить требуемые приложения для дальнейшей работы с ними.

Способ 5: «Терминал Windows»
Предлагаем остановиться еще на одном методе, который подразумевает использование команды для перехода к окну «Инструменты Windows». Однако в данном случае она будет иметь немного другой вид, а для ее активации понадобится воспользоваться PowerShell, что осуществляется так:
- Щелкните правой кнопкой мыши по кнопке «Пуск» и из появившегося контекстного меню выберите «Терминал Windows».
- После запуска консоли вставьте в поле ввода команду
control /name Microsoft.AdministrativeToolsи нажмите Enter для ее активации. - Спустя секунду на экране появится уже знакомое окно, которое вас и интересует. В нем вы найдете все нужные средства администрирования.


Способ 6: Пользовательский ярлык
Некоторые пользователи заинтересованы в частом переходе к инструментам Windows и желают делать это максимально быстро. Согласимся, что предыдущие способы и так подразумевают выполнение минимального количества действий, но открыть необходимое окно можно еще быстрее, создав для этого специальный ярлык на рабочем столе.
- Щелкните в любом удобном месте на рабочем столе правой кнопкой мыши, наведите курсор на пункт «Создать» и из появившегося меню выберите «Ярлык».
- Обычно указывается путь к ярлыку, но мы будем использовать просто команду
control admintools, которую нужно вставить в единственное доступное поле. Нажмите «Далее» для перехода к следующему шагу. - Вы можете указать совершенно любое название для ярлыка, чтобы всегда знать, за переход к какому меню он отвечает. После переименования нажмите по «Готово», подтверждая тем самым добавление ярлыка.
- Теперь достаточно просто дважды кликнуть по нему левой кнопкой мыши, чтобы быстро перейти к тому же самому окну, которое неоднократно фигурировало в статье.



Наша группа в TelegramПолезные советы и помощь
В Windows 11, как и в предыдущих версиях системы присутствует скрытая системная учетная запись «Администратор», отключенная по умолчанию. Иногда, при проблемах с запуском чего-то, требующего прав администратора (несмотря на то, что они есть), включение и использование этой учетной записи может помочь, поскольку встроенный аккаунт имеет больше системных привилегий, чем обычный пользователь с правами администратора.
В этой пошаговой инструкции подробно о том, как включить встроенную учетную запись Администратора в Windows 11: в случае, если система запускается и вход в неё возможен, если войти не удаётся, а также в ситуации, когда вы не знаете пароль имеющихся учетных записей или без прав администратора.
Простое включение встроенной учетной записи Администратор в Windows 11
Прежде чем приступать, одно предупреждение: не следует включать учетную запись «Администратор» без необходимости или использовать её как основную. С одной стороны, у неё больше «прав» (что потенциально небезопасно для обычной работы), с другой стороны, случается, что некоторые функции, в частности, имеющие отношение к приложениям UWP, не работают.
Чтобы включить встроенную учётную запись Администратор этим способом, у вас должны быть права администратора на компьютере и исправно работающая система. Шаги будут следующими:
- Откройте командную строку от имени администратора, PowerShell от имени администратора или Терминал Windows от имени администратора. Для этого можно нажать правой кнопкой мыши по кнопке «Пуск» и выбрать пункт «Терминал Windows (Администратор)».
- Введите команду
net user Администратор /active:yes
и нажмите Enter. В случае, если у вас не русская версия Windows 11 или сборка на базе не русскоязычной системы, замените Администратор на Administrator.
- Скрытая учетная запись включена.
Теперь, если вы выйдете из системы (можно сделать через нажатие по имени пользователя в меню «Пуск») или просто решите сменить пользователя, вы увидите, что появился новый пользователь — Администратор.

По умолчанию пароль для этой учётной записи не установлен, вводить его не нужно.
Включение встроенной учетной записи Администратор, если вход в систему невозможен или без прав администратора
В ситуации, когда по какой-либо причине вы не можете зайти в Windows 11, например, из-за повреждения профиля пользователя, не знаете пароль или не имеете прав администратора на компьютере, также существует возможность включить встроенную учётную запись Администратор.
Учитывайте, что этот способ требует внимательности и определенных навыков, есть риск что что-то пойдёт не так. Шаги для активации скрытого аккаунта Администратор (обновление: есть более простой способ, описан в инструкции Как включить учетную запись Администратор с загрузочной флешки Windows):
- Если это возможно, зайдите в среду восстановления Windows 11, а в ней перейдите в Поиск и устранение неисправностей — Дополнительные параметры — Командная строка.
- Если действия в первом шаге вам не подходят или выполнить их не удаётся, создайте загрузочную флешку Windows 11, загрузитесь с неё и на экране с началом установки нажмите клавиши Shift+F10 (иногда — Shift+Fn+F10), это откроет командную строку.
- В командной строке введите команду regedit и нажмите Enter для запуска редактора реестра.
- В редакторе реестра в панели слева выделите HKEY_LOCAL_MACHINE, а затем в меню выберите «Файл» — «Загрузить куст».
- Укажите путь к файлу
C:\Windows\System32\config\SYSTEM
(файл без расширения). Иногда буква системного диска в среде восстановления или при загрузке с флешки отличается от C, но нужный диск легко можно определить по его содержимому (но не используйте диск X — это не он).
- Задайте любое удобное для вас имя раздела. Подраздел с заданным вами именем появится внутри HKEY_LOCAL_MACHINE.
- Внутри созданного вами подраздела откройте подраздел Setup. В панели справа дважды нажмите на параметре SetupType и задайте значение 2 для него.
- Таким же способом измените значение параметра CmdLine на cmd.exe
- Выберите в левой панели изначально созданный вами раздел с тем именем, которое вы задавали на 6-м шаге, а затем в меню выберите «Файл» — «Выгрузить куст». Подтвердите выгрузку.
- Закройте редактор реестра, командную строку, перезагрузите компьютер.
- Теперь при старте Windows 11 автоматически откроется командная строка и начнется «бесконечная загрузка».
- В командной строке введите
net user Администратор /active:yes
и нажмите Enter. Для систем с языком, отличающимся от русского, обычно следует использовать Administrator вместо Администратор.
- Введите regedit в командной строке и в редакторе реестра перейдите к разделу
HKEY_LOCAL_MACHINE\SYSTEM\Setup
- Измените значение параметра SetupType на 0 (с большой вероятностью уже будет изменен), а значение параметра CmdLine — на пустое.
- Закройте редактор реестра и командную строку, компьютер должен будет перезагрузиться автоматически.
В результате встроенная учётная запись «Администратор» будет включена и в неё будет возможен вход без пароля.
In this article, you’ll learn how to enable Windows 11 administrator account. You can enable or disable administrator account in Windows 11 using multiple methods.
When you install Windows 11, by default, the built-in administrator account is disabled. You don’t know what Windows 11 administrator password is.
Windows 11 is the latest operating system by Microsoft and if you are upgrading from Windows 10, wait until you are notified through Windows Update that the upgrade is ready for your PC.

Note: Before installing, please refer to the PC Health Check app to confirm your device meets the minimum system requirements for Windows 11. Also check the Windows release information status for known issues that may affect your device.
This article covers multiple methods to enable administrator account in Windows 11. The same methods will also work if you want to enable administrator account on Windows 10.
Read: Multiple methods to upgrade to Windows 11
Why is the Windows 11 administrator account disabled?
The built-in administrator account on Windows 11 is disabled because it is not required and enabling it could impose a security risk.
Many organizations disable administrator account via group policy to secure their infrastructure. However, advanced users such as system administrators and network administrators may sometimes need the account to troubleshoot problems and manage system settings.
Even when you install Windows 11 on your laptop or home PC, the administrator account is disabled. You are required to create a new user account to log in to Windows 11. This user account is automatically added to local administrators group and gives you Windows 11 administrator permission.
Learn: How to Add User or Groups to Local Admin in Intune
Whether you have Windows 11 Pro, Enterprise or Home edition, you can use any of the methods covered in this guide to enable Windows 11 Administrator account.
Enable Administrator Account in Windows 11 using Command Prompt
The easiest method to enable the Windows 11 administrator account is by using the Command Prompt. Here are the steps:
1. Type Command Prompt on the Windows search box, select Run as Administrator.

2. On the CMD prompt window, enter the command net user administrator to check the status of Administrator account.
The Account Active = No confirms that the administrator account is disabled. Proceed to next step to enable the account.

3. Now enter the command net user administrator /active:yes. This command enables the administrator account on Windows 11 PC. The command completed successfully.

4. Now let’s check the status of Administrator account by running the command net user administrator. The Account Active = Yes means the Administrator account is now enabled on Windows 11 PC.

5. You have successfully enabled an Administrator account, but you don’t know that password for this account. To reset the Administrator account password, run the following command:
net user administrator *
The above command resets the administrator account password. You have to enter the new password twice, and you are done. That was easy, isn’t it?

Tip: In case you want to disable the built-in Administrator account run the command net user “Administrator” /active:no.
Enable administrator account in Windows 11 using Local Users and Groups
Windows Administrative Tools provides numerous options that can only be accessed by the administrator. Using the Local Users and Groups, you can enable administrator account in Windows 11:
1. On your Windows 11 PC, run the command lusrmgr.msc. This is a shortcut command to launch Local Users and Groups.
2. In the Local users and groups console, click Users folder. On the right-hand side, you will find a list of all users present on your Windows 11 PC.
3. Right-click Administrator account and select Properties.

4. On the Administrator Properties window, select the General tab and uncheck the option “Account is disabled“. This will enable the Administrator account on Windows 11 PC.

After you enable the local administrator account, you can now reset Windows 11 administrator account password. Right-click Administrator account and click Set Password.

On Set Password for Administrator window, enter the new password for the account and click OK. Log off from your current account, and you can now sign in with Administrator account.

Enable Windows 11 Administrator account using PowerShell
To enable the Administrator account with PowerShell on Windows 11 Pro or Home, use these steps:
- On Windows 11 PC, click Start and search Windows PowerShell.
- Launch the PowerShell with Run as Administrator.
- Run the following command to enable the built-in Windows 11 Administrator account.
- Get-LocalUser -Name “Administrator” | Enable-LocalUser
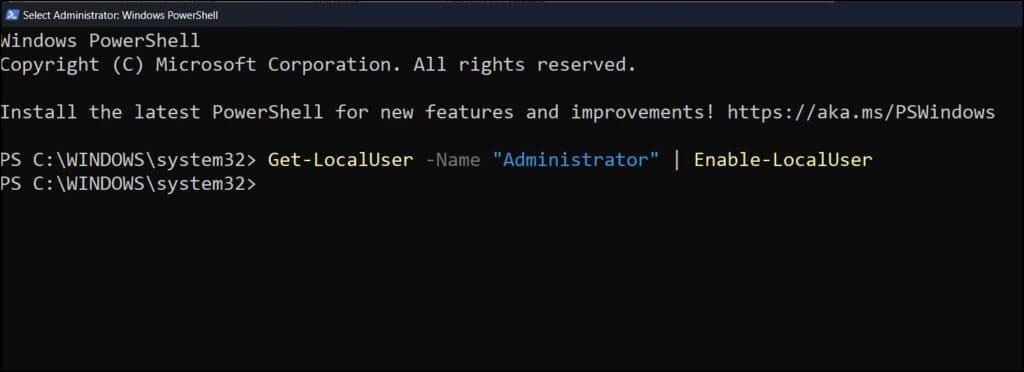
After you complete the above steps, the default Administrator account will be enabled, and available from the Windows 11 Sign-in screen.
Tip: If you want to disable the administrator account using PowerShell, run the command Get-LocalUser -Name “Administrator” | Disable-LocalUser.
Enable Administrator Account in Windows 11 Using Group Policy Editor
You can use the Group policy editor to enable an Administrator account in Windows 11.
- On Windows 11 PC, Press Windows+R to open the Run Command box.
- Type gpedit.msc and hit the enter key to open the Group Policy Editor.
- Navigate to the following path: Computer Configuration > Windows Settings > Security Settings > Local Policies > Security Options.
- Right-click Accounts: Administrator account status policy setting and select Enabled.

Once you complete the steps, log off from your computer. The built-in Administrator local account on Windows 11 will be available from the Sign-in screen.
Still Need Help?
If you need further assistance on the above article or want to discuss other technical issues, check out some of these options.
Что нужно знать
- Для начала введите в поле поиска на панели задач «cmd» и выберите «Запуск от имени администратора».
- Включить учетную запись администратора: Введите в поле поиска на панели задач «cmd» > выберите «Запуск от имени администратора».
- Введите «net user administrator /active:yes» и нажмите Enter. Дождитесь подтверждения и перезагрузитесь.
- Чтобы отключить учетную запись администратора, откройте командную строку от имени администратора и введите «net user administrator /active:no».
В этой статье приведены инструкции по включению учетной записи администратора в Windows. Инструкции применимы к Windows 11 и 10.
Как включить учетную запись администратора через командную строку Windows
Хотя учетная запись администратора обычно скрыта в Windows 11 и 10, вы можете включить ее в любое время с помощью командной строки. После того, как вы ее включите, у вас появится возможность входить в систему под учетной записью администратора при каждом запуске Windows. Этот метод работает со всеми версиями Windows, включая Windows 11 и 10 Home.
1.Перейдите в поиск Windows и введите «cmd» в поле поиска.

2.В разделе «Командная строка» выберите «Запуск от имени администратора».

3.Введите «net user administrator /active:yes» и нажмите Enter.

4.Дождитесь подтверждения, затем перезагрузите компьютер, после чего у вас появится возможность войти в систему под учетной записью администратора.
Как отключить учетную запись администратора в Windows
Если вам больше не нужен легкий доступ к учетной записи администратора в Windows, вы можете скрыть ее так же просто, как и включить. Это можно сделать через командную строку в любой версии Windows, и если вы передумаете, вы всегда сможете включить ее снова в будущем.
1.Перейдите в поиск Windows и введите «cmd» в поле поиска.

2.В разделе «Командная строка» выберите «Запуск от имени администратора».

3.Введите «net user administrator /active:no» и нажмите Enter.

4.Дождитесь завершения процесса. Учетная запись администратора больше не будет появляться при запуске компьютера.
Внимание: в Windows Home единственным способом включить учетную запись администратора является использование командной строки, но некоторые версии Windows предоставляют несколько других вариантов. Эти варианты доступны в основном в версиях Windows, предназначенных для профессиональных и корпоративных сред, поэтому такие способы вряд ли пригодятся для персонального компьютера. Если вы все же воспользуетесь одним из этих методов, будьте очень осторожны. Если вы измените неправильный параметр, вы можете сделать вход в систему невозможным.
Как включить учетную запись администратора Windows с помощью Admin Tools:
1.Нажмите и удерживайте клавиши Windows + R, чтобы открыть диалоговое окно «Выполнить».
2.Введите «lusrmgr.msc» в диалоговое окно «Выполнить» и нажмите Enter.
3.Откройте раздел «Пользователи».
Примечание: если у вас Windows Home, вы не увидите эту опцию. Вместо этого используйте метод с использованием командной строки.
4.Выберите «Администратор».
5.Снимите флажок с пункта «Учетная запись отключена».
6.Перезагрузите компьютер, и у вас появится возможность войти в систему с учетной записью администратора.
Как включить учетную запись администратора Windows из реестра Windows:
1.Нажмите и удерживайте клавиши Windows + R, чтобы открыть диалоговое окно «Выполнить».
2.Введите «regedit» и нажмите Enter.
3.Перейдите к разделу HKEY_LOCAL_MACHINE > SOFTWARE > Microsoft > Windows NT > CurrentVersion > Winlogon > SpecialAccounts > UserList.
Примечание: если у вас Windows Home, вы не сможете перейти к списку пользователей реестра Windows. Вместо этого используйте метод командной строки.
4.Щелкните правой кнопкой мыши «UserList».
5.Выберите «Новый» > «Значение DWORD».
6.Введите «Администратор» и нажмите Enter.
7.Закройте редактор реестра и перезагрузите компьютер, после чего у вас появится возможность войти в систему под учетной записью администратора.
FAQ
Как изменить имя администратора в Windows 10?
Чтобы изменить имя администратора, воспользуйтесь сочетанием клавиш Win+R, чтобы открыть диалоговое окно «Выполнить». Введите «secpol.msc» и нажмите «OK». Перейдите в раздел «Локальные политики» > «Параметры безопасности» > дважды щелкните «Учетные записи»: «Переименовать учетную запись администратора» > введите новое имя > «ОК».
Как сбросить пароль администратора в Windows 10?
Чтобы сбросить пароль, выберите «Забыли пароль» на экране входа в систему. Ответьте на вопросы или выполните другие необходимые для проверки шаги. Если у вас стандартная учетная запись, вам нужно попросить того, кто настраивал компьютер, предоставить вам права администратора.
Источник:
https://www.lifewire.com/enable-or-disable-administrator-account-in-windows-10-5095293
In this post, we will review a few methods of how to enable the Administrator Account in Windows 11. The built-in administrative account is still present in the newest operating system. Window 11 traditionally hides it, and you need to activate it manually.
Since Windows Vista, Microsoft has changed how administrative accounts behave. Windows automatically creates the main account, Administrator, but hides it. Users with administrative accounts have to confirm their intention to change important settings. Standard users must know credentials for one of the administrative accounts to do any task that requires a User Account Control approval.
However, if you start Windows 11 in Safe Mode, it will enable the built-in Administrator account and activate it. Also, it is possible to unhide that account for regular working mode.
Before you continue, you may need to check what’s the current state of the Administrator account.
Check the account status
Press Win + X or right-click the Start button, and select Windows Terminal. Alternatively, you can right-click the Start button to open the same menu.
Now, type net user administrator and hit Enter. In the output, find the line Account active.

If it says No, the account is disabled. If it says Yes, then it is enabled.
- Right-click the Start button and select Windows Terminal (Admin).
- Click Yes to confirm the User Account Control request.
- Finally, type
net user administrator /active:yesand press the Enter key. - You will see The command completed successfully. This means that you have enabled the Administrator account.
That’s an easy and quick method to get it enabled. However, I don’t recommend you to use it instead of your regular user account. Once you finish your troubleshooting or configuration tasks, disable it. Here’s how.
Disable the account again
- Open the Windows Terminal as admin from the Win+X menu.
- Type
net user administrator /active:noand hit Enter. - You have just disabled the account. If you
run net user administrator, you will see the Account Active: NO line.
Done.
The alternative method is to use the «Local users and groups» tool (lusrmgr.msc). It is also a classic app that is available in many Windows versions, including Windows 11.
Using Local users and groups
- Press Win + R on the keyboard and type
lusrmgr.mscinto the Run dialog. Press Enter. - In the Local users and groups app, open the Users folder.
- Find the Administrator account and double-click it.
- In the Administrator Properties dialog, uncheck the option Account is disabled.
- Click Apply and OK.
Done! If you change your mind, you can turn on the above mentioned checkbox at any moment later by following the same steps.
Yet another alternative is the built-in Local Security Policy app (secpol.msc). By default, it comes with a policy that instructs Windows 11 to keep the Administrator account disabled, but you can change that.
With Local Security Policy app (secpol.msc)
- Right-click the Start button and select Run from the context menu, or press Win + R.
- Type
secpol.mscinto the Run box and press Enter to launch the app. - Expand open the left area to Security Settings > Local Policies > Security Options.
- In the right pane, find the policy named Accounts: Administrator account.
- Double click it and change from Disabled to Enabled.
- Click Apply, then click OK.
Done!
Similar to the above, you can revert the change by setting the policy back to Disabled.
The last method is Winaero Tweaker.
Enable Administrator account with Winaero Tweaker
Download Winaero Tweaker, install it, and run. Navigate to User accounts \ Built-in Administrator.

There, click on the Enable button. The account will be instantly enabled. The Disable button disables it.
That’s it.
Support us
Winaero greatly relies on your support. You can help the site keep bringing you interesting and useful content and software by using these options:
If you like this article, please share it using the buttons below. It won’t take a lot from you, but it will help us grow. Thanks for your support!










