1 звезда
2 звезды
3 звезды
4 звезды
5 звезд

Если рабочий стол Windows внезапно исчез, и вы больше не видите ярлыков и файлов, не паникуйте — это может быть результатом обновления до последней версии Windows. Мы поможем вернуть рабочий стол и починить систему.
Все ярлыки внезапно исчезли? Не волнуйтесь, есть способ вернуть их на свои места. Даже если вы не сталкивались с этой проблемой, наши советы подготовят вас ко всем неожиданностям, которые может преподнести Windows.
Как найти пропавший рабочий стол?
- Сначала проверьте, остались ли на рабочем столе хоть какие-то ярлыки. Если все печально пусто, откройте меню «Выполнить» с помощью комбинации клавиш [Windows] + [R].
- В диалоговом окне введите без кавычек слово «desktop» и нажмите [Enter]. Должен отобразиться каталог рабочего стола вашего профиля Windows.
- Если в нем присутствуют значки и папки, значит проблема лишь в их отображении. Мы рекомендуем скопировать все ярлыки в отдельную папку и сохранить их.
- Если каталог рабочего стола пуст, возможно, все папки и ярлыки были удалены.
Как открыть исчезнувший рабочий стол?


- Вы можете попытаться снова отобразить иконки на рабочем столе Windows.
- Щелкните правой кнопкой мыши на пустой области рабочего стола, чтобы открыть контекстное меню.
- Перейдите к пункту «Вид» и проверьте, отмечен ли чекбокс «Отображать значки рабочего стола». Если это не так, верните галочку на ее законное место.
Попробуйте перезагрузить Windows
- При обновлении с более ранней версии Windows до Windows 10 может произойти сбой, который заставит рабочий стол исчезнуть. Чаще всего при этом пропадает и фоновое изображение.
- Причина этой проблемы — ошибка во время обновления. Возможно, при перемещении ярлыков рабочего стола операционная система не успела загрузить их в новый профиль.
- Тем не менее, ошибку Windows можно исправить. При исчезновении рабочего стола часто помогает простая перезагрузка компьютера.
Читайте также:
- Как создавать заметки на рабочем столе Windows 10
- Как настроить меню «Пуск» в Windows 10
- Как проверить монитор на битые пиксели и оживить мертвые точки
Редактор направлений «Мобильные устройства» и «Техника для дома»
Была ли статья интересна?
«Рабочий стол» — важный экран, на котором хранятся различные файлы, папки, а также ярлыки для быстрого доступа к контенту или программам. Периодически с ним случаются проблемы — от самопроизвольного изменения внешнего вида до полной пропажи. Рассказываем, что делать в таких ситуациях на примере Windows 10.
Большая часть пользователей привыкли к обычному виду Рабочего стола. Разработчики же, в стремлении новшеств, добавили другой формат отображения — плитки, который крайне неудобен для неопытных людей. Становится сложно отыскать требуемые файлы или программы.

Источник фото: catherineasquithgallery / Windows 10
Есть несколько причин, почему Рабочий стол изменился:
- случайно включается режим планшета (особенно на ноутбуках);
- активируется функция сокрытия ярлыков;
- отключается главный экран;
- неправильное обновление ОС;
- программный сбой.
Чаще всего пользователи самостоятельно случайно изменяют отображение Рабочего стола, но могут присутствовать ошибки при установке обновления ОС. Например, устройство выключили до того, как завершился апдейт.
Как вернуть рабочий стол в Windows 10
Способ восстановления главного экрана отличается в зависимости от причины проблемы. Мы рассмотрим несколько способов исправления ошибки, начав с самых простых вариантов.
Деактивация планшетного режима
Режим планшета предназначен для устройств, имеющих сенсорный экран, но эта функция по умолчанию добавлена в «десятку». Если она была случайно активирована, отключить ее можно следующим способом:
- Откройте «Параметры» (комбинация клавиш «Win + I»);
- Найдите раздел «Режим планшета»;
- Отыщите строку «При входе в систему», выберите «Использовать режим, подходящий для устройства».

Источник скриншота: mpshes / Режим планшета в Windows 10
Если после перезагрузки компьютера снова включится планшетное отображение рабочего стола, вновь повторите процесс, и в разделе «Режим планшета» активируйте параметр «Всегда спрашивать».
Процесс explorer.exe
Если смена режима отображения не помогла, испробуем альтернативный способ. Для этого потребуется действовать через Диспетчер задач. Действуем следующим образом:
- Откройте инструмент (комбинация клавиш «Ctrl + Shift + Esc»);
- Нажмите на вкладку «Файл»;
- Запустите новую задачу;
- В открывшемся окне введите следующее: «explorer.exe» (без кавычек);
- Подтвердите операцию.
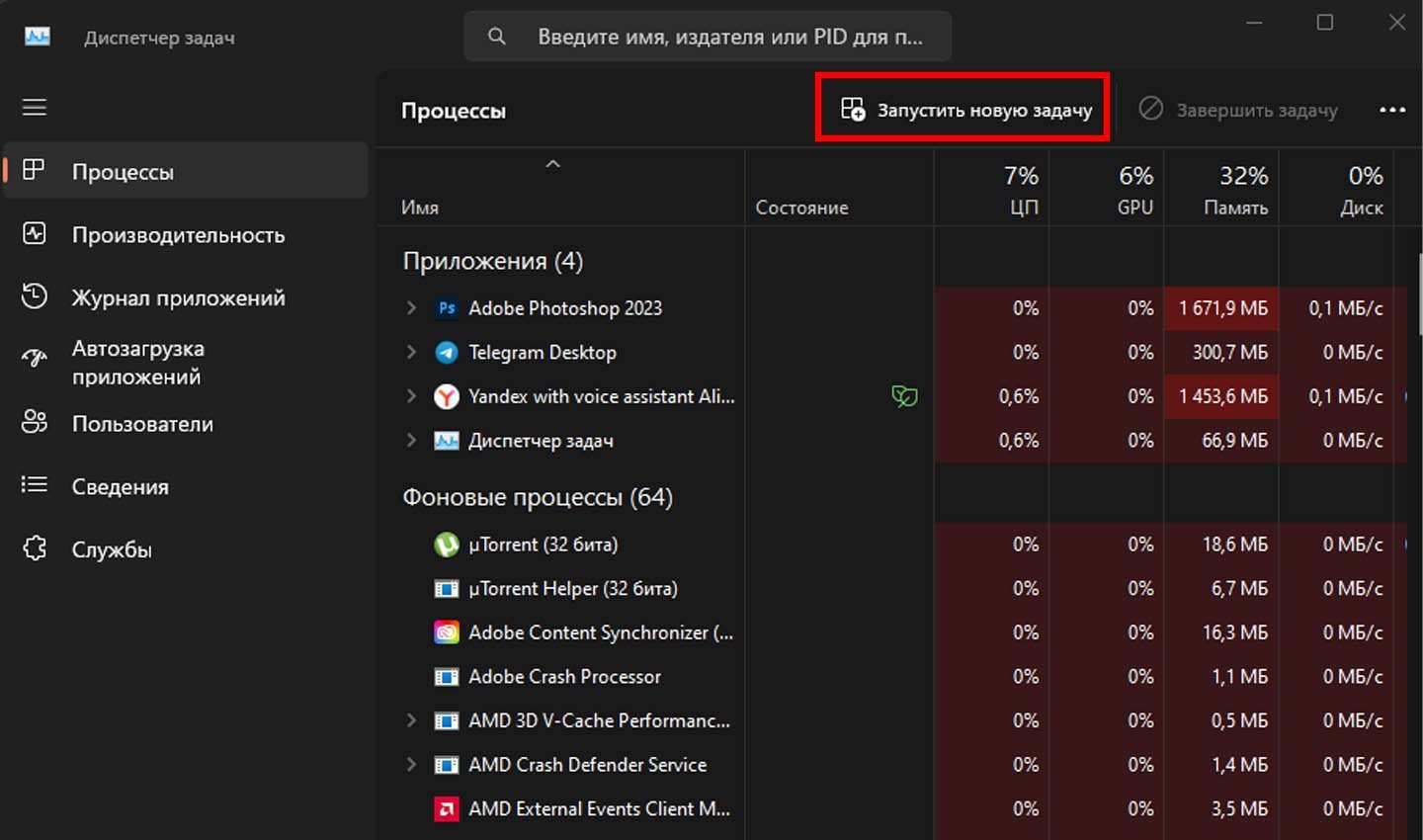
Источник скриншота: CQ / Диспетчер задач
Если это не помогло, выполните операцию еще раз, поставив галочку на пункт «Создать задачу с правами администратора». Это позволит открыть главный экран, имеющий приоритет над остальными функциями.
Конфигурирование реестра
Вариант на случай, если повредились или изменились параметры. Ошибка исправляется следующим образом:
- Откройте командное окно комбинацией клавиш «Win + R»;
- В открывшейся строке введите «regedit» и нажмите «ОК»;
- После вы перейдете в реестр. В столбике поиска слева найдите папку «Winlogon»;
- Справа от столба выскочит список файлов. Найдите элемент с названием «Shell»;
- Проверьте, чтобы в нем был активен параметр «explorer.exe». Если значение отличается, дважды кликните по файлу и выставьте необходимый параметр.
Удаление обновлений
Если Рабочий стол пропал, а на его месте теперь просто белый экран, нужно проверить корректность последних обновлений.
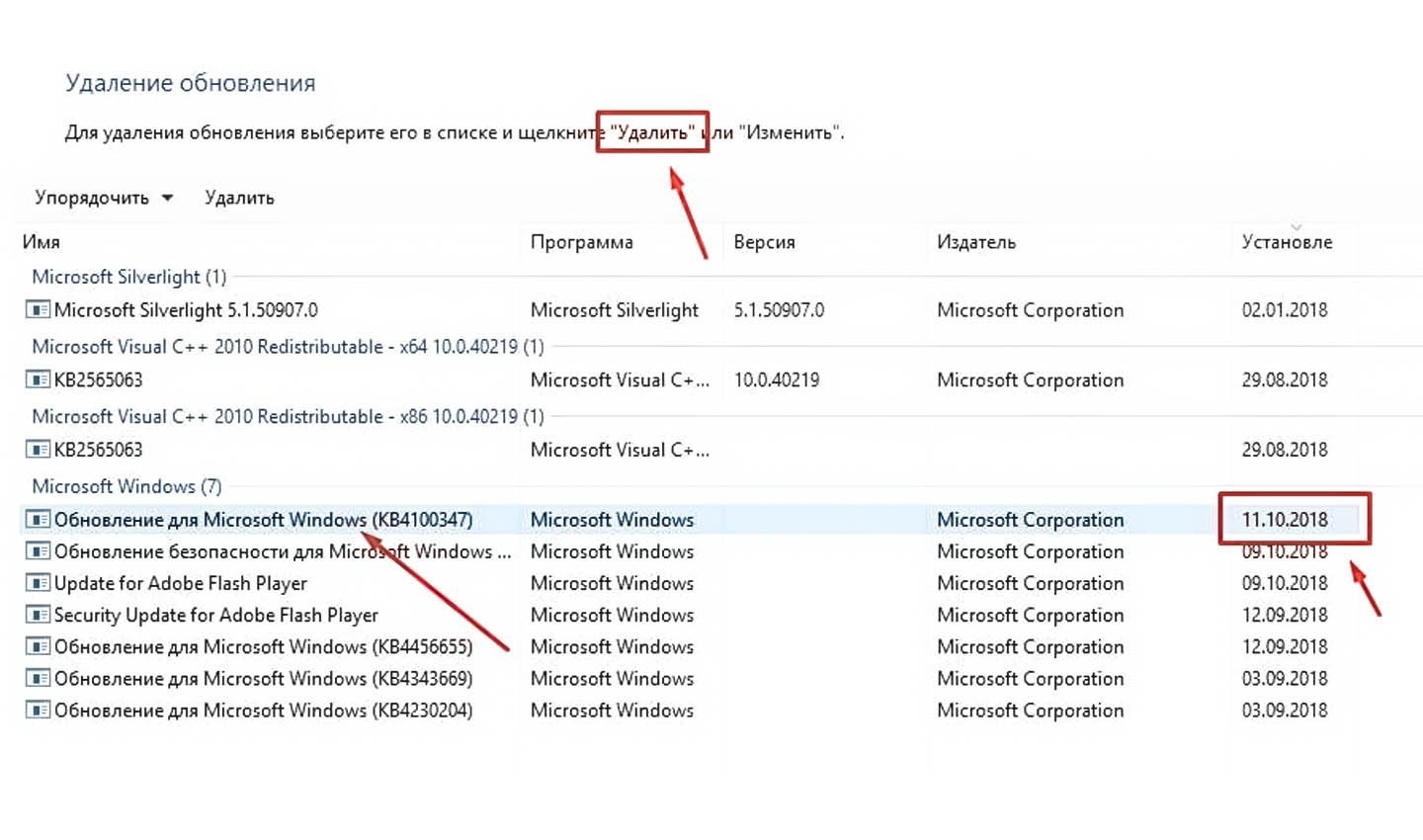
Источник скриншота: tophallclub / Удаление обновлений
Делается это так:
- Перейдите в «Параметры»;
- Отыщите раздел «Обновления и безопасность»;
- Найдите надпись «Дополнительные параметры», просмотрите журнал обновлений;
- Далее удалите все обновления и апдейты, установленные недавно;
- Перезагрузите компьютер для закрепления изменений.
Восстановление ярлыков
Если Рабочий стол сохранился, но с него пропали все ярлыки, необходимо попробовать их восстановить. Для этого делаем следующее:
- Открываем «Параметры»;
- Находим пункт «Режим планшета»;
- Отключаем параметр скрытия ярлыков и панели задач.
После этого перезагрузите ПК. Ярлыки должны появиться.
Проверить компьютер на вирусы
Не исключено, что причина происходящего кроется во вредоносном ПО. Для проверки на наличие вирусов можно использовать разные программы: Avast, Kaspersky и т.д. Впрочем, сервисы платные, если отсутствует подписка на них, можно использовать альтернативу в виде встроенного защитника Windows. Доступ к нему получаем через «Параметры».
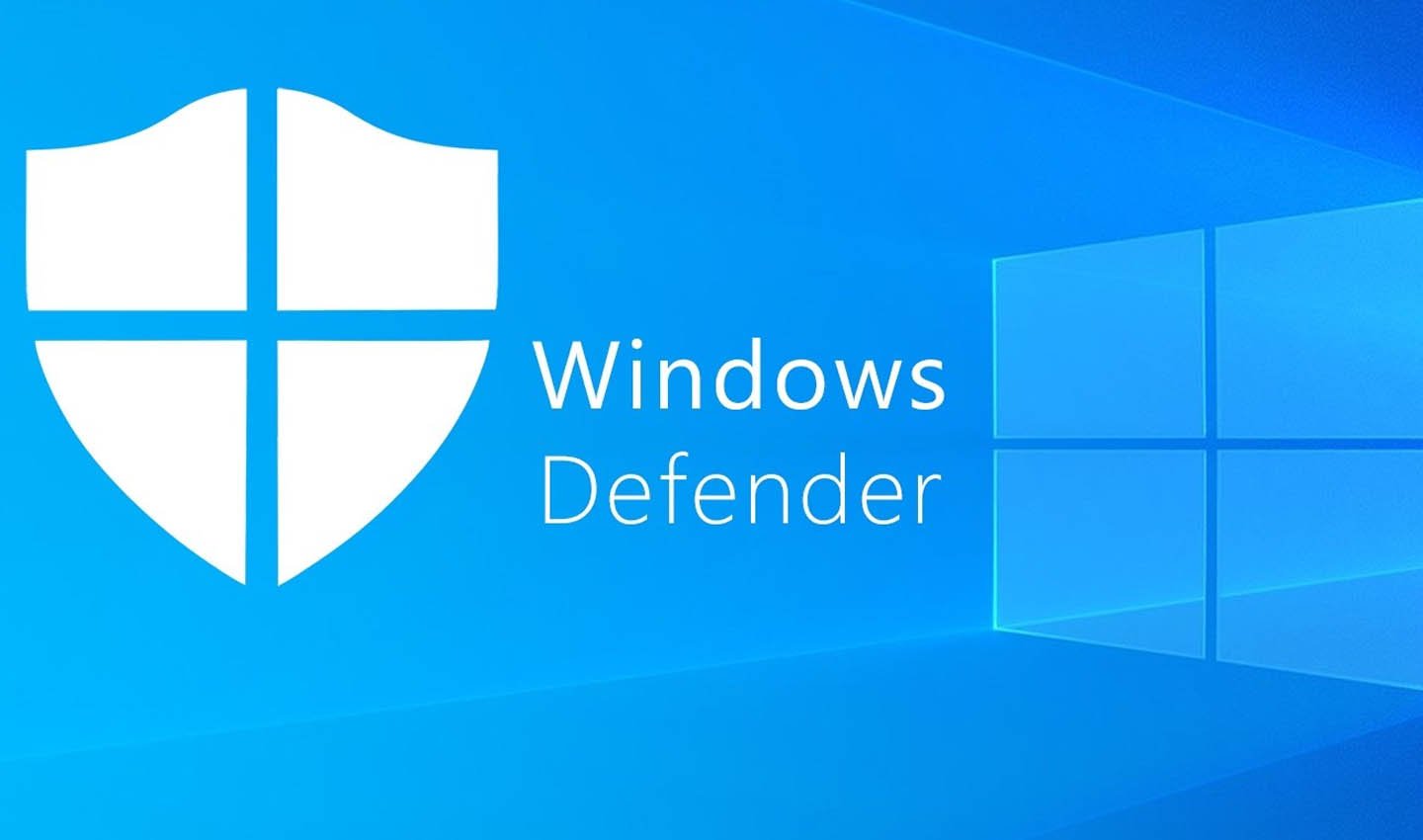
Источник фото: Защитник Windows / Защитник Windows
На проверку уйдет до получаса. По завершении программа предложит удалить вирусы, если есть таковые. Очистите их и, возможно, внешний вид Рабочего стола восстановиться.
Восстановление ОС
Вариант на «самый крайний случай». Перед тем, как прийти к нему, необходимо опробовать все ранее перечисленные способы.
Стоит помнить, что в процессе будут удалены все файлы, поэтому важно заранее создать резервную копию или перенести важные документы на временный накопитель.
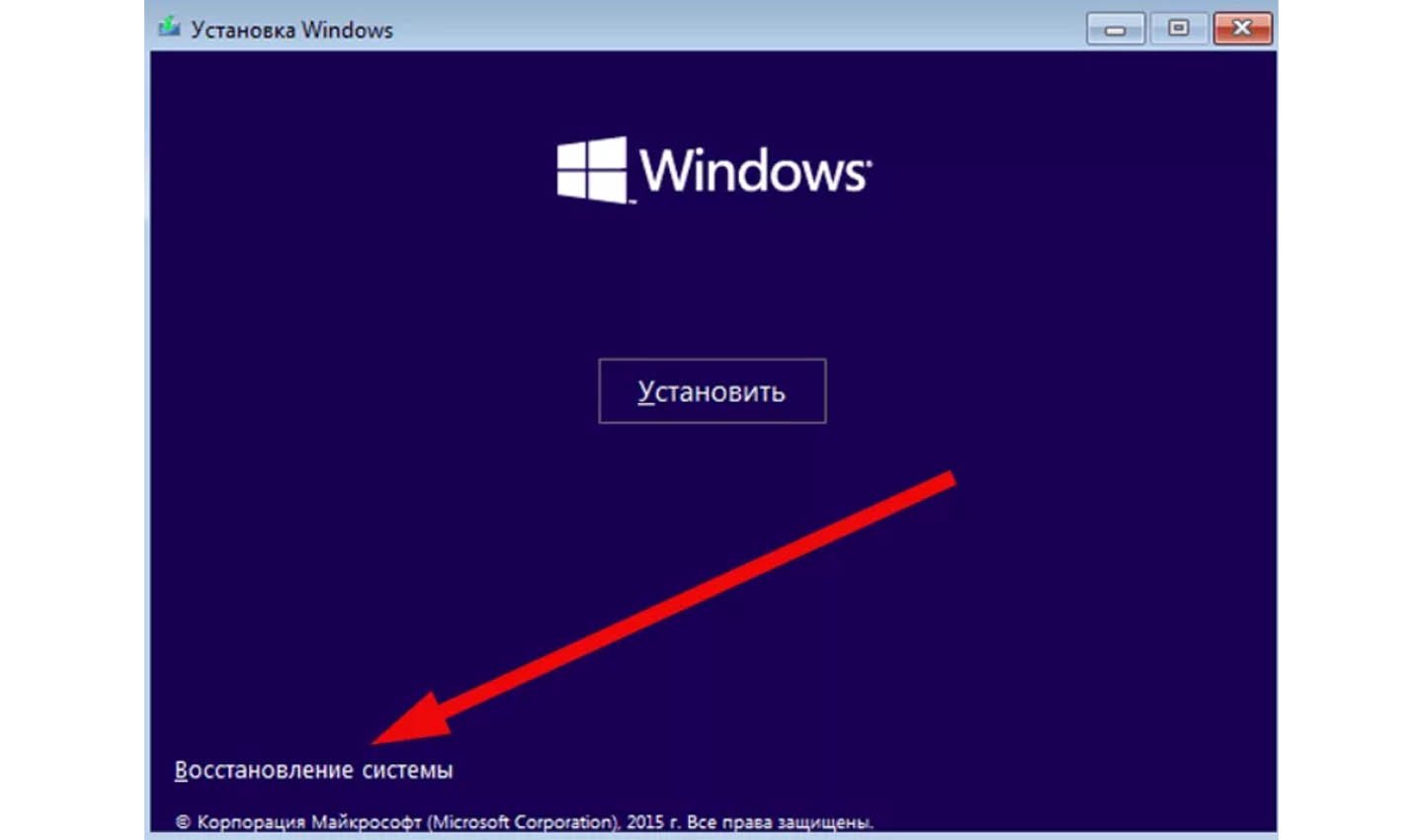
Источник скриншота: Windows / Установка Windows 10
Для восстановления ОС необходимо сделать следующее:
- Открыть «Параметры»;
- Найти раздел «Обновления и безопасность»;
- Отыскать строчку «Безопасность Windows». После нажать кнопку «Начать» в графе «Восстановление»;
- Подтвердить запуск операции.
По завершении Рабочий стол восстановится, но с него пропадут все файлы и ярлыки.
Заглавное фото: freepik
Привет друзья! Первое, что вы видите после загрузки компьютера и ввода пароля на экране входа в систему — это рабочий стол — графически оформленную среду с ярлыками приложений и панелью задач с её неизменными атрибутами — кнопкой Пуск и системным треем. Но бывает так, что в силу разных причин в процессе загрузки окружения происходит какая-то ошибка, и рабочий стол отображается некорректно или вообще не загружается.
Некорректно — это широкое определение, под которым можно понимать пропажу значков с рабочего стола, изменение их внешнего вида, некликабельность значков и кнопки Пуск и прочее. А может быть и вовсе всё худо, когда вместо рабочего стола вы видите чёрный фон с ошибкой или вообще безо всякого оповещения, прямо или косвенно указывающего на источник проблемы.
Если произошло что-то подобное, первое, что можно порекомендовать — это перезапустить Проводник. Не помогло? Проверяем настройки: кликаем правой кнопкой мыши по рабочему столу, выбираем в меню Вид → Отображать значки рабочего стола и смотрим, включена ли эта опция.

В Windows 10 будет также неплохо проверить настройки режима планшета, перейдя в приложении «Параметры» по цепочке настроек Система → Планшет → Изменить дополнительные параметры планшета. Этот режим отключает классический рабочий стол, заменяя его графическим окружением, адаптированным под устройства с сенсорным дисплеем.


Пустые ярлыки могут свидетельствовать о повреждении кэша ярлыков. В этом случае его нужно удалить командой:
del /a %userprofile%\AppData\Local\IconCache.db, выполненной в запущенной от имени администратора командной строке, а затем перезагрузить компьютер. Некликабельные ярлыки чаще всего указывают на сбой ассоциаций формата LNK. Восстановить ассоциацию можно в той же командной строке, выполнив команду assoc.lnk=lnkfile.


Наиболее распространённой причиной этой неполадки является повреждение одного из ключевых параметров реестра, расположенных в разделе Winlogon. Вы ввели пароль входа в учётную запись и увидели чёрный экран. Нажмите на клавиатуре Ctrl + Alt + Del, это должно открыть окно выбора действия, на котором выбираем «Диспетчер задач».

После того как последний будет запущен, идём в меню Файл → Запустить новую задачу

и запускаем командой regedit в открывшемся окошке «Выполнить» редактор реестра.

Развернув ключ HKLM\SOFTWARE\Microsoft\Windows NT\CurrentVersion\Winlogon, проверяем значения этих двух параметров:
1. Shell — он должен иметь значение explorer.exe.
2. Userinit — в качестве значения этого параметра должен быть прописан путь c:\windows\system32\userinit.exe,.

Если значения отличаются, прописываем их вручную, как показано выше. Заодно следует проверить этот же ключ, но в разделе реестра HKCU. Ни Shell, ни Userinit там быть не должно. После чего сохраняем результат, жмём Ctrl + Alt + Del и перезагружаемся.

Если вдруг компьютер не станет реагировать на Ctrl + Alt + Del (с этим багом мы столкнулись в сборке 20H2), придётся загрузиться с диска LiveDisk by Sergei Strelec и отредактировать реестр в загрузочной среде с помощью утилиты Registry Editor PE. Обратите только внимание, что ключ в загрузочной среде немного отличается. Если обозначенные параметры в разделе HKLM отсутствуют, их нужно создать вручную. Тип они должны иметь строковый.

Недоступность рабочего стола может вызвать также повреждение файлов профиля. При этом с рабочего стола могут исчезнуть обои, ярлыки и появиться сообщение о недоступности некоего файла desktop. К сожалению, в таких случаях бывает довольно трудно установить точную причину повреждения, равно как и выбрать способ решения проблемы.

Если вы видите указанное на скриншоте сообщение, попробуйте сначала выполнить откат к предыдущей системной точке восстановления, а если это не поможет, выполните обновление вашей системы прямо из ISO-образа той же версии или новее (Проводник и интернет у вас, скорее всего, останутся в рабочем состоянии). Если же вы видите на рабочем столе сообщение «Не удаётся войти в учётную запись», а когда жмёте «Закрыть» и попадаете при этом в окружение временного профиля TEMP, то дела обстоят немного хуже.

В этом случае, скорее всего, вам придётся создать новую учётную запись через Параметры → Учётные записи → Семья и другие люди.


После создания нового пользователя-администратора, выйдите из временной учётной записи и войдите в только что созданную. Это решит проблему с рабочим столом, но удалять повреждённый профиль не спешите, возможно, в его папке найдётся немало такого, чего вы захотите сохранить.


В 10 версии Windows сам по себе начальный экран по типу 8 версии не существует.
Его нужно специально включать в настройках. Заходите в Настройки — Специальные возможности — там ищите переключаемый бегунок с названием Режим планшета. После манипуляции включения данного бегунка Windows 10 перейдет в режим планшета и станет похожа на 8ку, то есть семеркоподобное меню исчезнет. Работать вместе два режима не могут, поэтому для переключения вам все время придется лазить в настройки.
Сделано это было, видимо, потому, что многих пользователей не устраивало управление в Windows 8/8.1. Создатели решили, что стоит спрятать новое меню, а вернуть что-то похожее на старое, из 7ки. Но полностью убирать новое меню не стоило, так как оно, действительно подходит для планшетов, ведь тыкать на маленькие значки на сенсорном экране не удобно, а плитки для этого вполне подходят.
Applies ToWindows 11 Windows 10
Сочетания клавиш — это клавиши или сочетания клавиш, которые предоставляют альтернативный способ выполнения действий, которые обычно выполняются с помощью мыши.
Если вы пытаетесь сделать снимок экрана или снимок экрана, см . статью Использование ножницы для захвата снимков экрана.
Примечания:
-
Поведение некоторых сочетаний клавиш может отличаться в разных приложениях. Например, сочетание клавиш CTRL + SHIFT + V для вставки в виде обычного текста может работать не во всех приложениях.
-
Некоторые приложения могут изменить поведение некоторых сочетаний клавиш. В этой статье перечислены сочетания клавиш Windows по умолчанию.
Используйте следующие сочетания клавиш с клавишей Copilot.
|
Нажмите эту клавишу: |
Чтобы выполнить это действие, выполните следующее: |
|---|---|
|
Ключ copilot Ключ copilot (если Copilot недоступен или отключен) |
ОткройтеMicrosoft Copilot илиMicrosoft 365 Copilot. Если copilot недоступен, откроется окно Параметры, чтобы вы могли выбрать, что делает ключ. |
Совет: Чтобы настроить, что происходит при нажатии клавиши Copilot , перейдите в раздел Параметры > Персонализация > ввод текста > Настройка клавиши Copilot на клавиатуре.
Используйте следующий список сочетаний клавиш для более быстрого и эффективного редактирования текста.
|
Нажмите эту клавишу: |
Чтобы выполнить это действие, выполните следующее: |
|---|---|
|
BACKSPACE |
Удалите символы слева от курсора. |
|
CTRL+A |
Выделение всего текста |
|
CTRL+B |
Примените полужирный формат к выделенному тексту. |
|
CTRL+Backspace |
Удалите слова слева от курсора. |
|
CTRL+C |
Скопировать выделенный текст. |
|
CTRL+DEL |
Удалите слова справа от курсора. |
|
CTRL+СТРЕЛКА ВНИЗ |
Переместите курсор вперед в начало следующего абзаца. |
|
CTRL+END |
Переместите курсор вперед в конец документа. |
|
CTRL+F |
Поиск текста. |
|
CTRL+H |
Поиск и замена текста. |
|
CTRL+HOME |
Переместите курсор назад в начало документа. |
|
CTRL+I |
Примените к выделенному тексту курсивный формат. |
|
CTRL+СТРЕЛКА ВЛЕВО |
Переместите курсор назад в начало предыдущего слова. |
|
CTRL+СТРЕЛКА ВПРАВО |
Переместите курсор вперед в начало следующего слова. |
|
CTRL+SHIFT+V |
Вставьте как обычный текст. |
|
CTRL+U |
Примените к выделенному тексту формат подчеркивания. |
|
CTRL+СТРЕЛКА ВВЕРХ |
Переместите курсор назад в начало предыдущего абзаца. |
|
CTRL+V |
Вставьте последний элемент из буфера обмена. |
|
CTRL+X |
Вырезать скопированный текст. |
|
CTRL+Y |
Повторите ввод, который был отменен с помощью CTRL+Z. |
|
CTRL+Z |
Отмените последний ввод. |
|
Del или Delete |
Удалите символы справа от курсора. |
|
СТРЕЛКА ВНИЗ |
Переместите курсор вперед к следующей строке. |
|
END |
Переместите курсор вперед в конец строки. |
|
Домашняя страница |
Переместите курсор назад в начало строки. |
|
СТРЕЛКА ВЛЕВО |
Переместите курсор назад к предыдущему символу. |
|
Страница вниз или PgDn |
Перемещение курсора вперед на одну страницу. |
|
Вверх по страницам или PgUp |
Перемещение курсора назад на одну страницу. |
|
СТРЕЛКА ВПРАВО |
Переместите курсор вперед к следующему символу. |
|
SHIFT+CTRL+СТРЕЛКА ВНИЗ |
Выделите абзацы вперед из текущего положения курсора. |
|
SHIFT+CTRL+END |
Выделите текст между текущей позицией курсора и концом документа. |
|
SHIFT+CTRL+Главная |
Выделите текст между текущей позицией курсора и началом документа. |
|
SHIFT+CTRL+Влево |
Выделите слова назад от текущего положения курсора. |
|
SHIFT+CTRL+ВПРАВО |
Выделите слова вперед из текущего положения курсора. |
|
SHIFT+CTRL+UP |
Выделите абзацы назад текущего положения курсора. |
|
SHIFT+СТРЕЛКА ВНИЗ |
Выберите строки вперед из текущего положения курсора. |
|
SHIFT+END |
Выделите текст из текущего положения курсора до конца текущей строки. |
|
SHIFT+HOME |
Выделите текст из текущего положения курсора в начало текущей строки. |
|
SHIFT+СТРЕЛКА ВЛЕВО |
Выделите символы назад от текущего положения курсора. |
|
SHIFT+PAGE DOWN |
Выделите одну страницу текста вперед из текущей позиции курсора. |
|
SHIFT+PAGE UP |
Выделите одну страницу текста назад от текущего положения курсора. |
|
SHIFT+СТРЕЛКА ВПРАВО |
Выделите символы вперед из текущего положения курсора. |
|
SHIFT+СТРЕЛКА ВВЕРХ |
Выделите линии назад от текущего положения курсора. |
|
TAB |
Отступ курсора на одну табуляции. |
|
СТРЕЛКА ВВЕРХ |
Перемещение курсора назад к предыдущей строке. |
Используйте следующие сочетания клавиш для эффективного открытия, закрытия, навигации и выполнения других задач в среде рабочего стола Windows.
Сочетания клавиш, связанные с панелью задач Windows, см. в разделе Сочетания клавиш на панели задач. Сочетания клавиш, характерные для проводник, см. в разделе проводник сочетания клавиш.
|
Нажмите эту клавишу: |
Чтобы выполнить это действие, выполните следующее: |
|---|---|
|
ALT+A |
Установите фокус на первый значок в меню Рекомендуемые действия. |
|
ALT+ESC |
Циклический переход между окнами в том порядке, в котором они были открыты. |
|
ALT+F4 |
Закрытие активного окна Если окна не открыты, предложите завершить работу. |
|
ALT+F8 |
Отображение пароля на экране входа. |
|
ALT+СТРЕЛКА ВЛЕВО |
Назад. |
|
ALT+PAGE DOWN |
Перемещение вниз на один экран. |
|
ALT+PAGE UP |
Перемещение вверх на один экран. |
|
ALT+PrtScn |
Создайте снимок экрана активного окна и скопируйте его в буфер обмена. |
|
ALT+СТРЕЛКА ВПРАВО |
Вперед. |
|
ALT+SHIFT+клавиши со стрелками |
Когда группа или плитка находится в фокусе меню «Пуск», переместите ее в указанном направлении. |
|
ALT+ПРОБЕЛ |
Откройте контекстное меню активного окна. |
|
ALT+TAB |
Переключение между открытыми окнами. Чтобы циклически пройти через несколько окон, продолжайте удерживать клавишу ALT и нажимайте клавишу TAB несколько раз. |
|
ALT+подчеркнутая буква |
Для действий в командных или контекстных меню некоторые окна и приложения указывают сочетания клавиш, подчеркивая символ в имени действия. Нажмите клавишу ALT, а затем букву, чтобы выполнить это действие. |
|
CTRL+A |
Выберите все элементы в окне. |
|
CTRL+ALT+DEL |
Переключитесь на экран безопасности, где можно заблокировать рабочий стол, переключить пользователя, выйти из системы, изменить пароль или открыть диспетчер задач. |
|
CTRL+ALT+TAB |
Просмотр эскизов всех открытых приложений. Используйте клавиши со стрелками для переключения между открытыми приложениями. |
|
CTRL+ESC |
Откройте меню Пуск. |
|
CTRL+F4 |
В приложениях, которые являются полноэкранными и позволяют одновременно открывать несколько документов, закройте активный документ, но не все приложение. |
|
CTRL+F5 |
Обновите текущее окно. |
|
CTRL+SHIFT |
Если доступно несколько раскладок клавиатуры, переключите раскладку клавиатуры. |
|
CTRL+SHIFT+клавиши со стрелками |
Если плитка оказалась в фокусе в меню «Пуск», переместите ее на другую плитку, чтобы создать папку. |
|
CTRL+SHIFT+ESC |
Откройте диспетчер задач. |
|
CTRL+ПРОБЕЛ |
Включите или отключите редактор метода ввода на китайском языке (IME). Дополнительные сведения см. в разделах IME для упрощенного китайского языка (Майкрософт) и IME для китайского языка (традиционное письмо) (Майкрософт). |
|
CTRL+Y |
Повторите действие, которое ранее было отменено с помощью клавиш CTRL+Z. |
|
CTRL+Z |
Отменить предыдущее действие. |
|
Esc или Escape |
Остановите или оставьте текущую задачу или закройте диалоговое окно. |
|
F5 |
Обновление активного окна. |
|
F6 |
Циклический просмотр элементов в окне или на рабочем столе. |
|
F10 |
Активируйте строку меню в активном окне. |
|
PrtScn или экран печати |
Выберите область экрана, чтобы записать снимок экрана в буфер обмена. Затем можно открыть инструмент ножницы, чтобы поделиться изображением или пометить его. Примечание. Это поведение по умолчанию можно отключить. Выберите Пуск > Параметры > Специальные возможности > клавиатуры и установите для параметра Использовать кнопку «Печать», чтобы открыть ножницы экрана в положение Выкл. Открытие приложения «Параметры» |
При объединении ключа Windows с другими ключами можно быстро выполнять распространенные задачи. В следующем списке содержится множество распространенных сочетаний клавиш, использующих клавишу Windows.
|
Нажмите эту клавишу: |
Чтобы выполнить это действие, выполните следующее: |
|---|---|
|
Клавиша Windows |
Открытие или закрытие меню «Пуск». |
|
Клавиша Windows +A |
Откройте центр уведомлений Windows 11. |
|
Клавиша Windows +ALT+B |
Включите или отключите высокий динамический диапазон (HDR). Дополнительные сведения см. в статье Что такое HDR в Windows? |
|
Клавиша Windows + C |
Откройте Microsoft Copilot илиMicrosoft 365 Copilot (доступно в предварительной версии в рамках программы предварительной оценки Windows). Кончик: Чтобы настроить, что происходит при нажатии сочетания клавиш Windows +C, перейдите в раздел Параметры > Персонализация > ввод текста > Настройка клавиши Copilot на клавиатуре. |
|
Клавиша Windows + C (если Copilot недоступен или отключен) |
Откройте или закройте поиск Windows. |
|
Клавиша Windows +ALT+D |
Отображение и скрытие даты и времени на рабочем столе. |
|
Клавиша Windows + ALT + СТРЕЛКА ВНИЗ |
Прикрепите активное окно к нижней части экрана. |
|
Клавиша Windows +ALT+H |
Когда голосовой ввод открыт, установите фокус на клавиатуре. |
|
Клавиша Windows +ALT+K |
Отключите микрофон или включите его в поддерживаемых приложениях. |
|
Клавиша Windows + ALT + СТРЕЛКА ВВЕРХ |
Прикрепите активное окно к верхней половине экрана. |
|
Клавиша Windows + запятая (,) |
Временное отображение рабочего стола при наведении. |
|
Клавиши Windows +CTRL+C |
Если параметр включен в параметрах, включите или отключите цветовые фильтры. Открытие приложения «Параметры» |
|
Клавиша Windows +CTRL+ВВОД |
Откройте экранный диктор. |
|
Клавиша Windows +CTRL+F |
Поиск устройств в сети. |
|
Клавиша Windows +CTRL+Q |
Откройте Быстрая поддержка. |
|
Клавиши Windows + CTRL + SHIFT + B |
Пробуждение устройства при пустом или черном экране. |
|
Клавиша Windows +CTRL+ПРОБЕЛ |
Измените значение на ранее выбранный параметр ввода. |
|
Клавиши Windows +CTRL+V |
Откройте страницу вывода звука с быстрыми параметрами, включающую параметры устройства вывода, пространственного звука и микшера громкости. |
|
Клавиша Windows +D |
Отображение и скрытие рабочего стола. |
|
Клавиша Windows + СТРЕЛКА ВНИЗ |
Свертывание активного окна. |
|
Клавиша Windows + E |
Откройте проводник. |
|
Клавиша Windows + ESC |
Закройте экранную лупу. |
|
Клавиша Windows + F |
Откройте Центр отзывов. |
|
Клавиша Windows + косая черта (/) |
Запустите повторное преобразование редактора методов ввода (IME). |
|
Клавиша Windows + G |
Откройте панель игр. Дополнительные сведения см. в разделе Сочетания клавиш для игровой панели. |
|
Клавиша Windows + H |
Откройте голосовую диктовку. |
|
Клавиша Windows + Главная |
Сворачивать или восстанавливать все окна, кроме активного. |
|
Клавиша Windows + I |
Открытие меню «Параметры». |
|
Клавиша Windows + J |
Установка фокуса на подсказке Windows, когда она доступна. При появлении подсказки Windows сосредоточьтесь на подсказке. Нажмите клавиши еще раз, чтобы переместить фокус на элемент на экране, к которому привязана подсказка Windows. |
|
Клавиша Windows +K |
Откройте приведение из быстрых параметров, чтобы подключиться к дисплею. Дополнительные сведения см. в разделе Зеркальное отображение и проецирование экрана на компьютер или беспроводной дисплей. |
|
Клавиша Windows + L |
Заблокируйте компьютер. |
|
Клавиша Windows + стрелка влево |
Прикрепите окно к левой части экрана. |
|
Клавиша Windows + M |
Свертывание всех окон. |
|
Клавиша Windows + минус (-) |
Уменьшение масштаба с помощью экранной лупы. |
|
Клавиша Windows + N |
Открытие центра уведомлений и календаря. |
|
Клавиша Windows +O |
Блокировка ориентации устройства. |
|
Клавиша Windows + P |
Откройте параметры проекта, чтобы выбрать режим отображения презентации. |
|
Клавиша Windows + Пауза |
Открывает приложение «Параметры » на странице Сведения о системе > . |
|
Клавиша Windows + Точка (.) |
Откройте панель эмодзи. |
|
Клавиша Windows + плюс (+) |
Увеличьте масштаб с помощью экранной лупы. |
|
Клавиша Windows + PrtScn |
Запишите полноэкранный снимок экрана и сохраните его в файл во вложенной папке «Снимки экрана» папки «Изображения». |
|
Клавиша Windows + Q |
Открытие окна поиска. |
|
Клавиша Windows + R |
Открытие диалогового окна «Выполнить». |
|
Клавиша Windows + стрелка вправо |
Прикрепите окно к правой части экрана. |
|
Клавиша Windows + S |
Открытие окна поиска. |
|
Клавиша Windows + SHIFT + СТРЕЛКА ВНИЗ |
Если окно прикреплено или развернуто, восстановите его. |
|
Клавиша Windows +SHIFT+ВВОД |
Если активное окно является приложением универсальная платформа Windows (UWP), сделайте его полноэкранным. |
|
Клавиша Windows +SHIFT+СТРЕЛКА ВЛЕВО |
Переместите активное окно на монитор слева. |
|
Клавиша Windows +SHIFT+M |
Восстановление свернутых окон. |
|
Клавиша Windows + SHIFT + R |
Выберите область экрана для записи видео. Затем откроется запись экрана в инструменте ножницы. По умолчанию эта запись экрана автоматически сохраняется в виде MP4-файла во вложенной папке Screen Recordings папки Видео. |
|
Клавиша Windows +SHIFT+СТРЕЛКА ВПРАВО |
Переместите активное окно на монитор справа. |
|
Клавиша Windows +SHIFT+S |
Выберите область экрана, чтобы записать снимок экрана в буфер обмена. Затем можно открыть инструмент ножницы, чтобы поделиться изображением или пометить его. |
|
Клавиша Windows + SHIFT + ПРОБЕЛ |
Переключение между языками ввода и раскладками клавиатуры. |
|
Клавиша Windows +SHIFT+СТРЕЛКА ВВЕРХ |
Растягивание окна рабочего стола до верхнего и нижнего краев экрана. |
|
Клавиша Windows +SHIFT+V |
Циклическое переключение между уведомлениями. |
|
Клавиша Windows + пробел |
Переключение между языками ввода и раскладками клавиатуры. |
|
Клавиша Windows + TAB |
Откройте представление задач. |
|
Клавиша Windows + U |
Откройте приложение Параметры в разделе Специальные возможности. |
|
Клавиша Windows + стрелка вверх |
Разверните активное окно. |
|
Клавиша Windows + V |
Открытие истории буфера обмена. Примечание. По умолчанию журнал буфера обмена не включен. Чтобы включить эту функцию, используйте это сочетание клавиш, а затем выберите запрос на включение журнала. Вы также можете включить его в приложении «Параметры» > Системный > буфер обмена и задать для параметра Журнал буфера обмена значение Включено. Открытие приложения «Параметры» |
|
Клавиша Windows +W |
Откройте мини-приложения. |
|
Клавиша Windows + X |
Открытие меню быстрых ссылок. Это сочетание клавиш является тем же действием, что и щелчок правой кнопкой мыши в меню Пуск. |
|
Клавиша Windows + Y |
Переключение ввода между Windows Mixed Reality и рабочим столом. |
|
Клавиша Windows + Z |
Открытие макетов прикреплений. |
Используйте следующие сочетания клавиш в командной строке Windows.
|
Нажмите эту клавишу: |
Чтобы выполнить это действие, выполните следующее: |
|---|---|
|
CTRL+C |
Скопировать выделенный текст. |
|
CTRL+V |
Вставка выделенного текста. |
|
CTRL+M |
Переход в режим пометки. |
|
ALT+клавиша выбора |
Начало выделения в режиме блокировки. |
|
Клавиши со стрелками |
Перемещение курсора в указанном направлении. |
|
PAGE UP |
Перемещение курсора на одну страницу вверх. |
|
PAGE DOWN |
Перемещение курсора на одну страницу вниз. |
|
CTRL+HOME (в режиме пометки) |
Перемещение курсора в начало буфера. |
|
CTRL+END (в режиме пометки) |
Перемещение курсора в конец буфера. |
|
CTRL+СТРЕЛКА ВВЕРХ |
Перемещение на одну строку вверх в журнале выходных данных. |
|
CTRL+СТРЕЛКА ВНИЗ |
Перемещение на одну строку вниз в журнале выходных данных. |
|
CTRL+HOME (навигация по журналу) |
Перемещение окна просмотра в верхнюю часть буфера (если командная строка пустая). В противном случае — удаление любых символов, расположенных слева от курсора в командной строке. |
|
CTRL+END (навигация по журналу) |
Перемещение окна просмотра в командную строку, если она пустая. В противном случае — удаление любых символов, расположенных справа от курсора в командной строке. |
Используйте следующие сочетания клавиш в диалоговых окнах, например системные оповещения или сообщения об ошибках.
|
Нажмите эту клавишу: |
Чтобы выполнить это действие, выполните следующее: |
|---|---|
|
F4 |
Отображение элементов активного списка. |
|
CTRL+TAB |
Переход вперед по вкладкам. |
|
CTRL+SHIFT+TAB |
Переход назад по вкладкам. |
|
CTRL+1, 2, 3,… |
Перейдите к номеру вкладки. |
|
TAB |
Переход вперед по параметрам. |
|
SHIFT+TAB |
Переход назад по параметрам. |
|
ALT+подчеркнутая буква |
Выполнение команды (или выбор параметра), которая начинается с этой буквы. |
|
ПРОБЕЛ |
Установка или снятие флажка, если активный параметр представлен флажком. |
|
BACKSPACE |
Открытие папки на один уровень выше, если папка выбрана в окне «Сохранить как» или «Открыть». |
|
Клавиши со стрелками |
Выбор кнопки, если активный параметр представлен группой переключателей. |
В следующем списке приведены сочетания клавиш при использовании проводник.
|
Нажмите эту клавишу: |
Чтобы выполнить это действие, выполните следующее: |
|---|---|
|
ALT+D |
Выбор адресной строки. |
|
ALT+ВВОД |
Отображение свойств выбранного элемента. |
|
ALT+СТРЕЛКА ВЛЕВО |
Перейдите в предыдущую папку. |
|
ALT+мышь перетаскивают файл |
При удалении файла создайте ярлык для исходного файла в этом расположении. |
|
ALT+P |
Отображение или скрытие области предварительного просмотра. |
|
ALT+СТРЕЛКА ВПРАВО |
Просмотр следующей папки. |
|
ALT+SHIFT+P |
Отображение или скрытие области сведений. |
|
ALT+СТРЕЛКА ВВЕРХ |
Перемещение вверх по уровню в пути к папке. |
|
CTRL +СТРЕЛКА (для перемещения к элементу) + ПРОБЕЛ |
Выберите несколько отдельных элементов. |
|
CTRL+D |
Удаление выбранного элемента и его перемещение в корзину. |
|
CTRL+E |
Выбор поля поиска. |
|
CTRL+L |
Сосредоточьтесь на адресной строке. |
|
Ctrl + мышь перетаскивает файл |
При удалении файла создайте копию в этом расположении. |
|
CTRL+колесо прокрутки мыши |
Изменение размера и внешнего вида значков файлов и папок. |
|
Ctrl + N |
Открытие нового окна |
|
CTRL+ число (1–9) |
Перейдите к номеру вкладки. |
|
CTRL+знак «плюс» (+) |
Измените размер всех столбцов в соответствии с текстом. Примечание. Для этого сочетания клавиш требуется цифровая клавиатура. |
|
CTRL+SHIFT+E |
Разворачивает все папки из дерева в области навигации. |
|
CTRL+SHIFT+N |
Создание папки. |
|
CTRL+SHIFT+ЧИСЛО (1–9) |
Изменение стиля представления. Например, 2 — большие значки , а 6 — сведения. |
|
CTRL+SHIFT+TAB |
Перейдите на предыдущую вкладку. |
|
CTRL+T |
Откройте новую вкладку и переключитесь на нее. |
|
CTRL+W |
Закрывает активную вкладку. Закрывает окно, если открыта только одна вкладка. |
|
CTRL+TAB |
Перейдите на следующую вкладку. |
|
END |
Прокрутите вниз активного окна. |
|
F2 |
Переименование выбранного элемента. |
|
F3 |
Найдите файл или папку. |
|
F4 |
Выберите адресную строку, чтобы изменить текущий путь. |
|
F5 |
Обновите окно. |
|
F6 |
Циклический просмотр элементов в окне. |
|
F11 |
Развертывание или свертывание активного окна. |
|
Домашняя страница |
Прокрутите страницу до верхней части активного окна. |
|
СТРЕЛКА ВЛЕВО |
Свертывание выделенного элемента (если он развернут) или выбор папки, в которую вложена данная папка. |
|
СТРЕЛКА ВПРАВО |
Отображение выделенного элемента (если он свернут) или выбор первой вложенной папки. |
|
SHIFT+КЛАВИШИ СО СТРЕЛКАМИ |
Выберите несколько элементов. |
|
SHIFT+DELETE |
Окончательно удалите выбранный элемент, не перемещая его в корзину. |
|
SHIFT+F10 |
Вывод контекстного меню для выбранного элемента. |
|
SHIFT+мышь перетаскивают файл |
При удалении файла переместите его в это расположение. |
|
Shift + мышь щелкните правой кнопкой мыши |
Отображение контекстного меню Показать дополнительные параметры для выбранного элемента. |
|
Клавиша Windows + E |
Откройте проводник. |
Используйте следующие сочетания клавиш для создания и работы с несколькими средами рабочего стола. Дополнительные сведения см. в разделе Несколько рабочих столов в Windows.
|
Нажмите эту клавишу: |
Чтобы выполнить это действие, выполните следующее: |
|---|---|
|
Клавиша Windows + TAB |
Открытие представления задач. |
|
Клавиши Windows +CTRL+D |
Создайте другой рабочий стол. |
|
Клавиша Windows +CTRL+СТРЕЛКА ВПРАВО |
Переключение между другими рабочими столами, созданными справа. |
|
Клавиша Windows +CTRL+СТРЕЛКА ВЛЕВО |
Переключение между другими рабочими столами, созданными слева. |
|
Клавиша Windows +CTRL+F4 |
Закройте рабочий стол, который вы используете. |
В следующем списке приведены сочетания клавиш для работы с панелью задач Windows, закрепленными приложениями и областью уведомлений.
|
Нажмите эту клавишу: |
Чтобы выполнить это действие, выполните следующее: |
|---|---|
|
ALT+SHIFT+СТРЕЛКА |
Когда значок приложения находится в фокусе, переместите его положение в направлении стрелки. |
|
Ctrl + выберите значок сгруппированного приложения на панели задач |
Если на панели задач сгруппировано несколько окон для одного приложения, нажмите клавишу CTRL, чтобы переключить фокус на окнах в группе приложений. |
|
CTRL+SHIFT+выбор значка приложения на панели задач |
Откройте приложение от имени администратора. |
|
Shift + щелкните правой кнопкой мыши значок приложения на панели задач |
Отображение меню окна для приложения. |
|
SHIFT+нажатие сгруппированной кнопки панели задач правой кнопкой мыши |
Отображение меню окна для группы. |
|
Shift + выбор значка приложения на панели задач |
Откройте другой экземпляр приложения. |
|
Клавиша Windows +ALT+ВВОД (на фокусе элемента панели задач) |
Откройте параметры панели задач. |
|
Клавиша Windows + ALT + число (0–9) |
Откройте список переходов для приложения, закрепленного на панели задач в позиции, указанной номером. |
|
Клавиша Windows + B |
Установите фокус на первый значок в области уведомлений панели задач. |
|
Клавиша Windows + CTRL + число (0–9) |
Переключитесь на последнее активное окно приложения, закрепленного на панели задач в позиции, указанной номером. |
|
Клавиши Windows + CTRL + SHIFT + число (0–9) |
Откройте от имени администратора новый экземпляр приложения, расположенный в заданной позиции на панели задач. |
|
Клавиша Windows + число (0–9) |
Откройте приложение, закрепленного на панели задач, в позиции, указанной номером. Если приложение уже работает — переключение на это приложение. |
|
Клавиша Windows + SHIFT + Число (0–9) |
Запустите новый экземпляр приложения, закрепленного на панели задач в позиции, указанной номером. |
|
Клавиша Windows + T |
Циклический просмотр приложений на панели задач. |
Используйте следующие сочетания клавиш в приложении «Параметры».
|
Нажмите эту клавишу: |
Чтобы выполнить это действие, выполните следующее: |
|---|---|
|
Клавиши со стрелками |
Перемещение фокуса по выбранному региону. Прокрутите страницу. |
|
BACKSPACE |
Переход в обратном направлении. |
|
Входить |
Выберите текущий элемент в фокусе. |
|
SHIFT+TAB |
Цикл обратно по регионам. |
|
TAB |
Цикл переадресации по регионам. |
|
Клавиша Windows + I |
Откройте приложение «Параметры». |
Дополнительные сочетания клавиш
-
Сочетания клавиш в приложениях
-
Сочетания клавиш Windows для специальных возможностей
-
Сочетания клавиш для игровой панели
-
Сочетания клавиш в Microsoft 365
-
Использование ключа Office
-
Сочетания клавиш служб удаленных рабочих столов
Нужна дополнительная помощь?
Нужны дополнительные параметры?
Изучите преимущества подписки, просмотрите учебные курсы, узнайте, как защитить свое устройство и т. д.
