Applies ToWindows 11 Windows 10
Поддержка Windows 10 прекратится в октябре 2025 г.
После 14 октября 2025 г. корпорация Майкрософт больше не будет предоставлять бесплатные обновления программного обеспечения из Центра обновления Windows, техническую помощь и исправления безопасности для Windows 10. Ваш компьютер по-прежнему будет работать, но мы рекомендуем перейти на Windows 11.
Подробнее
В течение ограниченного времени после обновления Windows вы можете вернуться к предыдущей установленной версии. Это может быть полезно, если у вас возникли проблемы с новой версией, например проблемы совместимости с программным обеспечением или оборудованием, или если вы просто предпочитаете, как все работало раньше. Откат до предыдущей версии может помочь восстановить стабильность и функциональность, пока вы ожидаете выпуска обновлений или исправлений.
Примечания:
-
Возможность вернуться к предыдущей версии Windows доступна только в течение ограниченного времени после обновления. В большинстве случаев у вас есть 10 дней назад.
-
Приложения, которые были добавлены, удалены или обновлены после обновления, могут быть недоступны или работать должным образом после возврата к предыдущей версии Windows.
Шаги для возврата
-
В приложении «Параметры» на устройстве с Windows выберите Восстановление системных > или используйте следующий ярлык:Открыть параметры восстановления.
-
Если параметр доступен, выберите Назад. При этом будут сохраняться ваши личные файлы, но будут удалены приложения и драйверы, установленные после обновления, а также любые изменения, внесенные в параметры.

Чтобы вернуться к предыдущей версии, необходимо:
-
После обновления сохраните все данные в папках windows.old и $windows.~bt
-
Удаление всех учетных записей пользователей, добавленных после обновления
-
Наличие USB-накопителя, используемого для обновления до Windows (если он использовался)
Сведения о программе предварительной оценки Windows
При возврате к предыдущей сборке вы не будете удалены из Программы предварительной оценки. Когда будет готова следующая предварительная сборка, она будет установлена на компьютере.
Нужна дополнительная помощь?
Нужны дополнительные параметры?
Изучите преимущества подписки, просмотрите учебные курсы, узнайте, как защитить свое устройство и т. д.
Раз в год Windows 11 получает большие обновления компонентов, которые меняют её версию, а сам процесс обновления больше похож на установку новой ОС, чем простое обновление. Если вы остались недовольны очередным обновлением компонентов, вы можете удалить его и вернуть предыдущую версию ОС.
В этой инструкции подробно о способах выполнить откат Windows 11 до предыдущей версии после установки очередного обновления компонентов, на момент написания — 24H2, но информация актуальна и для других версий.
Возврат к предыдущей версии в «Параметрах»
При выполнении обновления Windows 11 до следующей версии, на системном разделе диска создаётся папка Windows.old, содержащая файлы предыдущей версии системы, и именно она служит для отката. При этом следует учитывать:
- По умолчанию откат возможен в течение 10 дней после выполнения обновления, после чего файлы удаляются. Вы можете изменить этот период с помощью команды, в командной строке от имени администратора. В примере устанавливается время равное 30 дням:
dism /online /Set-OSUninstallWindow /Value:30
- Если вы вручную удалили папку Windows.old или она была удалена автоматически (например, по истечение срока хранения или сторонними программами очистки), вернуть старую версию можно будет только путём её чистой установки на компьютере.
Если условия выполняются, необходимые файлы для отката есть, то для удаления обновления версии Windows 11 можно использовать следующие шаги:
- Откройте «Параметры» (через меню «Пуск» или с помощью сочетания клавиш Win+I), перейдите в раздел «Система» — «Восстановление», либо «Центр обновления Windows» — «Журнал обновлений» — «Восстановление».
- Нажмите кнопку «Назад» в разделе «Параметры восстановления».
- Вы увидите несколько экранов и предупреждений (прочтите их внимательно), на каждом из которых потребуется нажать «Далее», а в конце, на экране «Спасибо, что опробовали эту сборку» нажать кнопку «Вернуться к более ранней сборке» для подтверждения возврата.
В результате будет инициирован процесс удаления обновления компонентов и возврата к предыдущей версии Windows.
Среда восстановления
Если после обновления Windows 11 до новой версии она перестала запускаться или вход в систему стал невозможен, вы можете попробовать зайти в среду восстановления Windows и уже там выполнить откат.
- Зайдите в среду восстановления Windows. Для этого на экране входа в систему или в уже запущенной системе можно открыть меню завершения работы, после чего, удерживая клавишу Shift, нажать «Перезагрузка». Есть и другие способы входа в среду восстановления.
- Перейдите в раздел «Поиск и устранение неисправностей» — «Дополнительные параметры» — «Удалить обновления».
- Выберите опцию «Удалить последнее обновление компонентов».
- Подтвердите удаление обновления компонентов и возврат Windows 11 к предыдущей версии.
Если всё пройдёт успешно, после достаточно продолжительного процесса, в ходе которых компьютер может перезагружаться, вы вернётесь к предыдущей версии ОС.
Командная строка
И ещё один способ, который может помочь, если вход в Windows возможен, но открыть «Параметры» не получается:
- Запустите командную строку от имени Администратора.
- Введите команду
DISM /Online /Initiate-OSUninstall
и нажмите Enter
- Подтвердите перезагрузку вводом «Y».
- Дождитесь завершения восстановления предыдущей версии Windows.
Если файлы, необходимые для возврата к предыдущей версии Windows 11 не сохранились, либо процесс завершается с ошибками, вы можете:
- Скачать ISO файл с нужной версией Windows 11, смонтировать его в системе (правый клик — «Подключить») и запустить setup.exe с него, после чего выполнить процесс установки.
- Выполнить чистую установку с флешки с требуемой версией Windows
К сожалению, в обоих вариантах потребуется переустановка всех ваших программ, они не сохранятся, в отличие от случая использования штатного отката системы.
Инструкция на близкую тему: Способы удалить обновления Windows 11 (как обновления компонентов, так и обычные накопительные обновления).
Learn how to revert to an earlier Windows version post-update.
Published
5 min read
How to Return to a Previous Windows Version After the Windows 11 24H2 Update
The arrival of Windows 11 marked a significant change in Microsoft’s operating system landscape. Many users eagerly adopted the new features and streamlined interface. However, with advancements often come challenges. The recent Windows 11 24H2 update is a testament to this phenomenon. While some users appreciate the improvements and innovations, others may experience compatibility issues or find that certain features no longer meet their needs. If you’re among those who wish to revert to a previous version of Windows after the 24H2 update, this guide provides a comprehensive walkthrough on how to do so.
Understanding the 24H2 Update
Before diving into the restoration process, it’s essential to understand what the Windows 11 24H2 update entails. This version brings various enhancements, including:
- Improved User Interface: Enhanced taskbar functionalities and redesigned settings menus.
- New Features: Introduction of new applications and reimagined existing ones, including updates to the Microsoft Store.
- Security Enhancements: Added layers of security to protect users against potential threats.
- Performance Upgrades: Tweaks that promise better efficiency and smoother operation for compatible hardware.
While these updates aim to improve the user experience, not all users find the changes favorable. Issues may arise, such as software incompatibility, unexpected bugs, or changes in functionality that disrupt workflows. In these situations, returning to a previous version may become necessary.
Prerequisites
Before you start the rollback process, ensure that you have taken the following precautionary steps:
- Backup Important Data: Always back up your files. While the rollback process should preserve your files, it’s better to be safe.
- Check Your Current Version: Verify which version you are currently on by going to Settings -> System -> About. This will help you confirm your previous version’s number.
- Prepare Installation Media: If you foresee complications with rollback, having a Windows installation USB drive can be advantageous.
How to Roll Back after Windows 11 24H2 Update
Here’s a step-by-step guide to return to your prior version of Windows:
Step 1: Access the Settings Menu
- Click on the Start button or press the Windows key on your keyboard.
- Select Settings (the gear icon) from the Start menu.
- You can also navigate to Settings using the shortcut Windows + I.
Step 2: Navigate to Recovery Options
- In the Settings window, select System from the sidebar.
- Scroll down and find Recovery. Click on it to open the recovery options.
Step 3: Start the Rollback Process
- In the Recovery menu, look for the option labeled Go back. This feature allows users to revert to their previous version of Windows.
- Click on Get started under the Go back option.
- Windows will ask you a few questions regarding why you want to go back. Selecting a valid reason will help Microsoft improve future updates, but you can skip this part if you prefer.
Step 4: Preparation for Rollback
- Windows will remind you of the changes after the update, explaining what applications or settings might be affected by the rollback. Review this information carefully.
- Read through the information Windows provides. It often includes warnings about reinstalling apps, losing settings, or smaller files that might be altered during the rollback.
- Select Next to proceed.
Step 5: Final Confirmation
- Finally, Windows will give you a last chance to reconsider your decision. If you’re certain about going back, click on Go back to the previous version.
- Your PC will restart and begin the rollback process. Depending on your system, this may take several minutes.
Step 6: Post-Rollback Considerations
Once the process is completed, your PC will boot up to the previous Windows version. Here’s what to keep in mind:
-
Reinstall Applications: Some applications that became incompatible or uninstalled during the rollback will need to be reinstalled.
-
System Updates: You may want to hide the 24H2 update to avoid automatic reinstatement. Go to Windows Update and select Advanced options, then choose to defer updates or pause them.
-
Check Device Drivers: Ensure that device drivers are functioning correctly, as the rollback might change settings or versions.
Important Considerations
-
Time Limitation: Keep in mind that you can only roll back to the previous Windows version within 10 days of the update. After this period, the previous version’s files are deleted to free up storage space.
-
Data Safety: Even though the rollback process should not delete personal files, always keep backups. Unforeseen circumstances can result in data loss.
-
Reverting Permanently: If you wish to maintain the previous version indefinitely, remember that relying on temporary solutions is not optimal. Continually monitor Microsoft’s feedback and stable releases before planning updates.
Alternative Methods to Revert to the Previous Windows Version
If the rollback option does not work or you have exceeded the 10-day limit, consider these alternative methods:
Method 1: System Restore
If you’ve created a restore point prior to the 24H2 update, you can restore your computer to that earlier state:
- Search for Create a restore point in the Start menu.
- Go to the System Protection tab.
- Click on System Restore and follow the prompts to choose a restore point prior to the update.
Method 2: Recovery Drive
If a restore point is not available, boot your system using the recovery USB drive:
- Insert the recovery USB stick.
- Restart your computer and enter the boot menu (usually F12, Esc, or Del, depending on your system manufacturer).
- Choose the USB drive to boot.
- On the Windows setup screen, choose Repair your computer.
- Navigate through Troubleshoot > Advanced options > System Image Recovery, and choose your previous Windows installation to restore.
Method 3: Clean Installation
A clean installation is the ultimate fallback:
- Download the Windows Media Creation Tool from Microsoft’s official site.
- Create installation media on a USB drive based on your system.
- Boot your PC using the USB drive.
- During installation, choose the Custom: Install Windows only (advanced) option.
- Delete the Windows partition and install the previous version of Windows.
Conclusion
Updating your Windows OS can be a mixed bag of excitement and frustration. While the 24H2 update brings a slew of improvements, some users might prefer the familiarity of their previous version due to compatibility issues or simply personal preference. Whether you choose to rollback using built-in settings, utilize a restore point, or resort to a clean installation, the outlined steps will facilitate a smooth transition back to your previous Windows version.
Remember that technology should enhance your productivity, not hinder it. If the new updates disrupt your workflow, reverting may provide the relief you need. And as always, regular backups are your best friend in ensuring data safety, allowing for flexible recovery options without the anxiety of potential loss.
В этой статье расскажем, как откатить Windows 11 версии 24H2 к предыдущей версии, если после обновления возникли проблемы с производительностью или совместимостью.
Каждый год Windows 11 получает важные обновления. Одним из таких обновлений является версия 24H2, которая предлагает новые функции, улучшения производительности и исправления ошибок. Однако иногда обновления могут вызывать проблемы, и в таких случаях может потребоваться откат системы к предыдущей версии.
Windows 11 24H2 — это важное обновление операционной системы, выпущенное Microsoft. Оно содержит множество улучшений, включая новые функции интерфейса, оптимизацию работы системы и исправления уязвимостей, что делает его более безопасным и надёжным для пользователей. Однако, как и любое другое обновление, 24H2 может не подойти всем пользователям. Некоторые из них могут столкнуться с проблемами совместимости или производительности.
Скачать оригинальные дистрибутивы Windows 11 с самыми новыми версиями, можно у нас на сайте.
Приобрести оригинальные ключи активации Windows 11 можно у нас в каталоге от 1690 ₽
Когда нужен откат к старой версии ОС?
Откат к предыдущей версии ОС необходим в следующих случаях:
1. Проблемы с производительностью: если после обновления система стала работать медленнее или зависает.
2. Ошибки и сбои: если вы сталкиваетесь с частыми сбоями или ошибками, которые не были ранее.
3. Несовместимость приложений: если важные для вас приложения перестали работать или выдают ошибки.
4. Проблемы с драйверами: если обновление привело к конфликтам с драйверами оборудования.
Как откатить Windows 11 24H2 через Параметры
После обновления Windows 11 на системном разделе создаётся папка Windows.old, в которой хранятся файлы предыдущей версии системы. Эта папка и служит основой для отката. Однако стоит учесть несколько важных моментов:
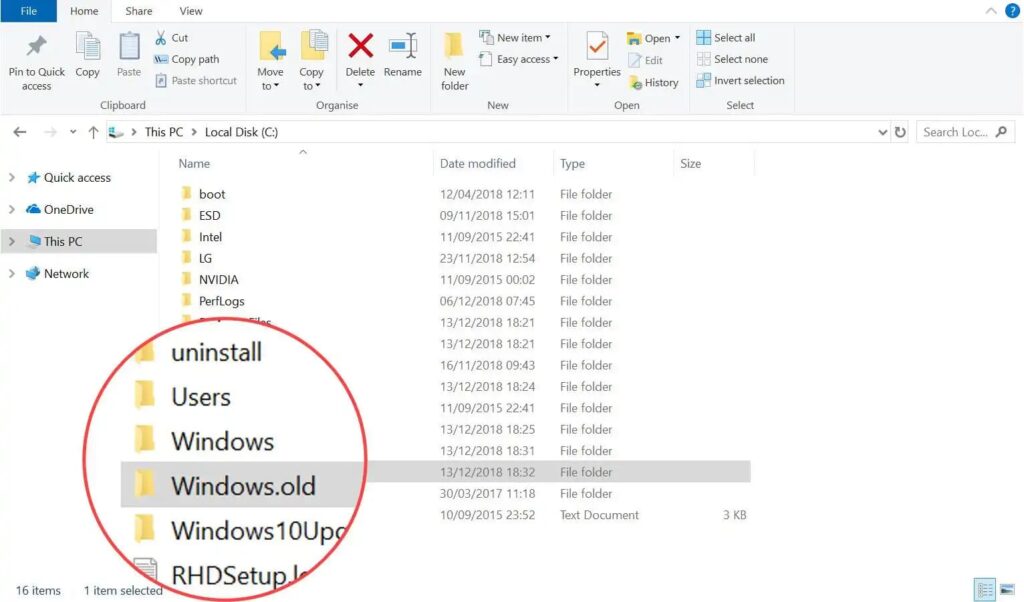
— Срок отката: по умолчанию вы можете откатиться в течение 10 дней после обновления. После этого файлы будут удалены.
— Изменение срока хранения: вы можете увеличить этот срок до 30 дней, выполнив команду в командной строке от имени администратора:
dism /online /Set-OSUninstallWindow /Value:30
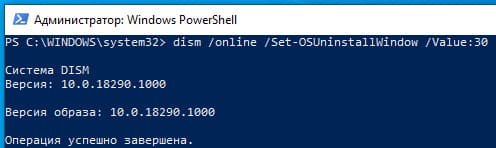
— Удаление папки Windows.old: если вы вручную удалили папку или она была удалена автоматически, вернуть старую версию можно будет только с помощью чистой установки системы.
Если все условия выполнены и необходимые файлы для отката доступны, следуйте этим шагам:
1. Откройте Параметры: используйте меню «Пуск» или нажмите сочетание клавиш Win + I.
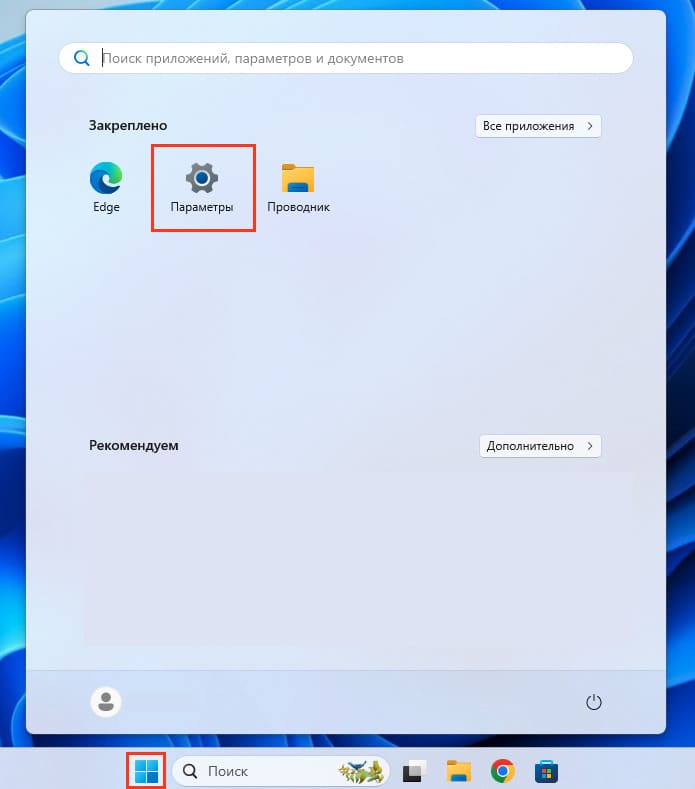
2. Перейдите в раздел «Система»: найдите пункт «Восстановление» или откройте «Центр обновления Windows» и выберите «Журнал обновлений» — «Восстановление».
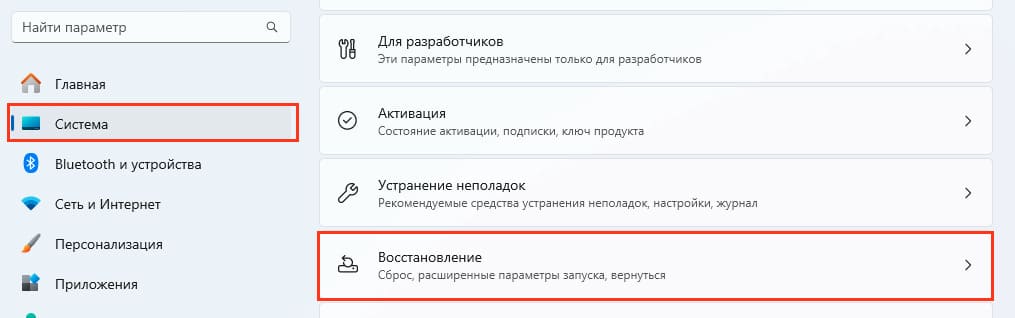
3. Нажмите кнопку «Назад»: в разделе «Параметры восстановления» выберите опцию для возврата к предыдущей версии.
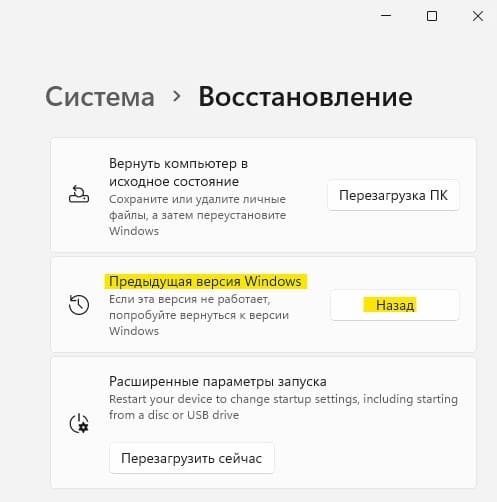
4. Следуйте инструкциям на экране: прочитайте предупреждения и нажимайте «Далее». На последнем экране подтвердите возврат к более ранней сборке.
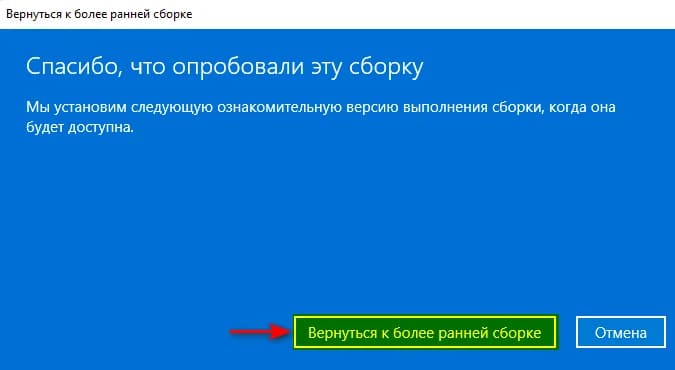
Что делать, если работа ОС завершается синим экраном (BSOD)?
Если ваша система не загружается и вы сталкиваетесь с синим экраном смерти (BSOD), откат через Параметры будет невозможен. В этом случае вы можете попробовать следующие шаги:
1. Используйте среду восстановления: перезагрузите компьютер и во время загрузки нажмите клавишу F8 или Shift + F8 (в зависимости от модели вашего устройства) для входа в меню восстановления.
2. Выберите «Устранение неполадок»: в меню восстановления выберите «Устранение неполадок», затем «Дополнительные параметры».
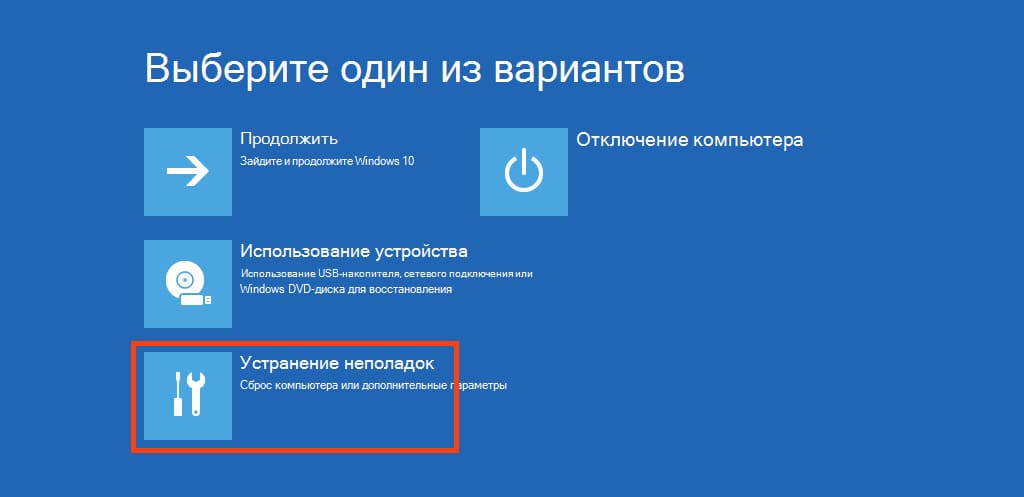
3. Выберите «Удалить обновления»: если доступно, выберите опцию для возврата к предыдущей версии Windows.
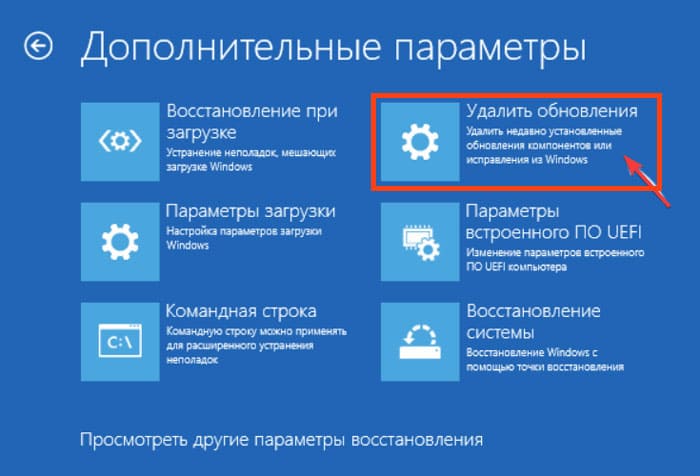
4. Выберите опцию отката «Удалить последнее обновление компонентов» и подтвердите удаление обновления компонентов. Компьютер выполнит действия и вернет Windows 11 к предыдущей версии.
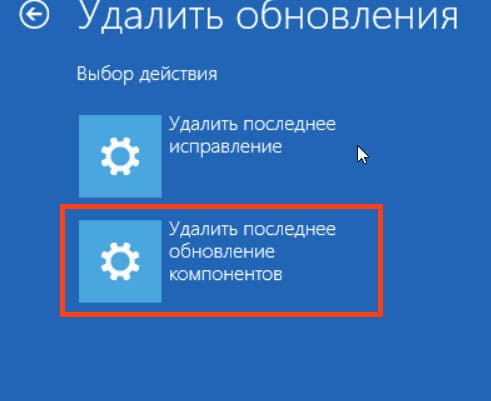
Если после обновления Windows 11 возникли проблемы, то откат к предыдущей версии может стать эффективным решением. Следуя простым инструкциям, вы сможете вернуть свою систему к более стабильной и надёжной версии.
Не забывайте о важности соблюдения сроков хранения файлов и регулярной резервной копии важных данных. Это поможет вам избежать потери информации и сохранить ценные файлы.
Лицензионный ключ активации Windows 11 от
FAQ
[Windows 11/10] Как вернуться к предыдущей сборке системы Windows?
Поддерживаемые продукты: Ноутбук, настольный компьютер, моноблок, игровая консоль, мини-ПК
Возврат — это функция операционной системы Windows, которая позволяет Вашему устройству вернуться к предыдущей версии Windows. (Например, к версиям 21H1, 20H2 или 1909 и т. д, это будет зависеть от Вашей предыдущей версии). Если после обновления Windows Вы столкнулись с сбоем системы, несовместимостью приложений или другими проблемами, попробуйте вернуться к Предыдущая версия. Вам может понадобиться исходный пароль, использованный для предыдущей версии, если он был изменен.
Примечание: Параметр «Вернуться назад» доступен только в течение 10 дней после обновления Windows. По прошествии 10 дней система удалит старые файлы для экономии места, а опция возврата станет недоступна и удалена из настроек. В течение 10 дней функция возврата также будет отключена при следующих обстоятельствах:
- Выполнена процедура сброса.
- Папка «Очистки диска» (windows.old или $windows.~bt) была отредактирована.
- Файлы были удалены вручную из папки windows.old или $windows.~bt или вся папка была удалена.
- Была создана новая Учетная Запись пользователя (за исключением переключения локальной Учетной Записи на Учетную Запись Microsoft).
Если Ваше устройство больше не может использовать функцию возврата, некоторые продукты ASUS можно восстановить до заводского состояния с помощью функции Cloud Recovery. Пожалуйста, обратитесь к следующей статье, чтобы получить представление о функции Cloud Recovery:
Примечание: Если Вам по-прежнему требуется восстановление Windows до предыдущей версии, но Ваше устройство не поддерживает Cloud Recovery, рекомендуется обратиться за дополнительной помощью, посетив авторизованный сервисный центр ASUS.
- Облачное восстановление в UEFI BIOS
- Облачное восстановление в MyASUS в среде восстановления WinRE
Пожалуйста, перейдите к соответствующей инструкции для текущей операционной системы Windows на вашем компьютере:
Windows 11
- Введите в поисковой строке Windows [Варианты восстановления] ①, нажмите [Открыть] ②.
- В Вариантах восстановления нажмите на [Go back] ③. Если эта опция недоступна, возможно, прошло 10 дней или возникли другие обстоятельства.
- Выберите один или несколько вариантов причин для возврата ④, нажмите [Далее] ⑤.
- Нажмите [Нет, спасибо] ⑥ для продолжения процесса возврата. Или, прежде чем вернуться, Вы также можете нажать Проверить наличие обновлений, и Вас направит в Центр обновления Windows для проверки наличия последних обновлений.
- Обратите внимание на то, что Вам нужно знать, и оставьте свой компьютер подключенным к сети и включенным, затем нажмите [Далее] ⑦.
- Если Вы изменили пароль, Вам понадобится исходный пароль, который использовался для предыдущей версии. Нажмите [Далее] ⑧ для продолжения процесса возврата.
- Нажмите [Вернуться к предыдущей сборке] ⑨. ПК начнет процесс возврата и войдет в Windows после завершения возврата. В этот период убедитесь, что адаптер переменного тока подключен, и не выключайте устройство принудительно, чтобы предотвратить возникновение каких-либо проблем.
Примечание. На следующем рисунке для справки показано, как Windows 11 вернуться к Windows 10.
Windows 10
- Введите в поисковой строке Windows [Варианты восстановления] ①, нажмите [Открыть] ②.
- В Вернуться к предыдущей версии Windows 10 нажмите [Начать] ③. Если эта опция недоступна, возможно, прошло 10 дней или возникли другие обстоятельства.
- Выберите ответ или введите другую причину ④, затем нажмите [Далее] ⑤.
- Нажмите [Нет, спасибо] ⑥, чтобы продолжить процесс возврата. Или, прежде чем вернуться, Вы также можете нажать Проверить наличие обновлений, и Вас направят в Центр обновления Windows для проверки на наличие последних обновлений.
- Обратите внимание на то, что Вам нужно знать, и оставьте свой компьютер подключенным к сети и включенным, затем нажмите [Далее] ⑦.
- Если Вы изменили пароль, Вам понадобится исходный пароль, который использовался для предыдущей версии. Нажмите [Далее] ⑧, чтобы продолжить процесс возврата.
- Нажмите [Вернуться к предыдущей сборке] ⑨. ПК начнет процесс возврата и войдет в Windows после завершения возврата. В этот период убедитесь, что адаптер переменного тока подключен, и не выключайте устройство принудительно, чтобы предотвратить возникновение каких-либо проблем.
Эта информация была полезной?
Yes
No
- Приведенная выше информация может быть частично или полностью процитирована с внешних веб-сайтов или источников. Пожалуйста, обратитесь к информации на основе источника, который мы отметили. Пожалуйста, свяжитесь напрямую или спросите у источников, если есть какие-либо дополнительные вопросы, и обратите внимание, что ASUS не имеет отношения к данному контенту / услуге и не несет ответственности за него.
- Эта информация может не подходить для всех продуктов из той же категории / серии. Некоторые снимки экрана и операции могут отличаться от версий программного обеспечения.
- ASUS предоставляет вышеуказанную информацию только для справки. Если у вас есть какие-либо вопросы о содержании, пожалуйста, свяжитесь напрямую с поставщиком вышеуказанного продукта. Обратите внимание, что ASUS не несет ответственности за контент или услуги, предоставляемые вышеуказанным поставщиком продукта.






















