Во многих случаях для выхода из безопасного режима Windows достаточно простой перезагрузки компьютера или ноутбука, но не всегда. Если вы «застряли» в безопасном режиме, а перезагрузка не помогает, проблему обычно сравнительно просто решить.
В этой пошаговой инструкции о способах выйти из безопасного режима Windows 11 или Windows 10, все они предполагают изменение параметров загрузки таким образом, чтобы система загружалась в обычном режиме при последующем запуске.
Выход из безопасного режима путем изменения параметров загрузки в окне конфигурации системы
Самый простой способы выхода из безопасного режима — отключение соответствующего параметра в окне «Конфигурация системы». Шаги будут следующими:
- Нажмите клавиши Win+R на клавиатуре, либо нажмите правой кнопкой мыши по кнопке «Пуск» и выберите пункт «Выполнить».
- Введите msconfig в окно «Выполнить» и нажмите Ок или Enter.
- В открывшемся окне «Конфигурация системы» перейдите на вкладку «Загрузка».
- Снимите отметку «Безопасный режим» для текущей операционной системы, нажмите «Ок» и подтвердите перезагрузку компьютера.
После перезагрузки Windows должна будет загрузиться в обычном режиме.
Как правило, этого способа оказывается достаточно для решения проблемы. Если по какой-то причине этот способ не сработал или требуются иные варианты решения проблемы, о них — далее.
Отключение безопасного режима в командной строке
Следующий способ — использование командной строки для удаления параметра, включающего загрузку в безопасном режиме. Необходимые шаги:
- Нажмите клавиши Win+R на клавиатуре, введите cmd (убедитесь, что в окне «Выполнить» указано, что это задание будет создано с правами администратора) и нажмите Enter.
- В открывшейся командной строке введите команду
bcdedit /deletevalue {current} safebootи нажмите Enter. Вы должны будете увидеть сообщение «Операция успешно завершена».
- Закройте командную строку и перезагрузите компьютер, либо можно использовать следующую команду для перезагрузки прямо из командной строки: shutdown /r
В результате после перезагрузки ваша Windows 11 или Windows 10 должна будет загрузиться в обычном, а не безопасном режиме работы.
Выключение загрузки в безопасном режиме в EasyBCD
На мой взгляд, использование сторонних программ для решения рассматриваемой проблемы и выхода из безопасного режима, будет излишним. Однако, с их помощью это тоже можно сделать. Для примера будем использовать бесплатную для домашнего использования EasyBCD:
- Скачайте (если Интернет в безопасном режиме не работает, можно скачать на телефон и скопировать на компьютер) утилиту EasyBCD.
- Перейдите в раздел программы «Дополнительные настройки».
- Убедитесь, что в поле «Выбор операционной системы» выбрана нужная ОС.
- На вкладке «Дополнительные» в пункте «Безопасный режим» выберите опцию «Обычный» и нажмите кнопку «Сохранить».
- Закройте программу и перезагрузите компьютер для загрузки в обычном режиме.
На этом всё. Если же проблемы остаются, опишите в комментариях детально, что именно происходит и что привело к текущей ситуации, возможно, решение найдётся.
Все способы:
- Выходим из «Безопасного режима»
- Способ 1: Консоль
- Способ 2: «Конфигурация системы»
- Заключение
- Вопросы и ответы: 14
«Безопасный режим» позволяет решать множество проблем с операционной системой, но однозначно не подходит для повседневного использования вследствие ограничений на загрузку некоторых служб и драйверов. После устранения сбоев его лучше отключить, и сегодня мы хотим ознакомить вас с тем, как выполнить эту операцию на компьютерах под управлением Windows 10.
Выходим из «Безопасного режима»
В Виндовс 10, в отличие от более старых вариантов системы от Microsoft, обычной перезагрузки компьютера может быть недостаточно для выхода из «Safe Mode», поэтому следует задействовать более серьёзные варианты – например, «Командную строку» или «Конфигурацию системы». Начнём с первого.
Читайте также: Безопасный режим в Windows 10
Способ 1: Консоль
Интерфейс ввода команд Windows поможет в случае, когда запуск «Безопасного режима» осуществляется по умолчанию (как правило, вследствие невнимательности пользователя). Проделайте следующее:
- Используйте сочетание клавиш Win+R для вызова окошка «Выполнить», в котором введите cmd и нажмите «ОК».
Читайте также: Открываем «Командную строку» с полномочиями администратора в Windows 10
- Введите следующую команду:
bcdedit /deletevalue {globalsettings} advancedoptionsОператоры этой команды отключают запуск «Безопасного режима» по умолчанию. Нажмите Enter для подтверждения.
- Закрывайте окно ввода команд и перезагружайте компьютер.

Теперь система должна загрузиться как обычно. Этот способ можно также задействовать с помощью загрузочного диска Windows 10, если невозможно получить доступ к основной системе: в окне установки на моменте выбора языка нажмите Shift+F10 для вызова «Командной строки» и введите туда вышеуказанные операторы.
Способ 2: «Конфигурация системы»
Альтернативный вариант – отключение «Safe Mode» через компонент «Конфигурация системы», который пригодится в случае, если этот режим был запущен в уже работающей системе. Порядок действий следующий:
- Снова вызовите окошко «Выполнить» комбинацией Win+R, но на этот раз введите сочетание msconfig. Не забудьте нажать «ОК».
- Первым делом в разделе «Общие» установите переключатель в положение «Обычный запуск». Для сохранения выбора нажмите на кнопку «Применить».
- Далее перейдите на вкладку «Загрузка» и обратитесь к блоку настроек под названием «Параметры загрузки». Если установлена галочка напротив пункта «Безопасный режим», снимите её. Также лучше снять отметку с опции «Сделать эти параметры загрузки постоянными»: в противном случае для включения «Безопасного режима» вам снова потребуется открыть текущий компонент. Снова нажмите «Применить», затем «ОК» и перезагружайтесь.



Данный вариант способен раз и навсегда решить проблему с постоянно включённым «Safe Mode».
Заключение
Мы ознакомились с двумя методами выхода из «Безопасного режима» в Windows 10. Как видите, покинуть его очень просто.
Наша группа в TelegramПолезные советы и помощь
Разбираемся, зачем нужен безопасный режим и как в него зайти на компьютере с Windows 10.
Что это
Через настройки
При включении ПК
Командная строка
На ноутбуке
Windows не загружается
Проблемы
Что это
Через настройки
При включении ПК
Командная строка
На ноутбуке
Windows не загружается
Проблемы

Иногда Windows 10 не запускается корректно — из-за сбоев драйверов, поврежденных обновлений, конфликтов программного обеспечения или вредоносного ПО. В таких случаях можно загрузить систему с минимальным набором компонентов, чтобы устранить неполадки: удалить неработающие утилиты, откатить обновления или провести проверку на вирусы. Объясняем, как войти в безопасный режим и что делать, если возникли ошибки.
Что такое безопасный режим и зачем он нужен
Безопасный режим Windows 10 — это специальный режим запуска системы, при котором загружаются только основные драйверы и системные службы. Он используется для диагностики и устранения неполадок, мешающих стабильной работе компьютера.
В этом режиме не запускаются сторонние программы и элементы автозагрузки, что позволяет удалить вредоносное ПО, откатить проблемное обновление, отключить конфликтующий драйвер или восстановить систему. Ограниченный формат использования особенно полезен, если стандартная загрузка Windows невозможна или происходит с ошибкой.
Как зайти в безопасный режим через настройки Windows 10
Безопасный режим можно включить через интерфейс системы, если Windows загружается штатно. Способ подойдет в случаях, когда система работает, но требуется провести диагностику или устранить неполадки.
Способ 1. Использование функций «Параметры» и «Восстановление»
-
Откройте меню «Пуск» и перейдите в «Параметры» → «Обновление и безопасность».

-
Выберите вкладку «Восстановление».
-
В разделе «Особые варианты загрузки» нажмите кнопку «Перезагрузить сейчас».

-
После перезагрузки откроется экран с выбором действий. Нажмите «Поиск и устранение неисправностей» → «Диагностика» → «Дополнительные параметры» → «Параметры загрузки», затем выберите «Перезагрузить».

-
После повторной перезагрузки появится список параметров. Нажмите клавишу 4 или F4, чтобы загрузить Windows в безопасном режиме.
Способ 2. Перезагрузка в безопасном режиме через меню «Пуск»
-
Откройте меню «Пуск» и нажмите на кнопку выключения.
-
Удерживайте клавишу Shift и одновременно выберите «Перезагрузка».

-
После этого откроется тот же набор дополнительных параметров, описанный в первом способе. Дальнейшие действия — такие же: «Диагностика» → «Дополнительные параметры» → «Параметры загрузки» → «Перезагрузить», затем нажмите 4 или F4.

Как войти в безопасный режим при включении компьютера
Если система не загружается корректно, но экран входа в Windows появляется, безопасный режим можно включить до авторизации пользователя. Ниже — два способа, которые подходят для этой ситуации.
Способ 1. Комбинация клавиш Shift + Перезагрузка
-
На экране ввода пароля нажмите и удерживайте клавишу Shift.
-
Одновременно нажмите на значок питания в правом нижнем углу и выберите «Перезагрузка».
-
После перезагрузки появится меню. Выберите «Поиск и устранение неисправностей» → «Дополнительные параметры» → «Параметры загрузки».
-
Нажмите кнопку «Перезагрузить».
-
После этого откроется список параметров. Нажмите клавишу 4 или F4, чтобы войти в безопасный режим. Для безопасного режима с поддержкой сети — F5.
Способ 2. Загрузка с использованием клавиши F8
Ранее для запуска безопасного режима использовалась клавиша F8, но в Windows 10 эта функция по умолчанию отключена. Ее несложно вернуть.
-
Запустите командную строку от имени администратора, если система еще загружается.
-
Введите команду: bcdedit /set {default} bootmenupolicy legacy и нажмите Enter.

-
После выполнения команды перезапустите компьютер.
-
Во время запуска многократно нажимайте клавишу F8, пока не появится меню дополнительных вариантов загрузки.
-
Выберите безопасный режим и нажмите Enter.
Обратите внимание: способ работает не на всех устройствах, особенно при использовании UEFI и SSD-дисков с быстрой загрузкой.
Для возвращения режима по умолчанию замените в команде legacy на standard, подтвердите ввод и перезагрузите девайс.
Как зайти в безопасный режим с помощью командной строки
Этот способ подойдет, если Windows загружается нормально. С его помощью можно заранее задать безопасный режим при следующем запуске системы.
Ввод команды msconfig и настройка загрузки
1. Нажмите комбинацию клавиш Win + R, чтобы открыть окно «Выполнить».
2. Введите команду msconfig и нажмите Enter.

3. В открывшемся окне выберите вкладку «Загрузка».
4. Установите флажок «Безопасный режим» и выберите подходящий вариант.
-
Минимальная — загружается только основное системное окружение, без сети.
-
Сеть — безопасный режим с поддержкой подключения к интернету.
-
Другая оболочка — вариант с доступом к командной строке.
-
Восстановление Active Directory — используется в корпоративных сетях для устранения сбоев в доменной структуре.

Нажмите ОК, затем выберите «Перезагрузка», чтобы войти в безопасный режим.
Как вернуть обычный режим после безопасного
Откройте msconfig. Во вкладке «Загрузка» снимите флажок с параметра «Безопасный режим» и сохраните изменения. Перезагрузите компьютер — система запустится как обычно.
Как войти в безопасный режим на ноутбуке
На ноутбуках с Windows 10 безопасный режим запускается теми же способами, что и на стационарных компьютерах. Однако некоторые производители используют особые клавиши или сочетания при загрузке. Ниже — основные варианты.
-
Через меню настроек Windows. Перейдите в «Параметры» → «Обновление и безопасность» → «Восстановление» и выберите «Перезагрузить сейчас» в разделе «Особые варианты загрузки».
-
С помощью клавиши Shift при перезагрузке. На экране входа или в меню «Пуск» зажмите клавишу Shift и нажмите «Перезагрузка». Далее следуйте инструкциям для входа в безопасный режим.
-
Через окно «Выполнить» и команду msconfig. Нажмите Win + R, введите msconfig, во вкладке «Загрузка» выберите безопасный режим и перезагрузите устройство.
-
Через командную строку. Откройте ее с правами администратора и выполните команду bcdedit /set {default} safeboot minimal, затем перезагрузите ноутбук.
-
С помощью клавиши F8 (если включена). Для этого предварительно активируйте командой bcdedit /set {default} bootmenupolicy legacy, затем при запуске удерживайте F8. На некоторых моделях ноутбуков требуется дополнительно нажимать клавишу Fn.
Клавиши запуска могут отличаться в зависимости от производителя. Например, на ноутбуках Lenovo, HP, ASUS или Acer доступ к меню восстановления может вызываться комбинациями Esc, F9, F11 или Fn + F8.
Как зайти в безопасный режим, если Windows не загружается
Даже если Windows 10 не запускается, безопасный режим остается доступным. Ниже — три способа входа на случай критических сбоев.
1. Прерывание загрузки системы
При появлении логотипа Windows нажмите и удерживайте кнопку питания, чтобы принудительно выключить устройство. Повторите это два–три раза. После нескольких попыток система откроет меню автоматического восстановления. Перейдите в раздел «Поиск и устранение неисправностей» → «Дополнительные параметры» → «Параметры загрузки», нажмите «Перезагрузить», а затем клавишу F4 для входа в безопасный режим.
Важно: частые принудительные отключения могут повлиять на работу SSD-диска, используйте этот способ только при необходимости.
2. Запуск среды восстановления Windows (WinRE)
Среда восстановления может открыться автоматически при сбое загрузки либо вручную — через зажатие Shift при перезагрузке, через параметры системы или после прерывания включения. В меню восстановления выберите «Устранение неполадок» → «Дополнительные параметры» → «Параметры загрузки» → «Перезагрузить», затем нажмите F4.
Обратите внимание: метод работает, только если ранее была создана точка восстановления. Ее можно настроить вручную или через автоматическое резервное копирование.
3. Использование установочной флешки с Windows
Подключите загрузочную флешку с образом Windows 10 и перезапустите устройство. В меню выберите язык, затем нажмите «Восстановление системы». В командной строке введите: bcdedit /set {default} safeboot minimal. После выполнения команды перезапустите компьютер — он загрузится в безопасном режиме.
После устранения неполадок вернитесь в командную строку или откройте msconfig и отключите параметр безопасного режима, чтобы Windows снова запускалась в обычном режиме.
Дополнительно можно проанализировать причину сбоя. Для этого откройте окно msconfig, перейдите на вкладку «Загрузка» и установите флажок «Журнал загрузки». После следующего запуска система создаст лог-файл с перечнем загруженных компонентов, что поможет определить источник ошибки.

Частые ошибки при входе в безопасный режим и как их исправить
При переходе в безопасный режим иногда возникают проблемы. Разберем самые распространенные неполадки и способы их устранения.
Нет интернета
По умолчанию безопасный режим загружается без сетевых драйверов. Чтобы получить доступ к интернету, при запуске выберите пункт «Безопасный режим с загрузкой сетевых драйверов» (клавиша F5).
Если интернет не появляется, выполните проверку.
-
Перейдите в диспетчер устройств и убедитесь, что сетевой адаптер активен и не помечен ошибкой.
-
При использовании Wi-Fi проверьте, работает ли служба автоматической настройки WLAN. Для этого нажмите Win + R, введите services.msc, найдите нужную службу и включите ее вручную.
-
Если беспроводное соединение неактивно, попробуйте подключиться к сети через кабель.
Система перезагружается или зависает
Если система уходит в перезагрузку или зависает, выполните следующие шаги.
-
Отключите все внешние устройства: флешки, принтеры, внешние диски.
-
Попробуйте использовать другой способ входа в безопасный режим — через командную строку или загрузочную флешку.
-
Если проблема сохраняется, запустите восстановление системы через среду восстановления Windows. Предварительно можно выполнить сканирование с помощью команды sfc /scannow — для проверки целостности системных файлов. Или DISM /Online /Cleanup-Image /RestoreHealth — это восстановление компонентов системы.
Не работает клавиатура или мышь

Если в безопасном режиме не реагируют клавиатура или мышь, вот что может помочь.
-
Подключите устройства напрямую, минуя USB-хабы или переходники.
-
Проверьте наличие ошибок в диспетчере устройств. Если на устройстве стоит значок ошибки, удалите драйвер и перезагрузите систему — Windows попытается установить его повторно.
-
Если используете беспроводную периферию, замените ее на проводную.
Не появляется меню с параметрами загрузки
-
Повторите перезагрузку, зажав клавишу Shift.
-
Если это не помогло, выполните вход через командную строку: bcdedit /set {default} safeboot minimal.
-
Как крайняя мера — прервите загрузку устройства 2—3 раза подряд, чтобы система открыла автоматическое восстановление.
Обратите внимание: принудительное отключение питания может повредить SSD. Если есть загрузочная флешка с операционной системой, лучше использовать ее.
After you are done with the purpose of booting the computer in Safe Mode, you should be able to Exit Safe Mode by simply restarting your device.
However, if your computer is always switching back to Safe Mode after restart, you will be required to exit Safe Mode by going to the System Configuration screen on your computer.
In addition to this, you can exit Safe Mode on a Windows computer by using Command prompt and also from the Login screen by using “Shift Key Restart” method as provided below in this guide.
If you have booted your computer in Safe Mode or if it is repeatedly booting up in Safe Safe Mode, you can easily exit Safe Mode by using any of the following methods.
Advertisement
1. Exit Safe Mode By Using Restart
In most cases, you should be able to disable Safe Mode on your computer by restarting the device.
1. Click on Start button > Power Icon and select the Restart option.
2. When your computer restarts, it should no longer be in Safe Mode. If it does not, use the next method.
2. Exit Safe Mode By Using System Configuration
In certain cases, you may find the computer switching back to Safe Mode, every time it is restarted. The reason for this behavior is due to your device being set to always Boot in Safe Mode.
1. Right click on the Start button and click on the Run.
2. On the Run Command window, type msconfig and click on OK.
3. On the next screen, switch to Boot tab and uncheck Safe Boot option and click on Apply and click on OK.
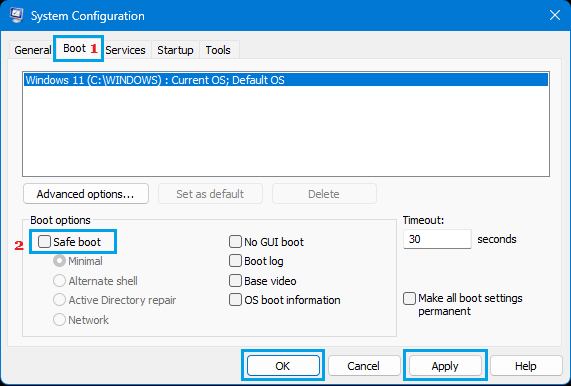
4. On the confirmation pop-up, click on Restart to start the process of starting the computer in Safe Mode.
Advertisement
You should now find your computer coming out of Safe Mode and starting normally.
3. Disable Safe Mode Using Command Prompt
As mentioned above, you can Exit Safe Mode by using Command Prompt.
1. Type Command Prompt in the search bar, right-click on Command Prompt and select Run As Administrator option.
2. On the Command prompt window, type bcdedit /deletevalue {current} safeboot and press the Enter key on the Keyboard of your computer.
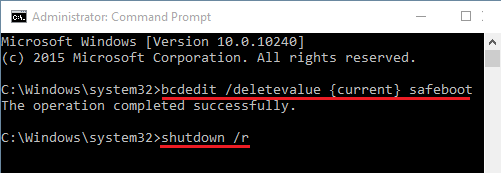
3. Restart the computer and it should now come out of Safe Mode.
Note: You can also type shutdown /r in the command prompt screen and press the Enter Key to restart the computer.
4. Exit Safe Mode from Login Screen
Another way to Exit Safe Mode is by restarting the computer, while holding down the Shift Key.
1. Click on Power Icon located at bottom-right corner of the screen > Press and Hold the Shift Key on the keyboard of your computer and select the Restart option.
2. After the computer restarts, navigate to Troubleshoot > Advanced Options > Startup Settings and click on the Restart button.
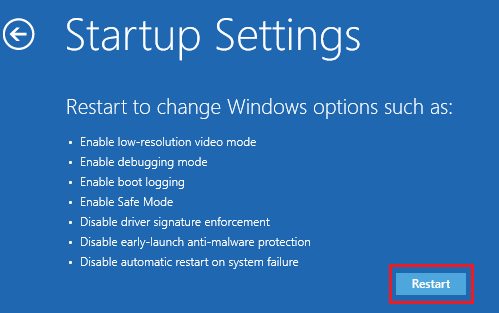
3. On the next screen, press the Enter Key on the Keyboard of your computer.
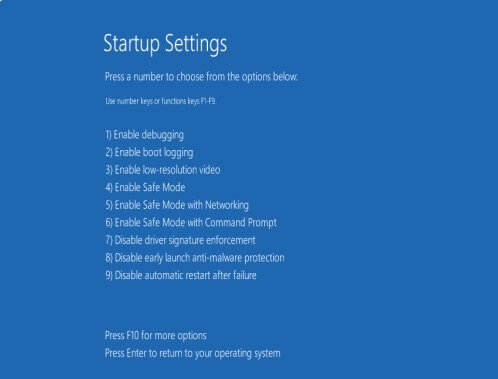
4. This time, you should find your computer coming out of Safe Mode and Restarting normally.






