Приходило несколько писем от читателей с проблемой Пропала языковая панель в Windows XP, но ответить на них подробно не получалось и вот выпала свободная минута и у нас даже получилось две статьи. В первой статье мы привели способы решения подобной неприятности в операционной системе Windows 7 и данная статья про XP.
Пропала языковая панель в Windows XP
Давайте начнём с самого простого, щёлкаем правой мышкой на Панели задач, далее Панели инструментов->Языковая панель должна стоять галочка.

Вообще есть хорошая альтернатива языковой панели, это бесплатная программа Punto Switcher, ссылка
http://punto.yandex.ru/win/, очень многие пользователи устанавливают её специально, так как она очень полезна. Например если вы не владеете слепым методом печати и часто забываете переключать раскладку клавиатуры с английской на русскую, она это сделает за вас и это не единственный её большой плюс.
{banner_google1}
Если у вас нет желания устанавливать Punto Switcher, значит попробуем восстановить нашу пропавшую языковую панель. В первую очередь мы с вами наведаемся в автозагрузку Пуск->Выполнить, вводим команду msconfig и смотрим наличие в автозапуске приложения ctfmon.exe, именно оно отвечает за работу языковой панели, в моём случае он находится на месте. Если его у вас там нет, то пропала языковая панель в Windows XP именно по этой причине.
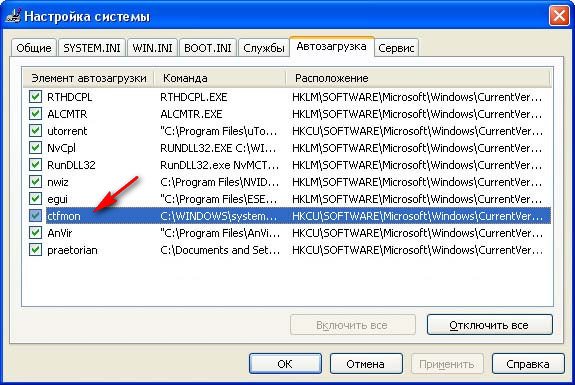
Что бы исправить нормальный запуск приложения ctfmon.exe нужно создать и запустить REG-файл. Что это такое? REG-файл содержит информацию, которая при его запуске вносит нужные нам изменения в реестр, в нашем случае REG-файл исправит загрузку приложения ctfmon.exe, ответственного за языковую панель Windows XP, создать его довольно просто. Открываем любой текстовый редактор и вставляем данный текст.
Windows Registry Editor Version 5.00
[HKEY_CURRENT_USER\Software\Microsoft\Windows\CurrentVersion\Run]
«ctfmon.exe»=»C:\\Windows\\System32\\ctfmon.exe»
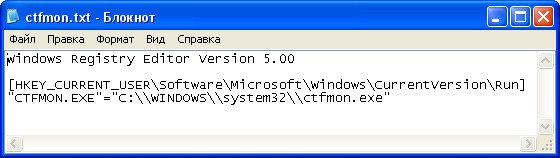
Сохраняем файл с расширением .reg и любым названием, например ctfmon.reg.

Запускаем его. Соглашаемся Да. ОК. После перезагрузки у нас должна появиться языковая панель.

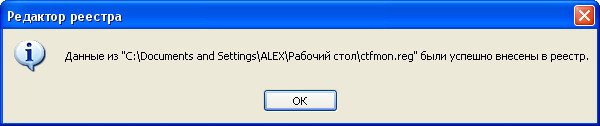
Но и это ещё не всё, иногда языковая панель в Windows XP пропадает из-за неправильных языковых настроек в панели управления.
Пуск->Панель управления ->Язык и региональные стандарты.

Вкладка Языки и Подробнее.
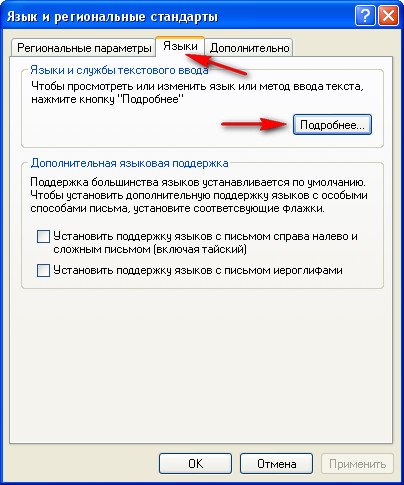
Вкладка Параметры. Во первых обязательное условие присутствия языковой панели это наличие двух вариантов раскладки, поэтому если у вас присутствует какая-то одна, к примеру Английская, то нажмите на кнопку Добавить и выберите ещё Русская.
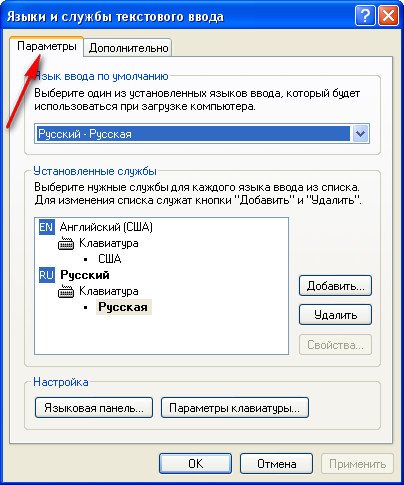
Вкладка настройка Языковая панель
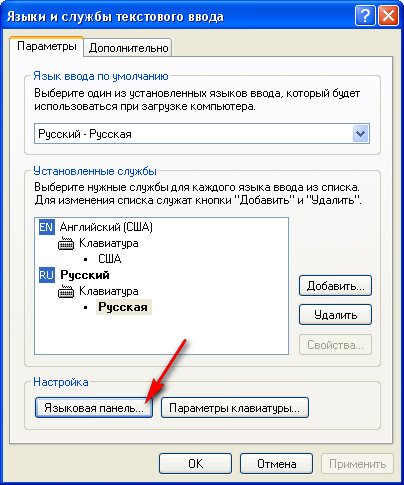
обязательно должна стоять галочка на пункте Отображать языковую панель на рабочем столе.
Убедитесь, что на вкладке Дополнительно, не стоит галочка Выключить дополнительные текстовые службы.
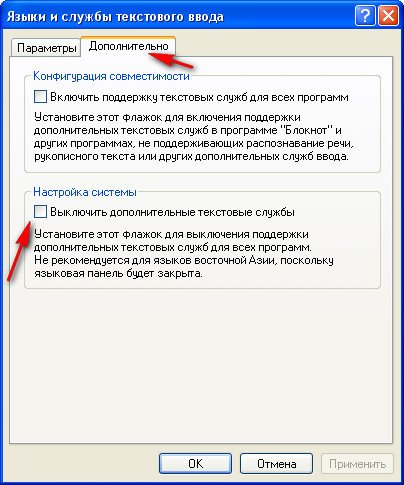
Не забываем нажать после наших внесённых изменений Применить.
Пропала языковая панель
Обновлено:
Опубликовано:
Описание
В правом нижнем углу пропала панель переключения языков.
Причина
- Случайное удаление самой панели или файла ctfmon.exe из автозагрузки.
- Установлен всего один язык.
- Иногда, из-за вируса.
Решение
Прежде чем пробовать описанные ниже методы, проверьте, сколько в системе установлено языков ввода. Это делается в Панели управления — Часы, язык и регион — Язык. Если установлен только один язык, языковая панель не будет появляться. В этом случае нужно его добавить.
Восстановить языковую панель в Windows 7 (Vista) и позднее
- Нажмите «Пуск» — «Панель управления» — «Язык и региональные стандарты».
Перейдите на вкладку «Языки и клавиатуры» и нажмите «Изменить клавиатуру…».
Перейдите на вкладку «Языковая панель» и поставьте переключатель в положение «Закреплена в панели задач».
Нажмите «Применить»;
- Нажмите «Пуск» — кликните правой кнопкой мыши по «Компьютер» — выберите «Управление».
Раскройте «Планировщик заданий» — «Библиотека планировщика заданий» — «Microsoft» — «Windows» — выделите «TextServicesFramework» — в правом окне найдите задание «MsCtfMonitor». При необходимости, включите его — для этого кликните по заданию правой кнопкой мыши и выберите «Включить».
* Если задание MsCtfMonitor отсутствует, его можно экспортировать с другого рабочего компьютера и импортировать на компьютер с проблемой.
Затем нажмите «Пуск» — в форме поиска введите services.msc и нажмите Enter.
Найдите службу «Диспетчер задач» и убедитесь, что она работает и запускается автоматически. Если служба не запускается автоматически, нажмите «Пуск» — в форме поиска введите regedit и нажмите Enter.
Найдите ключ HKEY_LOCAL_MACHINE\SYSTEM\CurrentControlSet\services\Schedule откройте параметр Start и замените его значение на 2. Перезагрузите компьютер;
Если в диспетчере задач нет нужного задания или не получилось включить автозапуск службы, нажмите «Пуск» — в форме поиска введите команду regedit — «OK». Найдите ключ HKEY_USERS\.DEFAULT\Software\Microsoft\Windows\CurrentVersion\Run
В правом окне кликните правой кнопкой мыши — «Создать» — «Строковый параметр». Назовите новый параметр CTFMON.EXE и откройте его для редактирования. В поле «Значение:» введите C:\WINDOWS\system32\CTFMON.EXE и перезагрузите компьютер. - Открываем Панель управления — Все элементы панели управления — Область уведомлений панели задач — Включение и выключение системных значков. Проверяем, чтобы индикатор ввода был включен.
- Если ни один из вышеперечисленных методов не помог решить проблему, установите программу Punto Switcher. Это более продвинутый переключатель языков для Windows.
Восстановить языковую панель в Windows XP:
- Кликните правой кнопкой мыши по нижней панели меню — раскройте «Панели инструментов» и выберите «Языковая панель»;
- Нажмите «Пуск» — «Панель управление» — «Язык и региональные стандарты». Перейдите на вкладку «Языки» и нажмите «Подробнее…». На вкладке «Дополнительно» убедитесь, что не стоит галочка «Выключить дополнительные текстовые службы».
На вкладке «Параметры» нажмите «Языковая панель» и поставьте галочку «Отображать языковую панель на рабочем столе»;
- Нажмите «Пуск» — «Выполнить» — введите msconfig и нажмите «OK». Перейдите на вкладку «Автозагрузка» — поставьте галочку на ctfmon.
Перезагрузите компьютер.
Если ctfmon отсутствует в msconfig, нажмите «Пуск» — «Выполнить» — введите команду regedit – «OK». Найдите ключ HKEY_USERS\.DEFAULT\Software\Microsoft\Windows\CurrentVersion\Run
В правом окне кликните правой кнопкой мыши — «Создать» — «Строковый параметр». Назовите новый параметр CTFMON.EXE и откройте его для редактирования. В поле «Значение:» введите C:\WINDOWS\system32\CTFMON.EXE и перезагрузите компьютер.
Универсальный метод
Если ни один из вышеперечисленных методов не помог решить проблему, установите программу Punto Switcher. Это более продвинутый переключатель языков для Windows. Если данная программа мешает своим автопереключением, его можно отключить и пользоваться Punto Switcher, как индикатором активного языка.
Помогла ли вам эта статья?
Да Нет
По умолчанию, в Windows 10, 7, 8 или XP языковая панель свернута в область уведомлений на панели задач и на ней вы можете увидеть используемый в настоящий момент язык ввода, сменить раскладку клавиатуры или быстро попасть в настройки языка Windows.
Однако иногда пользователи сталкиваются с ситуацией, что языковая панель пропала из привычного места — а это действительно мешает комфортной работе с Windows, несмотря на то, что смена языка продолжает работать нормально, хотелось бы еще видеть, какой язык установлен в данный момент. Способ восстановить языковую панель в Windows очень прост, но не очень очевиден, а потому, думаю, имеет смысл рассказать о том, как это сделать.
Примечание: вообще, самый быстрый способ сделать так, чтобы появилась языковая панель Windows 10, Windows 8.1 и 7 — нажать клавиши Win+R (Win — клавиша с эмблемой на клавиатуре) и ввести ctfmon.exe в окно Выполнить, а затем нажать Ок. Другое дело, что в данном случае, после перезагрузки она может снова исчезнуть. Ниже — о том, что делать, чтобы этого не произошло. В Windows 10 последних версий параметры языковой панели можно найти в Параметры — Устройства — Ввод — Дополнительные параметры клавиатуры — Параметры языковой панели, в панели управления, как описано в разделе ниже, её уже нет.
Простой способ вернуть языковую панель Windows на место

Для того, чтобы восстановить языковую панель, зайдите в панель управления Windows 7 или 8.1 и выберите пункт «Язык» (В панели управления должно быть включено отображение в виде значков, а не категорий).

Нажмите пункт «Дополнительные параметры» в левом меню.

Отметьте галочкой пункт «Использовать языковую панель, если она доступна», после чего нажмите ссылку «Параметры» напротив нее.

Установите необходимые опции языковой панели, как правило, выбирают «Закреплена в панели задач».
Сохраните все сделанные настройки. На этом все, пропавшая языковая панель снова появится на своем месте. А если не появилась, то проделайте операцию, описанную ниже.
Еще один способ восстановить языковую панель
Для того, чтобы при входе в Windows автоматически появлялась языковая панель, необходимо наличие соответствующей службы в автозапуске. Если ее там нет, например, вы пробовали удалить программы из автозагрузки, то ее довольно-таки легко вернуть на место. Вот как это сделать (Работает в Windows 8, 7 и XP):
- Нажмите Windows + R на клавиатуре;
- В окне «Выполнить» введите regedit и нажмите Enter;
- Зайдите в ветку реестра HKEY_CURRENT_USER\Software\Microsoft\Windows\CurrentVersion\Run;
- Кликните правой кнопкой мыши в свободном месте правой области редактора реестра, выберите «Создать» — «Строковый параметр», можете назвать его как удобно, например Language Bar;
- Кликните правой кнопкой мыши по созданному параметру, выберите пункт «Изменить»;
- В поле «Значение» введите ”ctfmon”=”CTFMON.EXE” (включая кавычки), нажмите кнопку Ок.
- Закройте редактор реестра и перезагрузите компьютер (или выйдите из системы и снова зайдите)

После этих действий языковая панель должна оказаться там, где ей положено быть. Все вышеописанное можно сделать еще одним способом: создайте файл с расширением .reg, содержащий следующий текст:
Windows Registry Editor Version 5.00 [HKEY_CURRENT_USER\Software\Microsoft\Windows\CurrentVersion\Run] "CTFMON.EXE"="C:\\WINDOWS\\system32\\ctfmon.exe"
Запустите этот файл, убедитесь, что изменения в реестр были внесены, после чего перезагрузите компьютер. И еще один нюанс: если вы отключали службы Windows 10 или 8.1, а особенно Служба сенсорной клавиатуры и панели рукописного ввода, попробуйте её снова включить. Если вы не знаете, как это сделать, используйте раздел про отключение CTF-загрузчика в этой статье, но сделайте всё наоборот.
Вот и вся инструкция, все, как видите, просто и если пропала языковая панель, то ничего страшного в этом нет — ее легко восстановить.
По умолчанию языковая панель отображается в правом нижнем углу на панели задач. (Рис.1).
Рис.1 Языковая панель по умолчанию
Также языковая панель может располагаться по центру или в правом верхнем углу экрана. В этом случае Вы можете вернуть её местоположение по умолчанию (см.рис.1). Для этого кликните по языковой панели правой кнопкой мыши и выберите пункт «Свернуть».
Если же языковая панель не отображается на экране, то, скорее всего, она была закрыта. Для того, чтобы вернуть языковую панель нажмите «Пуск» — «Панель управления» и выберите пункт «Язык и региональные стандарты» (Рис.2).
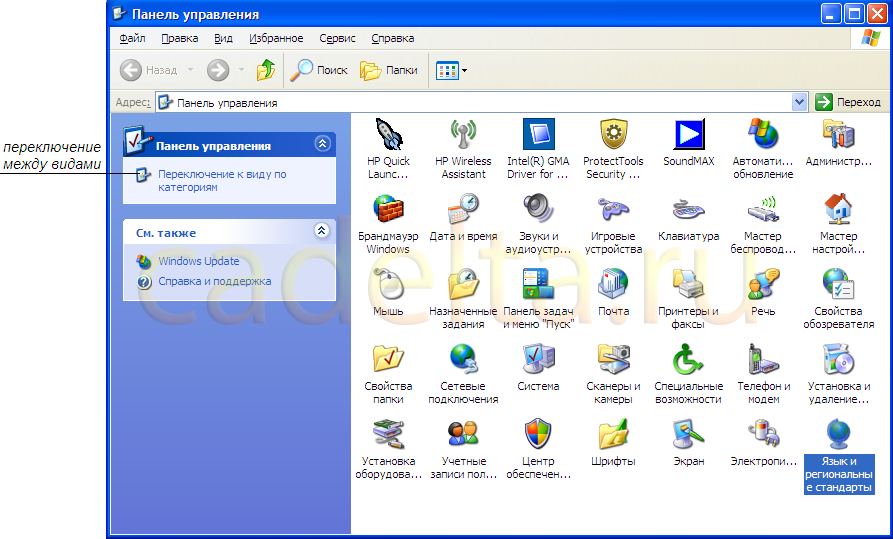
Рис. 2 Панель управления
Для удобства восприятия мы рекомендуем использовать классический вид панели. Для переключения между видами используйте соответствующую кнопку (см. рис.2).
Кликните двойным щелчком левой кнопки мыши по пункту «Язык и региональные стандарты», перед Вами откроется окно (Рис.3).
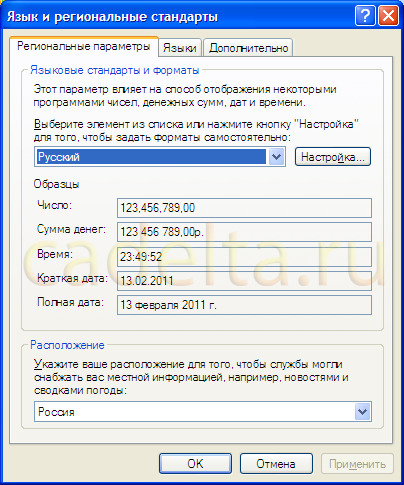
Рис.3 Язык и региональные стандарты
В расположенном сверху меню выберите вкладку «Языки» (Рис.4).
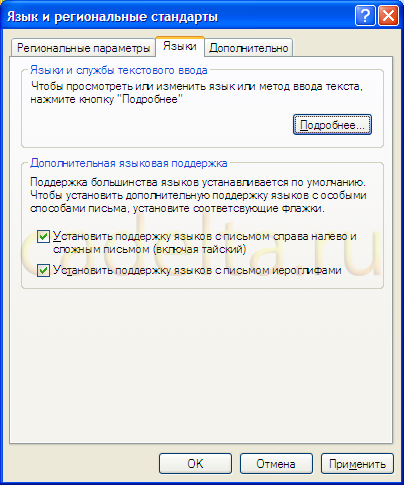
Рис.4 Вкладка «Языки»
Нажмите кнопку «Подробнее» (Рис.5).
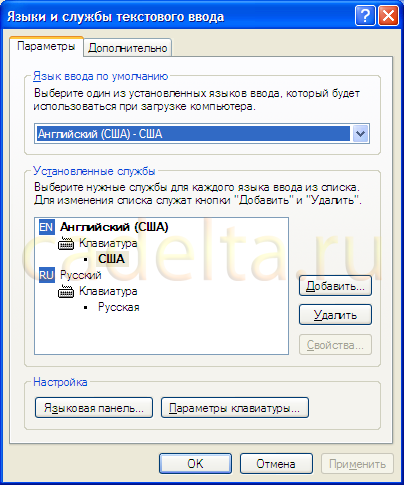
Рис.5 Языки и службы текстового ввода
Здесь показаны используемые в Вашей системе языки. Вы можете добавить или удалить какой-либо язык или изменить клавиши переключения раскладки клавиатуры (для этого нажмите кнопку «Параметры клавиатуры»). Для того, чтобы восстановить языковую панель, нажмите кнопку «Языковая панель». (Рис.6).
Рис.6 Параметры языковой панели
Поставьте галочку напротив пункта «Отображать языковую панель на рабочем столе» и нажмите «ОК». После этого в подавляющем большинстве случаев языковая панель появится либо по центру, либо в правом верхнем углу экрана. Чтобы восстановить языковую панель на панель задач, как уже говорилось выше, нужно кликнуть по ней правой кнопкой и выбрать пункт «Свернуть».
Если у Вас не появилась языковая панель или остались какие-то вопросы, Вы можете задать их на нашем форуме.
Сообщение от Katharsis
перезагрузитесь, проверьте. И с чего у вас вдруг пропала языковая панель? Что делали перед этим? Файл Ctfmon.exe откуда брали?
Перезагрузилась, проверила.. Все по-прежнему. Отчего пропала языковая панель не знаю.., могу только предполагать.. Не так давно обнаружила после проверки программой Malware вирус..Expiro. Были заражены два файла, я их удалила, и после никаких сбоев в работе не обнаруживала, все нормально работало, затем проверяла снова — вируса не было. И где-то через две недели после этого, включив компьютер, языковой панели я не обнаружила.
Katharsis, чтобы восстановить языковую панель, пользовалась Вашей давней рекомендацией: Иероглифы при загрузке Windows XP, в этот раз не помогло( а так же сегодня попыталась использовать эту рекомендацию: https://www.cyberforum.ru/wind… page2.html результата нет.
Deni-free, совершенно верно, это Ваша рекомендация.
Sanya, аськой не пользуюсь. Правда есть другая программа «Я онлайн», но ничего точно здесь утверждать не могу…
Almiqui, не расскажете по-подробнее о «punto»?
