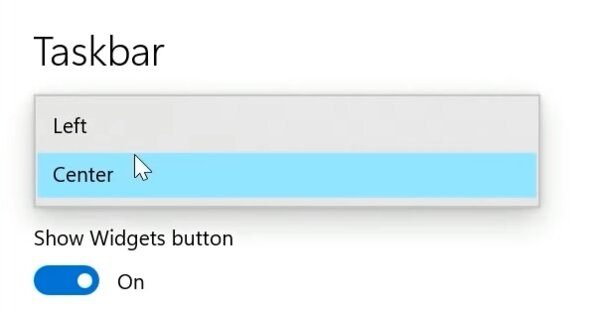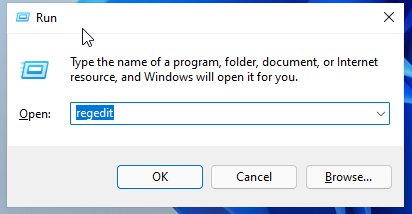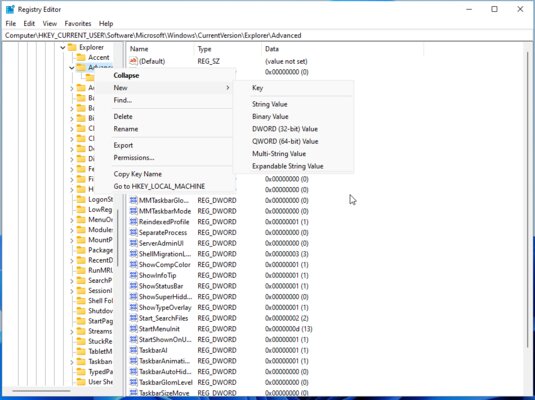Если панель задач в вашей системе не работает должным образом, в данном руководстве рассмотрим, как сбросить панель задач в Windows 11 до настроек по умолчанию.
После включения вашего устройства с Windows 11, панель задач — это место, с которого вы фактически начинаете использовать свою систему. Обновленная Панель задач, как и в предыдущих версиях Windows имеет кнопку «Пуск», значок поиска, а также значки закрепленных приложений, центр уведомлений, а также новую опцию «мини приложения».
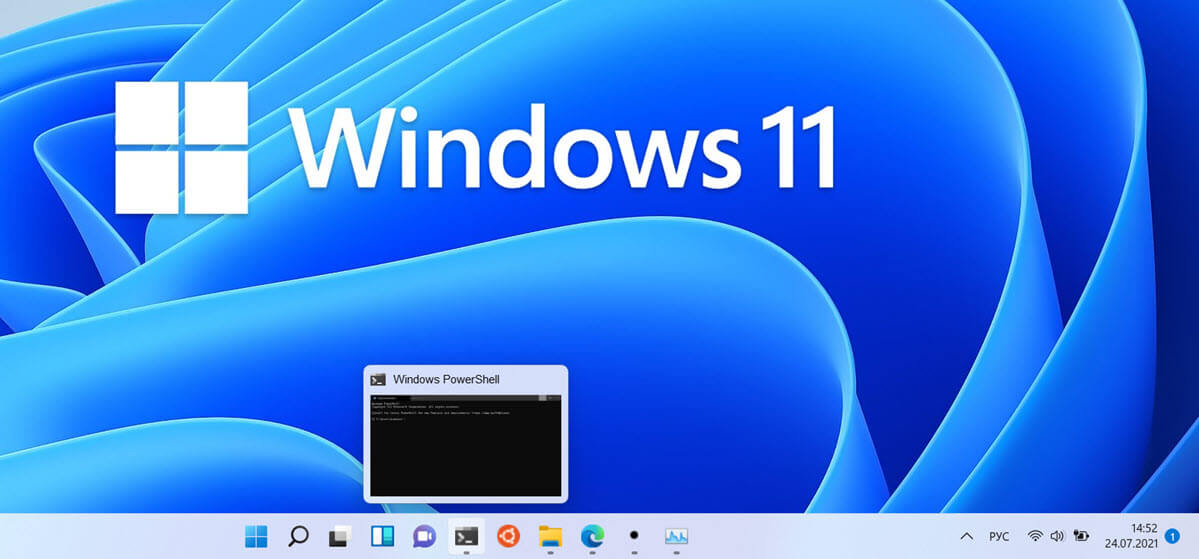
Панель задач помогает вам взаимодействовать с операционной системой и программами, в которых вы работаете. Иногда могут возникнуть ситуации, когда панель задач может работать не так, как ожидалось.
Как сбросить панель задач в Windows 11 до настроек по умолчанию
Если вы испытываете проблемы с панелью задач, вы можете наблюдать один из следующих симптомов:
- Вы не можете закреплять или откреплять приложения на панели задач
- Закрепленные программы / приложения на панели задач могут не отвечать
- Вы не можете автоматически скрыть панель задач
- Вы не можете перемещать закрепленные элементы на панели задач
- Вы не видите предварительный просмотр эскизов на панели задач
- Системные значки отсутствуют на панели задач
В большинстве этих случаев достаточно перезапустить Проводник Windows 11, и это исправит ситуацию. Если перезапуск не помог, вот как вы можете решить эти проблемы, сбросив настройки панели задач.
Как сбросить панель задач в Windows 11 до настроек по умолчанию
1. Обновите драйверы дисплея до последней версии.
2. Откройте в терминале PowerShell от имени администратора и выполните эту команду:
Get-appxpackage -all *shellexperience* -packagetype bundle |% {add-appxpackage -register -disabledevelopmentmode ($_.installlocation + “\appxmetadata\appxbundlemanifest.xml”)}
Дождитесь завершения команды и закройте окно.
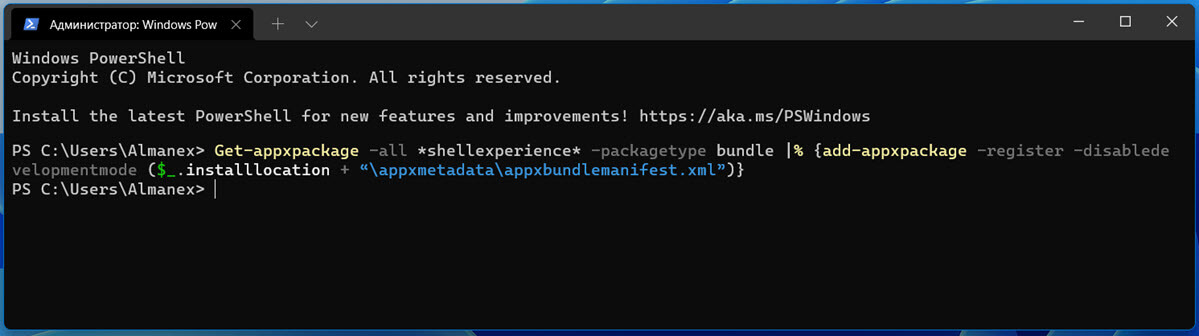
3. Откройте текстовый редактор «Блокнот» и вставьте этот код:
@echo off taskkill /f /im explorer.exe taskkill /f /im shellexperiencehost.exe timeout /t 3 /NOBREAK > nul del %localappdata%\Packages\Microsoft.Windows.ShellExperienceHost_cw5n1h2txyewy\TempState\* /q timeout /t 2 /NOBREAK > nul start explorer @echo on
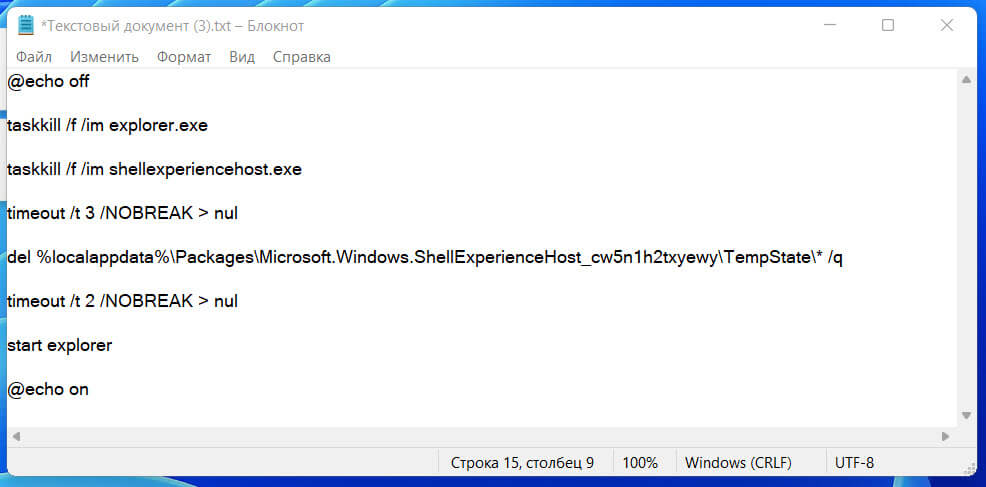
4. Сохраните файл как Clear_Tile_Cache.bat
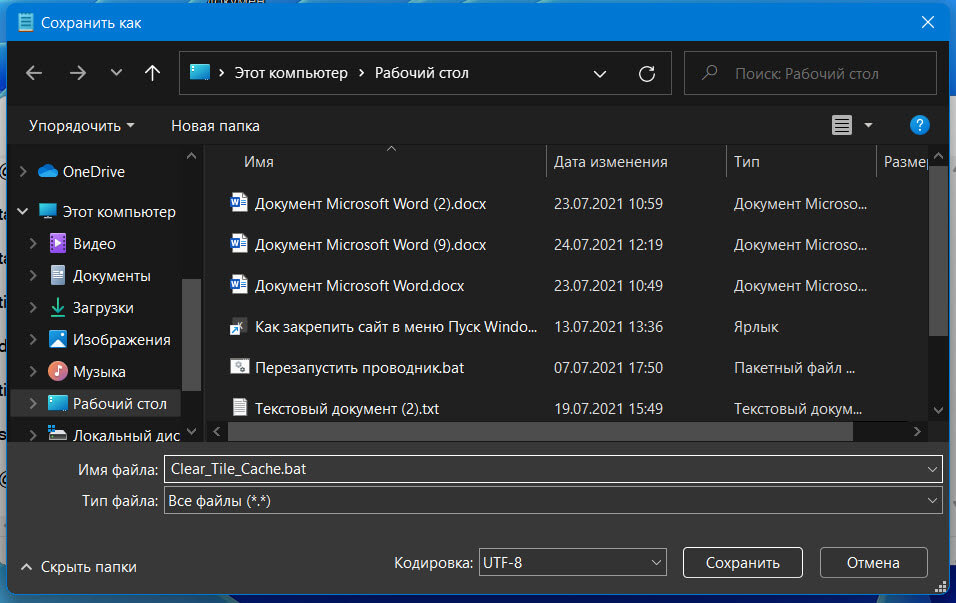
5. Теперь запустите Clear_Tile_Cache.bat и дождитесь завершения выполнения команды. Вы увидите перезапуск проводника Windows.
Дополнительно:
- Кроме того, если системные значки не работают или отсутствуют на панели задач, выполните следящее, откройте редактор реестра и удалите по следующему пути параметр с именем «PastIconsStream»:
Компьютер\HKEY_CURRENT_USER\Software\Classes\Local Settings\Software\Microsoft\Windows\CurrentVersion\TrayNotify
После перезагрузки он автоматически заново будет создан системой.
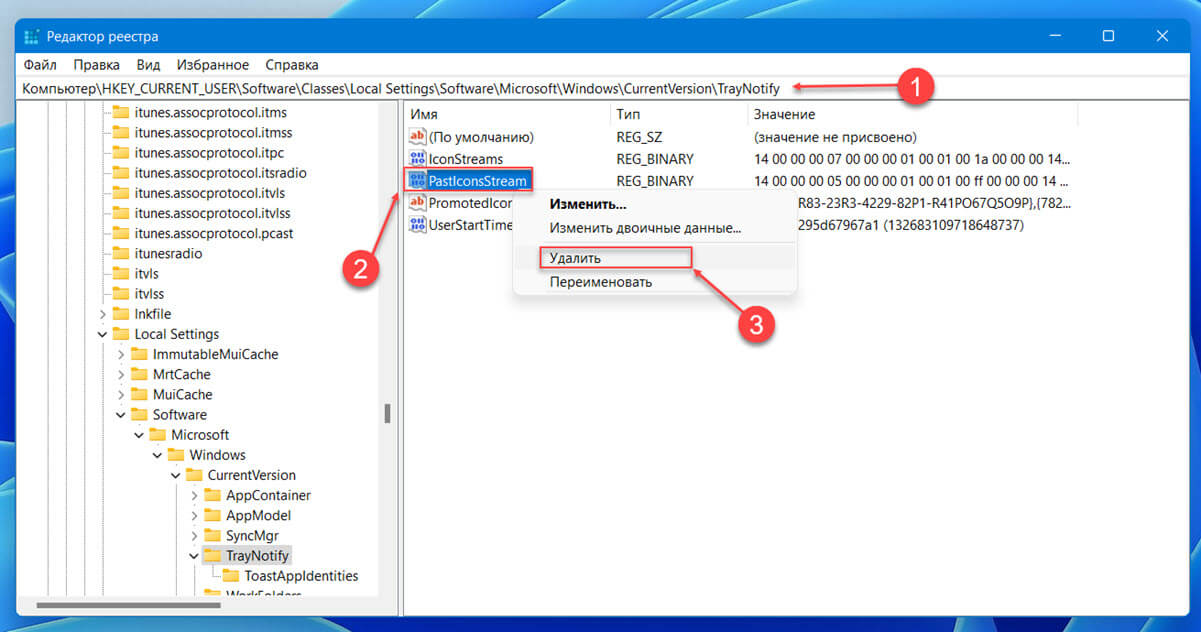
- Наконец, если какой-либо из значков по-прежнему отображается неправильно, сбросьте кеш значков
Откройте командную строку от имени администратора и выполните команду:
cd %homepath%\AppData\Local\Microsoft\Windows\Explorer
Затем введите и нажмите Enter:
Вы увидите все файлы кэша значков. Всего в базе данных кэша значков находится 15 файлов
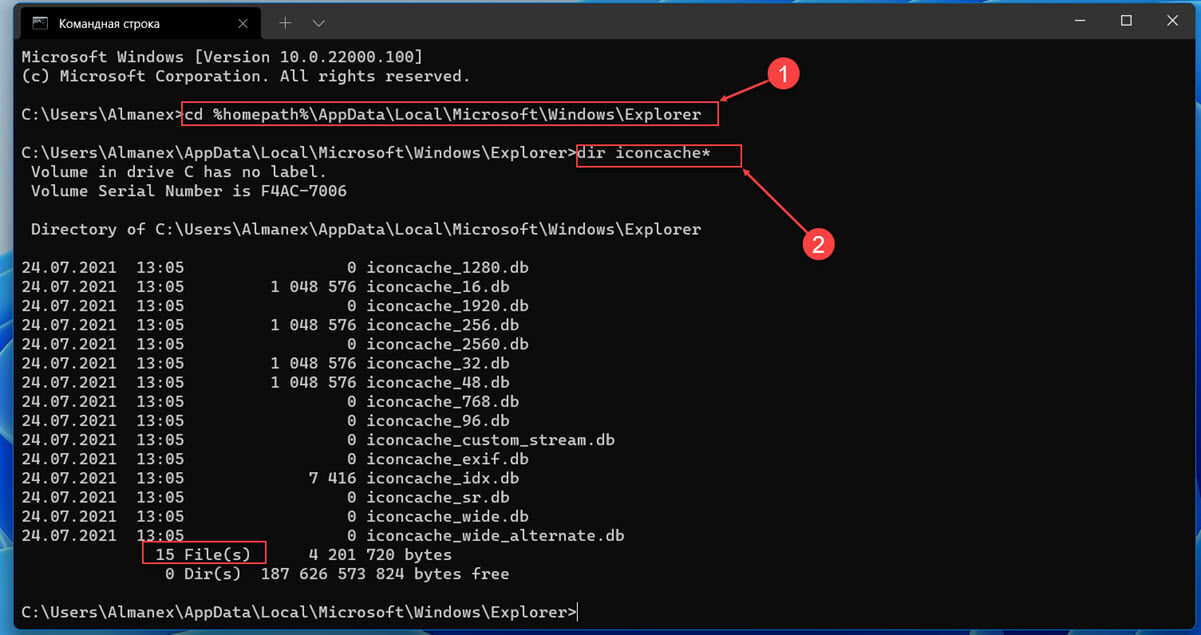
Теперь выполните следующую команду:
taskkill /f /im explorer.exe
Это завершит процесс проводника, и фон рабочего стола исчезнет. Не волнуйтесь, это безопасно и не навсегда.
Затем введите следующую команду и нажмите Enter:
Если потребуется ответьте на запрос «*, are you sure (Y/N)»: Y
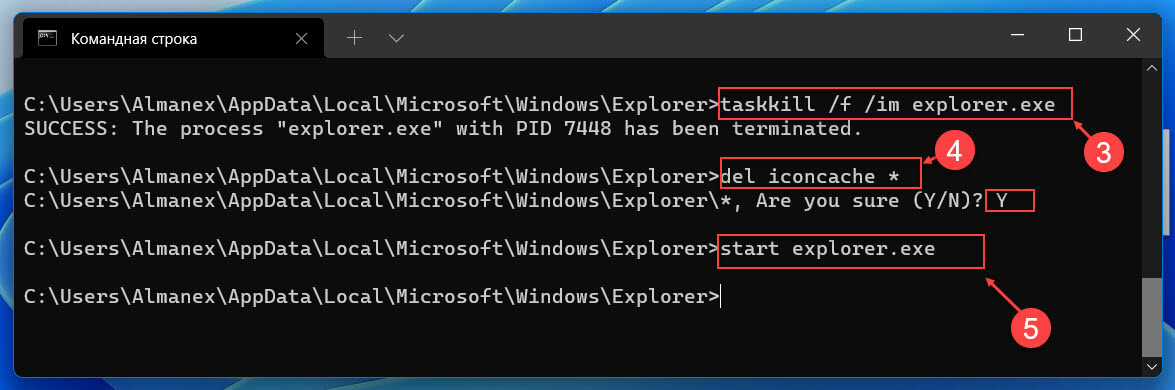
Выполните команду чтобы запустить проводник или перезагрузите ваше устройство:
start explorer.exe
Таким образом, настройки панели задач в Windows 11 должны быть сброшены до настроек по умолчанию.
Из-за этого бага панели задач новый графический интерфейс становится практически бесполезным
Компания Microsoft опубликовала инструкцию для пользователей, которые тестируют операционную систему Windows 11, столкнувшихся с багом в новой панели задач. Последние сборки 22449 и 22000.176 содержат баг, из-за которого меню «Пуск» и панель задач попросту исчезают с экрана.
Из-за этого бага панели задач новый графический интерфейс становится практически бесполезным. При обнаружении проблемы компания Microsoft отключила распространение обновления для инсайдеров и бета-тестеров и занялась решением вопроса.
_large.jpg)
Теперь же Microsoft объявила об обходном пути для решения этой проблемы, опубликовав последовательность действий для пользователей:
- Используйте CTRL-ALT-DEL, чтобы открыть диспетчер задач.
- Выберите «Подробнее» в нижней части диспетчера задач, чтобы развернуть диспетчер задач.
- Перейдите в «Файл» и выберите «Запустить новую задачу».
- Введите «cmd» в поле «Открыть».
- Вставьте следующее: reg delete HKCU SOFTWARE Microsoft Windows CurrentVersion IrisService / f && shutdown -r -t 0.
- Нажмите Enter, после чего ваш компьютер должен перезагрузиться. После перезагрузки всё должно быть в норме.
3 сентября 2021 в 11:28
| Теги: Microsoft, Windows
| Источник: Neowin

Get the Popular Science daily newsletter💡
Breakthroughs, discoveries, and DIY tips sent every weekday.
One of the most noticeable changes in Windows 11, Microsoft’s latest iteration of its computer operating system, is the absence of the classic taskbar. And some people hate it. To make matters worse, this change is not optional, so you’re stuck with the less functional macOS-looking app dock.
Or not—because this is where ExplorerPatcher comes in. This free open-source application was designed to customize the Windows interface and can bring back the old taskbar to Windows 11, as well as replace the new widget bar with a dedicated weather tool.
How to install ExplorerPatcher
Start by going to the ExplorerPatcher’s Github page and downloading the installer. Anyone can look at the code behind the app, which makes it safe to download even if you don’t find it through the Windows app store. We didn’t have any problems while testing it, but you should keep in mind that there’s always some risk when downloading software to customize your user interface.
[Related: How to make the most out of the newest Windows 11 update]
When the download is complete, open the new file and install ExplorerPatcher. If you can’t find it, search the start menu—you should see an application called Properties (ExplorerPatcher).
Get the Windows 10 taskbar on Windows 11
On the emerging ExplorerPatcher menu, you’ll notice that the first option is Taskbar Style. The default setting is Windows 11, but if you click on it you can switch it to Windows 10. Finish by clicking Restart File Explorer in the bottom-left corner so the change takes effect.
Congratulations—you now have the Windows 10 taskbar back. You can also move the taskbar to the top, left, or right of the screen, which is something users were missing from the new update. To do that, go back to ExplorerPatcher, click the Primary taskbar location on screen and choose a new location for your taskbar.
You can also add folders to the taskbar—an ability that Windows 11 took away. Right-click a blank space on the taskbar and choose Toolbars. Continue by clicking New Toolbar to add a shortcut to any folder on your computer.
Get the weather without weird news articles
Both Windows 10 and 11 have widget areas that a lot of people use to keep weather information available at a glance. Logic dictates that you’ll have to click on the weather icon to get more granular data, but what you get instead is a barrage of headlines from various websites you might not even be interested in.
[Related: 4 customization tips to give Windows 11 a makeover]
If all you want is the weather, ExplorerPatcher can help you. Just head to the Weather section and enable Show Weather on the taskbar to get a really attractive weather widget. You can customize the layout, temperature units, and even color scheme in the settings.
ExplorerPatcher can handle more customizations, including bringing back old versions of the start menu, the ability to hide the taskbar, and even switching back to the old version of the window switcher. Most people won’t care about those things, but if you recognize them and are curious, we highly recommend digging through the settings and seeing what you can find.
More deals, reviews, and buying guides
The PopSci team has tested hundreds of products and spent thousands of hours trying to find the best gear and gadgets you can buy.
Вчера, 15 июня, в сети появился полноценный ISO-образ операционной системы Windows 11, который все ринулись устанавливать. И по завершению процесса оказалось, что дизайнеры из Microsoft решили перерисовать «Панель задач», сместив все ярлыки по центру экрана. Вероятно, они вдохновились дизайном macOS, но это понравилось далеко не всем — многие пользователи в сети жалуются, что им такое размещение не подходит. Благо, есть возможность вернуть «Пуск» и «Панель задач» в их привычное место — в левый нижний угол. Для этого есть сразу два способа решения проблемы.
Способ первый — через настройки
Скорее всего, в Microsoft предугадали реакцию аудитории на новое центрирование «Панели задач», так что в штатных настройках системы можно вернуть панель в левую часть экрана.
- кликните правой клавишей мыши по панели задач;
- в выпадающем меню выберите «Taskbar settings» (Параметры панели задач);
- должно открыться меню Taskbar, если нет — кликните по нему в левом меню;
- в верхней части окна есть пункт «Taskbar alignment» — кликните по нему и выберите вариант «Left».
Теперь все ярлыки на «Панели задач» и меню «Пуск» расположены в левой части экрана.
Способ второй — через реестр
В случае, если первый вариант вам покажется неудобным, можно воспользоваться функцией редактора реестра системы.
- нажмите Win+R на клавиатуре;
- в появившемся окне введите команду regedit и нажмите ОК;
- проследуйте по адресу HKEY_CURRENT_USER\Software\Microsoft\Windows\CurrentVersion\Explorer\Advanced\
- создайте в данном разделе новый параметр DWORD 32-разрядный;
- переименуйте его в Start_ShowClassicMode;
- установите значение для данного параметра «1» (без кавычек);
- перезагрузите систему.