Sign in to your How-To Geek account
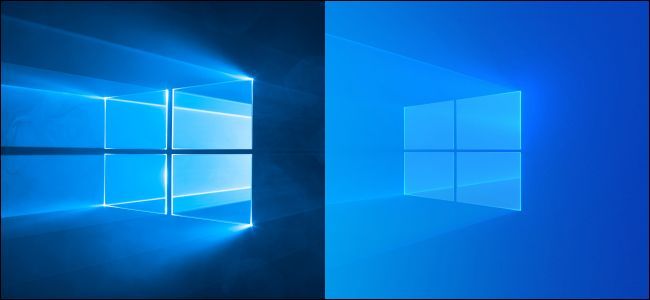
Windows 10’s May 2019 Update features a new, brighter default desktop background. It looks great—with the new light theme. If you use Windows 10’s dark theme, you’ll probably want a darker background.
Strangely enough, Windows 10’s original desktop background has been removed from the latest version of Windows 10. You’ll have to download it from the web or copy its files from an older Windows 10 PC.
Microsoft isn’t hosting this wallpaper image anywhere we can find, but you can download it from elsewhere. We found a 4K copy of Windows 10’s original desktop wallpaper on Imgur. Different sizes—and more of Windows 10’s other default wallpapers—are also available for download. (Microsoft makes other Windows 10 wallpapers available here, but not the original Windows 10 wallpaper.)
Just right-click the image file on Imgur and save it to your computer using your browser—in Chrome, select «Save Image As.»
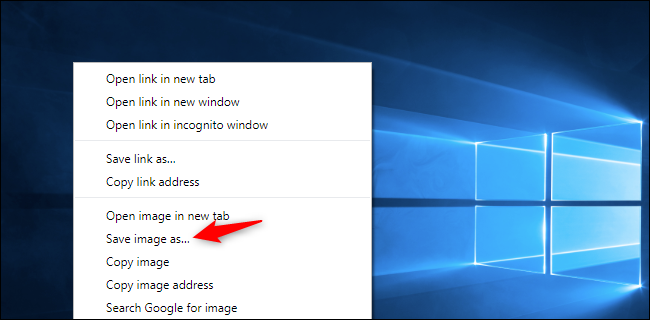
If you have a computer running an older version of Windows 10, you can also save a copy of the desktop wallpaper. Just head to C:\Windows\Web\4K\Wallpaper\Windows to find the background files in a variety of resolutions. The «img0_3840x2160.jpg» file is the 4K version.
Save it to OneDrive, Dropbox, Google Drive, a USB drive, a network file share, or email it to yourself—however you’d like to store it. Move it to your new PC.
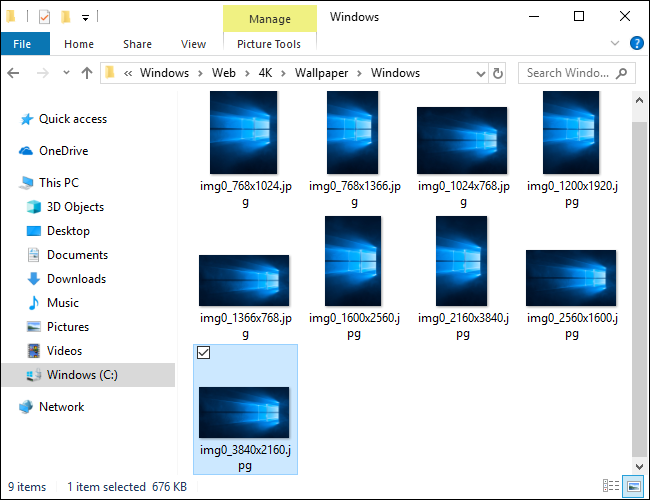
WIth the image downloaded to your PC or copied from another computer, you can right-click it and select «Set as Desktop Background» to make it your system’s desktop background.
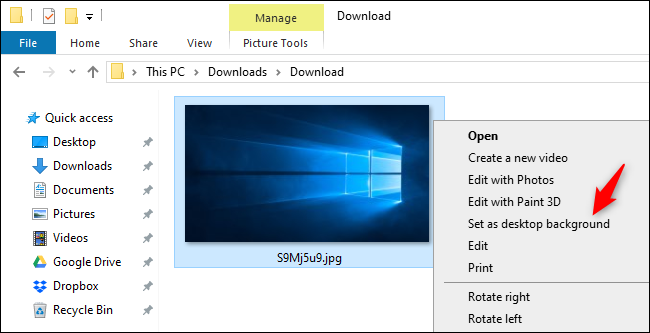
You can also head to Settings > Personalization > Background and use the «Browse» button to find the wallpaper image on your system.
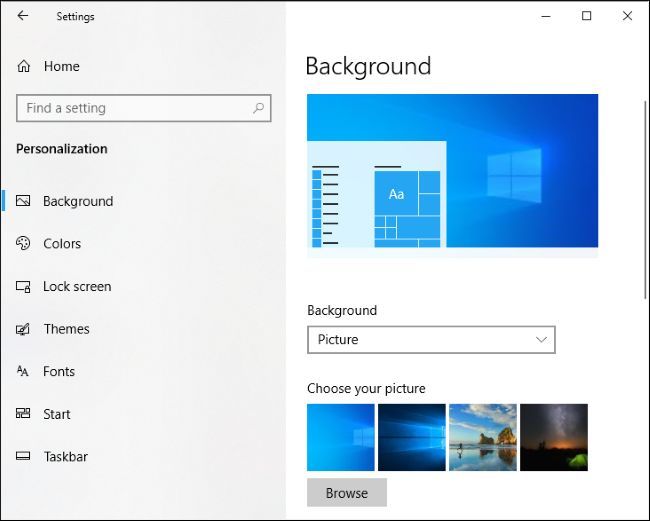
You can download more free desktop backgrounds by visiting the Windows Themes section in the Microsoft Store. Of course, you can download an image from anywhere on the web and make it your desktop wallpaper, too—just make sure it’s high enough resolution or it’ll look bad when it’s stretched to fill your computer’s desktop.
Чтобы вернуться к цветам и звукам по умолчанию, щелкните правой кнопкой мыши кнопку «Пуск» и выберите «Панель управления». В разделе «Оформление и персонализация» выберите «Изменить тему». Затем выберите Windows в разделе Темы Windows по умолчанию.
Как мне восстановить мою тему по умолчанию?
Как вернуться к теме по умолчанию на Android
- Зайдите в настройки вашего телефона.
- В строке поиска введите «écran»
- Откройте «главный экран и обои»
- Выберите страницу «Темы»
- Затем, среди различных вариантов, предлагаемых внизу, нажмите «мягкая».
Восстановить настройки цвета дисплея по умолчанию
- Введите управление цветом в поле «Начать поиск» и откройте его, когда оно появится в списке.
- На экране управления цветом перейдите на вкладку «Дополнительно».
- Обязательно установите все по умолчанию. …
- Вы также можете сбросить его для всех, нажав на изменение системных настроек по умолчанию.
Для этого выполните следующие действия:
- Щелкните правой кнопкой мыши кнопку «Пуск» и выберите «Командная строка (администратор)».
- Введите следующую команду и нажмите Enter: powercfg -h off.
Как сбросить внешний вид Windows?
Если вы хотите вернуться к цветам и звукам по умолчанию (темам), вы можете выполнить следующие действия: Откройте Панель управления> Открыть оформление и персонализацию> Выберите Персонализация> выберите Изменить тему.. Затем выберите Windows в разделе Темы Windows по умолчанию.
Как мне вернуть свои значки в нормальное состояние?
Найдите приложения или диспетчер приложений (в зависимости от того, какое устройство вы используете). Проведите по экрану влево, чтобы перейти на вкладку «Все». Прокрутите вниз, пока не найдете текущий домашний экран. Прокрутите вниз, пока не увидите кнопку Очистить По умолчанию кнопку (Рисунок A).
Как перезапустить драйвер дисплея Windows 10?
1] Перезапустите графический драйвер, используя Сочетание клавиш Win + Ctrl + Shift + B
Используйте комбинацию клавиш Win + Ctrl + Shift + B на клавиатуре Windows 10/8. Экран мерцает и на секунду становится черным, а затем вернется обратно менее чем через секунду.
Как восстановить цвет Windows по умолчанию?
Как сбросить цвет на вашем компьютере?
- Щелкните правой кнопкой мыши на рабочем столе.
- Выберите «Свойства графики» (или выберите «Параметры графики»), а затем — «Свойства графики».
- Нажмите кнопку «Коррекция цвета» (или перейдите на вкладку «Цвет»).
- Щелкните Восстановить значения по умолчанию.
Как восстановить цвет и внешний вид Windows?
Чтобы вернуться к цветам и звукам по умолчанию, щелкните правой кнопкой мыши кнопку Пуск и выберите Панель управления. В разделе «Оформление и персонализация» выберите «Изменить тему». Затем выберите Windows в разделе Темы Windows по умолчанию.
Как сбросить настройки панели управления в Windows 10?
Вы можете сбросить Windows 10 до приложения по умолчанию, выполнив следующие действия.
- Перейдите в настройки.
- Выберите Систему.
- Слева выберите Приложение по умолчанию.
- В разделе «Восстановить рекомендуемые Microsoft значения по умолчанию» нажмите «Сброс».
В Windows вы можете использовать темы для «персонализации» вашего компьютера. Тема для одновременного изменения обоев экрана, цветов, звуков, экранных заставок и указателей на вашем компьютере. Вы можете менять тему так часто, как захотите.
- 7 отличных ярких цветовых тем для Windows 10, которые нельзя пропустить этим летом
Темы Windows по умолчанию в Windows 10 включают:
- Окна
- Windows 10
- Цветы
Темы с высокой контрастностью (High Contrast) в Windows по умолчанию включают:
- Высокая контрастность # 1
- Высокая контрастность # 2
- Высококонтрастный черный
- Высококонтрастный белый
Из этого туториала Вы узнаете, как восстановить удаленные или отсутствующие темы по умолчанию в Windows 10.
Вы должны войти в систему как администратор, чтобы восстановить темы по умолчанию.
- 3 способа удалить тему, установленную в Windows 10
- Сначала загрузите Default_Windows_themes.zip.
- Сохраните файлDefault_Windows_themes.zip на рабочем столе компьютера.
- Распакуйте файл Default_Windows_themes.zip.
- Откройте файл Default_Windows_themes.zip.
- Откройте папку C: WindowsResourcesThemes в окне проводника.
- Перетащите любую желаемую тему из Default_Windows_themes.zip в папку C: WindowsResourcesThemes.
.Theme файл
Название темы
aero.theme
Окна
theme1.theme
Windows 10
theme2.theme
Цветы
- Выберите Продолжить, чтобы подтвердить.
Восстановить темы с высокой контрастностью
- ЗагрузитеDefault_High_Contrast_themes.zip.
- SaveDefault_High_Contrast_themes.zip на рабочий стол.
- Распакуйте файл Default_Windows_themes.zip.
- Откройте файл Default_High_Contrast_themes.zip.
- Откройте папку C: WindowsResourcesEase of Access Themes в окне проводника.
- Перетащите любую желаемую тему из Default_Windows_themes.zip в C: WindowsResourcesEase of Access Themes.
.Theme файл
Название темы
hc1.theme
Высокая контрастность # 1
hc2.theme
Высокая контрастность # 2
hcblack.theme
Высококонтрастный черный
hcwhite.theme
Высококонтрастный белый
- Выберите Продолжить, чтобы подтвердить.
Выше приведены инструкции по восстановлению темы по умолчанию в Windows 10.
Желаю всем успехов!
В мире, где столько разных красок, один цвет, рисунок, иллюстрация, которую человек наблюдает день ото дня, может очень быстро наскучить. Особенно это касается стандартной темы оформления Windows 10. Кому не хочется смотреть на пейзаж, красивую машину, сцены из любимого фильма или фото любимого вместо логотипа «Десятки»? Оказывается, тему оформления, цвета и многое другое очень просто сменить.
В Windows 10 есть два основных способа установить новую тему: через Store и при помощи внешнего источника, который предоставит готовый продукт. Кроме того, все оформления, что были активированы на операционной системе будут сохранены в специальном разделе «Параметров». А это значит что вы всегда сможете вернуться со старым настройками, если новая тема вам нравится меньше чем предыдущая.
Установка стандартных тем на Windows 10 через раздел «Персонализация»
Дистрибутивы Windows зачастую имеют в своём арсенале несколько стандартных тем. То есть оформление «по умолчанию» можно сменить сразу же, если оно вас не устраивает.
Чтобы изменить тему нужно попасть в одноимённую графу «Параметров» компьютера. Сделать это можно двумя способами.
- Щёлкаем правой кнопкой мыши по пустому месту рабочего стола, выбираем пункт «Персонализация».
Щёлкаем правой кнопкой мыши по пустому месту рабочего стола, выбираем пункт «Персонализация» - В открывшемся окне переходим во вкладку «Темы».
В окне «Персонализация» переходим во вкладку «Темы»
Также можно следовать через «Параметры».
- Нажимаем комбинацию клавиш Win+I, переходим в раздел «Персонализация», и дальше как в примере выше.
Нажимаем комбинацию клавиш Win+I, переходим в раздел «Персонализация»
Установить оформление из имеющихся очень просто: достаточно лишь кликнуть на изображение или название темы и оно сразу же применится. Возможно потребуется пять — десять секунд, чтобы изменения вошли в силу.

Установка дополнительных тем с Windows Store
Основной источник тем для Windows 10 это «Магазин». Именно тут собрано и одобрено большое количество тем на любой вкус.
- В параметрах «Персонализации», вкладке «Темы» нажимаем «Другие темы в Microsoft Store».
В параметрах «Персонализации», вкладке «Темы» нажимаем «Другие темы в Microsoft Store» - Из предложенных тем выбираем понравившуюся и щелчком переходим на страницу загрузки.
Щёлкаем по понравившейся теме чтобы перейти на страницу загрузки - Нажимаем «Получить» и ждём, пока оформление скачается и установится.
На странице темы щёлкаем «Получить» - Чтобы применить тему после установки нажимаем запустить на странице в Store или щёлкаем на неё в «Параметрах».
После установки темы нажимаем «Запустить»
Вуаля — тема активирована и радует своими цветами и изображениями.
Установка других тем с официального сайта
Также темы можно скачать с официального сайта Microsoft. Их меньше чем в «Магазине», но возможность выбора это всегда хорошо.
- Переходим на официальный сайт Microsoft, страницу распространения тем: https://support.microsoft.com/az-latn-az/help/13768.
- На официальном сайте темы распределены на категории, для удобства поиска. Выбираем нужную тематику, затем под понравившемся оформлением нажимаем «Скачать» и сохраняем файл на компьютер.
Выбираем тему и сохраняем файл через кнопку «Скачать» - Затем просто запускаем файл и ждём, когда тема установится и применится в автоматическом режиме.
Установка тем со сторонних источников
В целом установка тем со сторонних источников идентична инсталляции с официального сайта, за одним исключением: оформления не от Microsoft являются нелицензионными, потому потенциально опасные для операционной системы.
Подобные темы могут содержать вредоносные коды, а также чрезмерное изменение свойств «Проводника», что чревато последствиями для быстродействия и работоспособности компьютера.
- Делаем запрос в поисковик «Темы для Windows 10», открываем сайты с лучшими результатами.
Делаем запрос в поисковик «Темы для Windows 10», открываем сайты с лучшими результатами - Выбираем понравившуюся тему, сохраняем её на диск кнопкой «Скачать» и затем запускаем файл.
Скачиваем тему, затем устанавливаем и применяем её
Однажды погнавшись за красотой оформления автор попал впросак, скачавши некачественную тему. Сначала Windows начала тормозить, затем, спустя неделю, появились постоянные сообщения об ошибках, которые невозможно отключить. Ситуацию спасло удаление темы и возвращение к стандартным настройкам. С тех пор автор меняет только обои и вручную вносит изменения в оформление операционной системы.
Как активировать тёмное оформление на Windows
Кроме изменения темы Windows имеет несколько настроек, некоторые изменяют внешний вид системы. К примеру, «Параметры» и все что с ними связано напрямую можно сделать в тёмном цвете.
- Открываем параметры «Персонализации», как показано выше, переходим во вкладку «Цвет»
- Прокручиваем настройки в самый низ, в графе «Выберите режим приложения по умолчанию» переставляем тумблер на «Тёмный».
Переходим во вкладку цвет и меняем настройку «Выберите режим приложения по умолчанию» на «Тёмный»
После переустановки Windows автор одной из первых меняет настройки темы на тёмный режим. В этом состоянии глаза устают меньше, да и смотреть на параметры куда приятнее, чёрный фон успокаивает.
Видео: как включить тёмное оформление Windows 10
Загрузить и сменить тему оформления очень просто. Достаточно сделать всего несколько кликов мышью и ваш рабочий стол оживёт красками и цветами.
- Распечатать
Здравствуйте! Меня зовут Алексей. Мне 27 лет. По образованию — менеджер и филолог.
Оцените статью:
- 5
- 4
- 3
- 2
- 1
(6 голосов, среднее: 3.3 из 5)
Поделитесь с друзьями!

Обновление Windows 10 за май 2019 г. включает новый, более яркий фон рабочего стола по умолчанию. Смотрится отлично — с новой световой темой. Если вы используете темную тему Windows 10, вам, вероятно, понадобится более темный фон.
Как ни странно, исходный фон рабочего стола Windows 10 был удален из последней версии Windows 10. Вам придется загрузить его из Интернета или скопировать его файлы со старого ПК с Windows 10.
Microsoft нигде не размещает это изображение обоев, но вы можете скачать его где-нибудь еще. Мы нашли копия оригинальных обоев рабочего стола Windows 10 в формате 4K на Imgur. Разные размеры — и многие другие обои по умолчанию Windows 10 — также доступно для скачивания. (Microsoft делает доступными другие обои для Windows 10. Вот, но не оригинальные обои Windows 10.)
Просто щелкните файл изображения правой кнопкой мыши в Imgur и сохраните его на свой компьютер с помощью браузера — в Chrome выберите «Сохранить изображение как».
Если у вас есть компьютер под управлением более старой версии Windows 10, вы также можете сохранить копию обоев рабочего стола. Просто зайдите в C: WindowsWeb4KWallpaperWindows, чтобы найти фоновые файлы в различных разрешениях. Файл «img0_3840x2160.jpg» — это версия 4K.
Сохраните его в OneDrive, Dropbox, Google Drive, на USB-накопителе, в общей сетевой папке или отправьте его себе по электронной почте — как бы вы ни хотели его сохранить. Перенесите его на свой новый компьютер.
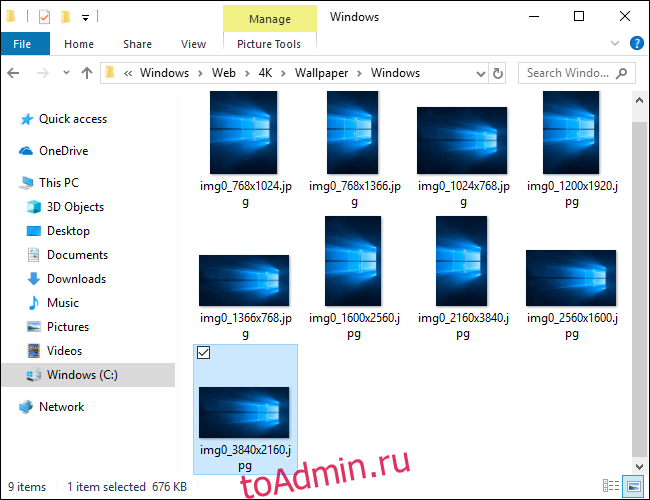
Когда изображение загружено на ваш компьютер или скопировано с другого компьютера, вы можете щелкнуть его правой кнопкой мыши и выбрать «Установить как фон рабочего стола», чтобы сделать его фоном рабочего стола вашей системы.
Вы также можете перейти в «Настройки»> «Персонализация»> «Фон» и использовать кнопку «Обзор», чтобы найти изображение обоев в вашей системе.
Вы можете скачать больше бесплатных фонов для рабочего стола, посетив Темы Windows раздел в Microsoft Store. Конечно, вы можете загрузить изображение из любого места в Интернете и сделать его также обоями рабочего стола — просто убедитесь, что оно достаточно высокого разрешения, иначе оно будет плохо выглядеть, когда оно растянуто до размера рабочего стола вашего компьютера.
Что вы думаете об этой статье?

хотя Windows позволяет нам настраивать многие аспекты операционной системы, такие как фон, значки, внешний вид, цвета и т. д., есть пользователи, которые всегда хотят идти дальше и имеют полный контроль над настройкой операционной системы, используя приложения, которые изменяют Реестр Windows и важные файлы на компьютере со среднесрочными и долгосрочными проблемами, которые это влечет за собой. Если вы использовали какую-либо из этих программ раньше, вы наверняка заметили, что почти невозможно вернуться к внешнему виду и цвету Windows по умолчанию , потому что изменения, внесенные этими приложениями, необратимы.
Если у нас возникнут проблемы с восстановлением настроек внешнего вида и цвета по умолчанию Windows 10 , несомненно, мы неоднократно рассматривали возможность форматирования Windows для восстановления исходных настроек и восстановления файлов в их исходное состояние, что, с одной стороны, является хорошим выбором, хотя в действительности и ненужным.
Далее мы объясним простой трюк для восстановления внешнего вида Windows 10 и настроек цвета по умолчанию.
Большинство приложений для изменить внешний вид винды на сделать, внеся изменения в реестр Windows. Если у нас нет резервной копии исходных файлов, эти изменения нельзя отменить таким образом, поэтому, когда мы пытаемся вернуться к настройкам по умолчанию, мы обнаруживаем, что значки, шрифты, тема или какой-либо другой элемент Windows не сбрасывается.
В реестре Windows есть много записей, которые отвечают за управление внешним видом и цветовыми аспектами операционной системы. Эти параметры расположены по следующему пути: HKEY_CURRENT_USERControl PanelDesktopWindowMetrics.
Менять их по одному для восстановления значений по умолчанию — довольно сложная и неудобная задача. Поэтому, чтобы сэкономить немного времени, мы можем прибегнуть к простому скрипту, который позволяет нам делать то же самое с помощью двойного щелчка.
Для этого мы откроем блокнот в Windows 10 и в новый документ вставим следующий текст, который мы можем найти в следующая ссылка . Мы должны быть осторожны, чтобы при копировании не изменять кавычки в документе, так как это не сработает со сценарием.
После того, как текст был скопирован в документ блокнота, следующее, что нужно сделать, — сохранить его как файл редактирования реестра. Для этого выберем вариант Файл> Сохранить как и мы дадим файлу любое имя, но с расширением .reg для сценариев редактирования реестра Windows. Важно отметить, что в «Типе» мы выбираем «Все файлы», чтобы не сохранять .reg.txt, который был бы бесполезен.
Теперь нам просто нужно запустить файл, который мы только что сохранили, двойным щелчком (и с правами администратора), чтобы применить внесенные в него изменения в сам реестр Windows.
Мы перезагружаем Windows 10, когда изменения будут внесены, чтобы они вступили в силу, и все. Теперь мы можем увидеть внешний вид и цвета Windows 10 по умолчанию.
Этот трюк не устраняет все ошибки, которые могут возникнуть (например, он не восстанавливает важные файлы Windows, которые были изменены), но он помогает нам исправить наиболее распространенные ошибки, улучшая внешний вид Windows 10. Цвет по умолчанию.
Более того, сотрудники Redmond постепенно вводят новые функции в этом смысле, чтобы мы могли работать с операционной системой, которая является максимально персонализированной. И мы не просто говорим о проблемах, связанных с интерфейс или внешний вид программного обеспечения. В то же время мы находим ряд параметров для адаптации функционального раздела системы Microsoft.
Кроме того, по прошествии месяцев или лет количество этих изменений, которые мы проводим, увеличивается. Но может случиться так, что, например, обновление некоторого программного обеспечения или самой Windows приведет к изменению части этих изменений. Это может относиться к настройке экран внешний вид рабочего стола ПК с Windows 10. Таким образом, если нам не нравятся эти изменения, первым шагом к решению этой проблемы будет поиск кнопки для восстановления исходной конфигурации. Но такой кнопки нет, поэтому мы не можем вернуться к исходным настройкам Windows 10.
Таким образом, это то, что при необходимости мы должны установить вручную. Фактически, это то, что нам придется делать индивидуально для каждого эстетического компонента операционной системы, и мы собираемся помочь вам в этом.
Содержание
- Как сбросить настройки по умолчанию в Windows 10
- Восстановить тему Windows 10 и исходный режим
- Изменить разрешение экрана
- Отключить режим высокой контрастности в операционной системе
- Настройте размер шрифта по умолчанию
- Отключить настройку масштабирования
- Отключить режим Night Light
Имейте в виду, что иногда, помимо обновления, мы можем внести эти изменения сами, не осознавая этого. Или даже какой-то другой пользователь, имеющий доступ к оборудованию как таковой и посвященный изменение параметров этого не должно быть. Именно для всего этого, чтобы вернуться к параметрам запуска системы, здесь или мы поговорим о восстановлении хорошего их количества. Это значительно упростит нам задачу, поскольку мы видим, что во внешний вид Windows 10 были внесены нежелательные изменения, и мы хотим начать с нуля в этом аспекте.
Восстановить тему Windows 10 и исходный режим
Иногда просто восстанавливаю значение по умолчанию Windows 10 тема решает все проблемы с внешним видом. Для этого нам нужно открыть приложение конфигурации на ПК, чего мы достигаем с помощью Win + I комбинация клавиш. Далее переходим в раздел Персонализация, а в окно Оказывается, мы не идем в раздел Темы. Здесь мы прокручиваем немного вниз по темам и щелкаем тему под названием Windows 10, чтобы применить ее.

В этом же смысле мы можем внести еще одно изменение — это попытаться изменить цвет темы на ПК. Система предлагает нам переключение между светлым и темным режимами или их комбинацию. Поэтому, чтобы достичь этого, что мы комментируем, снова в Настройках / Персонализации, мы находимся в Цвета . Здесь нам просто нужно щелкнуть раскрывающийся список «Выбрать цвет». Стоит упомянуть, что по умолчанию вход Windows настроен на режим Claro, поэтому мы можем выбрать его. Мы также можем использовать другой цвет для Приложения и Панель задач , поэтому мы можем выбрать Custom.

С другой стороны, мы также можем выбрать синий цвет в разделе «Выберите цвет выделения», чтобы использовать цвет по умолчанию Windows 10.
Изменить разрешение экрана
Следует отметить, что способ отображения контента на экране зависит от его конфигурации, разрешения и масштаба. Поэтому, если мы видим текст больше или меньше обычного, мы должны изменить конфигурация шкалы. Возвращаемся в приложение Настройки и заходим в Система. В разделе «Отображение» на левой панели выберите процентное значение масштаба в разделе «Масштаб и распределение». По умолчанию Windows предлагает нам рекомендованное разрешение, основанное на одинаково рекомендуемом разрешении. Поэтому лучшим решением будет выбрать оба значения.

Отключить режим высокой контрастности в операционной системе
Также может быть случай, когда на экране мы обнаруживаем цвета, которые отличаются или темнее, чем обычно. Обычно это происходит из-за того, что он был активирован по какой-либо причине, а настройка высокой контрастности по умолчанию отключена. Таким образом, в Настройках в данном случае мы находимся в Универсальный доступ раздел, где мы видим раздел под названием High Contrast.
Мы нажимаем на него, и тогда мы видим селектор, который теперь может быть активным, с именем Активировать высокую контрастность. Поэтому на данный момент нам нужно только выключить его, чтобы все вернулось в норму или, по крайней мере, в параметры Windows по умолчанию .

Настройте размер шрифта по умолчанию
Также может случиться так, что тексты мы видим больше, чем обычно, во всей операционной системе. Поэтому, чтобы изменить размер текста, снова из раздела «Доступность» в Настройках мы переходим к записи «Экран». Здесь мы уже находим слайдер под названием «Увеличить текст». По умолчанию Windows устанавливает это значение на минимум, то есть в крайнее левое положение этой полосы.

Отключить настройку масштабирования
В случае, если мы используем персонализированные настройки настраиваемого масштаба на ПК с Windows 10, некоторые тексты или приложения могут появляться на экране неправильного размера. Это означает, что была активирована настройка масштабирования Windows, что я делал по умолчанию.
Для этого заходим в «Система» приложения «Настройки» и нажимаем «Экран» на боковой панели. Затем мы нажимаем ссылку Advanced Scale Settings, которая приведет нас в новое окно. Таким образом, в его нижней части мы удаляем любое число, добавленное в поле Custom scale.

Отключить режим Night Light
Мы также можем найти на экране оранжевый или красноватый оттенок, что означает, что Night Light активирован. Поэтому на данный момент самый простой и быстрый способ деактивировать его — из Центра действий. Он расположен полностью справа на компьютера панель задач. Здесь мы увидим несколько ярлыков для системных функций, где мы находим Night Light, где мы щелкаем, чтобы отключить его.

-
Где хранятся и как их настроить?
-
Удаление
-
Установка
-
С официального сайта
-
С посторонних порталов
-
Как активировать черную тему?
-
Видео
-
Вывод
Новая операционная система от Microsoft предлагает пользователю мощный набор инструментов для персонализации ОС. Но чтобы сделать компьютер действительно уникальным, прочитайте, как установить тему на Windows 10 и настроить ее (также посмотрите «Меняем цвет окон в Windows 10»).
Где хранятся и как их настроить?
Чтобы включить и настроить предустановленную тему, используйте приложение Параметры.
ПКМ на рабочем столе → Персонализация → откроется раздел «Персонализация» в приложении Параметры.

Здесь настраивается изображение рабочего стола, цвет окон и меню Пуск, прозрачность элементов интерфейса.
Перейдите в пункт «Темы» → Параметры темы → откроется привычное по старым ОС окно «Персонализация», в котором включите и настройте темы, предлагаемые системой по умолчанию.

Важно! Хранятся стандартные темы Windows 10 в папке Themes.
Этот компьютер → диск с установленной системой → Windows → Resources → Themes.
Удаление
Если вы собираетесь удалить неиспользуемые на компьютере варианты оформления окон, сделать это можно в панели управления.
- ПКМ на меню Пуск → панель управления (включите мелкие значки) → персонализация.
- ПКМ на ненужном варианте оформления интерфейса ОС → удалить. Вариант, который используется системой, удалить нельзя. В этом случае сначала замените ее и после этого удалите.
Важно! Предустановленные в Windows 10 темы удалить нельзя – они защищены.
Установка
Если ни один из предложенных вариантов оформления интерфейса вам не нравится, скачайте и установите новые темы.
С официального сайта
- ПКМ на меню Пуск → панель управления (включите маленькие значки) → персонализация → кликните по ссылке «Другие темы в Интернете».
- Откроется официальный сайт Microsoft с различными вариантами оформления окон.
- Выберите подходящий вариант → Скачать тему.
- Запустите скаченный файл → после его установки откроется окно «Персонализация» и изменится тема оформления Windows 10.
С посторонних порталов
Установка тем третьих лиц на Windows 10 выполняется с помощью патча UxStyle.
- Скачайте и установите утилиту.
- Найдите подходящий вариант оформления ОС от постороннего создателя и скачайте его на компьютер.
Полезно знать! Все посторонние темы находятся в архивах, поэтому для каждой из них лучше отдельно создавать папку с соответствующим названием.
- Распакуйте архив в папку и все файлы, которые появились, переместите в директорию Themes, где хранятся стандартные темы Windows 10.
- Включить новый вариант оформления ОС можно в том же окне, где находятся стандартные темы.
Как активировать черную тему?
В Windows 10 по умолчанию нет черной темы, поэтому юзеры, которые привыкли ее использовать, сразу же расстраиваются. Но можно самостоятельно включить темный интерфейс оформления ОС.
- Нажмите Win+R и введите команду: regedit откроется редактор реестра.
- HKEY_LOCAL_MACHINE → SOFTWARE → Microsoft → Windows → CurrentVersion → Themes → Personalize.
Полезно знать! Если вы не нашли раздел «Personalize», создайте его самостоятельно: ПКМ по папке «Themes» → создать → раздел → введите название Personalize.
- Зайдите в созданную папку → ПКМ → создать → параметр DWORD (или QWORD – в зависимости от версии Windows – 32 или 64 бита) → введите название «AppsUseLightTheme» → значение параметра должно быть «0».
- HKEY_CURRENT_USER → SOFTWARE → Microsoft → Windows → CurrentVersion → Themes → Personalize (если эта папка отсутствует, создайте ее, как и в предыдущем случае).
- ПКМ в папке «Personalize» → создать → параметр DWORD (или QWORD – в зависимости от версии Windows – 32 или 64 бита) → введите название «AppsUseLightTheme» → значение параметра тоже должно быть «0».
- Выйдите из системы.
- После повторного входа цвет интерфейса Windows изменится на черный.
На видео процесс показан более наглядно.
Видео
Видео позволит вам наглядно посмотреть, как выполнять каждый шаг правильно.
Вывод
Пользователю доступна возможность настройки интерфейса Windows 10 по своему усмотрению. Он может активировать стандартные темы, скачать новые с официального сайта Microsoft или сторонних разработчиков, или же использовать темный вариант оформления. Изменения производятся в окне «Персонализация».
Содержание
- — Как вернуть стандартный вид рабочего стола?
- — Как вернуть стандартные обои в Windows 7?
- — Где находятся фоновые рисунки рабочего стола Windows 10?
- — Как вернуть рабочий стол на начальный экран?
- — Как восстановить рабочий стол через диспетчер задач?
- — Как вернуть старые обои на андроид?
- — Как вернуть предыдущие обои на телефон?
- — Как вернуть старые обои на iphone?
- — Где лежат обои для рабочего стола?
- — Как вытащить картинку из темы Windows 10?
- — Как найти картинку установленную на рабочем столе?
- — Как сделать начальный экран?
- — Как настроить начальный экран?
- — Как вернуть начальный экран в Windows 8?
Как вернуть стандартный вид рабочего стола?
Если вы столкнулись с этим, то для исправления используйте следующие шаги:
- Зайдите в «Параметры» (значок шестеренки в меню Пуск или клавиши Win+I) — Система — Режим планшета.
- Установите в пункте «Использовать режим рабочего стола» в первом пункте.
3 февр. 2020 г.
Обои для рабочего стола Windows 7 можно изменить, щелкнув на рабочем столе правой кнопкой мышки и выбрав пункт «Персонализация». В открывшемся окне выберете опцию «Фон рабочего стола». Здесь уже есть некоторые предустановленные изображения, а для выбора своей картинки воспользуйтесь кнопкой «Обзор».
Где находятся фоновые рисунки рабочего стола Windows 10?
Если вас интересуют обои (фоновые изображения) экрана блокировки Windows 10, вы также легко их можете найти. Стандартные обои, присутствующие сразу после установки, расположены в папке C:WindowsWebScreen.
Как вернуть рабочий стол на начальный экран?
Закрепление приложений на панели задач
Нажмите и удерживайте приложение на начальном экране или щелкните его правой кнопкой мыши, а затем выберите пункт Дополнительно > Закрепить на панели задач.
Как восстановить рабочий стол через диспетчер задач?
Как восстановить рабочий стол с помощью диспетчера задач
- Открываем «Диспетчер задач» с помощью сочетания клавиш ctrl+alt+delete или нажатием правой кнопки мыши на панели задач. …
- Далее нажимаем «Файл» — «Запустить новую задачу».
24 янв. 2018 г.
Как вернуть старые обои на андроид?
Если вы хотите вернуть заставку телефона, которая была установлена в вашем мобильном устройстве при покупке, зайдите в главное меню и найдите раздел управления питанием. Найдите параметры включения и отображения заставки, установите время ее появления в режиме ожидания, после чего примените изменения.
Как вернуть предыдущие обои на телефон?
Откройте панель управления мобильным телефоном и найдите пункт для настройки дисплея. Зайдите в меню для настройки заставки, установите в режиме ожидания время ее появления, а затем выберите из списка имеющихся такую, которая вам понравится. Для некоторых моделей телефонов возможно скачивание новых заставок.
Как вернуть старые обои на iphone?
Для того, чтобы вернуть Главный экран iOS (Springboard) в первоначальный вид, достаточно зайти в Настройки -> Основные -> Сброс -> и нажать «Сборосить настройки Домой». Данный пункт работает на всех iOS-устройствах.
Где лежат обои для рабочего стола?
В папке C: Users имя_пользователя AppData Roaming Microsoft Windows Themes вы найдете файл TranscodedWallpaper, который представляет собой текущие обои рабочего стола. Файл без расширения, но по факту это обычный jpeg, т. е.
Как вытащить картинку из темы Windows 10?
Извлечь обои из Windows themepack
Просто щелкните правой кнопкой мыши на файле themepack и выберите «Извлечь». Но если вы не используете 7-Zip, вам, возможно, придется сначала применить эту тему, а затем перейти к папке, где theepack хранит обои для рабочего стола.
Как найти картинку установленную на рабочем столе?
Щелкните правой кнопкой мыши значок в трее и выберите Посмотреть текущую картинку и текущий фон рабочего стола открывается в средстве просмотра фотографий Windows или в программе просмотра изображений по умолчанию).
Как сделать начальный экран?
Нажмите сочетание клавиш Win + W и напечатайте начальный. Если же у вас планшет, проведите пальцем от правого края к центру и последовательно нажмите Параметры – Изменение параметров компьютера (внизу) – Начальный экран.
Как настроить начальный экран?
Установка размера начального экрана
- Откройте окно настройки
- Нажмите кнопку Персонализация, а затем на странице Персонализация Нажмите кнопку Пуск.
- На панели Пуск выберите Открывать меню пуск в полноэкранном режиме. Затем нажмите кнопку Пуск, чтобы проверить настройки.
9 июл. 2019 г.
Как вернуть начальный экран в Windows 8?
Нажмите кнопку «Пуск» на панели задач или нажмите клавишу с логотипом Windows на клавиатуре, чтобы открыть начальный экран по умолчанию.
Интересные материалы:
Можно ли стирать одеяло с наполнителем холлофайбер?
Можно ли стирать одеяло?
Можно ли стирать одежду при 60 градусах?
Можно ли стирать одежду со средством для мытья посуды?
Можно ли стирать отбеливателем?
Можно ли стирать овчину в стиральной машине?
Можно ли стирать овечью шкуру Икеа?
Можно ли стирать овечью шкуру в стиральной машине?
Можно ли стирать овечью шкуру?
Можно ли стирать пальто из ламы?
Содержание
- Как установить и применить тему в Windows 10
- Как установить тему на Windows 10
- Установка стандартных тем на Windows 10 через раздел «Персонализация»
- Установка дополнительных тем с Windows Store
- Установка других тем с официального сайта
- Установка тем со сторонних источников
- Как активировать тёмное оформление на Windows
- Видео: как включить тёмное оформление Windows 10
- Как вернуть настройки программ Windows по умолчанию
- Сброс настроек internet explorer
- Сброс настроек Брандмауэра
- Сброс настроек Windows Media
- Сброс настроек Музыка Groove
- Восстановить цветовые и звуковые настройки
- Восстановить шрифт
- Восстановить библиотеки
- Восстановить параметры папок
- Как вернуть стандартную тему windows 10
- Как установить тему на Windows 10
- Установка стандартных тем на Windows 10 через раздел «Персонализация»
- Установка дополнительных тем с Windows Store
- Установка других тем с официального сайта
- Установка тем со сторонних источников
- Как активировать тёмное оформление на Windows
- Видео: как включить тёмное оформление Windows 10
Как установить и применить тему в Windows 10

В мире, где столько разных красок, один цвет, рисунок, иллюстрация, которую человек наблюдает день ото дня, может очень быстро наскучить. Особенно это касается стандартной темы оформления Windows 10. Кому не хочется смотреть на пейзаж, красивую машину, сцены из любимого фильма или фото любимого вместо логотипа «Десятки»? Оказывается, тему оформления, цвета и многое другое очень просто сменить.
Как установить тему на Windows 10
В Windows 10 есть два основных способа установить новую тему: через Store и при помощи внешнего источника, который предоставит готовый продукт. Кроме того, все оформления, что были активированы на операционной системе будут сохранены в специальном разделе «Параметров». А это значит что вы всегда сможете вернуться со старым настройками, если новая тема вам нравится меньше чем предыдущая.
Установка стандартных тем на Windows 10 через раздел «Персонализация»
Дистрибутивы Windows зачастую имеют в своём арсенале несколько стандартных тем. То есть оформление «по умолчанию» можно сменить сразу же, если оно вас не устраивает.
Чтобы изменить тему нужно попасть в одноимённую графу «Параметров» компьютера. Сделать это можно двумя способами.
- Щёлкаем правой кнопкой мыши по пустому месту рабочего стола, выбираем пункт «Персонализация».
Щёлкаем правой кнопкой мыши по пустому месту рабочего стола, выбираем пункт «Персонализация»
- В открывшемся окне переходим во вкладку «Темы».
В окне «Персонализация» переходим во вкладку «Темы»
Также можно следовать через «Параметры».
- Нажимаем комбинацию клавиш Win+I, переходим в раздел «Персонализация», и дальше как в примере выше.
Нажимаем комбинацию клавиш Win+I, переходим в раздел «Персонализация»
Установить оформление из имеющихся очень просто: достаточно лишь кликнуть на изображение или название темы и оно сразу же применится. Возможно потребуется пять — десять секунд, чтобы изменения вошли в силу.

Среди перечня тем щелкаем на изображение или название чтобы применить тему
Установка дополнительных тем с Windows Store
Основной источник тем для Windows 10 это «Магазин». Именно тут собрано и одобрено большое количество тем на любой вкус.
- В параметрах «Персонализации», вкладке «Темы» нажимаем «Другие темы в Microsoft Store».
В параметрах «Персонализации», вкладке «Темы» нажимаем «Другие темы в Microsoft Store»
- Из предложенных тем выбираем понравившуюся и щелчком переходим на страницу загрузки.
Щёлкаем по понравившейся теме чтобы перейти на страницу загрузки
- Нажимаем «Получить» и ждём, пока оформление скачается и установится.
На странице темы щёлкаем «Получить»
- Чтобы применить тему после установки нажимаем запустить на странице в Store или щёлкаем на неё в «Параметрах».
После установки темы нажимаем «Запустить»
Вуаля — тема активирована и радует своими цветами и изображениями.
Установка других тем с официального сайта
Также темы можно скачать с официального сайта Microsoft. Их меньше чем в «Магазине», но возможность выбора это всегда хорошо.
- Переходим на официальный сайт Microsoft, страницу распространения тем: https://support.microsoft.com/az-latn-az/help/13768.
- На официальном сайте темы распределены на категории, для удобства поиска. Выбираем нужную тематику, затем под понравившемся оформлением нажимаем «Скачать» и сохраняем файл на компьютер.
Выбираем тему и сохраняем файл через кнопку «Скачать»
- Затем просто запускаем файл и ждём, когда тема установится и применится в автоматическом режиме.
Установка тем со сторонних источников
В целом установка тем со сторонних источников идентична инсталляции с официального сайта, за одним исключением: оформления не от Microsoft являются нелицензионными, потому потенциально опасные для операционной системы.
Подобные темы могут содержать вредоносные коды, а также чрезмерное изменение свойств «Проводника», что чревато последствиями для быстродействия и работоспособности компьютера.
- Делаем запрос в поисковик «Темы для Windows 10», открываем сайты с лучшими результатами.
Делаем запрос в поисковик «Темы для Windows 10», открываем сайты с лучшими результатами
- Выбираем понравившуюся тему, сохраняем её на диск кнопкой «Скачать» и затем запускаем файл.
Скачиваем тему, затем устанавливаем и применяем её
Однажды погнавшись за красотой оформления автор попал впросак, скачавши некачественную тему. Сначала Windows начала тормозить, затем, спустя неделю, появились постоянные сообщения об ошибках, которые невозможно отключить. Ситуацию спасло удаление темы и возвращение к стандартным настройкам. С тех пор автор меняет только обои и вручную вносит изменения в оформление операционной системы.
Как активировать тёмное оформление на Windows
Кроме изменения темы Windows имеет несколько настроек, некоторые изменяют внешний вид системы. К примеру, «Параметры» и все что с ними связано напрямую можно сделать в тёмном цвете.
- Открываем параметры «Персонализации», как показано выше, переходим во вкладку «Цвет»
- Прокручиваем настройки в самый низ, в графе «Выберите режим приложения по умолчанию» переставляем тумблер на «Тёмный».
Переходим во вкладку цвет и меняем настройку «Выберите режим приложения по умолчанию» на «Тёмный»
После переустановки Windows автор одной из первых меняет настройки темы на тёмный режим. В этом состоянии глаза устают меньше, да и смотреть на параметры куда приятнее, чёрный фон успокаивает.
Видео: как включить тёмное оформление Windows 10
Загрузить и сменить тему оформления очень просто. Достаточно сделать всего несколько кликов мышью и ваш рабочий стол оживёт красками и цветами.
Как вернуть настройки программ Windows по умолчанию
В качестве одного из вариантов решения возникших проблем рассмотрите возможность возвратить настройки компьютера по умолчанию. В Windows 10 не существует единой команды сброса настроек компьютера до значений по умолчанию, поэтому, чтобы добиться желаемого результата, вам придется изрядно потрудиться.
Ниже описаны программы и приложения, снабженные командами, позволяющими восстановить настройки по умолчанию.
Сброс настроек internet explorer
Internet Explorer. Предпочитая работать в старом браузере Internet Explorer, вы быстро обнаружите, что его поведение перестало вас радовать: на экране появляется много всплывающей рекламы, в окне присутствует большое количество непонятных панелей инструментов, а при выполнении операций появилась неприятная медлительность, которая способна вывести из себя кого угодно. Чтобы вернуть исходные установки Internet Explorer, откройте меню Сервис (для отображения в окне программы строки меню вам может понадобиться нажать клавишу ) и выберите в нем команду Свойства браузера. Перейдите на вкладку Дополнительно и щелкните на кнопке Сброс.
Сброс настроек Internet Explorer приводит к удалению из браузера всех дополнительных элементов, появившихся в процессе работы в нем: панелей инструментов, надстроек и установок, определяющих личные предпочтения пользователей. Если при этом также установить флажок Удалить личные настройки, то после щелчка на кнопке Сброс из браузера будут удалены история посещенных сайтов и сохраненные пароли. После сброса настроек браузер будет помнить только о добавленных в него закладках и некоторых других элементах папки Избранное.
Сброс настроек Брандмауэра
Брандмауэр. Если в низкой производительности компьютера вы вините брандмауэр, встроенный в Windows 10, то не спешите отказываться от его услуг, а рассмотрите вариант сброса настроек до исходных значений. (Учтите, что при этом вам может понадобиться переустановить отдельные программы.) Чтобы выполнить эту задачу, щелкните на кнопке Пуск правой кнопкой мыши и выберите в контекстном меню команду Панель управления. В папке Панель управления перейдите к категории Система и безопасность и щелкните на разделе Брандмауэр Windows. На левой панели следующего окна щелкните на ссылке Восстановите значения по умолчанию.
Сброс настроек Windows Media
Сброс настроек Музыка Groove
Музыка Groove. Даже новое приложение Музыка Groove в процессе длительной эксплуатации может вас разочаровать. Чаще всего это происходит при неконтролированном удалении из каталога часто воспроизводимых музыкальных произведений или, наоборот, загромождении программы композициями, которые вы неоднократно исключали. Чтобы исправить ситуацию, на панели слева щелкните на значке Настройки. После отображения в окне настроек приложения щелкните на ссылке Удалить плейлисты и композиции, добавленные из музыкального каталога. После повторной загрузки приложение Музыка Groove восстановит каталог с музыкальными композициями, к которым оно имеет доступ.
Восстановить цветовые и звуковые настройки
Цвета. Иногда Windows 10 применяет к своему графическому интерфейсу совершенно немыслимую цветовую палитру Чтобы вернуться к цветовым и звуковым решениям, заданным в операционной системе по умолчанию, щелкните правой кнопкой мыши на кнопке Пуск и выберите в контекстном меню команду Панель управления. В категории Оформление и персонализация щелкните на ссылке Изменение темы, а затем в разделе Темы по умолчанию щелкните на варианте Windows.
Восстановить шрифт
Шрифты. Доводилось ли вам изменять шрифты, которые используются операционной системой для отображения на экране надписей и вывода сообщений? Чтобы вернуться к стандартным шрифтам, перейдите в папке Панель управления к категории Оформление и персонализация и щелкните на разделе Шрифты. В следующем окне перейдите в подраздел Параметры шрифтов (на левой панели), а затем щелкните на кнопке Восстановить параметры шрифтов по умолчанию.
Восстановить библиотеки
Библиотеки. В Windows 10 библиотеки по умолчанию скрыты от пользователей. После активизации доступ к библиотекам можно получить в окне любой папки. Если вы не можете найти на левой панели окна программы Проводник названия необходимой библиотеки, например Музыка, то щелкните правой кнопкой мыши на элементе Библиотеки и выберите в контекстном меню команду Восстановить библиотеки по умолчанию. К стандартным библиотекам относятся следующие четыре: Документы, Музыка, Изображения и Видео.
Восстановить параметры папок
Папки. Windows 10 мастерски скрывает от рядовых пользователей большое количество данных и элементов интерфейса, считая их ненужными или малоиспользуемыми. Чтобы познакомиться с ними, воспользуйтесь настройками диалогового окна Параметры папок. В этом же окне можно сбросить все измененные вами параметры до значений, установленных по умолчанию. Откройте содержимое любой папки, отобразите на ленте вкладку Вид и щелкните на кнопке Параметры. На каждой вкладке (Общие, Вид, Поиск) появившегося на экране диалогового окна Параметры папок вы найдете кнопку Восстановить значения по умолчанию. (Чтобы применить изменения в настройках текущего диалогового окна, не закрывая его, щелкните на кнопке Применить.)
Не забывайте о программе сброса и восстановления windows 10 и переустановки Windows 10, подробно рассмотренной в начале раздела. Рассчитанная на использование в случае возникновения крупных неприятностей, она тем не менее восстанавливает все исходные настройки операционной системы.
Как вернуть стандартную тему windows 10
В Windows 10 компания Microsoft сделала много не самых красивых вещей. Туда так и не вернули виджеты, из системы удален медиа-плеер, а кроме того нет никакой возможности вернуть классическую тему. Классическая тема, если кто не помнит, это стиль окон, в последний раз применявшийся по умолчанию в Windows 2000 и Me, а свое начало он берет из Windows 95.
Классический стиль был отлично интегрирован в Windows XP и многие им там пользовались вместо слащаво-яркого интерфейса синего, серебристого или оливкового цвета. Windows Vista и Windows 7 тоже сохранили «классику», хоть она там смотрелась неуместно по сравнению с нативной темой оформления. А из Windows 8/8.1 все почти целиком удалили, практически завершив процесс в Windows 10.
Теория вопроса такова. Windows Vista и все что было после нее, получили штуку под названием Desktop Window Manager или DWM – новый оконный менеджер. Его главная отличительная черта — это использование видеокарты и DirectX 9 для отрисовки окон и вообще всего интерфейса. Классическая же тема полагается только на центральный процессор — ей DWM с его красотами не нужен.
Выходит, что теоретически, если «вышибить» DWM и заставить все рендерить через ЦП, в Windows 10 классическую тему включить можно. Но на практике сделать это сложно и вот почему — отключив важные графические сервисы «десятки», часть приложений просто не станет работать, а часть будет глючить.
Так что же, вернуть классический стиль в Windows 10 нельзя? Теоретически можно и я нашел два различных способа, которые. кое-как иногда работают.
Первый способ выглядит так:

- скачайте утилиту Handle с сайта Microsoft;
- распакуйте ее и в одной папке с исполняемым файлом Handle.exe запустите один из BAT-файлов, спрятанных внутри архива, от учетной записи администратора.
По различным сообщениям, должно работать, но у меня не запустилось :(. А по идее выглядеть оно должно вот так:

Второй вариант предполагает необходимость скачать и запустить программу W8Classic. С ней надо быть внимательным, поскольку утилита эта написана энтузиастами на скорую руку и работает абы как. Например, у меня после установки классической темы Windows 10 просто не запустилась.

В окне программы Classic Theme сверху содержится конкретное предупреждение: никаких гарантий не даем, если все умрет, автор не виноват. Будьте внимательны — у меня реально все умерло. А вот последняя кнопка «Enable Classic Theme now» сработала. Правда, только для новых процессов и только для отдельных приложений.

Выглядит это все не очень «классически», но уже ближе к телу, согласитесь. Однако Проводник как был, так и остался «новым» – очевидно, его надо перезагрузить, что сделать не получилось, поскольку Диспетчер задач просто не запускается. Плиточные универсальные приложения тоже никак не изменились.

Для особых экстремалов могу посоветовать обратиться к этому руководству, но оно совсем уж из ряда вон, потому сам его не пробовал и вот почему. Здесь полностью отключается DWM, из-за чего перестает работать стартовый экран (планшетный режим), экрана авторизации тоже не будет, так что придется либо отказаться от пароля вовсе, либо разрешить автоматическую авторизацию. Кроме того не совсем понятно, где отключенный DWM еще вылезет. Но зато классическая тема Windows 10 в таком варианте выглядит натуральнее всего.

Вариант просто создать тему оформления для Windows 10 в классическом стиле подходит не лучшим образом. Скачать такую классическую тему для Windows 10 вы можете, но достаточно одного взгляда на скриншот выше, чтобы убедиться, что выглядит эта штука странно и нелепо. Если что, сохранить тему надо по этому адресу:
C:WindowsResourcesEase of Access Themes

Еще можно попробовать запустить известную утилиту ClassicShell. С версии 4.2.4 поддерживается Windows 10. Она возвращает меню Пуск из Windows XP или Windows 7, кое-как может перекрасить интерфейс, но классический стиль целиком, к сожалению, не вернет.
Итого все получается довольно грустно — классическая тема в Windows 10 есть, но для ее активации придется много от чего отказаться. Речь идет об отключении DWM, а также потенциальных глюков, связанных с закрытием необходимых для работы процессов. Нет никакой гарантии, что подобный подход не вылезет боком в совершенно неожиданном месте. Например, в играх или Photoshop.
Можно воспользоваться программой ClassicShell или просто установить соответствующую тему оформления, похожую «на классику», но итог этого выглядит странно и некрасиво. Так что остается либо смириться, либо подождать появления иных инструментов для включения старого стиля в «десятке».
В Windows 10 компания Microsoft сделала много не самых красивых вещей. Туда так и не вернули виджеты, из системы удален медиа-плеер, а кроме того нет никакой возможности вернуть классическую тему. Классическая тема, если кто не помнит, это стиль окон, в последний раз применявшийся по умолчанию в Windows 2000 и Me, а свое начало он берет из Windows 95.
Классический стиль был отлично интегрирован в Windows XP и многие им там пользовались вместо слащаво-яркого интерфейса синего, серебристого или оливкового цвета. Windows Vista и Windows 7 тоже сохранили «классику», хоть она там смотрелась неуместно по сравнению с нативной темой оформления. А из Windows 8/8.1 все почти целиком удалили, практически завершив процесс в Windows 10.
Теория вопроса такова. Windows Vista и все что было после нее, получили штуку под названием Desktop Window Manager или DWM – новый оконный менеджер. Его главная отличительная черта — это использование видеокарты и DirectX 9 для отрисовки окон и вообще всего интерфейса. Классическая же тема полагается только на центральный процессор — ей DWM с его красотами не нужен.
Выходит, что теоретически, если «вышибить» DWM и заставить все рендерить через ЦП, в Windows 10 классическую тему включить можно. Но на практике сделать это сложно и вот почему — отключив важные графические сервисы «десятки», часть приложений просто не станет работать, а часть будет глючить.
Так что же, вернуть классический стиль в Windows 10 нельзя? Теоретически можно и я нашел два различных способа, которые. кое-как иногда работают.
Первый способ выглядит так:

- скачайте утилиту Handle с сайта Microsoft;
- распакуйте ее и в одной папке с исполняемым файлом Handle.exe запустите один из BAT-файлов, спрятанных внутри архива, от учетной записи администратора.
По различным сообщениям, должно работать, но у меня не запустилось :(. А по идее выглядеть оно должно вот так:

Второй вариант предполагает необходимость скачать и запустить программу W8Classic. С ней надо быть внимательным, поскольку утилита эта написана энтузиастами на скорую руку и работает абы как. Например, у меня после установки классической темы Windows 10 просто не запустилась.

В окне программы Classic Theme сверху содержится конкретное предупреждение: никаких гарантий не даем, если все умрет, автор не виноват. Будьте внимательны — у меня реально все умерло. А вот последняя кнопка «Enable Classic Theme now» сработала. Правда, только для новых процессов и только для отдельных приложений.

Выглядит это все не очень «классически», но уже ближе к телу, согласитесь. Однако Проводник как был, так и остался «новым» – очевидно, его надо перезагрузить, что сделать не получилось, поскольку Диспетчер задач просто не запускается. Плиточные универсальные приложения тоже никак не изменились.

Для особых экстремалов могу посоветовать обратиться к этому руководству, но оно совсем уж из ряда вон, потому сам его не пробовал и вот почему. Здесь полностью отключается DWM, из-за чего перестает работать стартовый экран (планшетный режим), экрана авторизации тоже не будет, так что придется либо отказаться от пароля вовсе, либо разрешить автоматическую авторизацию. Кроме того не совсем понятно, где отключенный DWM еще вылезет. Но зато классическая тема Windows 10 в таком варианте выглядит натуральнее всего.

Вариант просто создать тему оформления для Windows 10 в классическом стиле подходит не лучшим образом. Скачать такую классическую тему для Windows 10 вы можете, но достаточно одного взгляда на скриншот выше, чтобы убедиться, что выглядит эта штука странно и нелепо. Если что, сохранить тему надо по этому адресу:
C:WindowsResourcesEase of Access Themes

Еще можно попробовать запустить известную утилиту ClassicShell. С версии 4.2.4 поддерживается Windows 10. Она возвращает меню Пуск из Windows XP или Windows 7, кое-как может перекрасить интерфейс, но классический стиль целиком, к сожалению, не вернет.
Итого все получается довольно грустно — классическая тема в Windows 10 есть, но для ее активации придется много от чего отказаться. Речь идет об отключении DWM, а также потенциальных глюков, связанных с закрытием необходимых для работы процессов. Нет никакой гарантии, что подобный подход не вылезет боком в совершенно неожиданном месте. Например, в играх или Photoshop.
Можно воспользоваться программой ClassicShell или просто установить соответствующую тему оформления, похожую «на классику», но итог этого выглядит странно и некрасиво. Так что остается либо смириться, либо подождать появления иных инструментов для включения старого стиля в «десятке».

В мире, где столько разных красок, один цвет, рисунок, иллюстрация, которую человек наблюдает день ото дня, может очень быстро наскучить. Особенно это касается стандартной темы оформления Windows 10. Кому не хочется смотреть на пейзаж, красивую машину, сцены из любимого фильма или фото любимого вместо логотипа «Десятки»? Оказывается, тему оформления, цвета и многое другое очень просто сменить.
Как установить тему на Windows 10
В Windows 10 есть два основных способа установить новую тему: через Store и при помощи внешнего источника, который предоставит готовый продукт. Кроме того, все оформления, что были активированы на операционной системе будут сохранены в специальном разделе «Параметров». А это значит что вы всегда сможете вернуться со старым настройками, если новая тема вам нравится меньше чем предыдущая.
Установка стандартных тем на Windows 10 через раздел «Персонализация»
Дистрибутивы Windows зачастую имеют в своём арсенале несколько стандартных тем. То есть оформление «по умолчанию» можно сменить сразу же, если оно вас не устраивает.
Чтобы изменить тему нужно попасть в одноимённую графу «Параметров» компьютера. Сделать это можно двумя способами.
- Щёлкаем правой кнопкой мыши по пустому месту рабочего стола, выбираем пункт «Персонализация».
Щёлкаем правой кнопкой мыши по пустому месту рабочего стола, выбираем пункт «Персонализация»
- В открывшемся окне переходим во вкладку «Темы».
В окне «Персонализация» переходим во вкладку «Темы»
Также можно следовать через «Параметры».
- Нажимаем комбинацию клавиш Win+I, переходим в раздел «Персонализация», и дальше как в примере выше.
Нажимаем комбинацию клавиш Win+I, переходим в раздел «Персонализация»
Установить оформление из имеющихся очень просто: достаточно лишь кликнуть на изображение или название темы и оно сразу же применится. Возможно потребуется пять — десять секунд, чтобы изменения вошли в силу.

Среди перечня тем щелкаем на изображение или название чтобы применить тему
Установка дополнительных тем с Windows Store
Основной источник тем для Windows 10 это «Магазин». Именно тут собрано и одобрено большое количество тем на любой вкус.
- В параметрах «Персонализации», вкладке «Темы» нажимаем «Другие темы в Microsoft Store».
В параметрах «Персонализации», вкладке «Темы» нажимаем «Другие темы в Microsoft Store»
- Из предложенных тем выбираем понравившуюся и щелчком переходим на страницу загрузки.
Щёлкаем по понравившейся теме чтобы перейти на страницу загрузки
- Нажимаем «Получить» и ждём, пока оформление скачается и установится.
На странице темы щёлкаем «Получить»
- Чтобы применить тему после установки нажимаем запустить на странице в Store или щёлкаем на неё в «Параметрах».
После установки темы нажимаем «Запустить»
Вуаля — тема активирована и радует своими цветами и изображениями.
Установка других тем с официального сайта
Также темы можно скачать с официального сайта Microsoft. Их меньше чем в «Магазине», но возможность выбора это всегда хорошо.
- Переходим на официальный сайт Microsoft, страницу распространения тем: https://support.microsoft.com/az-latn-az/help/13768.
- На официальном сайте темы распределены на категории, для удобства поиска. Выбираем нужную тематику, затем под понравившемся оформлением нажимаем «Скачать» и сохраняем файл на компьютер.
Выбираем тему и сохраняем файл через кнопку «Скачать»
- Затем просто запускаем файл и ждём, когда тема установится и применится в автоматическом режиме.
Установка тем со сторонних источников
В целом установка тем со сторонних источников идентична инсталляции с официального сайта, за одним исключением: оформления не от Microsoft являются нелицензионными, потому потенциально опасные для операционной системы.
Подобные темы могут содержать вредоносные коды, а также чрезмерное изменение свойств «Проводника», что чревато последствиями для быстродействия и работоспособности компьютера.
- Делаем запрос в поисковик «Темы для Windows 10», открываем сайты с лучшими результатами.
Делаем запрос в поисковик «Темы для Windows 10», открываем сайты с лучшими результатами
- Выбираем понравившуюся тему, сохраняем её на диск кнопкой «Скачать» и затем запускаем файл.
Скачиваем тему, затем устанавливаем и применяем её
Однажды погнавшись за красотой оформления автор попал впросак, скачавши некачественную тему. Сначала Windows начала тормозить, затем, спустя неделю, появились постоянные сообщения об ошибках, которые невозможно отключить. Ситуацию спасло удаление темы и возвращение к стандартным настройкам. С тех пор автор меняет только обои и вручную вносит изменения в оформление операционной системы.
Как активировать тёмное оформление на Windows
Кроме изменения темы Windows имеет несколько настроек, некоторые изменяют внешний вид системы. К примеру, «Параметры» и все что с ними связано напрямую можно сделать в тёмном цвете.
- Открываем параметры «Персонализации», как показано выше, переходим во вкладку «Цвет»
- Прокручиваем настройки в самый низ, в графе «Выберите режим приложения по умолчанию» переставляем тумблер на «Тёмный».
Переходим во вкладку цвет и меняем настройку «Выберите режим приложения по умолчанию» на «Тёмный»
После переустановки Windows автор одной из первых меняет настройки темы на тёмный режим. В этом состоянии глаза устают меньше, да и смотреть на параметры куда приятнее, чёрный фон успокаивает.
Видео: как включить тёмное оформление Windows 10
Загрузить и сменить тему оформления очень просто. Достаточно сделать всего несколько кликов мышью и ваш рабочий стол оживёт красками и цветами.
Одной из особенностей Windows 10 является его современный интерфейс с яркими темами и плоским дизайном. Но что делать, если вы предпочитаете более традиционный вид операционной системы? Нет проблем – в Windows 10 доступна классическая тема, которая привычна многим пользователям.
Для того, чтобы включить классическую тему, необходимо открыть настройки операционной системы. Сделать это можно несколькими способами:
- Нажмите на кнопку «Пуск» и выберите пункт «Настройки».
- Нажмите клавишу «Win+I» на клавиатуре.
- Щелкните правой кнопкой мыши на значок «Пуск» и выберите «Настройки».
2. Выберите классический вид
В меню настроек Windows выберите пункт «Персонализация». Далее выберите пункт «Цвета» в левом меню.
Настройте параметры цвета, чтобы выбрать классический вид. Для этого вы можете изменить следующие параметры:
- Выберите цвет «Классический».
- Выберите «Осветленный» или «Темный» режим.
- Выберите фоновый цвет.
- Выберите цвет акцента.
3. Включите классическую тему
Теперь, когда вы выбрали соответствующие цветовые параметры, вы можете переключиться на классическую тему. Для этого перейдите на вкладку «Темы» в левом меню.
Выберите пункт «Тема Windows» и выберите классическую тему. После этого вся графика и элементы интерфейса изменятся на классический вид.
Заключение
Классическая тема в Windows 10 может оказаться удобной для пользователей, которые предпочитают более традиционный интерфейс. Вы можете включить ее, следуя простым шагам, описанным выше. Помните, что Windows 10 имеет множество функций и параметров настройки, которые помогут вам настроить операционную систему под ваши предпочтения.
- Чё за хрень?
- Тебе иногда жалко людей, которые не понимают юмора? Себя, например?
- И почему я в Тойоту такой влюблённый?
- Кто мне может фотку в рамочку вставить в фотошопе?
- Если любовь, то: «бля, сука, любовь»??
- Skachal Need for Speed — Shift 2 Unleashed: как только хочу начать карьеру, выкидывает
- Яркий вибромассажер с принтом Sweet Cream
Windows 10 предлагает пользователю широкие возможности настройки внешнего оформления операционной системы. Выбор различных тем, цветовых схем и фоновых изображений позволяет каждому пользователю создать индивидуальный стиль своего рабочего стола. Однако, как и любые другие изменения, выбор новой темы может вызвать неудобства и привести к желанию вернуть все обратно.
Если вы случайно выбрали неподходящую или нежелательную тему для своей операционной системы Windows 10, не отчаивайтесь. Вернуть стандартную тему очень просто. В этой статье мы расскажем вам о нескольких простых способах, как вернуть стандартную тему Windows 10.
Первый способ — восстановление стандартной темы через настройки Windows. Для этого откройте меню «Пуск» и перейдите в раздел «Настройки». В открывшемся окне выберите раздел «Пользовательская настройка», а затем «Темы». Здесь вы можете выбрать одну из стандартных тем, предложенных операционной системой, и применить ее, вернув тем самым стандартный вид Windows 10.
Содержание
- Вернуть стандартную тему Windows 10
- Проблемы с темой Windows 10?
- Как восстановить стандартную тему Windows 10?
Вернуть стандартную тему Windows 10
Windows 10 предлагает различные темы для настройки интерфейса операционной системы. Иногда пользователи хотят вернуть стандартную тему, если они неудовлетворены ранее выбранной или установленной темой. Восстановление стандартной темы Windows 10 может быть полезным, если вы хотите вернуться к оригинальному дизайну операционной системы.
Чтобы вернуть стандартную тему Windows 10, следуйте этим шагам:
- Щелкните правой кнопкой мыши на свободном месте на рабочем столе.
- В появившемся контекстном меню выберите «Настройки».
- Откроется окно «Настройки».
- В верхней части окна нажмите на вкладку «Персонализация».
- На левой панели выберите «Темы».
- В разделе «Темы» найдите раздел «Тема», в котором отображается установленная в данный момент тема.
- Нажмите на кнопку «Тема» и в выпадающем списке выберите «Стандартная тема Windows».
После выполнения этих шагов стандартная тема Windows 10 будет восстановлена. Вы увидите изменения внешнего вида рабочего стола, окон, панели задач и других элементов интерфейса.
Вернуть стандартную тему Windows 10 может быть полезно, если вы хотите избежать путаницы, вызванной выбором или установкой новой темы, или если вам нравится оригинальный дизайн операционной системы.
Проблемы с темой Windows 10?
Windows 10 предлагает множество различных тем, чтобы пользователи могли выбрать наиболее подходящую для своих потребностей и предпочтений. Однако иногда возникают проблемы с темой Windows 10, которые могут помешать вам наслаждаться оптимальным внешним видом вашей операционной системы.
Если ваша стандартная тема Windows 10 исчезла или была изменена без вашего согласия, вы можете столкнуться с проблемами, такими как неправильное отображение элементов интерфейса, низкая производительность или недостаточная читабельность текста.
Другой распространенной проблемой является невозможность изменить тему Windows 10 на другую тему или вернуться к стандартной теме. Это может быть вызвано различными факторами, включая ошибки при обновлении операционной системы, проблемы с драйверами видеокарты или конфликты с установленными приложениями или программами.
Чтобы решить проблемы с темой Windows 10, вы можете использовать несколько методов. Один из них — проверка наличия обновлений для вашей операционной системы и установка их, так как обновления могут содержать исправления и улучшения, касающиеся тем.
Если обновления не помогли решить проблемы, вы также можете попробовать изменить тему Windows 10 вручную с помощью настроек персонализации. Это позволит вам выбрать другую стандартную тему или настроить тему по своему вкусу.
Если все остальные методы не дали результатов, вы можете попробовать выполнить сброс параметров темы Windows 10. Это удалит все настройки темы и вернет вам стандартную тему, как при первоначальной установке операционной системы.
Если проблемы с темной Windows 10 остаются неразрешенными, вам может потребоваться связаться со службой поддержки Microsoft или обратиться к сообществу пользователей Windows для получения помощи и рекомендаций.
Не забывайте регулярно обновлять операционную систему и устанавливать только надежные программы и приложения, чтобы избежать возникновения проблем с темой Windows 10 в будущем.
Как восстановить стандартную тему Windows 10?
Восстановление стандартной темы Windows 10 может быть полезным, если вы недавно изменили тему и решили вернуться к исходному виду операционной системы. Ниже приведены шаги, которые помогут вам восстановить стандартную тему на вашем компьютере.
1. Щелкните правой кнопкой мыши на рабочем столе и выберите «Персонализация» из контекстного меню.
2. В открывшемся окне «Настройки» перейдите на вкладку «Темы».
3. Прокрутите вниз и найдите раздел «Связанные настройки».
4. Нажмите на ссылку «Тема настройки цвета».
5. В открывшемся окне выберите «Светлая» тему (если она не выбрана по умолчанию).
6. Нажмите «Сохранить» или «Применить».
После выполнения этих шагов стандартная тема Windows 10 будет восстановлена. Если вы хотите изменить тему снова, вы можете повторить эти шаги и выбрать другую тему.
В Windows 10, пользователи могут использовать различные темы оформления, чтобы изменить внешний вид операционной системы. Однако, иногда может возникнуть потребность вернуть стандартную тему оформления, поскольку она является наиболее удобной и привычной.
Для того, чтобы вернуть стандартную тему оформления в Windows 10, выполните следующие шаги:
1. Нажмите правой кнопкой мыши на рабочем столе и выберите «Настройки отображения».
2. В открывшемся окне выберите «Темы».
3. В списке тем выберите «Темы устройства».
4. Выберите «Стандартная тема».
После выполнения этих шагов стандартная тема оформления будет восстановлена. Теперь вы сможете использовать ее без каких-либо дополнительных действий.
Кроме того, рекомендуется отключить автоматическое обновление тем, чтобы избежать случайной установки новых тем. Для этого необходимо вернуться к настройкам тем и выбрать «Опции темы». Затем выбрать «Не обновлять темы автоматически».
Если вы все же хотите изменить внешний вид операционной системы и использовать другие темы оформления, то можно скачать и установить новые темы с официального сайта Microsoft Store или из других источников. Однако перед установкой новых тем, обязательно проверьте их на наличие вирусов и надежность.
Щелкните правой кнопкой мыши на рабочем столе и выберите «Персонализация» для просмотра установленных тем. Вы увидите классическую тему в разделе Высококонтрастные темы – щелкните по ней, чтобы выбрать ее.
Содержание
- 1 Как вернуть стандартную тему виндовс 10?
- 2 Как вернуть стандартную тему Windows 7?
- 3 Где хранятся картинки темы Windows 10?
- 4 Как вернуть Aero в Windows 7?
- 5 Как поменять цвет фона окна в Windows 10?
- 6 Как поставить светлую тему Windows 10?
- 7 Как сделать стандартный рабочий стол в Windows 10?
- 8 Как вернуть классический вид рабочего стола?
- 9 Как изменить вид экрана на компьютере?
С официального сайта
- ПКМ на меню Пуск → панель управления (включите маленькие значки) → персонализация → кликните по ссылке «Другие темы в Интернете».
- Откроется официальный сайт Microsoft с различными вариантами оформления окон.
- Выберите подходящий вариант → Скачать тему.
Как вернуть стандартную тему Windows 7?
Меняем тему в Windows 7
- На рабочем столе, нажимаем на пустую облаять правой кнопкой мыши и выбираем “Персонализация”, или идем через: Панель управленияВсе элементы панели управленияПерсонализация.
- В открывшемся окне видим список тем.
Где хранятся картинки темы Windows 10?
Где хранятся обои рабочего стола Windows 10
Windows Web в подпапках Screen и Wallpaper. В папке C: Users имя_пользователя AppData Roaming Microsoft Windows Themes вы найдете файл TranscodedWallpaper, который представляет собой текущие обои рабочего стола.
Как вернуть Aero в Windows 7?
кликните правой кнопкой мыши по рабочему столу. В открывшейся панельке выберите «Персонализация». [2]. Выберите любую тему Aero и все.
Как поменять цвет фона окна в Windows 10?
Как изменить цвет фона окна в Windows 10
- Откройте Paint: в строке поиска или в меню “Выполнить” (выполнить вызывается клавишами Win+R) введите mspaint.exe и нажмите Enter.
- Нажмите на “Изменение цветов”.
- Выберите цвет, который хотите использовать для фона окна => запомните значения из полей: красный, зеленый, синий.
Как поставить светлую тему Windows 10?
Светлая тема Windows 10
- Перейдите в раздел Параметры > Персонализация > Цвета.
- В списке Выбор цвета укажите значение Настраиваемый.
- Выберите значение режим Windows по умолчанию — Светлый.
Как сделать стандартный рабочий стол в Windows 10?
д., на рабочий стол:
- Нажмите кнопку Пуск и выберите элементы Параметры > Персонализация > Темы.
- В разделе «Темы» > «Связанные параметры» выберите Параметры значков рабочего стола.
- Выберите значки, которые должны отображаться на рабочем столе, а затем нажмите кнопки Применить и ОК.
- Примечание.
Как вернуть классический вид рабочего стола?
Нажатием комбинации клавиш Win + I открыть «Параметры Windows» и перейти к блоку «Персонализация». Также открыть настройки «Персонализации» можно, кликнув на любой свободной области рабочего стола правой клавишей мыши и выбрав из списка контекстного меню «Персонализация». В новом окне открыть пункт меню «Пуск».
Как изменить вид экрана на компьютере?
Выполните команду Пуск>Панель управления>Оформление и персонализация и щелкните на ссылке Настройка разрешения экрана. В появившемся на экране окне Разрешение экрана щелкните на стрелке, отображенной справа от поля Разрешение. Воспользуйтесь ползунком , чтобы выбрать большее или меньшее разрешение.
Щелкните правой кнопкой мыши на рабочем столе и выберите «Персонализация» для просмотра установленных тем. Вы увидите классическую тему в разделе Высококонтрастные темы – щелкните по ней, чтобы выбрать ее.
Содержание
- 1 Как вернуть стандартную тему Windows 10?
- 2 Как в Windows 10 сделать классический вид?
- 3 Как настроить тему в виндовс 10?
- 4 Как восстановить стандартные темы для Windows 7?
- 5 Как вытащить картинку из темы Windows 10?
- 6 Как правильно удалить Classic Shell?
- 7 Как сделать Windows 10 похожим на XP?
- 8 Как вернуть экран в исходное положение?
- 9 Как настроить тему Windows?
- 10 Как вернуть на место нижнюю панель?
- 11 Как вернуть панель задач в Excel?
Перейдите в пункт «Темы» → Параметры темы → откроется привычное по старым ОС окно «Персонализация», в котором включите и настройте темы, предлагаемые системой по умолчанию. Важно! Хранятся стандартные темы Windows 10 в папке Themes.
Как в Windows 10 сделать классический вид?
Способ 1: Стандартные средства Windows 10
- Нажатием комбинации клавиш Win + I открыть «Параметры Windows» и перейти к блоку «Персонализация».
- Также открыть настройки «Персонализации» можно, кликнув на любой свободной области рабочего стола правой клавишей мыши и выбрав из списка контекстного меню «Персонализация».
27 мар. 2020 г.
Как настроить тему в виндовс 10?
В системном приложении «Параметры» переходим в раздел «Персонализация», далее щелкаем «Темы». Находим пункт «Другие темы в магазине», кликаем его. В результате наших действий запускается Магазин Windows, в котором сразу открыт перечень тем, доступных для пользователя.
Как восстановить стандартные темы для Windows 7?
Итак, в виндовс 7 на пустом месте рабочего стола необходимо нажать правой кнопкой и выбрать пункт «Персонализация». Далее находим одну из «Тем по умолчанию». Нажимаем «Применить». Теперь все должно вернуться к стандартному виду.
Как вытащить картинку из темы Windows 10?
Извлечь обои из Windows themepack
Просто щелкните правой кнопкой мыши на файле themepack и выберите «Извлечь». Но если вы не используете 7-Zip, вам, возможно, придется сначала применить эту тему, а затем перейти к папке, где theepack хранит обои для рабочего стола.
Как правильно удалить Classic Shell?
Удалить можно стандартным способом:
- Жмешь кнопку Пуск.
- В строке поиска пишешь «Установка и удаление» (это же можно найти в Панели управления).
- Запускаешь найденный пункт.
- В открывшемся списке установленных програм находишь «Classic Shell» и жмешь удалить.
23 окт. 2019 г.
Как сделать Windows 10 похожим на XP?
Стартовое меню
Затем отправляйтесь в Стиль меню Пуск Вкладка. Нажмите на переключатель с надписью Классик с двумя колоннами, затем Выберите скин ниже. Нажмите на выпадающее меню рядом с кожа параметр и выберите Windows XP Luna. Настройте параметры так, как вам нравится, и нажмите Хорошо.
Как вернуть экран в исходное положение?
Использование «горячих» клавиш
- Ctrl + Alt + ↑ — восстанавливает изначальное положение экрана.
- Ctrl + Alt + ↓ — переворачивает экран по вертикали.
- Ctrl + Alt + → — поворачивает картинку на 90° вправо.
- Ctrl + Alt + ← — поворачивает ее на 90° влево.
30 июн. 2020 г.
Как настроить тему Windows?
и выберите Параметры > персонализации , чтобы выбрать рисунок эффективного gracing фона рабочего стола, а также изменить цвет для начала, панели задач и других элементов. Окно предварительного просмотра позволяет просматривать изменения по мере их внесения.
Как вернуть на место нижнюю панель?
Перемещение панели задач Windows или восстановление ее расположения по умолчанию
- Щелкните в пустом месте на панели задач.
- Удерживая нажатой левую кнопку мыши, перетащите указатель в то место экрана, где необходимо расположить панель задач. …
- После перемещения указателя в нужное место экрана отпустите кнопку мыши.
Как вернуть панель задач в Excel?
Как открыть панель инструментов в Excel? В верхнем правом углу окна Excel нажмите кнопку Овал. При нажатии этой кнопки панели инструментов скрываются (в любом приложении Microsoft Office для Mac). Второй щелчок вызывает отображение панелей инструментов.
Как вернуть стандартные обои в Windows 10. Возвращение к Стандартным Обоям и Теме в Windows 10: Руководство для Пользователя
🖖Детали🤧Приветствуем вас, дорогие друзья! 💻 Если вы устали от ярких, необычных обоев или тем, которые установили на свой компьютер, и хотите вернуть привычный, стандартный вид рабочего стола Windows 10, то вы попали по адресу! В этой статье мы подробно разберем, как легко и быстро восстановить первоначальный облик вашего ПК 🔄, избавиться от надоевших фонов и вернуться к классике.
Навигация по разделам доступна по ссылке ниже:
✳️ Понятие Стандартных Обоев и Тематики в Windows 10
✳️ Зачем возвращать стандартные настройки?
✳️ Способы Восстановления Стандартных Обоев
✳️ Способ 1: Через Параметры Персонализации
✳️ Способ 2: Использование Параметров
✳️ Способ 3: Восстановление Системных Файлов
✳️ Как Вернуть Стандартную Тему Windows 10
✳️ Как Вернуть Стандартный Вид Рабочего Стола
✳️ Советы и Рекомендации
✳️ Выводы
🤬 Комментарии
Как вернуть стандартные обои в Windows 10: Верните привычную красоту на рабочий стол!
Захотели вернуть на рабочий стол привычные, стандартные обои Windows 10? Возможно, вы случайно изменили фон или просто соскучились по классическому дизайну. Не переживайте, вернуть все на свои места очень просто! 🖼️
Вот пошаговая инструкция, которая поможет вам вернуть стандартные обои:
1. Щелкните правой кнопкой мыши по пустому пространству рабочего стола. 🖱️ Появится контекстное меню, в котором нужно выбрать пункт «Персонализация».
2. В открывшемся окне «Персонализация» найдите раздел «Фон». 🏞️ Здесь вы увидите различные варианты фонов, которые можно использовать.
3. Выберите из списка «Картинка». 🖼️ Это позволит вам выбрать изображение из папки с системными файлами Windows 10.
4. Нажмите кнопку «Обзор». 🔎 В открывшемся окне проводника перейдите в папку `C:\Windows\Web\Wallpaper`.
5. Выберите нужный стандартный фон. В этой папке вы найдете все стандартные обои Windows 10.
6. Нажмите «Открыть». 💻 Windows 10 установит выбранный вами фон в качестве рабочего стола.
Готово! Вы успешно вернули стандартные обои Windows 10. Теперь ваш рабочий стол снова выглядит так, как вам привычно и комфортно.
Надеемся, что эта простая инструкция поможет вам быстро и легко восстановить стандартные обои. Если у вас возникнут какие-либо сложности, не стесняйтесь обращаться за помощью! 😊
Понятие Стандартных Обоев и Тематики в Windows 10
Стандартные обои Windows 10 — это те фоновые изображения, которые установлены по умолчанию при первой настройке операционной системы. 🖼️ Обычно это спокойные, ненавязчивые картинки, которые не отвлекают от работы и не перегружают визуально.
Стандартная тема Windows 10 — это набор настроек, определяющих внешний вид операционной системы, включая цвет окон, шрифты, звуки и, конечно, обои. 🎨 Вместе они создают гармоничное и комфортное пространство для работы и развлечений.
Зачем возвращать стандартные настройки?
Есть несколько причин, почему вы можете захотеть вернуть стандартные обои и тему:
- Усталость от ярких и необычных фонов. Иногда хочется простоты и спокойствия.
- Желание оптимизировать работу системы. Некоторые сложные темы могут нагружать ресурсы ПК, особенно на старых компьютерах.
- Возврат к привычному интерфейсу. После установки нового программного обеспечения или экспериментов с настройками может возникнуть желание вернуться к привычному виду рабочего стола.
- Решение проблем с отображением. Иногда из-за несовместимости тем или обоев могут возникать ошибки в отображении элементов интерфейса.
Способы Восстановления Стандартных Обоев
Существует несколько простых способов вернуть стандартные обои на рабочий стол Windows 10. Давайте рассмотрим каждый из них подробно:
Способ 1: Через Параметры Персонализации
Этот способ — самый простой и универсальный.
- Нажмите правой кнопкой мыши на рабочем столе. 🖱️ Появится контекстное меню.
- Выберите пункт «Персонализация». Откроется окно настроек внешнего вида Windows 10.
- Перейдите в раздел «Фон». Здесь вы увидите список доступных фонов.
- Нажмите на кнопку «Обзор». Откроется проводник Windows.
- Найдите папку с системными обоями Windows 10. Она обычно находится в папке `C:\Windows\Web\Wallpaper`.
- Выберите понравившийся стандартный фон.
- Нажмите кнопку «Выбрать картинку». Windows 10 установит выбранное изображение в качестве фона рабочего стола. 🎉
Важный момент: ⚠️ Если вы не можете найти папку с системными обоями, попробуйте воспользоваться поиском в проводнике Windows. Введите «wallpaper» и нажмите Enter.
Способ 2: Использование Параметров
Еще один способ вернуть стандартные обои — через параметры Windows 10:
- Нажмите кнопку «Пуск».
- Выберите «Параметры». ⚙️
- Перейдите в раздел «Персонализация».
- Выберите «Фон».
- В списке «Персонализация фона» выберите «Рисунок».
- В разделе «Выберите изображение» выберите стандартный фон.
- Нажмите кнопку «Сохранить». 🎉
Способ 3: Восстановление Системных Файлов
В некоторых случаях стандартные обои могут быть повреждены или удалены. В таком случае можно попробовать восстановить их с помощью системных файлов:
- Откройте командную строку от имени администратора.
- Введите команду `sfc /scannow` и нажмите Enter.
- Дождитесь окончания проверки и восстановления системных файлов.
- Перезагрузите компьютер. 🔄
Как Вернуть Стандартную Тему Windows 10
Стандартная тема Windows 10 — это гармоничное сочетание цветов, шрифтов и обоев, которое обеспечивает комфортную работу с операционной системой.
Как вернуть стандартную тему:
- Нажмите кнопку «Пуск».
- Выберите «Параметры». ⚙️
- Перейдите в раздел «Персонализация».
- Выберите «Темы».
- В списке тем выберите «Тема по умолчанию».
- Нажмите кнопку «Применить». 🎉
Если стандартной темы нет в списке:
- Вы можете скачать её из Microsoft Store. 🛍️ В магазине есть множество тем, которые включают стандартные обои и другие элементы оформления.
- Вы можете попробовать восстановить системные файлы, как описано выше.
Как Вернуть Стандартный Вид Рабочего Стола
Помимо обоев и тем, вы также можете настроить отображение элементов на рабочем столе.
Например, вы можете скрыть или показать значки рабочего стола:
- Нажмите правой кнопкой мыши на рабочем столе. 🖱️
- Наведите указатель мыши на «Вид».
- Установите или снимите флажок «Отображать значки рабочего стола».
Советы и Рекомендации
- Создавайте резервные копии своих настроек. 💾 Это поможет вам быстро восстановить их в случае необходимости.
- Не устанавливайте темы и обои из ненадежных источников. ⚠️ Это может привести к заражению вашего компьютера вирусами.
- Регулярно очищайте свой компьютер от ненужных файлов. 🧹 Это поможет оптимизировать работу системы и предотвратить проблемы с отображением.
- Используйте стандартные настройки по умолчанию, если вы не уверены в своих действиях. Это поможет избежать ошибок и сохранить стабильность системы.
- Экспериментируйте с настройками, но не бойтесь возвращаться к стандартным значениям. Windows 10 — гибкая система, которая позволяет вам настроить её под свои нужды.
Выводы
В этой статье мы рассмотрели различные способы возвращения стандартных обоев и тем в Windows 10. 🔄 Вы можете выбрать наиболее удобный для вас способ и быстро вернуть привычный вид своему рабочему столу. Надеемся, что эта информация была вам полезна!
Часто задаваемые вопросы:
- Как найти стандартные обои Windows 10?
- Стандартные обои Windows 10 обычно находятся в папке `C:\Windows\Web\Wallpaper`.
- Можно ли восстановить удаленные обои?
- Если обои были удалены, то их можно восстановить с помощью системных файлов или из резервной копии.
- Как изменить цвет фона рабочего стола?
- Чтобы изменить цвет фона рабочего стола, перейдите в «Параметры» > «Персонализация» > «Фон» и выберите «Сплошной цвет».
- Как сделать слайд-шоу из фотографий на рабочем столе?
- Чтобы сделать слайд-шоу из фотографий, перейдите в «Параметры» > «Персонализация» > «Фон» и выберите «Слайд-шоу».
- Можно ли установить свои собственные обои?
- Да, вы можете установить любые обои, которые вам нравятся. Просто выберите их в проводнике Windows и установите в качестве фона рабочего стола.
- Как вернуть стандартный вид меню «Пуск»?
- Чтобы вернуть стандартный вид меню «Пуск», перейдите в «Параметры» > «Персонализация» > «Пуск» и настройте его по своему вкусу.
- Как изменить размер значков на рабочем столе?
- Чтобы изменить размер значков на рабочем столе, нажмите правой кнопкой мыши на пустом месте и выберите «Вид» > «Крупные значки», «Средние значки» или «Мелкие значки».
Надеемся, что эта статья помогла вам вернуть стандартные обои и тему в Windows 10!
🚀 Где стандартные обои в Windows 10
🚀 Как найти обои по фото на ПК
🚀 Как найти обои на компьютере
🚀 Как на Windows 11 установить живые обои
















