Выбирайте любой из трёх способов.
В Windows 11 Microsoft внедрила новое контекстное меню для рабочего стола и «Проводника». Если раньше «Вырезать», «Копировать» и «Вставить» располагались в неизменном порядке, то теперь они представлены пиктограммами. Это не позволяет выполнять операции с файлами как в старые добрые времена — с помощью одной лишь мышечной памяти.
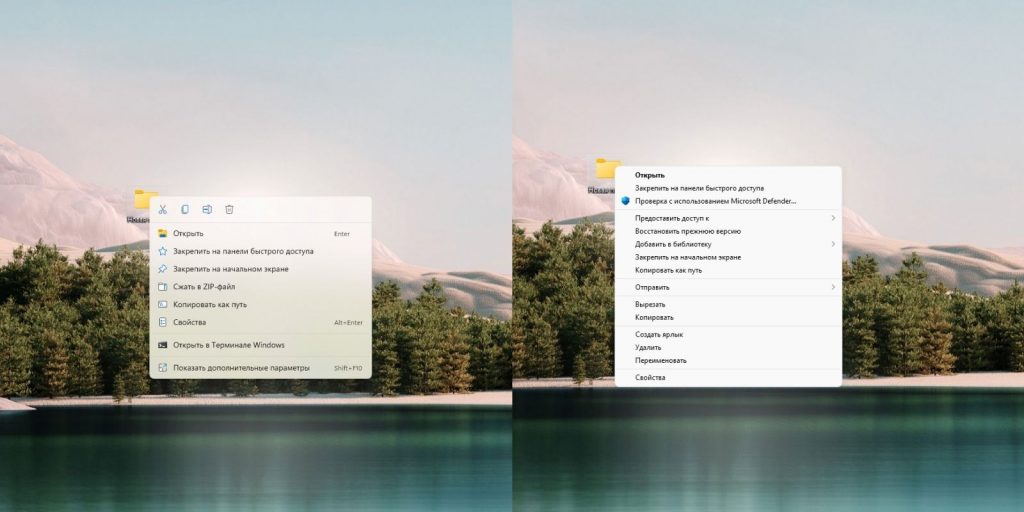
К счастью, есть возможность вернуть знакомое всем контекстное меню из Windows 10. Вот как это сделать.
1. Как вернуть старое контекстное меню в Windows 11 с помощью сторонней программы
Самый простой способ, который подойдёт для новичков и тех, кто не желает заморачиваться. Скачайте бесплатную утилиту Windows 11 Classic Context Menu.
Программа не требует установки, достаточно просто извлечь её из архива. При запуске может сработать системный фильтр приложений SmartScreen. Щёлкните «Подробнее» → «Выполнить в любом случае». Теперь программа откроется.
Нажмите Enable Win11 Classic Context Menu Style. Программа предложит перезагрузить «Проводник», позвольте ей это сделать.
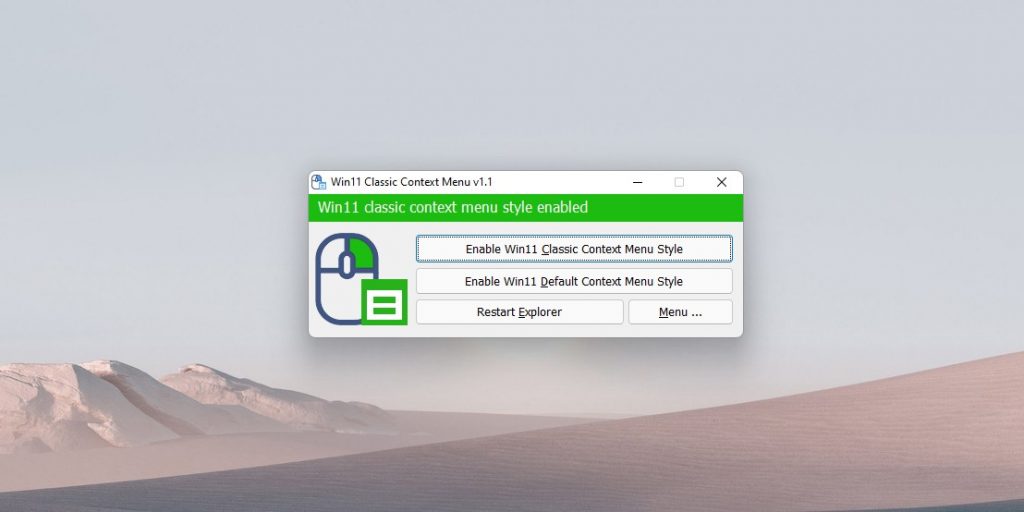
Теперь контекстное меню Windows 11 будет выглядеть так же, как в «десятке», и станет ощутимо привычнее и удобнее.
При желании можно вернуть начальный вариант, нажав в программе Enable Win11 Default Context Menu Style.
Скачать Windows 11 Classic Context Menu →
2. Как вернуть привычное контекстное меню в Windows 11 с помощью командной строки
Вариант для тех, кто не хочет скачивать и устанавливать сторонние программы. Откройте меню «Пуск» и введите «Командная строка». Щёлкните по найденной программе правой кнопкой мыши и нажмите «Запуск от имени администратора».
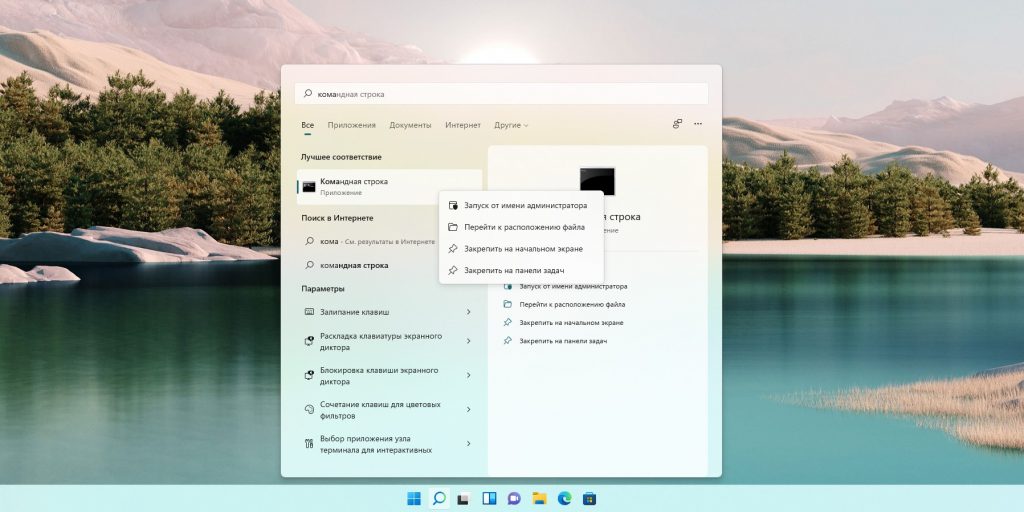
В открывшемся окне введите команду
reg.exe add "HKCU\Software\Classes\CLSID\{86ca1aa0‑34aa‑4e8b‑a509‑50c905bae2a2}\InprocServer32" /f /ve
Нажмите Enter. Появится надпись «Операция успешно завершена».
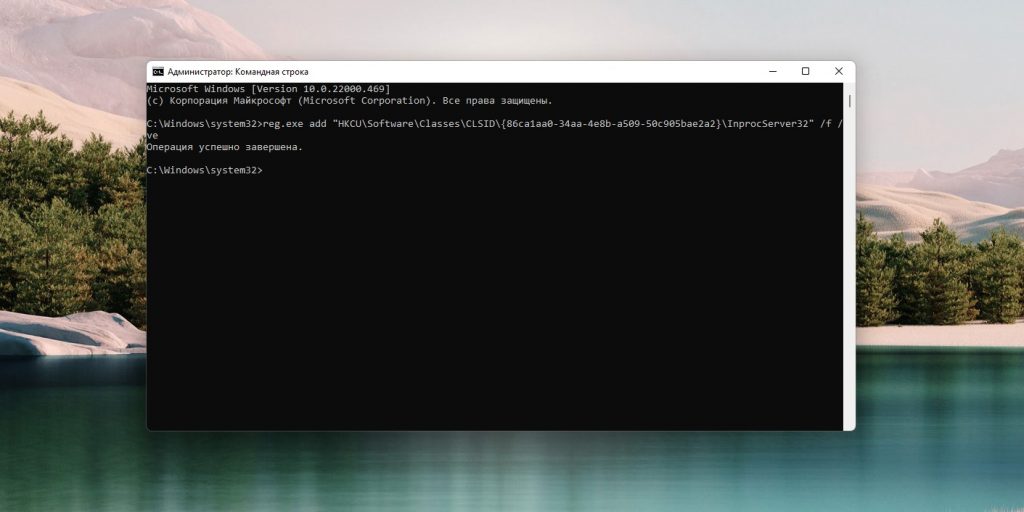
Перезагрузите компьютер, и вы увидите, что контекстное меню стало как в Windows 10.
Если захотите отменить своё решение, используйте команду
reg.exe delete "HKCU\Software\Classes\CLSID\{86ca1aa0‑34aa‑4e8b‑a509‑50c905bae2a2}" /f
Если изменения не появятся сразу или на рабочем столе при этом сбросятся обои, всё исправит простая перезагрузка.
3. Как вернуть старое контекстное меню в Windows 11 с помощью редактора реестра
Это для продвинутых пользователей, тех, кто хочет делать всё своими руками.
Щёлкните правой кнопкой мыши по меню «Пуск» и выберите «Выполнить» или нажмите Win + R. В открывшемся окне введите regedit, нажмите Enter.
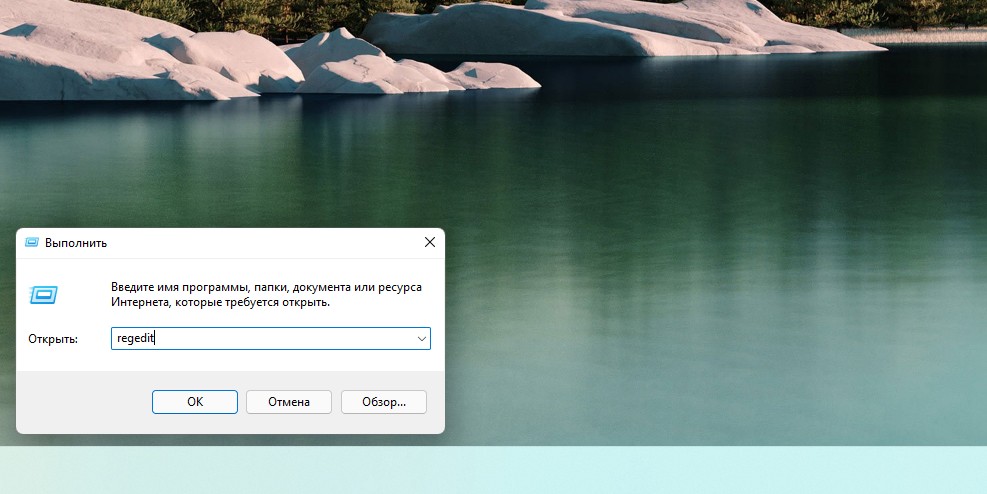
В редакторе реестра откройте на боковой панели раздел (то есть папку) по адресу
HKEY_CURRENT_USER\Software\Classes\CLSID
Нажмите на CLSID правой кнопкой мыши, выберите «Создать» → «Раздел» и введите имя {86ca1aa0‑34aa‑4e8b‑a509‑50c905bae2a2}. Если папка с таким именем уже есть, ничего делать не надо.
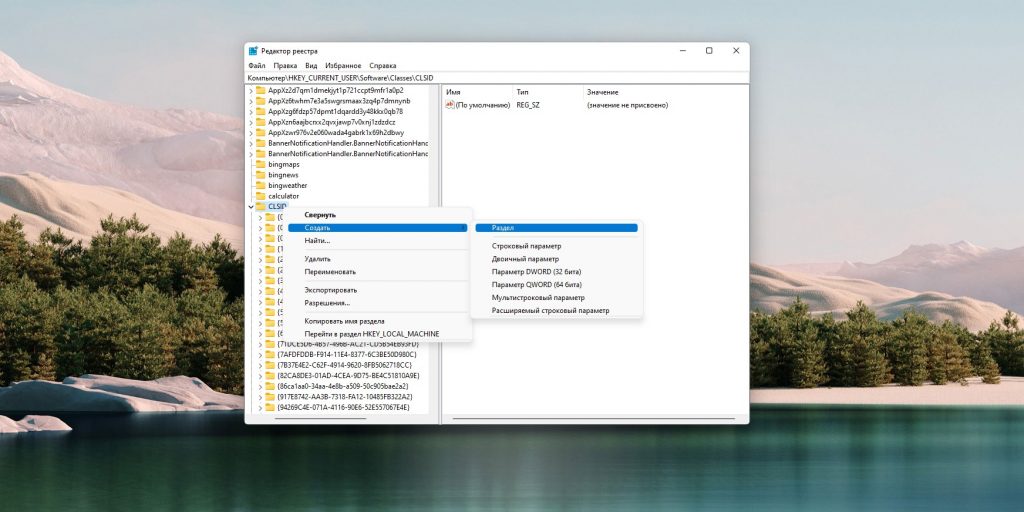
Щёлкните по {86ca1aa0‑34aa‑4e8b‑a509‑50c905bae2a2} правой кнопкой и аналогичным образом создайте подраздел InprocServer32.
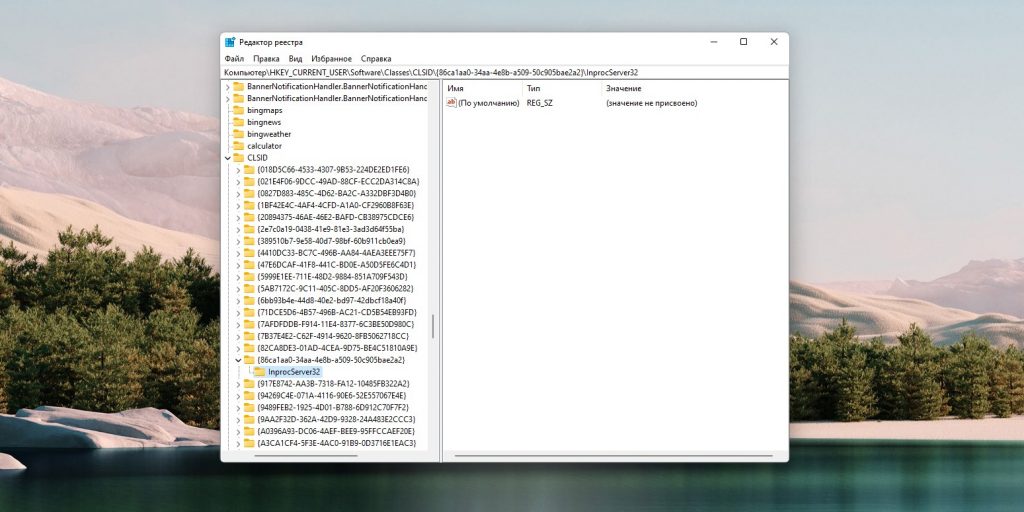
Нажмите на InprocServer32 левой кнопкой мыши, затем дважды щёлкните на значении «По умолчанию» и нажмите OK, не внося никаких изменений в пустую строку.
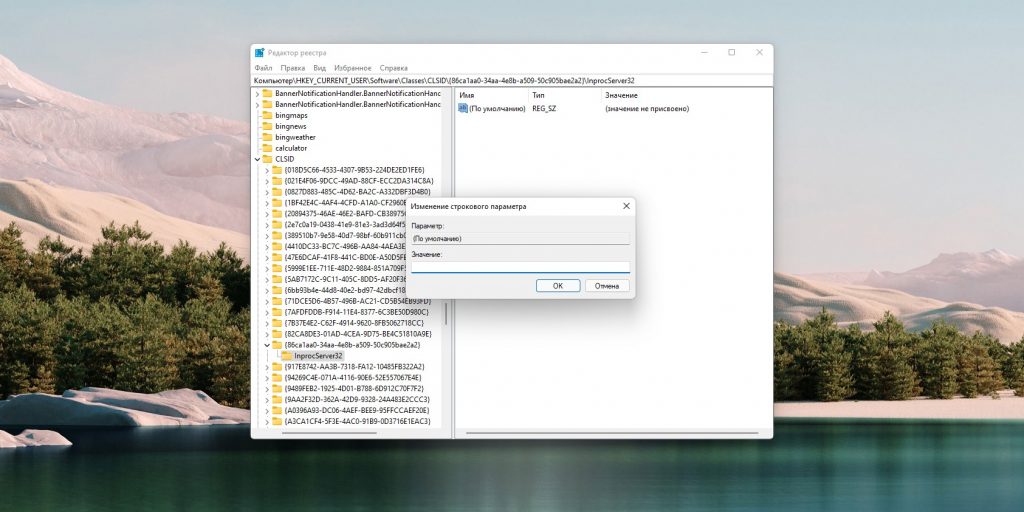
Перезагрузитесь. Готово, теперь привычное меню вернулось на место.
Если захотите опять использовать меню из Windows 11, снова найдите в редакторе реестра раздел
HKEY_CURRENT_USER\Software\Classes\CLSID
Удалите оттуда папку {86ca1aa0‑34aa‑4e8b‑a509‑50c905bae2a2}, затем перезагрузитесь.
В этой пошаговой инструкции подробно о том, как включить классическое контекстное меню в Windows 11 средствами системы или с помощью бесплатной сторонней программы. Также может быть полезным: создание своих пунктов нового контекстного меню Windows 11.
В Windows 11 контекстные меню при нажатии правой кнопкой мыши по файлам или папкам приобрели новый дизайн и другой набор доступных действий. Отображение старого контекстного меню осталось доступным по нажатию на пункт «Показать дополнительные параметры» или сочетанию клавиш Shift+F10. Однако, вы можете включить старое контекстное меню, таким образом, чтобы оно всегда открывалось по умолчанию по правому клику на элементе рабочего стола или проводника.
Включение старого контекстного меню Windows 11 с помощью редактора реестра
Первый способ сделать отключить новое контекстное меню и оставить только «классическое» — использовать редактор реестра. Для этого выполните следующие шаги:
- Нажмите клавиши Win+R или нажмите правой кнопкой мыши по кнопке Пуск и выберите пункт «Выполнить», введите regedit и нажмите Enter.
- В открывшемся редакторе реестра перейдите к разделу
HKEY_CURRENT_USER\Software\Classes\CLSID
- Проверьте, присутствует ли в этом разделе подраздел с именем
{86ca1aa0-34aa-4e8b-a509-50c905bae2a2}Если нет — создайте его: нажатие правой кнопкой мыши по разделу CLSID — Создать — Раздел и задайте указанное имя.
- Внутри созданного раздела создайте ещё один подраздел с именем InprocServer32
- Перейдите в созданный раздел InprocServer32 (выберите его в левой панели редактора реестра), дважды нажмите по значению «По умолчанию», а затем, не изменяя значения, нажмите «Ок».
- Готово, с этого момента при правом клике мышью на элементы проводника и рабочего стола Windows 11 будут открываться старые контекстные меню. Если этого не произошло автоматически, перезапустите проводник (можно сделать через диспетчер задач), либо перезагрузите компьютер.
Вместо редактирования реестра вручную вы можете создать reg-файл со следующим содержимым и добавить его в реестр:
Windows Registry Editor Version 5.00
[HKEY_CURRENT_USER\Software\Classes\CLSID\{86ca1aa0-34aa-4e8b-a509-50c905bae2a2}\InprocServer32]
@=""
Ещё один вариант — использовать командную строку, запущенную от имени администратора и команду:
reg.exe add "HKCU\Software\Classes\CLSID\{86ca1aa0-34aa-4e8b-a509-50c905bae2a2}\InprocServer32" /f
Если в дальнейшем вы захотите вернуть обычное контекстное меню Windows 11, просто удалите раздел реестра {86ca1aa0-34aa-4e8b-a509-50c905bae2a2} в разделе
HKEY_CURRENT_USER\Software\Classes\CLSID
Внимание: при использовании описанных методов возможен сброс обоев рабочего стола и изменение расстояния между значками рабочего стола, обычно проблему решает простая перезагрузка компьютера.
Бесплатная программа Windows 11 Classic Context Menu
Ещё одна простая возможность быстро вернуть стандартное контекстное меню в Windows 11 — бесплатная утилита Windows 11 Classic Context Menu:
- Скачайте утилиту с официального сайта разработчик (кнопка для загрузки находится внизу страницы), распакуйте архив и запустите программу.
- При срабатывании фильтра SmartScreen нажмите «Подробнее», а затем — «Выполнить в любом случае».
- Нажмите «Enable Win11 Classic Context Menu Style» в программе.
- Когда окно станет зелёным (классическое контекстное меню включено), нажмите «Restart Explorer» для перезапуска проводника.
В результате контекстные меню Windows 11 приобретут классический вид. В дальнейшем вы сможете вернуть исходный вариант отображения с помощью этой же программы и кнопки «Enable Win11 Default Context Menu Style».
В этой статье расскажем, как включить классическое контекстное меню в Windows 11 средствами системы или с помощью бесплатной сторонней утилиты. Также может быть полезным создание собственных пунктов нового контекстного меню Windows 11.
Приобрести оригинальные ключи Windows 11, вы всегда можете у нас в каталоге, от 1690 ₽
В Windows 11 контекстные меню, отображаемые при нажатии правой кнопкой мыши по файлам или папкам, приобрели новый дизайн и набор доступных действий. Старое контекстное меню осталось доступным по нажатию на пункт «Показать дополнительные параметры» или через сочетание клавиш Shift+F10. Однако, можно настроить так, чтобы старое контекстное меню открывалось по умолчанию при правом клике на элементы рабочего стола или проводника.
Включение старого контекстного меню Windows 11 с помощью редактора реестра
Один из способов отключить новое контекстное меню и оставить только «классическое» — это использование редактора реестра. Для этого выполните следующие шаги:
1. Нажмите клавиши Win+R или правой кнопкой мыши по кнопке Пуск и выберите «Выполнить», введите regedit и нажмите Enter.
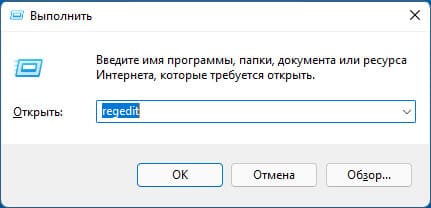
2. В открывшемся редакторе реестра перейдите к разделу:
HKEY_CURRENT_USER\Software\Classes\CLSID.
3. Проверьте, присутствует ли в этом разделе подраздел с именем:
{86ca1aa0-34aa-4e8b-a509-50c905bae2a2}.
4. Если его нет — создайте: нажмите правой кнопкой мыши по разделу CLSID, выберите Создать -> Раздел и задайте указанное имя.
5. Внутри созданного раздела создайте ещё один подраздел с именем InprocServer32.
6. Перейдите в созданный раздел InprocServer32 и дважды нажмите по значению «По умолчанию», затем, не изменяя значения, нажмите Ок.
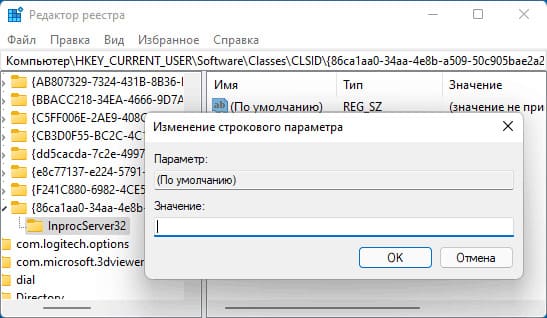
После этого, при правом клике мышью на элементы проводника и рабочего стола Windows 11, будет открываться старое контекстное меню. Если изменения не вступили в силу автоматически, перезапустите проводник через Диспетчер задач или перезагрузите компьютер.
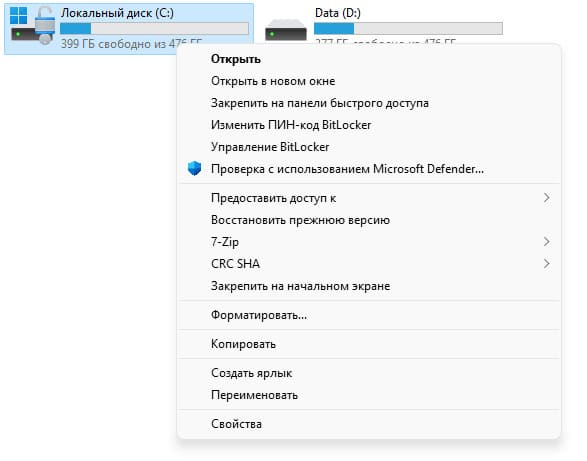
Создание reg-файла для включения классического контекстного меню
Вместо редактирования реестра вручную, вы можете создать reg-файл со следующим содержимым и добавить его в реестр:
Windows Registry Editor Version 5.00
[HKEY_CURRENT_USER\Software\Classes\CLSID\{86ca1aa0-34aa-4e8b-a509-50c905bae2a2}\InprocServer32]
@=""
Также можно использовать командную строку, запущенную от имени администратора, и выполнить команду:
reg.exe add "HKCU\Software\Classes\CLSID\{86ca1aa0-34aa-4e8b-a509-50c905bae2a2}\InprocServer32" /f
Если вы захотите вернуть стандартное контекстное меню Windows 11, просто удалите раздел реестра {86ca1aa0-34aa-4e8b-a509-50c905bae2a2} в разделе:
HKEY_CURRENT_USER\Software\Classes\CLSID
Внимание: Использование описанных методов может привести к сбросу обоев рабочего стола и изменению расстояния между значками, обычно проблему решает перезагрузка компьютера.
Бесплатная утилита Windows 11 Classic Context Menu
Ещё один способ вернуть классическое контекстное меню — бесплатная утилита Windows 11 Classic Context Menu:
1. Скачайте утилиту с официального сайта разработчика (кнопка для загрузки находится внизу страницы), распакуйте архив и запустите утилиту.
2. При срабатывании фильтра SmartScreen нажмите «Подробнее», а затем — «Выполнить в любом случае».
3. Нажмите «Enable Win11 Classic Context Menu Style».
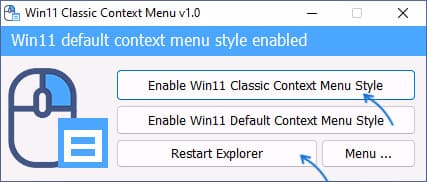
4. Когда окно утилиты станет зелёным (классическое контекстное меню включено), нажмите «Restart Explorer» для перезапуска проводника.
После этого контекстные меню Windows 11 будут отображаться в классическом стиле. Если нужно вернуть стандартный вид контекстного меню, воспользуйтесь той же утилитой и нажмите «Enable Win11 Default Context Menu Style».
Теперь вы знаете, как легко вернуть классическое контекстное меню в Windows 11.
Лицензионный ключ активации Windows 11 от
В Windows 11 при нажатии правой кнопкой мыши в окне проводника открывается новое компактное контекстное меню с новым дизайном и непривычным набором доступны действий. Не все пользователи находят новое контекстное меню Windows 11 удобным, предпочитая использовать старое классическое меню проводника.
Чтобы открыть классическое меню в проводнике Windows 11, нужно при правом щелчке по элементу проводника (или рабочего стола) держать зажатой клавишу
Shift + Правый клик
. Или выбрав в новом меню параметр Show more options (Показать дополнительные параметры).

Чтобы всегда отображать классическое меню в контекстном меню в проводнике Windows 11, нужно внести изменения в реестр:
- Запустите редактор реестра
regedit.exe - Перейдите в ветку HKEY_CURRENT_USER -> Software -> Classes -> CLSID
- Создайте раздел подразделы реестра {86ca1aa0-34aa-4e8b-a509-50c905bae2a2} -> InprocServer32
- Оставить значение параметра (Default) в новом разделе пустым.
- Чтобы применить настройки, нужно перезапустить проводник Windows из Task Manager или завершив текущий сеанс пользователя (
logoff
). - Теперь в проводнике Windows 11 всегда будет отображаться классическое контекстное меню.
Можно создать этот подраздел реестра с помощью PowerShell:
$RegKey = "HKCU:\Software\Classes\CLSID”
New-Item -Path $RegKey -Name "{86CA1AA0-34AA-4E8B-A509-50C905BAE2A2}"
New-Item -Path "$RegKey\{86CA1AA0-34AA-4E8B-A509-50C905BAE2A2}" -Name InprocServer32 -Value ""
Или из командной строки:
reg.exe add "HKCU\Software\Classes\CLSID\{86ca1aa0-34aa-4e8b-a509-50c905bae2a2}\InprocServer32" /f
Чтобы вернуть новое контекстное меню Windows 11, удалите этот раздел реестра:
reg.exe delete "HKCU\Software\Classes\CLSID\{86ca1aa0‑34aa‑4e8b‑a509‑50c905bae2a2}" /f
Если нужно вернуть классическое меню проводника на всех компьютерах пользователей в домене, можно распространить указанный параметр реестра на компьютеры через GPO.
- Создайте параметр в разделе User Configuration -> Preferences -> Windows Settings -> Registry -> New -> Registry Item.
- Создайте ключ реестра
Software\Classes\CLSID\{86CA1AA0-34AA-4E8B-A509-50C905BAE2A2}\InprocServer32
в HKEY_CURRENT_USER - Включите опцию Default и оставьте значение пустым.
- На вкладке Common включите опцию Run in the logged-on user’s security context.







