«Рабочий стол» — важный экран, на котором хранятся различные файлы, папки, а также ярлыки для быстрого доступа к контенту или программам. Периодически с ним случаются проблемы — от самопроизвольного изменения внешнего вида до полной пропажи. Рассказываем, что делать в таких ситуациях на примере Windows 10.
Большая часть пользователей привыкли к обычному виду Рабочего стола. Разработчики же, в стремлении новшеств, добавили другой формат отображения — плитки, который крайне неудобен для неопытных людей. Становится сложно отыскать требуемые файлы или программы.

Источник фото: catherineasquithgallery / Windows 10
Есть несколько причин, почему Рабочий стол изменился:
- случайно включается режим планшета (особенно на ноутбуках);
- активируется функция сокрытия ярлыков;
- отключается главный экран;
- неправильное обновление ОС;
- программный сбой.
Чаще всего пользователи самостоятельно случайно изменяют отображение Рабочего стола, но могут присутствовать ошибки при установке обновления ОС. Например, устройство выключили до того, как завершился апдейт.
Как вернуть рабочий стол в Windows 10
Способ восстановления главного экрана отличается в зависимости от причины проблемы. Мы рассмотрим несколько способов исправления ошибки, начав с самых простых вариантов.
Деактивация планшетного режима
Режим планшета предназначен для устройств, имеющих сенсорный экран, но эта функция по умолчанию добавлена в «десятку». Если она была случайно активирована, отключить ее можно следующим способом:
- Откройте «Параметры» (комбинация клавиш «Win + I»);
- Найдите раздел «Режим планшета»;
- Отыщите строку «При входе в систему», выберите «Использовать режим, подходящий для устройства».

Источник скриншота: mpshes / Режим планшета в Windows 10
Если после перезагрузки компьютера снова включится планшетное отображение рабочего стола, вновь повторите процесс, и в разделе «Режим планшета» активируйте параметр «Всегда спрашивать».
Процесс explorer.exe
Если смена режима отображения не помогла, испробуем альтернативный способ. Для этого потребуется действовать через Диспетчер задач. Действуем следующим образом:
- Откройте инструмент (комбинация клавиш «Ctrl + Shift + Esc»);
- Нажмите на вкладку «Файл»;
- Запустите новую задачу;
- В открывшемся окне введите следующее: «explorer.exe» (без кавычек);
- Подтвердите операцию.
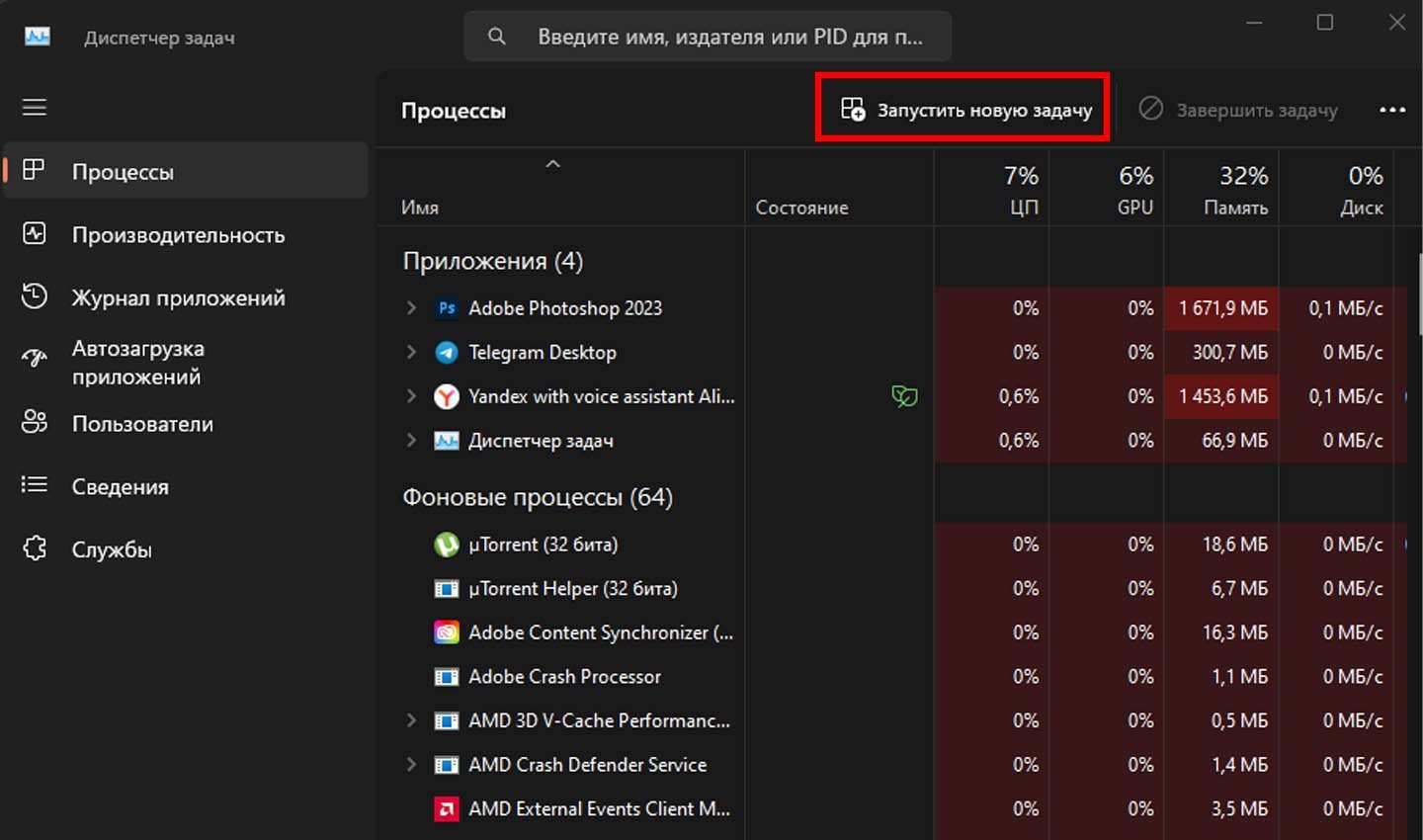
Источник скриншота: CQ / Диспетчер задач
Если это не помогло, выполните операцию еще раз, поставив галочку на пункт «Создать задачу с правами администратора». Это позволит открыть главный экран, имеющий приоритет над остальными функциями.
Конфигурирование реестра
Вариант на случай, если повредились или изменились параметры. Ошибка исправляется следующим образом:
- Откройте командное окно комбинацией клавиш «Win + R»;
- В открывшейся строке введите «regedit» и нажмите «ОК»;
- После вы перейдете в реестр. В столбике поиска слева найдите папку «Winlogon»;
- Справа от столба выскочит список файлов. Найдите элемент с названием «Shell»;
- Проверьте, чтобы в нем был активен параметр «explorer.exe». Если значение отличается, дважды кликните по файлу и выставьте необходимый параметр.
Удаление обновлений
Если Рабочий стол пропал, а на его месте теперь просто белый экран, нужно проверить корректность последних обновлений.
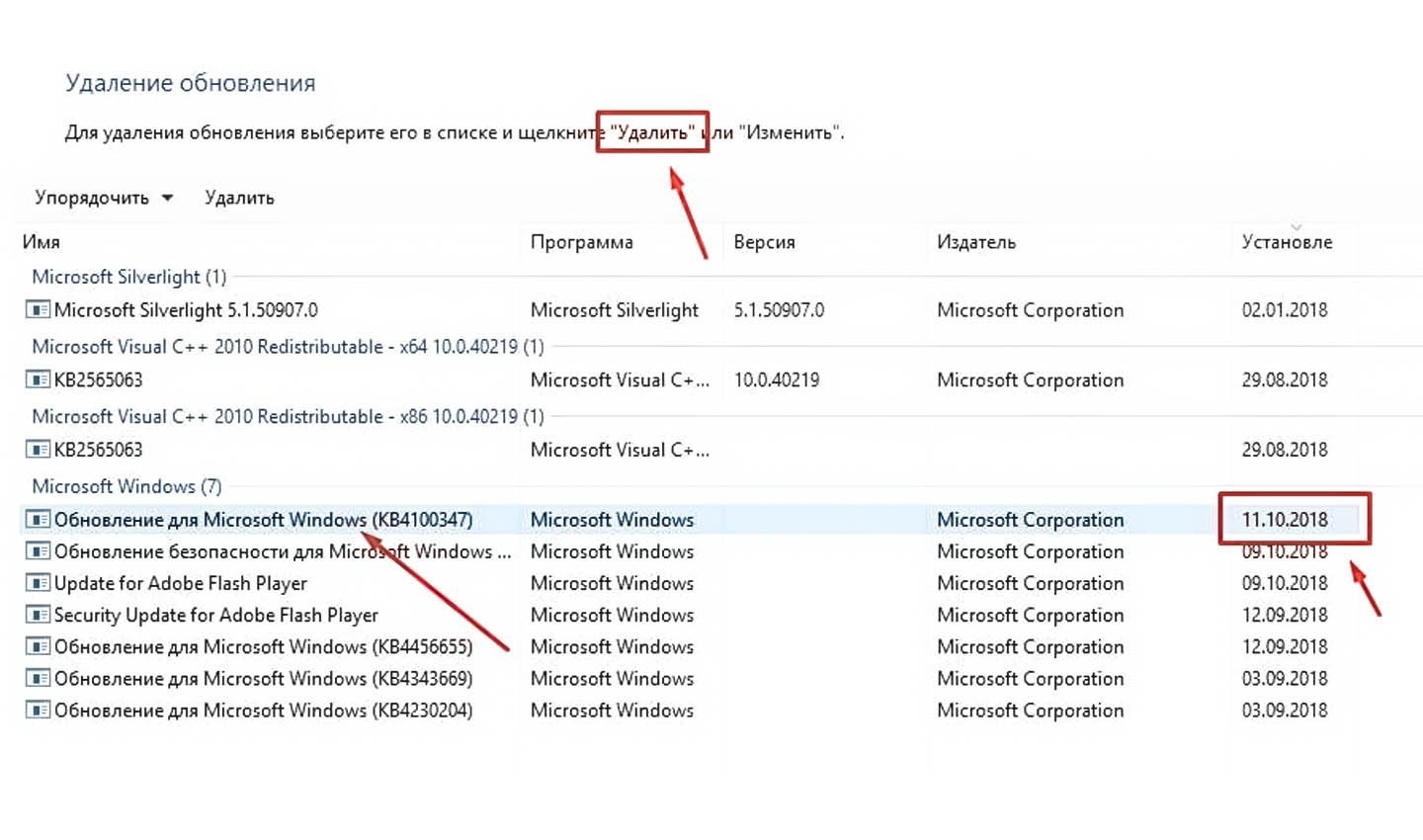
Источник скриншота: tophallclub / Удаление обновлений
Делается это так:
- Перейдите в «Параметры»;
- Отыщите раздел «Обновления и безопасность»;
- Найдите надпись «Дополнительные параметры», просмотрите журнал обновлений;
- Далее удалите все обновления и апдейты, установленные недавно;
- Перезагрузите компьютер для закрепления изменений.
Восстановление ярлыков
Если Рабочий стол сохранился, но с него пропали все ярлыки, необходимо попробовать их восстановить. Для этого делаем следующее:
- Открываем «Параметры»;
- Находим пункт «Режим планшета»;
- Отключаем параметр скрытия ярлыков и панели задач.
После этого перезагрузите ПК. Ярлыки должны появиться.
Проверить компьютер на вирусы
Не исключено, что причина происходящего кроется во вредоносном ПО. Для проверки на наличие вирусов можно использовать разные программы: Avast, Kaspersky и т.д. Впрочем, сервисы платные, если отсутствует подписка на них, можно использовать альтернативу в виде встроенного защитника Windows. Доступ к нему получаем через «Параметры».
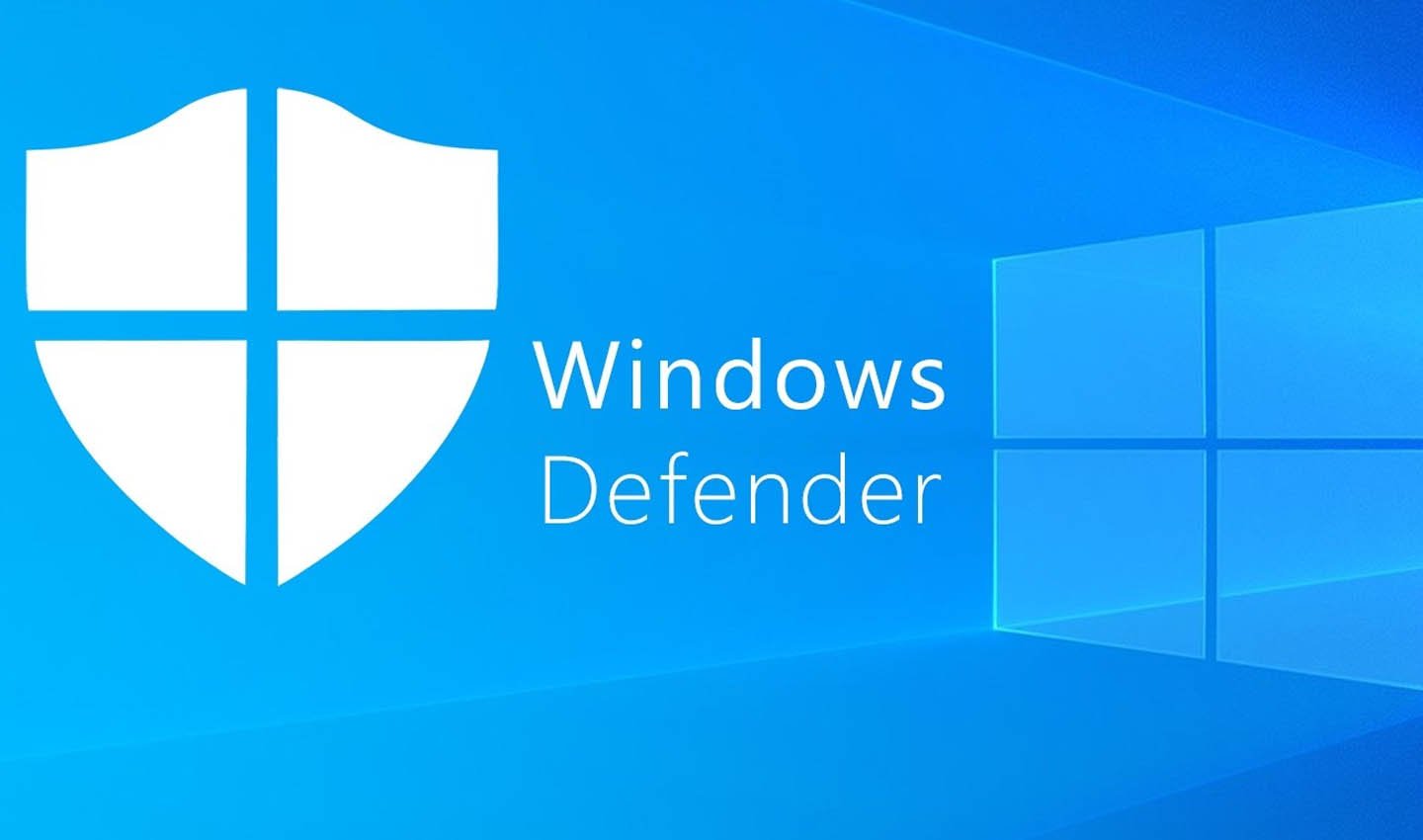
Источник фото: Защитник Windows / Защитник Windows
На проверку уйдет до получаса. По завершении программа предложит удалить вирусы, если есть таковые. Очистите их и, возможно, внешний вид Рабочего стола восстановиться.
Восстановление ОС
Вариант на «самый крайний случай». Перед тем, как прийти к нему, необходимо опробовать все ранее перечисленные способы.
Стоит помнить, что в процессе будут удалены все файлы, поэтому важно заранее создать резервную копию или перенести важные документы на временный накопитель.
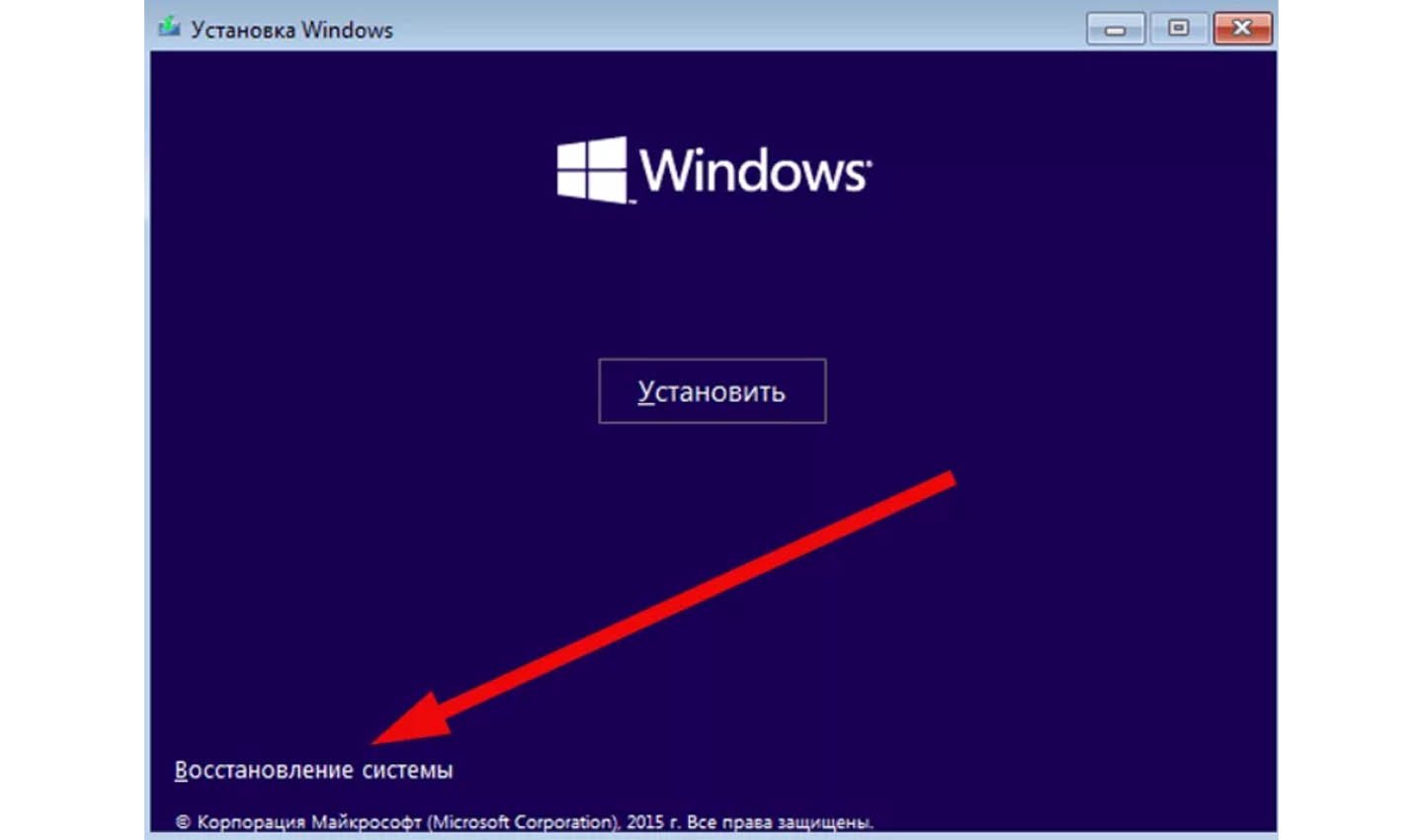
Источник скриншота: Windows / Установка Windows 10
Для восстановления ОС необходимо сделать следующее:
- Открыть «Параметры»;
- Найти раздел «Обновления и безопасность»;
- Отыскать строчку «Безопасность Windows». После нажать кнопку «Начать» в графе «Восстановление»;
- Подтвердить запуск операции.
По завершении Рабочий стол восстановится, но с него пропадут все файлы и ярлыки.
Заглавное фото: freepik
Often a software update might end up messing up your display settings on a Windows 10 PC. The typical reaction would be to look for a reset display settings button. However, there is no such button or keyboard shortcut to reset or revert to previous display settings in Windows 10. You will have to set each setting individually, as shown in this post.

It’s not always the software update that changes display settings. Sometimes, while fiddling around with settings or a child might have accidentally changed various display settings. One isn’t sure what setting has been actually changed. Here we have covered how to change most of the display settings on the Windows 10 computer to make things easier for you. Those range from colors, text size, contrast, etc.
Let’s get rolling.
Note: Most of the following steps require you to open Windows 10 Settings. You can open it from the Start Menu or Action Center. Alternatively, use the Windows key + I keyboard shortcut to open Settings.
How to Restore Default Windows 10 Theme
Many times, simply reverting to the default Windows 10 theme solves all the display woes. To do so, follow these steps:
Step 1: Open Settings on your PC. Go to Personalization.
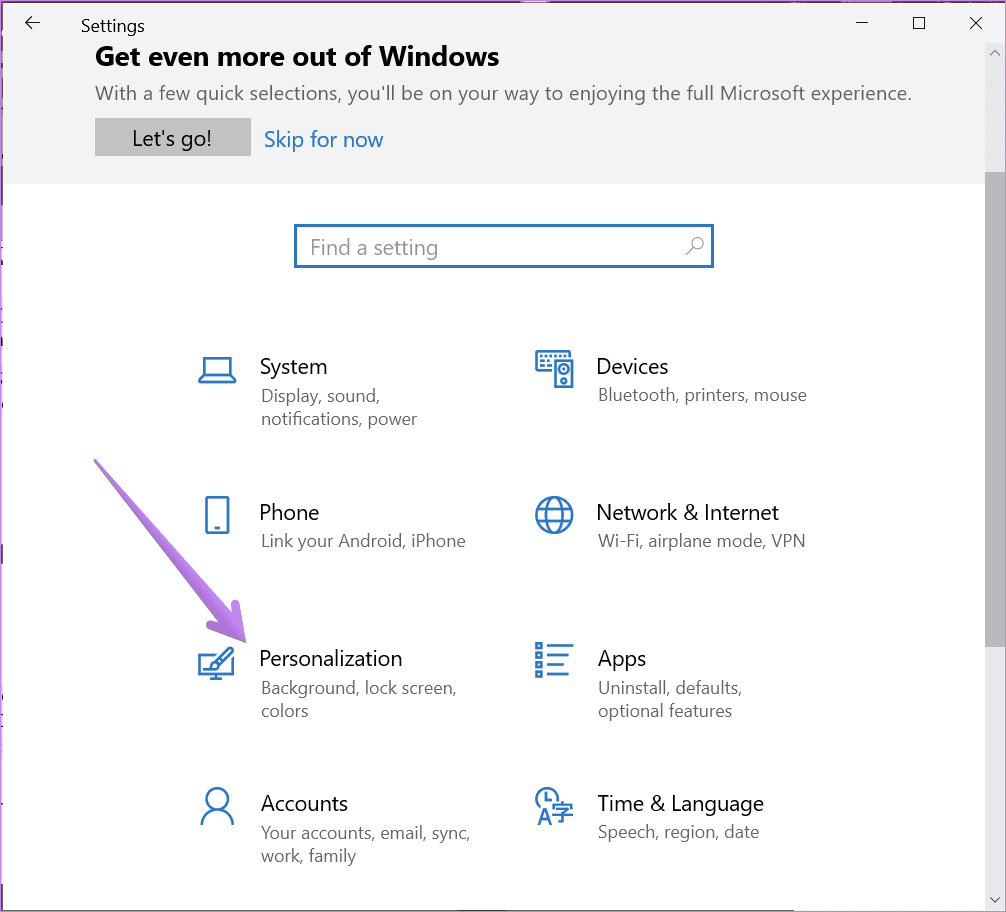
Step 2: Inside Personalization, go to Themes. Scroll down in Themes, and click on Windows 10 theme to apply it.
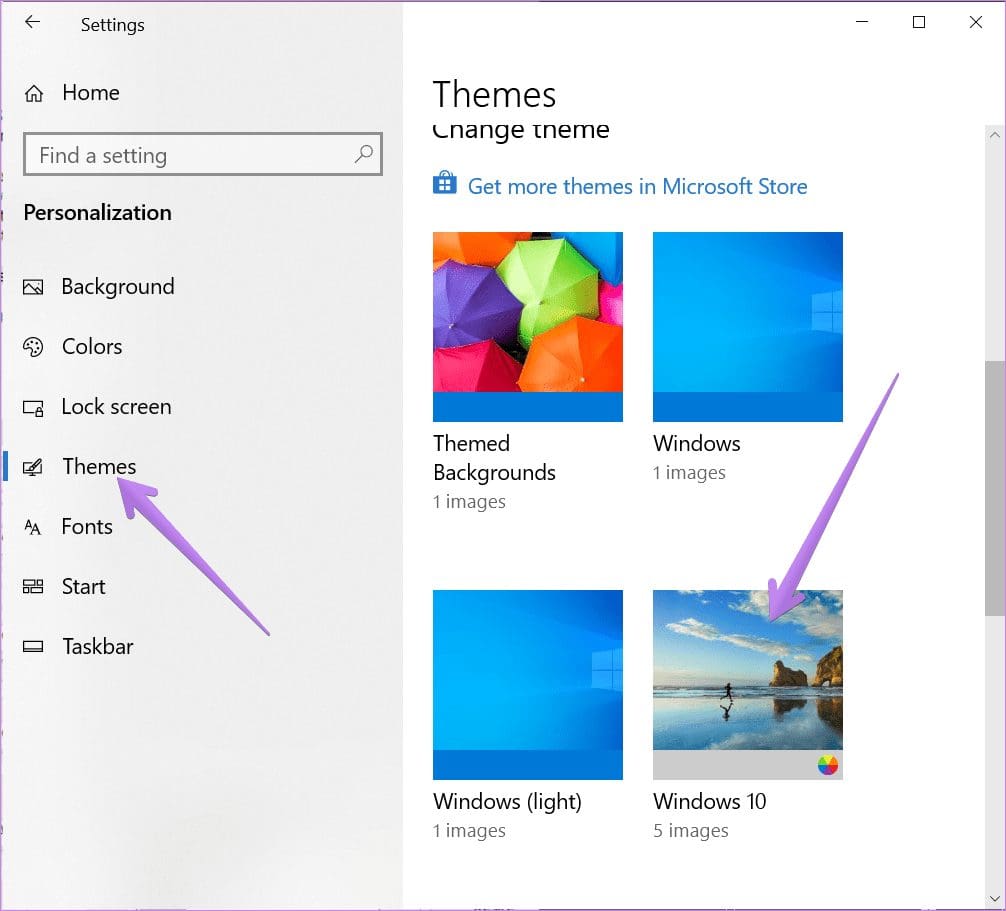
How to Change Theme Color
You should also try changing the theme color on your PC. You can choose between light and dark or use a combination of both with the help of a Custom color setting.
To change Windows 10 colors, go to Settings > Personalization > Colors. Under the Choose your color drop-down box, select Light or Dark. If you want to use a different color for apps and taskbar, select Custom. Also, select the blue color under the Choose your accent color if you want to use the default Windows 10 color.

Tip: Check out 4 ways to fix if Windows 10 taskbar color doesn’t change.
How to Change App and Display Size
How the content is shown to you depends on the display and scaling settings. If you see a large or small text layout than usual, you should change scaling settings.
To do so, follow these steps:
Step 1: Open Settings and go to System.
Step 2: Under Display (from the left sidebar), select an appropriate scaling percentage under Scale and layout. Do try all the available options and see which one suits you. You should also experiment with display resolution.
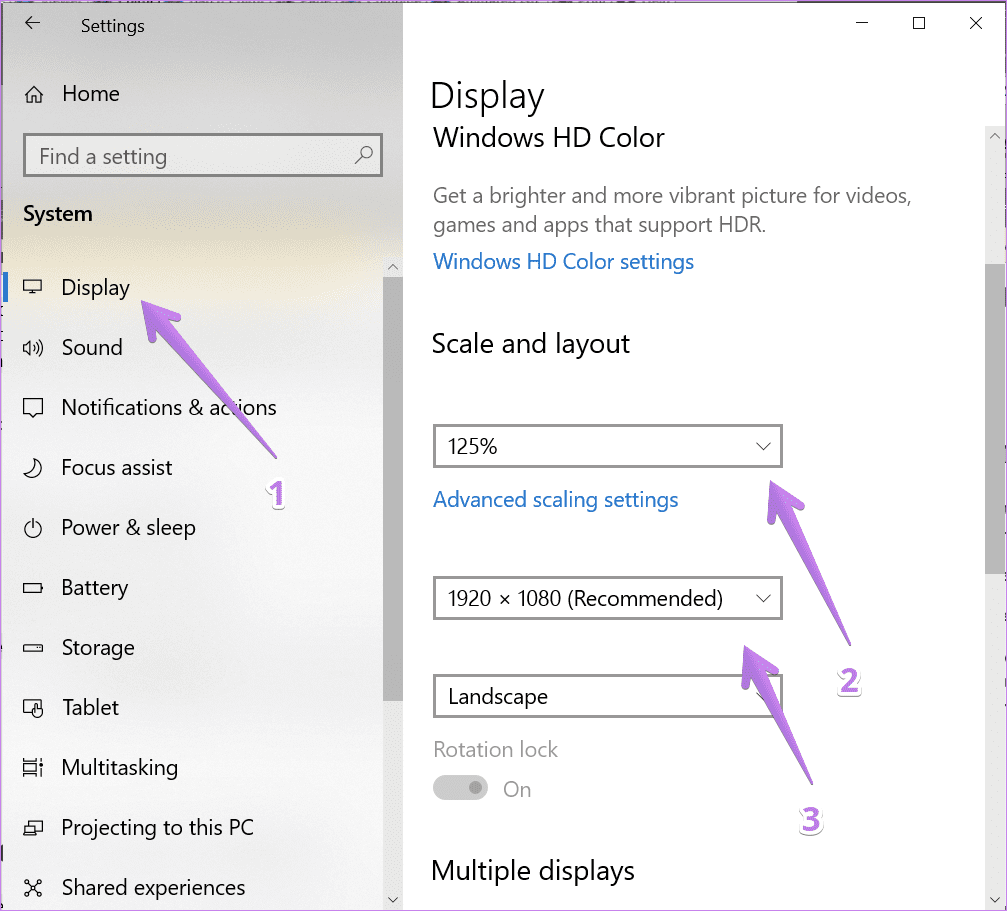
How to Change Text Size
Besides the above setting, you can change text size at another place in Windows 10. Go to Settings > Ease of Access > Display. Adjust the slider under Make text bigger.
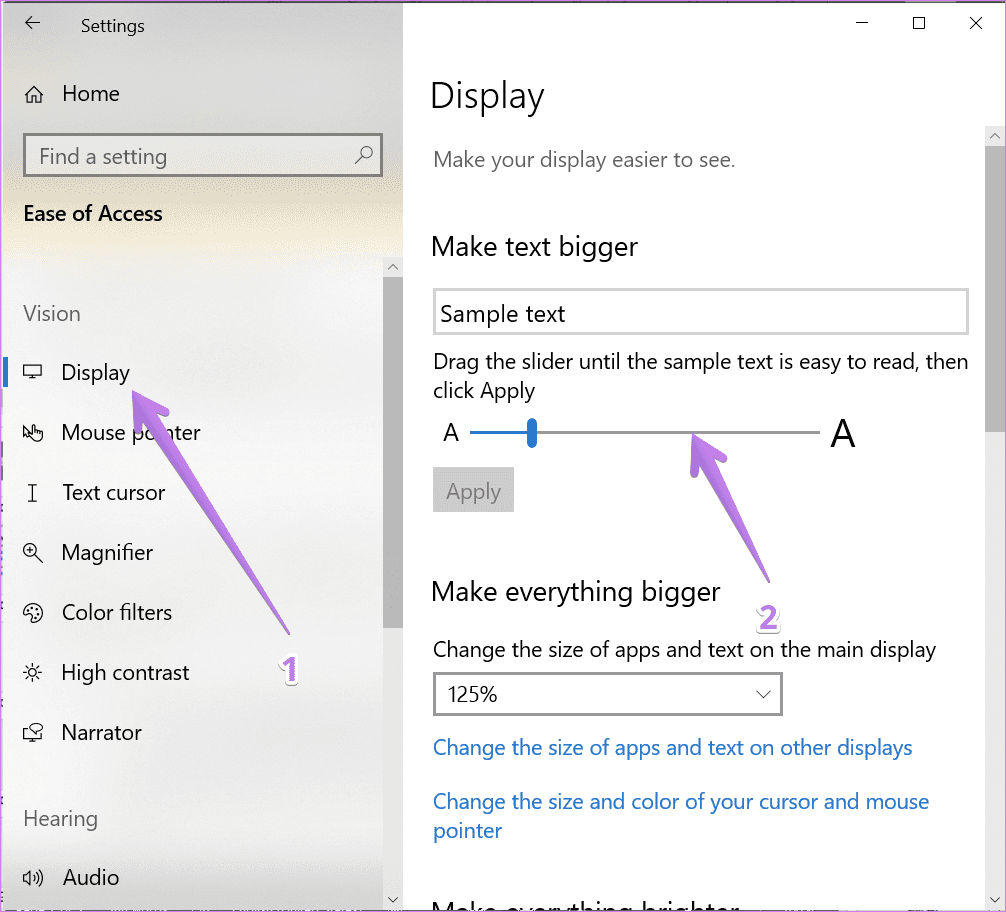
How to Disable High Contrast Mode
If you see distinct or dark colors on your Windows 10 PC, you might have accidentally enabled high contrast setting. So you need to turn it off, as shown below.
Step 1: Open Settings on your computer and go to Ease of Access.
Step 2: Click on High contrast. Turn off the toggle next to ‘Turn on high contrast.’
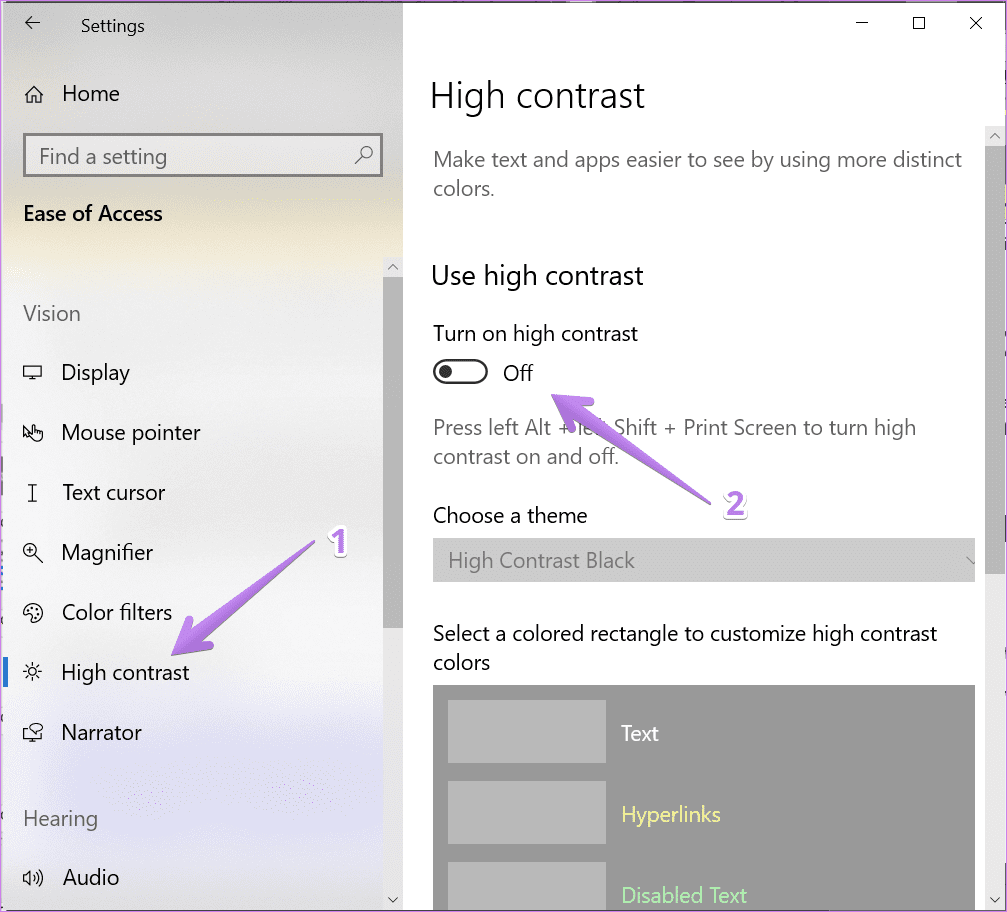
Tip: Check out 9 ways to fix the inverted colors issue on Windows 10.
How to Turn off Custom Scaling
If you are using custom scaling settings on your Windows 10 PC, then some text, apps, or other items might appear irregularly sized. You will need to disable custom scaling, as shown below.
Step 1: Open Settings and go to System.
Step 2: Click on Display from the sidebar. Then click on Advanced Scaling settings.
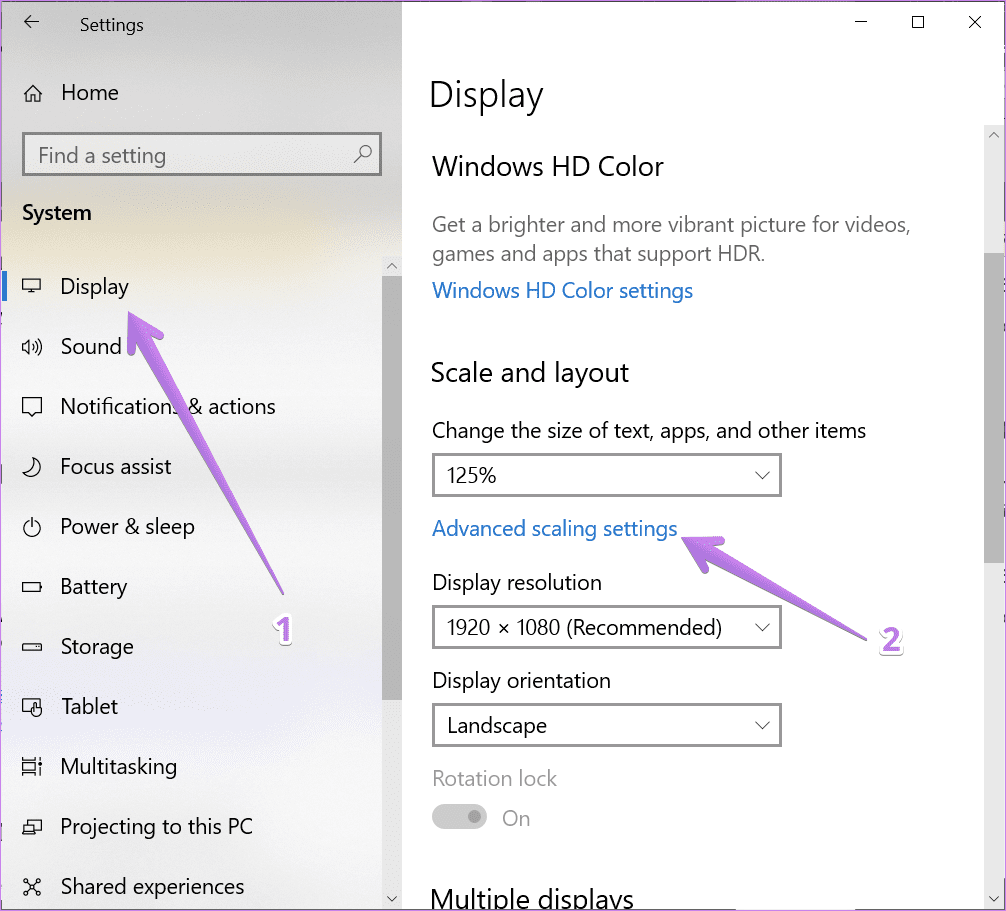
Step 3: Remove any number added in the Custom scaling box and hit Apply.
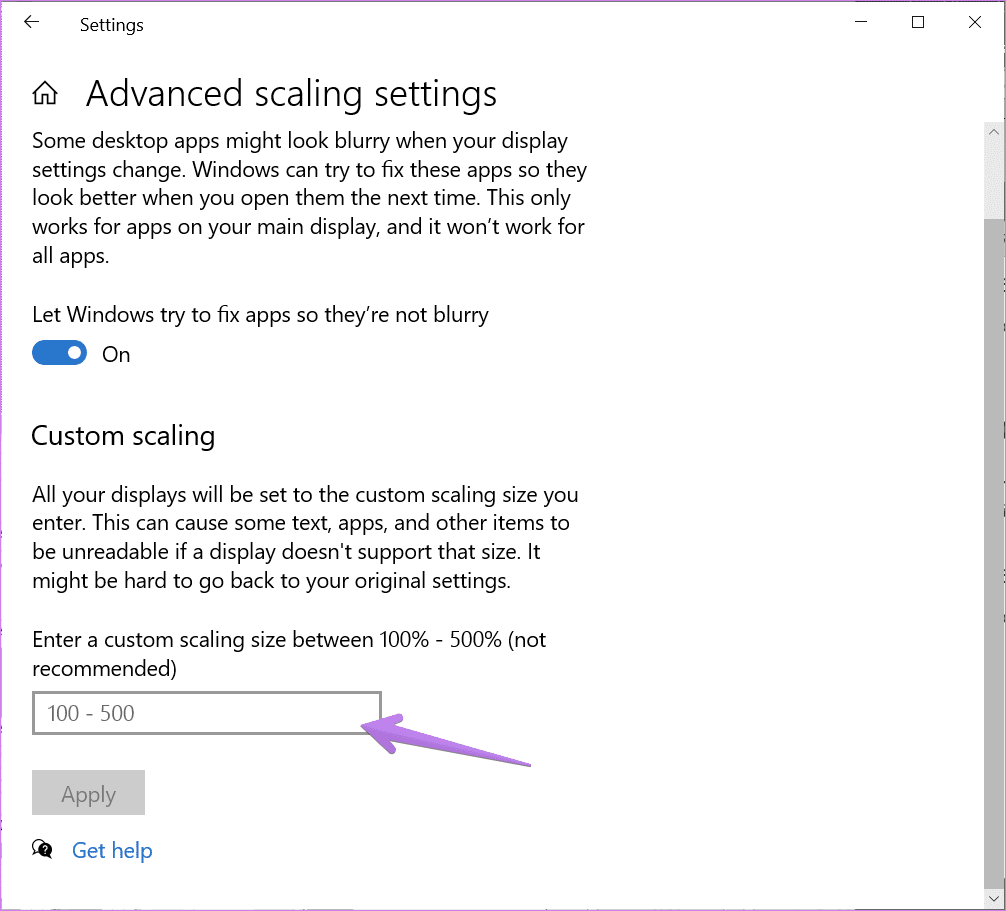
How to Turn off Night Light
If you see an orange or reddish tint on your screen, that means the night light is activated on your computer. You can disable it in two ways.
Firstly, open Action Center from the taskbar. Click on the Night light option to disable it if it is enabled.
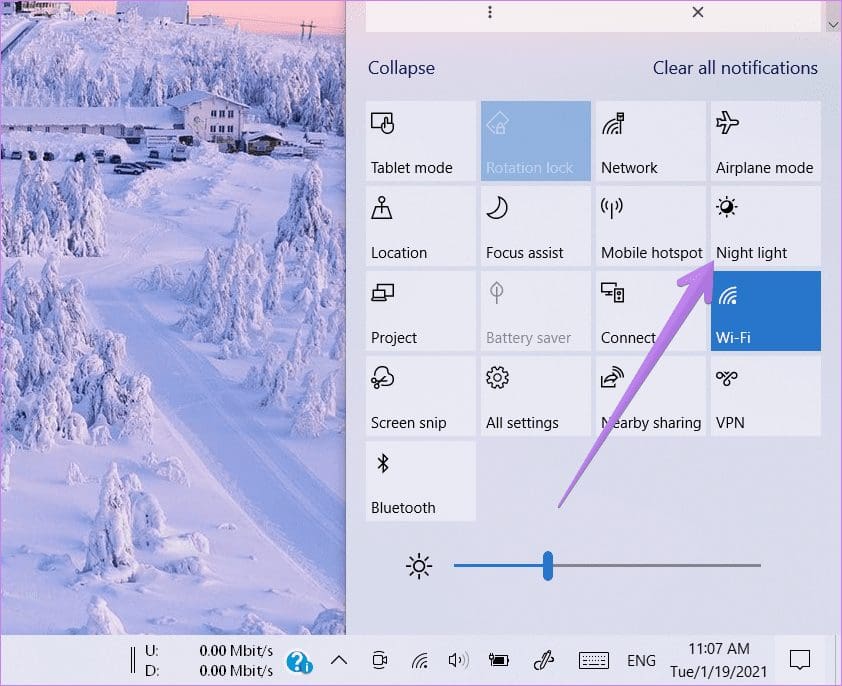
Alternatively, go to Settings > System > Display. Turn off the toggle next to Night light. Also, click on the Night light settings and disable Schedule night light.
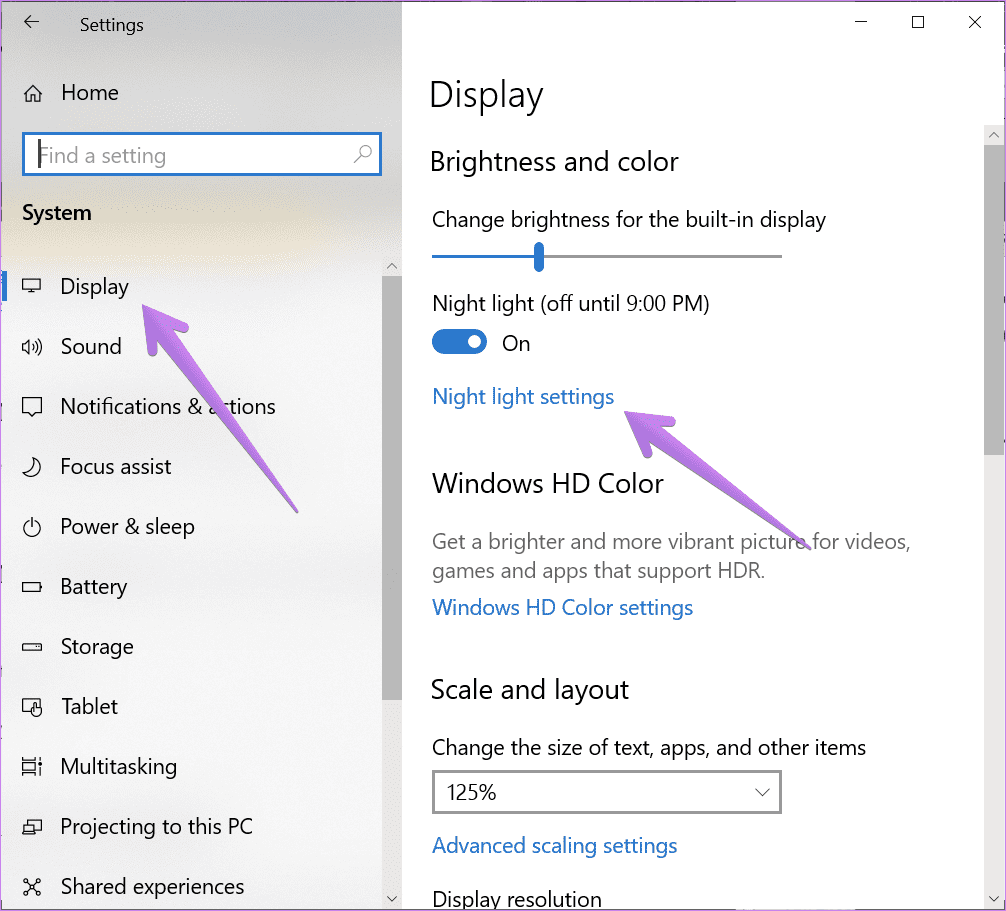
Tip: Disable Color filters under Settings > Ease of access > Turn on color filters.
How to Turn off Tablet Mode
When Tablet mode is enabled, your computer is optimized for touch. So your apps will open in full-screen mode, including a full-screen Start Menu. You will notice changes in the taskbar and desktop icons too. If that is happening, you should disable Tablet mode.
For that, open Action Center and click on Tablet mode to disable it.
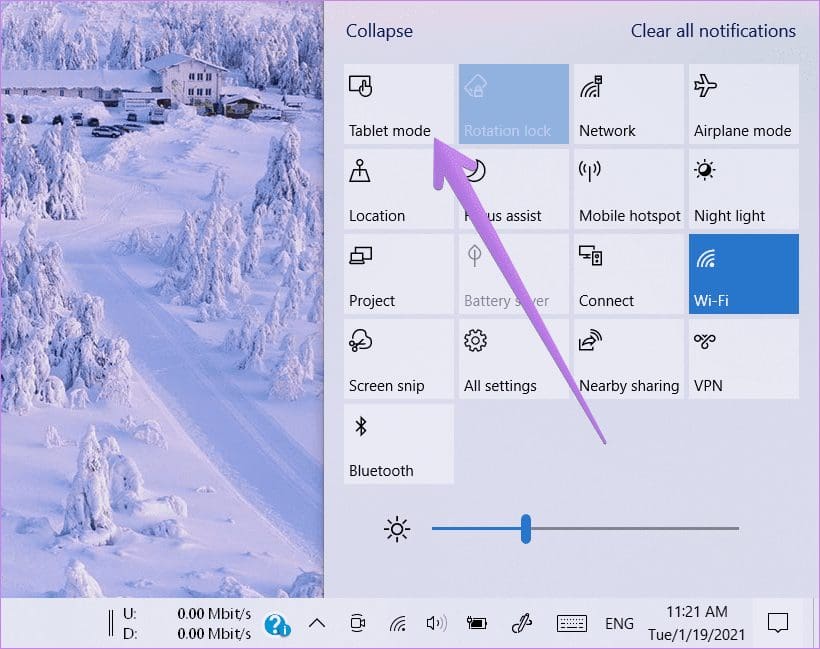
Alternatively, go to Settings > System > Tablet. Click on Change additional tablet settings.
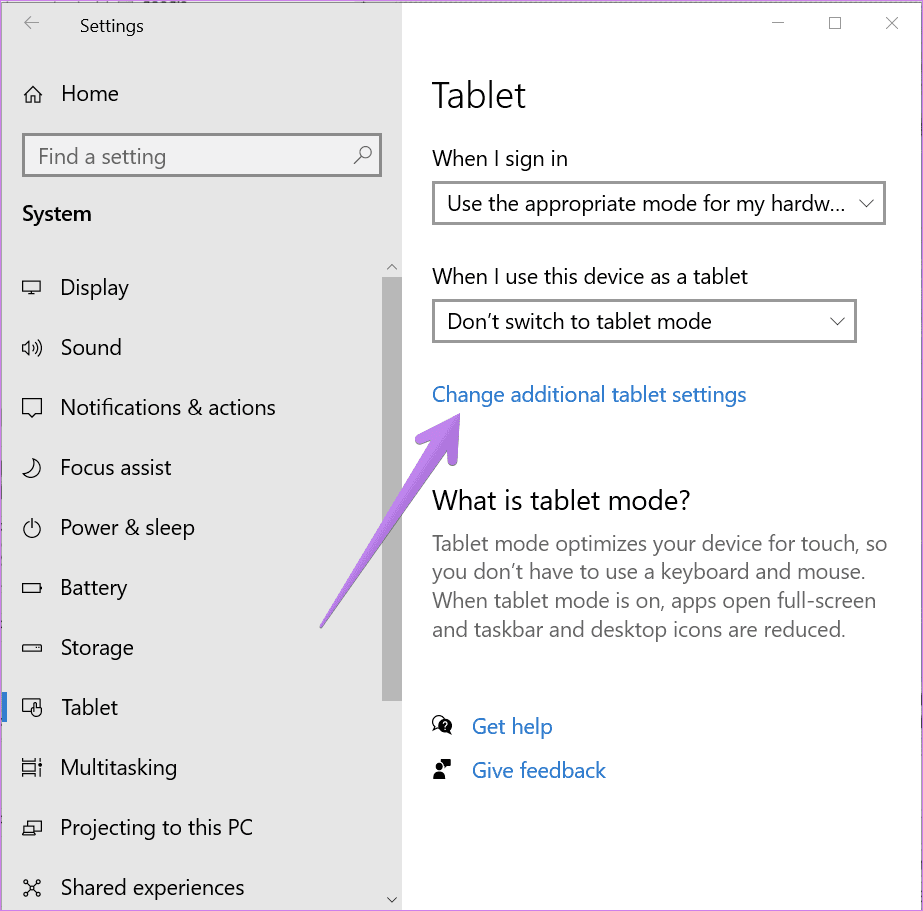
Turn off the toggle next to Tablet mode. Also, verify other settings related to Tablet mode and see if they are interfering with display settings.
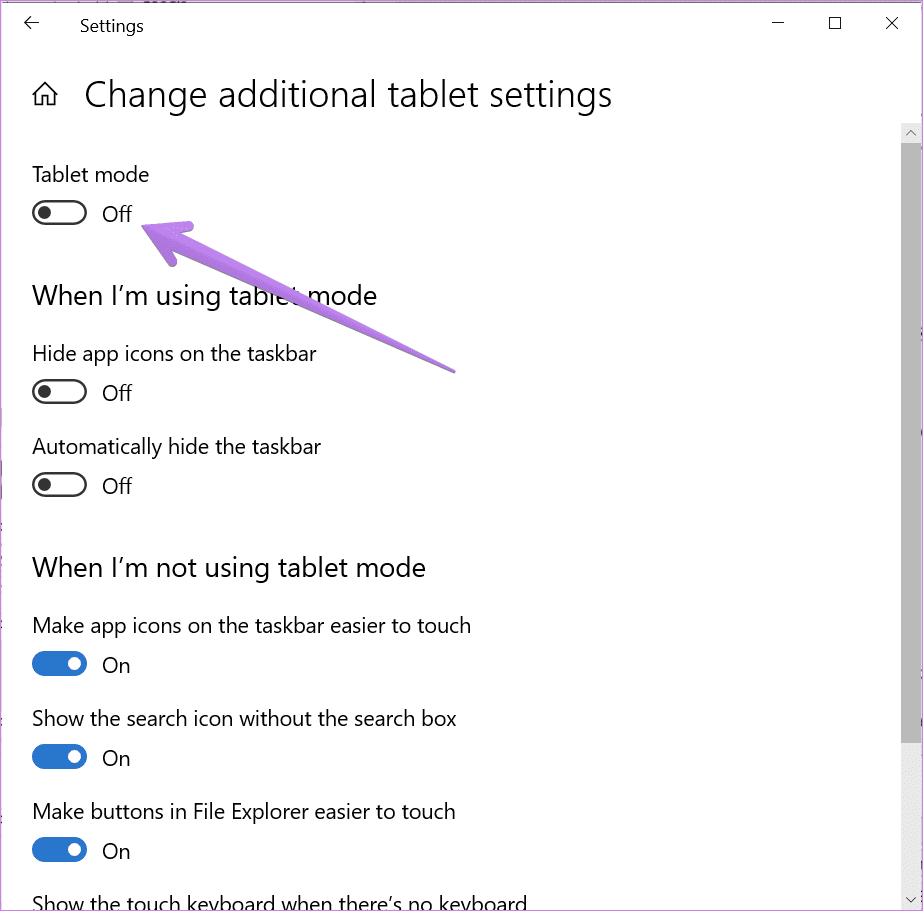
Tip: If you decide on using Tablet mode, check out 15 tips and tricks to use Windows 10 in tablet mode.
How to Turn off Magnifier
When Magnifier is enabled, you will see everything as zoomed on your computer. To disable it, go to Settings > Ease of access > Magnifier. Disable the toggle next to Turn on Magnifier.

Use Multiple Display Settings
If you are using multiple monitors for your PC, you must set up dual monitors properly. Then you can use and customize each display separately. So do check if you are changing the above settings for the right display.
Was this helpful?
Thanks for your feedback!
The article above may contain affiliate links which help support Guiding Tech. The content remains unbiased and authentic and will never affect our editorial integrity.
Вопрос о том, что делать, если вдруг в Windows 10 вместо рабочего стола отображаются плитки, значки программ с панели задач пропали, а меню «Пуск» видоизменилось и выглядит как полоса слева экрана очень простой для человека, знакомого с этой операционной системой, но некоторых начинающих ставит в тупик.
В этой инструкции подробно о том, как исправить описываемую ситуацию, когда вместо рабочего стола вы видите плитки приложений, либо пустой экран со странным меню пуск, которое работает не так, как обычно.
- Как вернуть рабочий стол вместо плиток Windows 10
- Видео инструкция
Причина того, что плитки приложений оказались на рабочем столе вернуть обычный вид

Если все иконки рабочего стола исчезли, а вместо них вы видите прямоугольные плитки приложений из магазина Windows 10, причиной этого является случайно включенный «Режим планшета», предназначенный для упрощения управления на устройствах с сенсорным экраном. Всё, что требуется — отключить этот режим, используя следующие шаги:
- Нажмите по значку уведомлений в области уведомлений Windows 10 справа внизу.
- Отключите пункт «Режим планшета» (если такой пункт отсутствует, перейдите к следующему шагу).
- В случае, если пункт «Режим планшета» отсутствует в списке кнопок действий, сначала нажмите «Развернуть», а если и после этого не появился нужный пункт, нажмите правой кнопкой мыши по любой кнопке действий и выберите пункт «Редактировать», затем — нажмите «Добавить» и добавьте кнопку «Режим планшета». Если «Добавить» не активна, удалите какое-то из ненужных действий, нажав по круглой иконке слева вверху действия. Если пункт отсутствует и в данном случае, перейдите в Параметры (можно открыть клавишами Win+I) — Система — Планшет — Изменить дополнительные параметры планшета и отключите режим планшета там. Подробнее: Как включить или отключить режим планшета на ноутбуке или компьютере Windows 10 полностью.
Обратите внимание, что даже после описанных действий в некоторых случаях режим планшета может вновь открываться после перезагрузки компьютера. Если вы столкнулись с этим, то для исправления используйте следующие шаги:
- Зайдите в «Параметры» (значок шестеренки в меню Пуск или клавиши Win+I) — Система — Режим планшета.
- Установите в пункте «Использовать режим рабочего стола» в первом пункте.
- Второй пункт можете поменять на свое усмотрение: достаточно оставить значение по умолчанию «Всегда запрашивать перед переключением режима».
- Если после изменения всех параметров меню пуск и поиск открываются во весь экран, ознакомьтесь с инструкцией Как исправить Пуск и Поиск на весь экран в Windows 10.
Как вернуть рабочий стол вместо плиток Windows 10 — видео инструкция
Надеюсь, для кого-то из начинающих пользователей материал оказался полезным и помог решить проблему.
Как вернуть стандартный вид рабочего стола Windows 10. Возвращение к Стандартному Виду Рабочего Стола Windows 10: Полное Руководство
🤛🏼Комментарии🤚🏻Приветствую, друзья! 💻 Вы когда-нибудь сталкивались с ситуацией, когда ваш привычный рабочий стол Windows 10 претерпел неожиданные изменения? Возможно, значки пропали, обои сменились, или же размер экрана стал не таким, как вам привычно? Не переживайте, это случается! 🔄 В этой статье мы разберемся, как вернуть стандартный вид рабочего стола Windows 10, будь то значки, обои, размер или даже переход между виртуальными рабочими столами.
Перейдите к нужной части, нажав на соответствующую ссылку:
💡 Восстановление Отображения Значков Рабочего Стола
💡 Возвращение Стандартных Обоев Рабочего Стола
💡 Как Вернуть Прежний Размер Рабочего Стола
💡 Переключение Между Виртуальными Рабочими Столами
💡 Как переключаться между виртуальными рабочими столами?
💡 Как Вернуть Классическое Меню «Пуск»
💡 Выводы и Заключение
📄 Полная версия
Верните своему рабочему столу Windows 10 первозданную чистоту!
Иногда, в погоне за индивидуальностью и удобством, мы перегружаем рабочий стол Windows 10 различными ярлыками, виджетами и папками. В результате, он становится захламленным и трудночитаемым, а найти нужный файл становится настоящей головоломкой 🤯. Но не отчаивайтесь! Вернуть стандартный вид рабочего стола Windows 10 проще, чем вы думаете.
Всего лишь несколько кликов мыши и ваш рабочий стол вновь будет выглядеть свежим и опрятным 🧽.
Вот как это сделать:
1. Щелкните правой кнопкой мыши на свободном пространстве рабочего стола. 🖱️
2. В появившемся контекстном меню наведите курсор на пункт «Вид».
3. В подменю обратите внимание на опцию «Отображать значки рабочего стола».
4. Если вы хотите скрыть все ярлыки и файлы с рабочего стола, снимите флажок с этой опции.
5. Если же вам нужно вернуть значки на рабочий стол, установите флажок.
И вуаля! Ваш рабочий стол мгновенно преобразится! 🪄
Этот простой трюк поможет вам быстро и легко очистить рабочий стол от лишних элементов и вернуть ему стандартный, минималистичный вид. Благодаря этому вы сможете сконцентрироваться на действительно важных задачах и наслаждаться комфортной работой за компьютером. 💻
Помните, что чистота и порядок на рабочем столе – это залог продуктивности и спокойствия. Не бойтесь экспериментировать с настройками и находить оптимальный для вас вариант! ✨
Восстановление Отображения Значков Рабочего Стола
Иногда, в процессе настройки или из-за сбоев, значки на рабочем столе могут бесследно исчезнуть. 🙈 Не пугайтесь! Вернуть их очень просто.
Вот пошаговая инструкция:
- Щелкните правой кнопкой мыши на пустом пространстве вашего рабочего стола. 🖱️ Это действие вызовет контекстное меню, которое содержит множество полезных функций.
- Найдите в меню пункт «Вид». 👀 В этом пункте скрываются настройки, отвечающие за отображение элементов рабочего стола.
- Убедитесь, что установлен флажок «Отображать значки рабочего стола». ✅ Если он снят, просто установите его, и ваши значки появятся как по волшебству! ✨
Важно помнить:
- Если вы случайно удалили ярлыки с рабочего стола, то вам потребуется их восстановить вручную.
- Помните, что скрытие значков не удаляет их, они просто становятся невидимыми.
- Эта процедура подходит для всех версий Windows 10.
Возвращение Стандартных Обоев Рабочего Стола
Хотите вернуть привычные обои на рабочий стол? 🖼️ Windows 10 предлагает множество вариантов настройки внешнего вида системы, включая выбор обоев.
Пошаговая инструкция:
- Щелкните правой кнопкой мыши на рабочем столе и в появившемся меню выберите «Персонализация». 🎨 Это откроет окно с настройками внешнего вида Windows 10.
- Перейдите в раздел «Фон». В этом разделе вы можете выбрать картинку из предложенных вариантов или загрузить свою.
- Нажмите кнопку «Обзор». 📂 Эта кнопка позволит вам выбрать файл с изображением, которое вы хотите установить в качестве обоев.
- Выберите желаемое изображение и нажмите «Открыть».
- Windows 10 автоматически установит выбранное изображение в качестве обоев рабочего стола. 🎉
Дополнительные советы:
- Вы можете выбрать слайд-шоу из нескольких изображений.
- Можно настроить способ заполнения экрана фоновым изображением (растянуть, заполнить, центрировать, плитка).
- Не забывайте, что обои могут быть сохранены в разных папках, например, в папке «Изображения» или в папке «Загрузки».
Как Вернуть Прежний Размер Рабочего Стола
Случается, что разрешение экрана меняется, и рабочий стол отображается некорректно: появляются черные полосы, изображение растягивается или сжимается. 😖 Как вернуть оптимальный размер?
Инструкция:
- Щелкните правой кнопкой мыши на рабочем столе и выберите «Настройки дисплея». 🖥️
- В окне «Настройки» найдите раздел «Разрешение».
- Выберите оптимальное разрешение из списка. Обычно это значение, которое соответствует максимальному разрешению вашего монитора.
- Примените изменения. После этого рабочий стол должен отображаться корректно, без искажений и черных полос.
Рекомендации:
- Если вы не уверены, какое разрешение выбрать, попробуйте разные варианты и остановитесь на том, которое вам больше всего подходит.
- Обратите внимание на рекомендации производителя вашего монитора.
- Некоторые приложения могут изменять разрешение экрана, поэтому убедитесь, что они настроены корректно.
Переключение Между Виртуальными Рабочими Столами
Windows 10 поддерживает функцию виртуальных рабочих столов. 🖥️🖥️🖥️ Это позволяет разделить работу на несколько пространств, например, для работы, развлечений или общения.
Как переключаться между виртуальными рабочими столами?
- Нажмите клавиши Windows + Ctrl + Стрелка вправо для перехода к следующему рабочему столу.
- Нажмите клавиши Windows + Ctrl + Стрелка влево для перехода к предыдущему рабочему столу.
- Нажмите клавиши Windows + Tab для просмотра всех открытых окон и рабочих столов.
Советы:
- Создавайте отдельные рабочие столы для разных задач.
- Перемещайте окна между рабочими столами для организации вашей работы.
- Используйте виртуальные рабочие столы для повышения продуктивности.
Как Вернуть Классическое Меню «Пуск»
В Windows 10 меню «Пуск» по умолчанию имеет полноэкранный режим. 🤨 Если вы предпочитаете классический вид меню «Пуск», его можно вернуть.
Инструкция:
- Нажмите кнопку «Пуск» и выберите «Параметры». ⚙️
- Перейдите в раздел «Персонализация».
- Выберите «Пуск».
- Отключите параметр «Использовать начальный полноэкранный режим».
- Готово! 🎉
Дополнительные советы:
- В настройках «Пуск» вы можете настроить отображение плиток, папок и других элементов.
- Экспериментируйте с настройками, чтобы найти оптимальный вариант для себя.
Выводы и Заключение
В этой статье мы рассмотрели несколько распространенных проблем, связанных с внешним видом рабочего стола Windows 10, и предложили пошаговые инструкции для их решения. 🔄 Надеюсь, эта информация поможет вам вернуть стандартный вид вашего рабочего стола и повысить комфорт работы с системой.
Основные выводы:
- Простые действия позволяют вернуть стандартный вид рабочего стола Windows 10.
- Настройка внешнего вида системы влияет на комфорт работы.
- Виртуальные рабочие столы — удобный инструмент для организации работы.
- Экспериментируйте с настройками, чтобы найти оптимальный вариант для себя.
Часто задаваемые вопросы:
- Что делать, если значки на рабочем столе пропали после обновления Windows?
- Попробуйте выполнить описанную выше процедуру с контекстным меню.
- Как изменить размер значков на рабочем столе?
- В контекстном меню рабочего стола выберите «Вид» и выберите нужный размер.
- Как вернуть стандартные звуки Windows 10?
- В настройках «Звук» выберите стандартный звуковой профиль.
- Как восстановить удаленные файлы с рабочего стола?
- Используйте корзину или специальные программы для восстановления данных.
- Можно ли вернуть старый дизайн меню «Пуск»?
- К сожалению, стандартными средствами Windows 10 это сделать нельзя.
- Как отключить полноэкранный режим меню «Пуск»?
- Отключите параметр «Использовать начальный полноэкранный режим» в настройках «Пуск».
- Как настроить прозрачность меню «Пуск»?
- В настройках «Персонализация» можно выбрать тему с прозрачным меню «Пуск».
- Как вернуть прежний вид панели задач?
- В настройках «Панель задач» можно изменить размер, расположение и другие параметры.
- Как отключить анимацию в Windows 10?
- В настройках «Специальные возможности» можно отключить анимацию.
- Как ускорить работу Windows 10?
- Очистите систему от ненужных файлов, отключите фоновые приложения и оптимизируйте настройки системы.
Надеюсь, эта статья была вам полезна! Удачной работы! 🖥️✨
✳️ Как сохранить тему в Windows 10
✳️ Где находятся скачанные темы
✳️ Куда сохраняются темы в Windows 10
✳️ Как изменить стиль графика

