Если вы помните, в более ранних версиях Windows был такой инструмент под названием «Портфель». Служил он для синхронизации папок на двух или более компьютерах с помощью переносных дисков или флешек. Устаревшим он начал считаться уже в Windows 7, сегодня же это и вовсе архаизм, так что неудивительно, что в Microsoft решили от него избавиться.
Облачные системы синхронизации являются куда более удобными и эффективными, тем не менее, можно предположить, что кто-то из любителей ретро захочет испытать «Портфель» на своём компьютере с Windows 8.1 и 10. Восстановить этот древний инструмент переноса файлов не составляет особого труда, так как он по-прежнему присутствует в системе разве что только в скрытом виде. Чтобы он снова появился в контекстном меню Проводника, в системный реестр нужно внести кое-какие изменения.
На этот раз обойдёмся без ручной правки. Скачайте по приложенной внизу ссылке архив, распакуйте его и выполните слияние файла Windows 8-Enable Briefcase.reg.

Для вступления изменений в силу потребуется перезагрузка компьютера. Теперь, если вы вызовите контекстное меню Проводника, в подразделе «Создать» у вас появится новая (старая) опция «Портфель».

Чтобы вновь её скрыть, выполните слияние другого файла в архиве — Windows 8-Disable Briefcase.reg, а затем перезагрузите компьютер.
Скачать файлы реестра: yadi.sk/d/eAnHdfuqjBcvJ
На чтение2 мин
Опубликовано
Обновлено
Windows 10 1703 – одна из самых популярных операционных систем, которую используют миллионы пользователей по всему миру. Однако, даже с таким широким функционалом, иногда пользователи могут столкнуться с проблемой потери или удаления важных файлов из портфеля. В данной статье мы рассмотрим несколько способов, как вернуть потерянный или удаленный портфель в Windows 10 1703.
Перед тем, как начать восстановление, необходимо учесть, что чем быстрее вы начнете восстанавливать файлы, тем больше шансов вернуть потерянные данные. Поэтому важно не использовать компьютер после удаления или потери файлов, чтобы не перезаписать их на диске. Также рекомендуется создать резервную копию всех файлов на внешнем накопителе или изолированном разделе для дальнейшего восстановления.
Один из самых простых способов восстановления потерянных или удаленных файлов – использование функции «Автоматическое восстановление» (File History). Для этого необходимо открыть меню «Параметры» (Settings) и выбрать раздел «Обновление и безопасность» (Update & Security). Затем перейдите во вкладку «Резервное копирование» (Backup) и активируйте функцию «Автоматическое восстановление» (File History). Определите место для резервного копирования и выберите нужные папки или файлы для восстановления.
Если функция «Автоматическое восстановление» не была включена, или вы удалили файлы до ее активации, можно воспользоваться другим способом – использовать программу для восстановления данных. Существует множество таких программ, которые могут помочь вернуть потерянные или удаленные файлы в Windows 10 1703. Некоторые из них бесплатны, другие требуют покупки. Но в любом случае, перед использованием такой программы, рекомендуется ознакомиться с отзывами и рекомендациями других пользователей, чтобы выбрать наиболее подходящую.
Как видите, потерянный или удаленный портфель в Windows 10 1703 можно восстановить различными способами. Главное – не отчаиваться и не использовать компьютер после удаления или потери файлов, чтобы максимально увеличить шансы на восстановление. И не забывайте создавать резервные копии важных файлов, чтобы в случае потери или удаления, у вас была возможность вернуть их без лишних хлопот.
Восстановление потерянного портфеля в Windows 10 1703
Если вы случайно потеряли или удалили портфель в операционной системе Windows 10 версии 1703, есть несколько способов вернуть его обратно.
1. Восстановление портфеля из корзины:
| Шаги | Инструкции |
|---|---|
| 1 | Откройте корзину на рабочем столе или в проводнике. |
| 2 | Найдите файл вашего портфеля и щелкните правой кнопкой мыши. |
| 3 | Выберите «Восстановить» из контекстного меню. |
2. Использование системы восстановления:
| Шаги | Инструкции |
|---|---|
| 1 | Нажмите комбинацию клавиш Win + X и выберите «Панель управления». |
| 2 | В панели управления выберите «Восстановление». |
| 3 | Нажмите «Открыть систему восстановления» и следуйте инструкциям на экране. |
3. Использование специализированного программного обеспечения:
Если предыдущие методы не помогли, можно воспользоваться специализированным программным обеспечением для восстановления потерянных файлов, таких как портфель. Некоторые из популярных программ в этой категории включают Recuva, EaseUS Data Recovery Wizard и Disk Drill.
Выберите программу, установите ее на ваш компьютер и следуйте инструкциям по восстановлению файлов. Обратите внимание, что успех восстановления может зависеть от различных факторов, таких как степень повреждения данных, время с момента удаления и другие.
В инете нашла что он скрыт по умолчанию… Как отобразить и включить эту функцию в 10(варианты которые находила — работают только для 
Гость
11.09.2018
А зачем он
Гость
11.09.2018
Вместо портфеля используют oneDrive
Справочник школьника
11.09.2018
Если желаешь совсем простого решения — скачай Winaero Tweaker
winaero.com/request.php?1796
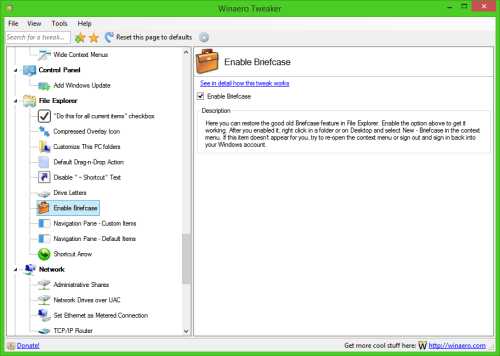
Саня Дьюэйн
11.09.2018
Может evernote подойдет? Глянь
Гость
11.09.2018
Как в Windows 10 восстановить инструмент синхронизации «Портфель»
Гость
11.09.2018
Читай http://htfi.ru/windows_10/kak_sozdat_portfel_v_windows_10.html
Андрей Поволяев
11.09.2018
Как создать портфель в windows 10
Доступен Winaero Tweaker 0.5.0.5 ссылка http://htfi.ru/windows_10/kak_sozdat_portfel_v_windows_10.html
- Зачем нужна папка Портфель? Помню её ещё на windows XP Когда какой-то ярлык переносишь туда, он появляется в портфеле, но и со своего места на рабочем столе никуда не исчезает ( портфель и файл на диске С, с перемещением в обычную папку, такого не происходит)
- Что на винде 10 нет возможности создать портфель? Может есть что-то равнозначное? У меня был установлен Windows XP и там была возможность создавать портфель и работать с ним на другом компе, а на Windows 10 может есть что-то равноценное, так как портфель не создается.
- Ку, что бы мне активировать windows мне нужен ключ продукта. Но я его потерял. Скиньте Нужен ключ Ку, что бы мне активировать windows мне нужен ключ продукта. Но я его потерял. Скиньте пожалуйста Нужен ключ.
- Активация Windows 10, добыть ключики не могу. А денег на винду нет Ребята помогите, мне нужен ключ от Windows 10, просто после переустановки Windows 10, пришлось попрощаться с лицензионной версией, помогите!
Добавить комментарий
Е сли вы помните, в более ранних версиях Windows был такой инструмент под названием «Портфель». Служил он для синхронизации папок на двух или более компьютерах с помощью переносных дисков или флешек. Устаревшим он начал считаться уже в Windows 7, сегодня же это и вовсе архаизм, так что неудивительно, что в Microsoft решили от него избавиться.
Облачные системы синхронизации являются куда более удобными и эффективными, тем не менее, можно предположить, что кто-то из любителей ретро захочет испытать «Портфель» на своём компьютере с Windows 8.1 и 10. Восстановить этот древний инструмент переноса файлов не составляет особого труда, так как он по-прежнему присутствует в системе разве что только в скрытом виде . Чтобы он снова появился в контекстном меню Проводника, в системный реестр нужно внести кое-какие изменения.
На этот раз обойдёмся без ручной правки. Скачайте по приложенной внизу ссылке архив, распакуйте его и выполните слияние файла Windows 8-Enable Briefcase.reg.

Для вступления изменений в силу потребуется перезагрузка компьютера . Теперь, если вы вызовите контекстное меню Проводника, в подразделе «Создать» у вас появится новая (старая) опция «Портфель».

Чтобы вновь её скрыть , выполните слияние другого файла в архиве — Windows 8-Disable Briefcase.reg, а затем перезагрузите компьютер.
Скачать файлы реестра: yadi.sk/d/eAnHdfuqjBcvJ
Как создать портфель в windows 10
На что заменен портфель в десятке? В инете пишут что его выпилили из системы еще в Windows 8. Альтернативные программы нагуглил только всякие сторонние, не встроенные в винду.
Интересует на что сами Мелкомягкие предлагают заменить их Портфель. Кто в курсе?
SkyDrive же
Да не. Вандрайв же в облако копирует, и синхронизирует между двумя компами.
А мне надо между двумя папками на одном компе синхронизировать файлы.
Портфель был очень удобный. Раз от него отказались, наверняка что-то новое придумали.
(3) Это какой-то хак, похоже. Официального способа нет? Не просто так же его убрали
Есть просто команда копирования файлов с заменой существующих файлов, но не копировать файлы которых нет в папке назначения?
Смотрел robocopy, мощная, но такой простой функции не имеет
(5) Он не удален, он скрыт, разблокировка из (3):
Windows Registry Editor Version 5.00
[HKEY_LOCAL_MACHINE\SOFTWARE\Classes\Briefcase\ShellNew]
«IconPath»=hex(2):25,00,53,00,79,00,73,00,74,00,65,00,6d,00,52,00,6f,00,6f,00,\
74,00,25,00,5c,00,73,00,79,00,73,00,74,00,65,00,6d,00,33,00,32,00,5c,00,73,\
00,79,00,6e,00,63,00,75,00,69,00,2e,00,64,00,6c,00,6c,00,2c,00,30,00,00,00
«ItemName»=hex(2):40,00,25,00,53,00,79,00,73,00,74,00,65,00,6d,00,52,00,6f,00,\
6f,00,74,00,25,00,5c,00,73,00,79,00,73,00,74,00,65,00,6d,00,33,00,32,00,5c,\
00,73,00,68,00,65,00,6c,00,6c,00,33,00,32,00,2e,00,64,00,6c,00,6c,00,2c,00,\
2d,00,36,00,34,00,39,00,33,00,00,00
«Directory»=»»
«Handler»=»»
[HKEY_LOCAL_MACHINE\SOFTWARE\Classes\Briefcase\ShellNew\Config]
«IsFolder»=»»
«NoExtension»=»»
Total Commander
(4) SyncToy от того же MS
(7) Ага, я понял. Так и сделаю наверное. Просто хотел разобраться в причинах ради чего его микрософт скрыли.
Нашел более-менее подходящую вещь для своих нужд. Есьжи xcopy встроенная в систему, с кучей интересных параметров.
(9) старье на .Net 2
(11) и. что? Работает ведь. И неплохо.
(12) Точно у тебя на десятке оно работает?
.Net 2 установил?
> А мне надо между двумя папками на одном компе
> синхронизировать файлы.
А зачем? Какой смысл иметь две идентичные папки? Если нужно видеть одни и те же папки/файлы в двух разных местах, тут удобно использовать встроенные в файловую систему символьные ссылки.
https://ru.wikipedia.org/wiki/Точка_соединения_NTFS
(13) на десятке не ставил, но не предвижу никаких особых проблем. Есть много программ на не последнем нете, и что, теперь не пользоваться ими что ли? Вот люди ставили: http://windowsreport.com/synctoy-windows-10/, все нормально вроде.
(16) Я ни одной из них не пользуюсь. Разве там есть что-то нужное, чего нет нового?
(14) Как жесткая ссылка обновит старые файлы на новые? Это вообще не то.
(17) ну раз ищете — возможно, что и есть 🙂 На самом-то деле достаточно удобное приложение и по настройкам, и по расходу трафика вменяемое, бо у меня работает через VPN. Но, как говорится, каждому — свое.
(18) Так для чего портфель нужен? Не ради же «обновить старый файл на новый».
Чего хотите-то?
Работать с одними файлами на разных устройствах? Любое облачное хранилище.
Работать с файлами, отправляя в нужное место только готовые завершенные файлы? Есть git и много других решений, более удобных, чем Портфель.
На мой взгляд, основное назначение Портфеля было в обмене файлами между рабочим и домашним компами. В доинтернетную эпоху. Сейчас эта функциональность с запасом покрывается облачными хранилищами типа Onedrive, GoogleDisk, Dropbox и тому подобных.
(20) она покрывается при наличии быстрого инета. А если инета нет или он по 3G, то с облаками возникают вопросы.
Опять же, вопросы могут возникнуть при определенных объемах. Из того что удобно синхронизируется, не все готовы бесплатно терабайтами свободное место выдавать. Может, человеку много места надо. Свой переносной винт при таком раскладе как-то удобнее, а быстрее уж точно.
(19) Никакого трафика. Все на локальном компе. Инструмент уже нашел встроенный в виндовс.
(20) Именно «обновить старый файл на новый» См (4). Не надо домысливать то чего нет.
xcopy вполне справляется с задачей
Как создать портфель в windows 10
Очередной релиз моей утилиты Winaero Tweaker. Версия 0.5.0.5 включает в себя несколько новых функций, которые вам непременно понравятся.
Изменения в этом релизы таковы.
Во-первых, я исправил пару досадных багов.
- При добавлении папок в «Этот компьютер» в 32-битных приложениях не отображались иконки этих папок. Проблема была всего лишь в опечатке в пути реестра.
- На дисплеях высокого разрешения расползались ползунки прокрутки.
Теперь о приятном и новом.
Возможность добавить абсолютно любые папки в область переходов (левая часть окна) Проводника.
Настройка качества картинки обоев рабочего стола в Windows 10. По умолчанию обои рабочего стола пережимаются в JPEG с качеством 85%. Если вам этого мало (или много), вы можете выставить качество в любое значение в интервале от 60 до 100. 100 — без сжатия картинки.
Возможность включить «Портфель» в Windows 10 и Windows 8. Это для тех, кто ещё помнит что это такое, и для чего это.
Отображение версии ОС на рабочем столе. Это — старый твик, который присутствует во всех версиях Windows. Теперь его можно задействовать и в моей программе. Доработки интерфейса программы. Я выделил часть элементов категорий Appearance и Behavior в две новые — Explorer и Desktop and Taskbar. Такая организация элементов более логична, и не создает впечатление «всё в одной куче».
На этом сегодня всё.
Скачать Winaero Tweaker
Winreview.ru можно найти в Вконтакте, Facebook и Twitter. Присоединяйтесь!
Для чего нужен портфель
Щелкнув правой клавишей на свободном месте рабочего стола, в контекстном меню, выбрав «Создать», открывается список, в котором есть пункт «Портфель». Это специальная папка Windows, которая позволяет синхронизировать файлы между двумя компьютерами. Если компьютеры не объединены в одну сеть, то это сделать можно при помощи съемного носителя, скопировав файлы на него, а затем подсоединив его к другому компьютеру.
Подключите USB-накопитель к компьютеру и в окне «Автозапуск» выберете «Открыть папку для просмотра файлов». Если «Автозапуск» отключен, нажмите сочетание клавиш Win+E и в окне «Проводника» кликните по названию USB-накопителя. В открывшемся окне щелкните правой клавишей на свободном месте и в меню выберите «Создать» и «Портфель».
Щелкните по значку и нажмите «Закрыть». На компьютере выберите папку, которую нужно синхронизировать с USB-накопителем. Выделите ее щелчком мыши и удерживая клавишу Ctril, нажмите клавишу C. Содержимое папки будет скопировано в буфер обмена. В окне «Портфель» нажмите сочетание Ctril+V, произойдет синхронизация. Теперь можно отсоединить USB-накопитель, воспользовавшись функцией «Безопасное извлечение устройства».
Что бы редактировать на другом компьютере файлы из портфеля, находящиеся на USB-накопителе, откройте его как описано выше, с помощью автозапуска или сочетанием Win+E.
Копировать «Портфель» со съемного носителя на второй компьютер не нужно. Внесите необходимые изменения в файлы, содержащиеся в портфеле на съемном носителе.
После этого вставьте USB-накопитель в первый компьютер и синхронизируйте все изменения. Для этого нажмите правую клавишу на папке «Портфель» и выберите пункт «Обновить все».
Файлы на съемном носителе никогда не синхронизируются со вторым компьютером, просто у пользователя появляется возможность работать с файлами на другом компьютере, а затем сохранить внесенные изменения на первом. ——————————————————————————————-
Проблемы синхронизации: недооцененный Портфель
У многих из нас сегодня в распоряжении вовсе не один компьютер, и часто бывает так, что документы нужно редактировать везде. Иными словами — возникает задача синхронизации, которую умелые люди решают удивительными способами, которые вовсе неподвластны простому пользователю, ожидающему, что вещи должны просто работать. Поэтому для простоты я предлагаю рассмотреть незаслуженно забытый инструмент Windows — Портфель (Briefcase).
Создать Портфель проще простого — нужно лишь щёлкнуть правой кнопкой в любом месте Windows, где вообще можно создавать документы, и выбрать его создание.
А как им пользоваться?
- Надо выбрать место главной копии файлов. Это может быть стационарный компьютер, я же предпочитаю сетевое хранилище.
- На втором (третьем и далее) компьютере нужно создать Портфель в удобном для вас месте. На этом компьютере должен быть доступ к главным копиям документов.
- Теперь нужно открыть портфель и положить туда нужные вам в удалённой работе.
- Нужно синхронизировать Портфель до ухода и по возвращении.
Замечания и советы:
- Помещайте в Портфель целые папки, это обеспечит синхронизацию главной копии даже при создании новых документов.
- Синхронизируйте Портфель регулярно, при возникновении конфликтов будет достаточно сложно выбрать какая из редакций файлов вам нужна. Напоминанием можно сделать открытие Портфеля при каждом входе в систему.
- Выработайте привычку работать на ноутбуке только в Портфеле.
- Не бойтесь возникающих сообщений: они информативны, прочитайте.
Синхронизация файлов и папок через портфель Windows
Думаю каждый из нас задавался вопросом «Что это еще за Портфель появляется в меню Создать и каково его назначение?» Мне так же стало интересно, для чего нужен портфель в Windows. На первый взгляд может показаться, что Портфель выполняет такие же функции, как и папка, но имеет другую иконку, но это далеко не так. Дело в том, что непосредственно в Портфеле нельзя создавать файлы и папки, а лишь копировать их в портфель и изменять. Создавать же можно только в подкатегориях, т.е. во вложенных папках! А все это из-за того, что функциональность портфеля предназначена для выполнения синхронизации между файлами и папками.
Давайте в рамках данной статьи выясним, для чего же нужен портфель в Windows и рассмотрим его работу.
Согласно справке, Microsoft рекомендует использовать портфель в двух ситуациях, при синхронизации файлов и папок с ПК по сети и между компьютером и съемным устройством. Я бы не стал использовать портфель для синхронизации по сети, так как намного проще дать доступ к ресурсам определенному пользователю и он через сеть сможет работать с документами. А вот синхронизацию через съемное устройство мы рассмотрим!
Как правило, необходимость в синхронизации возникает в том случае, если вы работаете с одними и теми же документами за разными компьютерами. Следовательно, вам всегда нужно иметь последнюю версию файлов. Конечно, можно каждый раз копировать и удалять всю папку, в которой находятся ваши документы, чтобы не выяснять какие файлы были изменены. Но, если файлов много, то это может занять немало времени. В этой ситуации нас как раз может выручить портфель Windows.
Создадим портфель в корне USB флешки (ПКМ \ Создать \ Портфель \ Рабочие документы)
И скопируем в данный Портфель файлы и папки, с которыми в дальнейшем собираемся работать за другим компьютером. Именно в момент копирования документов и папок между ними создается связь, благодаря которой будет выполняться сравнение версий файлов.
Как я уже говорил ранее, мы не можем ничего создать в Портфеле, так как к его меню просто нет пункта «Создать»
Но, мы можем создавать файлы и папки внутри папок
Все это обуславливается тем, что между файлами и папками внутри Портфеля существуют связь с теми файлами и папками откуда их скопировали. Если мы попытаемся создать файл, то у него просто не будет связи, а значит, не с кем его будет синхронизировать.
После того, как мы поработали с документами на другом компьютере (или просто с документами в нашем Портфеле Windows) мы можем выполнить синхронизацию (скопировать измененные файлы и папки).
Для этого мы можем либо нажать правой кнопкой мыши на Портфеле и выбрать «Обновить все»
Либо зайти в портфель и на панели инструментов нажать «Обновить все объекты»
Далее появится окно с информацией, что именно будет происходить в процессе обновления.
Как вы видите из скриншота, с момента последней синхронизации я внес изменения в файл «Партнерство» и создал файл УУУУИИИИИ в подпапке. Так вот в процессе обновления файл «Партнерство» будет заменен, файл УУУУИИИИИ создан и таким образом на обеих сторонах будут идентичные файлы.
Чтобы получить более подробную информацию, вы можете щелкнуть ПКМ \ Подробности и при возникновении каких-то не стандартных ситуаций (оба файла были обновлены с момента создания связи с портфелем) принять правильное решение.
Так же перейдя в (Свойства файла (папки) \ Состояние) можно увидеть информацию, с каким файлом (папкой) он связан.
А так же обновить отдельный файл, отделить от оригинала и найти оригинал, к которому привязан файл или папка.
Большое спасибо, что поделились данным материалом! 🙂 Наш Центр Обучения вас не забудет!
Смотрите также
Copyright (c) HTFI. Копирование информации разрешено, при условии указания активных ссылок на источники.
Использования портфеля системы Windows для синхронизации файлов
Если компьютеры не находятся в одной сети, можно копировать файлы с одного компьютера на другой, используя съемный носитель, работать с ними на другом компьютере, а затем синхронизировать их с исходным компьютером с помощью портфеля.
Подготовка портфеля к синхронизации
- Откройте папку, в которой следует создать новый портфель.
- Щелкните правой кнопкой мыши пустую область в окне папки, выберите команду Создать и выберите пункт Портфель.
- Появится новый портфель. Введите имя портфеля и скопируйте в него файлы, которые следует синхронизировать.
Примечание: Можно также создать портфель на рабочем столе, щелкнув правой кнопкой мыши пустое место на рабочем столе, поместив указатель мыши на команду Создать и выберите пункт Портфель.
Синхронизация через сетевое подключение
- Скопируйте портфель на второй компьютер через сеть.
- Внесите необходимые изменения в файлы на одном из компьютеров.
- Когда вы готовы синхронизировать внесенные изменения, щелкните правой кнопкой мыши портфель и выберите Обновить всё .
Синхронизация со съёмными носителями с помощью портфеля
- Скопируйте портфель на любой съемный носитель.
- Выньте носитель с первого компьютера и вставьте его в другой.
- Внесите необходимые изменения в файлы в портфеле на съемном носителе. Не копируйте портфель со съемного носителя на второй компьютер.
- Для синхронизации изменения с первым компьютером, выньте носитель со второго компьютера и вставьте его в первый.
- На первом компьютере откройте папку съемного носителя, щелкните правой кнопкой мыши портфель и выберите Обновить всё, чтобы синхронизировать внесенные изменения.
- При использовании портфеля со съемным носителем файлы портфели не синхронизируются со вторым компьютером. Вы просто сможете работать с этими файлами на другом компьютере и синхронизировать внесенные изменения с исходным компьютером.
- Портфель не работает с центром синхронизации.
По умолчанию Windows 10 предлагает вам несколько решений для синхронизации данных, таких как OneDrive, работающий под управлением учетной записи Microsoft, у него есть одно ограничение — он зависит от Интернета. Вы можете знать или не знать о старой функции «Портфель», которая была удалена из последних версий Windows. Он предлагает вам простую двустороннюю синхронизацию данных, которая была автономной и могла использоваться со съемными дисками. Кто-то в Microsoft решил удалить его из новой версии Windows, потому что, возможно, подумал, что эта функция слишком устарела. Если вы пропустите Портфель, вот простое решение для вас.
Есть способ восстановить функцию портфеля с помощью простого взлома реестра. Выглядит это так:
Редактор реестра Windows версии 5.00 [HKEY_LOCAL_MACHINE \ SOFTWARE \ Classes \ Briefcase \ ShellNew] IconPath = hex (2): 25,00,53,00,79,00,73,00,74,00,65,00,6d, 00,52,00,6f, 00,6f, 00, \ 74,00,25,00,5c, 00,73,00,79,00,73,00,74,00,65,00,6d, 00,33,00,32,00,5c, 00,73, \ 00,79,00,6e, 00, 63,00,75,00,69,00,2e, 00,64,00,6c, 00,6c, 00,2c, 00,30,00,00,00. "ItemName" = hex (2): 40,00,25,00,53,00,79,00,73,00,74,00,65,00,6d, 00,52,00,6f, 00, \ 6f, 00,74,00,25,00,5c, 00,73,00,79,00,73,00,74,00,65,00,6d, 00,33,00,32,00,5c, \ 00,73,00,68,00,65,00, 6c, 00,6c, 00,33,00,32,00,2e, 00,64,00,6c, 00,6c, 00,2c, 00, \ 2d, 00,36,00,34,00,39,00,33,00,00,00. "Каталог" = "" "Handler" = "{85BBD920-42A0-1069-A2E4-08002B30309D}" [HKEY_LOCAL_MACHINE \ SOFTWARE \ Classes \ Briefcase \ ShellNew \ Config] "IsFolder" = "" "NoExtension" = ""
Как видите, никакой магии здесь нет.
Основное значение — это отсутствующий подраздел ShellNew в ветви дескриптора файла Briefcase в реестре. Все, что вам нужно, это объединить следующую настройку реестра:
Настройка восстановления портфеля
Слить Windows 8-Enable Briefcase.reg файл, чтобы включить функцию портфеля. Слить Отключить Windows 8 Briefcase.reg файл, чтобы снова отключить его. Довольно просто.
Примечание. Этот прием также работает в Windows 8 и Windows 8.1. Изначально он был создан для Windows 8.
Если у вас возникли проблемы с синхронизацией файлов в портфеле после его восстановления, пожалуйста, см. эту статью.
