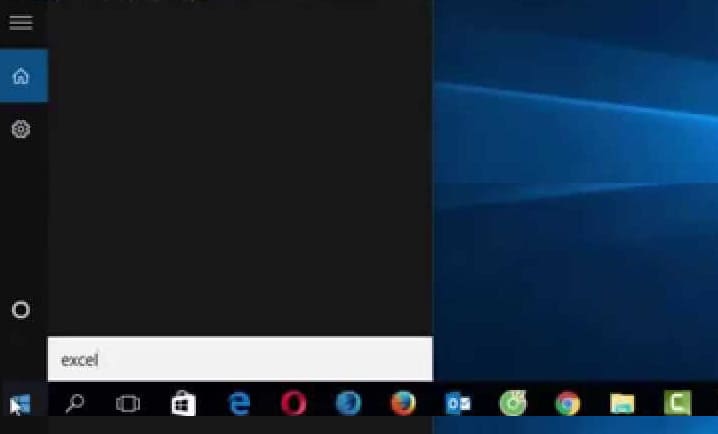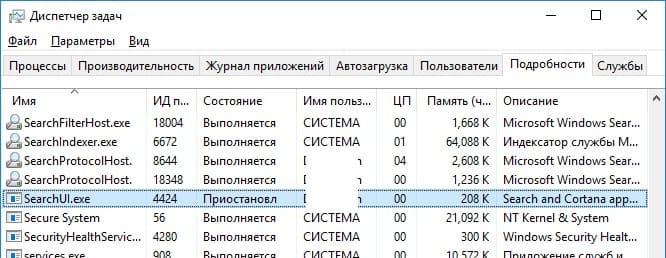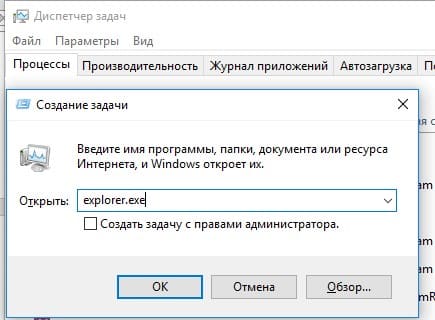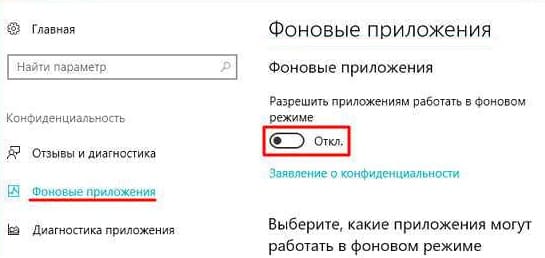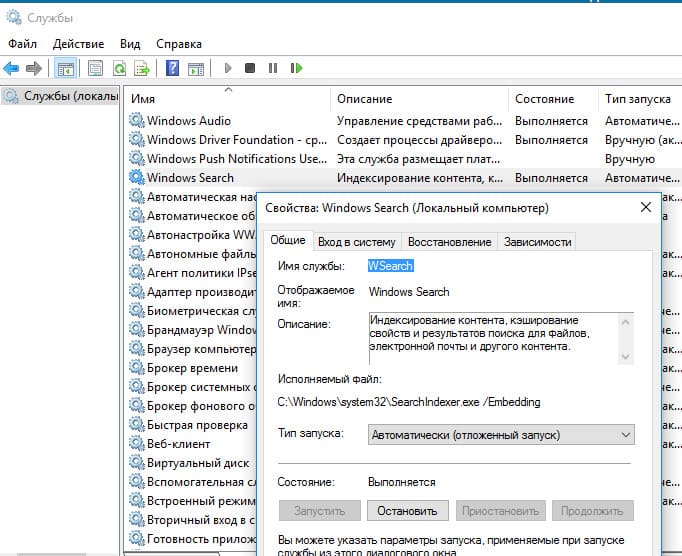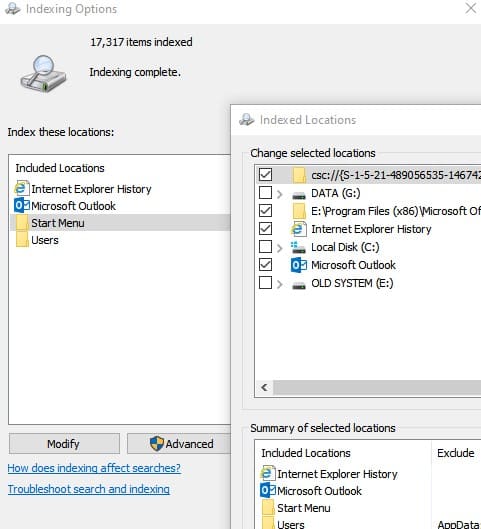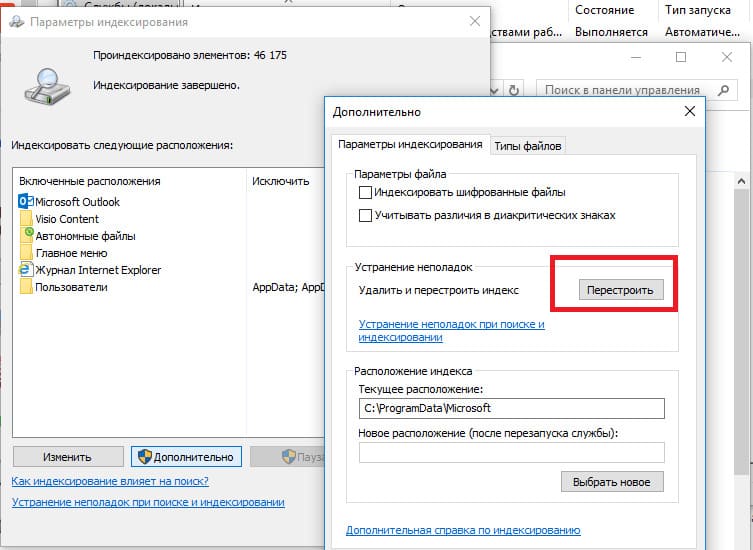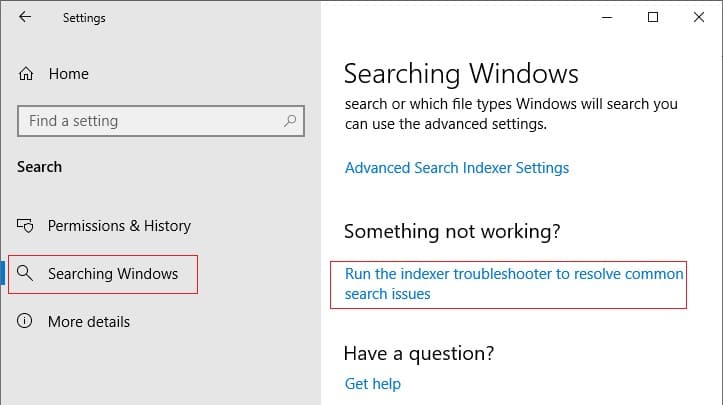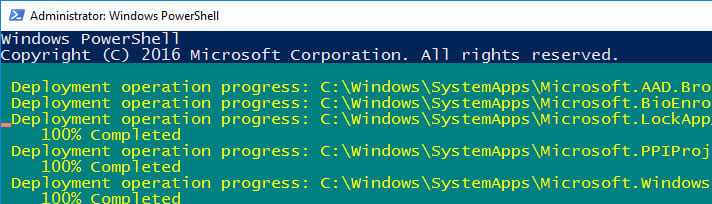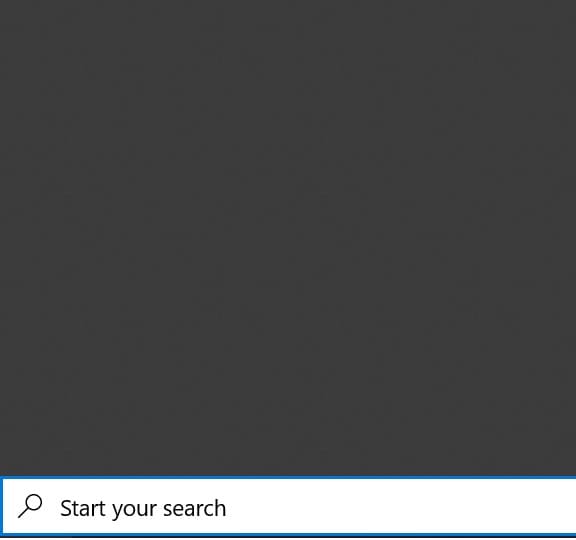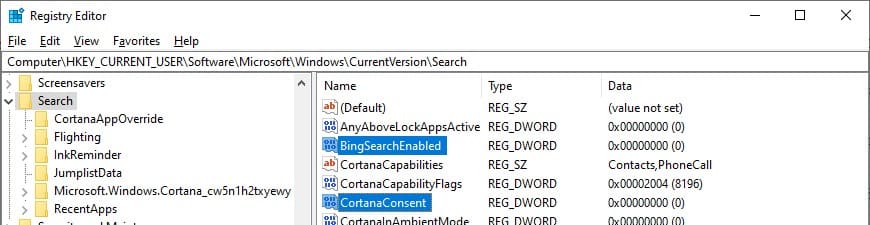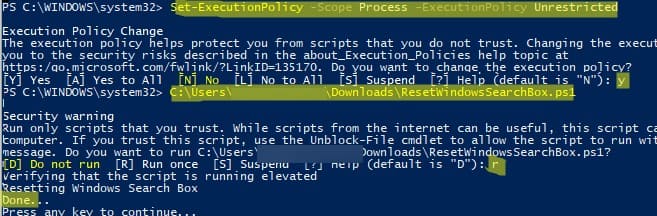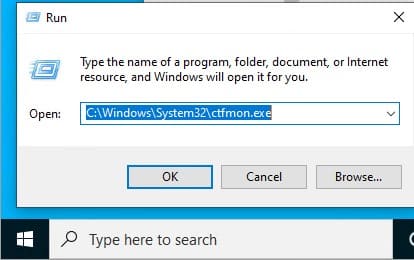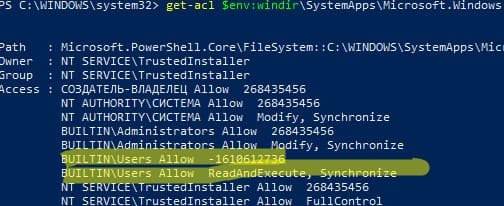If the Windows 10 search bar is not working for you, the issue is probably caused by a newly installed Windows update, interference from the Bing search tool, a halted Windows search service, or damaged system files. These are the most typical factors that might lead to this problem occurring.
| Workable Solutions | Step-by-step Troubleshooting |
|---|---|
| Fix 1. Restart Windows Search Bar | The first method to resolve this issue is by restarting the Windows search bar, following …Full steps |
| Fix 2. Rebuild Windows Search Index | You may also try rebuilding the Index if you’re using Windows and have trouble with a search…Full steps |
| Fix 3. Using the Troubleshooter | The Windows Indexing Services may be restored with the aid of the Windows Troubleshooter…Full steps |
| Fix 4. Use SFC and DISM Tools | Corrupted system files may also cause Windows search to malfunction. The SFC command…Full steps |
| Fix 5. Install Windows Updates | Microsoft often updates its software with new features, optimizations, and bug fixes…Full steps |
After installing a problematic Windows update, the Windows search function will often cease providing results for searches, making it impossible for you to use. Nevertheless, you may correct it by clicking on the space on the Windows search page; however, this is not a long-term solution. To solve this problem once and for all, you need to follow this article in the order given.
[In Advance] Recover Your Data Before Your Windows Getting Worse
Windows 10 users may need to restart their operating system if the search bar stops responding or not working. Therefore, you should have the plan to recover deleted files. A data recovery program designed for Windows may be useful.
If you want to get rid of any bothersome background apps and delete any unnecessary files from your hard drive, resetting or restoring your PC to an earlier state is the way to go. When your PC is up and operating properly, you should first make a backup of any important data, particularly on the C drive.
EaseUS Data Recovery Wizard is the ideal tool for the job. Data recovery is its specialty, and it has helped millions of satisfied clients get their files back. Files lost on a hard drive may be recovered using the RAW format with the help of this dependable data recovery software. Since only EaseUS Data Recovery Wizard fully satisfies your needs, it is imperative that you quickly recover your files. Those who have accidentally deleted important data after doing a factory reset on their laptops may download this program and perhaps retrieve them.
EaseUS Data Recovery Wizard
- Even a novice may use it with ease thanks to its simple user interface, which distinguishes it from many others.
- Recover deleted files from SD card, USB flash drive, HDD, SSD, external hard drive, and more devices.
- It specifically seeks to recover deleted or lost files from a variety of digital data storage devices, such as CDs/DVDs, memory cards, SD cards, computer hard drives, etc.
Download EaseUS deleted data recovery software and follow a straightforward process to restore deleted data from a dead laptop or PC on Windows 10.
Why Is Windows 11/10 Search Bar Not Working
Following are some reasons why is windows 11/10 search bar not working:
Due to Windows 11’s immaturity, flaws are to be anticipated. It is planned that Windows upgrades in the future will fix search problems caused by bugs.
It’s also possible that the issue is psychological since some configurations might falsely indicate a failure. Since the Ctfmon.exe program controls the Office language bar and alternative your input, its absence may be to blame for the problem.
The Text Service Framework is a system service that deals with text input and the MaCtfMonitor monitors it. If the search bar is blank, the scheduled task MsCtfMonitor may have failed to start or become corrupted.
According to Microsoft, Cortana is a tool that helps us save time and pay attention to what’s important. But if it fails, you may be unable to look for anything. The preinstalled software might get damaged or malfunction on occasion.
You May Also Like:
Windows Search Service Not Running Windows 11
How to Fix Windows 11/10 Search Bar Not Working
This part will tell you how t fix Windows 10 search bar not working problem. If one of the solutions does not work for you, you should try another solution since all of them be effective for impacted people in various situations. And here is a short video that can help you know how to do it. You can also check the highlights here:
- 00:09 — Restart Search and Windows Explorer
- 01:00 — Search and Indexing Troubleshooting
- 01:49 — Reset
- 02:20 — Closing
Fix 1. Restart Windows Search Bar
The first method to resolve this issue is by restarting the Windows search bar, following the steps below:
Step 1. You may restart the search service using the Services panel in Windows.
Step 2. To open the Run prompt, hit the Windows key plus R. enter services.msc and press the Enter key to proceed.
Step 3. Locate the Windows Search program. Restart it by right-clicking on it. You may try using the search again right now.
Step 4. Right-clicking a process allows access to its properties, where you may change its startup mode to «Automatic.» After making these changes, remember to hit the Apply and OK buttons.

Fix 2. Rebuild Windows Search Index
You may also try rebuilding the Index if you’re using Windows and have trouble with a search. Here are the measures you should take:
Step 1. To access the Run window, click the Windows key plus the letter R.
Step 2. Enter «Control Panel» and hit Enter to open the panel.
Step 3. Select Indexing Options from the menu that appears.

Step 4. Access the more complex settings by selecting the Advanced tab under Indexing Options.
Step 5. Navigate to the Troubleshooting menu and then choose Rebuild.
Step 6. If you get a warning that says something will take a long time, click OK.
Step 7. When rebuilding the Index is finished, you may restart your computer and ensure that the Search bar is functioning correctly.
Fix 3. Using the Troubleshooter
The Windows Indexing Services may be restored with the aid of the Windows Troubleshooter. Troubleshooters are helpful since they perform the hard work for you; run them and follow the instructions.
Step 1. Open the Control Panel using the Run prompt. For the Windows control panel, use the Windows key plus R and enter the control panel.
Step 2. Select System and Security under Troubleshooting. Next, choose Common computer issues and click it. A new window needs to load. Then, choose Search and Indexing and click the box labeled «Run the Troubleshooter.»
Step 3. The troubleshooter should recommend using Administrator mode. Use the recommended adjustments.
Step 4. Confirm the persistence of the «Windows 10 search bar not working» issue.

Fix 4. Use SFC and DISM Tools
Corrupted system files may also cause Windows search to malfunction. The SFC command makes it simple to retrieve them from the cached version. System File Checker (SFC) is a command line tool for repairing and restoring broken system files. So, why not test it out by typing in the command:
Step 1. Choose New Task from the File menu after right-clicking the Task Manager.
Step 2. In the box provided, enter «cmd,» then choose the «Create This Task With Administrative» checkbox.
Step 3. When ready to use the administrator’s command prompt, click the OK button.
Step 4. Then, hit the Enter key after typing sfc /scannow.

Step 5. Upon completion of the verification, examine whether the problem has been fixed.
Fix 5. Check and Install Windows Updates
Microsoft often updates its software with new features, optimizations, and bug fixes. Installing the latest Update may fix the issue if you suspect a Windows flaw. Here’s how to see whether there are any newer versions available and download them if you need to:
Step 1. To access Windows Update, press Windows + I to launch the Settings app and then choose the Update & security option on the left side.
Step 2. To check for updates, choose the corresponding option in the right-hand panel and click it. If they are located, it should immediately begin downloading them.
Step 3. Alternatively, you may use the Download button to initiate a manual download.

Final Thoughts
There are more than a dozen configurations and applications that may be accessed on our computer, and the Windows search function is the quickest method to go to any of them. When it suddenly stops operating, it’s only reasonable to be concerned about what could happen next.
Windows 11/10 Search Bar Not Working FAQs
Here are 4 additional questions about Windows 10 search bar not working. Check here for the answers.
1. How do I reset the Windows search bar?
Windows has a built-in troubleshooter. This is the first step towards fixing Windows’ search bar. Here’s how:
Step 1. Click ‘Update and Security’ in Windows Settings.
Step 2. Click on the left sidebar. ‘Troubleshoot,’ ‘Additional troubleshooters.’
Step 3. Click ‘Search and indexing’ then ‘Run the troubleshooter.’
Step 4. A new window with choices appears. You may choose ‘Can’t search or view results’ or ‘Indexing search is sluggish.’
2. Why is my search bar not working?
Searching is required to utilize anything on your computer. The Windows Search bar lets you easily access File Explorer, programs, registries, and documents. The Windows 11 Search bar problem disables the bar, preventing typing. Windows 11’s Start menu (with a new search box) may not react to clicks. No Shutdown or Restart buttons!
3. How do I restart search indexing?
Suppose you need to restart the Windows 10 search indexing service and type ‘net start search’ at a command prompt. You may retry the command if you get the ‘The Windows Search service could not be launched’ problem.
4. How do I reactivate my search bar?
Taskbar settings may be accessed by either pressing and holding (or right-clicking) the taskbar. Choose items from the taskbar to expand the section, then turn the Search switch to the ‘On’ position.
Вопрос от пользователя
Здравствуйте.
У меня пропал поиск из ОС Windows 10. Я нажимаю по значку лупы на панели задач, ввожу данные — но поиск не работает (вообще ничего не появляется, просто пустое окно).
Подобная штука стала происходить после обновления Windows (что-то они там нахимичили…). Подскажите, как можно исправить? (больно удобно через поиск открывать программы и документы, с которыми недавно работал)
Здравствуйте.
Да, вы не первый, такая ошибка иногда случается… Чаще всего причиной этому является некорректная работе проводника и ряд некоторых служб.
В этой заметке в пошаговом режиме попробуем устранить подобную проблему.
Итак… 👇
*
📌 В помощь!
Если у вас совсем не работает меню ПУСК — рекомендую ознакомиться с этой инструкцией —>
*
Что делать, если поиск на панели задач не работает
ШАГ 1
Первое, что я порекомендую сделать — это перезапустить проводник. Как это сделать:
- можно просто перезагрузить компьютер;
- либо запустить командную строку от имени администратора и выполнить команду: taskkill /F /IM explorer.exe & start explorer;
- либо открыть диспетчер задач (сочетание Ctrl+Alt+Del или Ctrl+Shift+Esc), найти там процесс «Проводник» и перезапустить его (для этого нажмите на нем правую кнопку мыши…). Пример на скриншоте ниже 👇.

Перезапуск проводника (диспетчер задач)
После, панель задач и рабочий стол на 1-2 сек. пропадут и появятся вновь — попробуйте еще раз воспользоваться поиском…
*
ШАГ 2
Если значок «Лупы» (или поисковой строки) вовсе не отображается на панели задач:
- в Windows 11: откройте параметры системы и перейдите во вкладку «Персонализация / панель задач» — проверьте, чтобы поиск был включен!
- в Windows 10: нажмите правой кнопкой мыши по панели задач в свободном месте от иконок, и в появившемся меню раскройте вкладку «Поиск» — поставьте галочку рядом с «Показать значок поиска». 👇

Windows 11 — персонализация — панель задач

Отобразить значок поиска — Windows 10
*
ШАГ 3
Не могу не отметить, что в Windows 10/11 встроено спец. средство для устранения неполадок, связанных с поиском (во многих случаях оно устраняет проблему автоматически, без вашего «ручного» участия!).
Чтобы его запустить — необходимо открыть параметры Windows (сочетание клавиш Win+i) и:
- в Windows 11: перейти во вкладку «Система / устранение неполадок / другие средства устранения неполадок» и нажать по «Поиск и индексирование»; 👇
- в Windows 10: перейти во вкладку «Обновление и безопасность / устранение неполадок» и кликнуть по инструменту «Поиск и индексирование». 👇

Windows 11 — средства устранения неполадок

Устранение неполадок в Windows 10
Следом отметить галочками проблему (например, «Файлы не отображаются в результатах поиска») и нажать по кнопке «далее». Мастер проверит вашу систему на проблемы и ошибки, и, если они будут найдены — устранит их!

Поиск и индексирование — устранение неполадок
Кстати, после работы этого средства — рекомендую перезагрузить компьютер (ноутбук), и только после этого проверить работу поиска… 👌
*
ШАГ 4
В ряде случаев поиск может не работать из-за «старого» индекса. Чтобы исправить это — необходимо просто переиндексировать базу…
Делается это достаточно просто: сначала нужно открыть панель управления, переключить отображение на «Крупные значки» и перейти во вкладку «Параметры индексирования».
Примечание: открыть настройки индексирования можно другим способом: нажать Win+R, и использовать команду control.exe srchadmin.dll.

Панель управления — параметры индексирования
Далее кликнуть на кнопку «Дополнительные» и начать перестройку индекса (см. скриншот ниже 👇).

Перестроить индекс
После этого, кстати, очень желательно перезапустить проводник (как это сделать — см. ШАГ 1 выше).
*
ШАГ 5
За индексирование и работу поиска отвечает служба Windows Search (и в некоторых случаях она может быть отключена/не запущена. Например, из-за работы антивируса, некорректного обновления и пр.).
Чтобы проверить как работает эта служба — нажмите сочетание кнопок Win+R (чтобы появилось окно «Выполнить») и введите команду services.msc. Пример ниже 👇.

Открываем службы — services.msc (универсальный способ)
В списке служб найдите Windows Search и откройте ее. Во вкладке «Общие» у службы должен стоять автоматический тип запуска, состояние — «Выполняется». Если это не так — исправьте настройки (как нужно сделать — показано на скрине ниже).

Служба Windows Search выполняется!
После запуска службы Windows Search — перезагрузите компьютер…
*
ШАГ 6
Следующее, что нужно проверить — это целостность системных файлов. Для осуществления этой операции — понадобиться запустить командную строку от имени администратора (нажмите Ctrl+Shift+Esc чтобы открылся диспетчер задач — в нем нажмите по «Файл/новая задача» и используйте команду CMD).

CMD от имени администратора
В командной строке введите sfc /scannow и нажмите Enter. Должна запустится проверка системы. Обычно на всё про всё уходит порядка 3-10 мин.

Проверка целостности файлов — scannow
*
ШАГ 7
Ну и последнее действие…
Можно попробовать перерегистрировать кнопку ПУСК и панель задач (т.е. откатить их к исходным настройкам) с помощью спец. команды в оболочке PowerShell. Запустить ее нужно от имени администратора: для этого откройте диспетчер задач и воспользуйтесь меню «Файл/новая задача». См. скриншот ниже. 👇

Запуск PowerShell с правами администратора
Далее скопируйте и вставьте в PowerShell следующую команду:
Get-AppXPackage -AllUsers | Foreach {Add-AppxPackage -DisableDevelopmentMode -Register “$($_.InstallLocation)\AppXManifest.xml”}
Для ее запуска — нажмите Enter. Через несколько минут операция будет выполнена — после перезагрузите компьютер и проверьте работоспособность поиска…

PowerShell — скрин окна
*
Если вы решили вопрос как-то по другому — чиркните пару слов в комментариях. Заранее благодарен!
Хорошего дня!
👋
Первая публикация: 20.01.2020
Корректировка: 18.10.2021
Все способы:
- Добавление кнопки поиска Виндовс 10
- Восстановление работоспособности функции поиска
- Вызов поиска в Виндовс 10
- Вариант 1: Поиск на панели задач
- Вариант 2: Поиск в системных приложениях
- Использование функции поиска
- Заключение
- Вопросы и ответы: 16
Возможность поиска данных, в той или иной степени, в операционных системах семейства Windows появилась довольно давно, но именно в десятой Microsoft ее полностью переработали и улучшили, превратив в полноценный рабочий инструмент, благодаря которому можно найти практически все что угодно не только на компьютере, но и в сети. При этом далеко не все пользователи «десятки» знают, как вызвать столь полезную функцию, и сегодня мы расскажем именно об этом.
Добавление кнопки поиска Виндовс 10
Открыть поиск на ПК или ноутбуке с Windows 10 несложно, однако иногда эта функция может не работать или попросту быть скрытой (значок или поле для ввода отсутствует). Решение первой проблемы будет рассмотрено в следующей части статьи, а пока что расскажем, как активировать встроенную поисковую систему.
- Правой кнопкой мышки (ПКМ) кликните по панели задач.
- Наведите указатель курсора на пункт «Поиск».
- Выберите второй или третий вариант из доступных:
- «Показать значок поиска»;
- «Показать поле поиска».
На скриншотах выше можно увидеть, как выглядит каждый из них. При этом стоит отметить, что поиск в виде поля для ввода запроса может быть активирован только в том случае, если на панели задач используются большие значки.
Читайте также: Как уменьшить панель задач в Windows 10
Восстановление работоспособности функции поиска
Если же функция поиска изначально была представлена на панели задач, но не работала, это говорит о наличии серьезных проблем в операционной системе, особенно если стартовое меню «Пуск» тоже не реагирует на обращение. Причин у такого поведения может быть несколько, но к основным стоит причислить остановку ответственной за работу поиска службы, повреждение системных файлов, некорректные записи в реестре, а также возможные ошибки и сбои в ОС Windows, с которыми, к сожалению, время от времени приходится сталкиваться большинству. Узнать подробно о том, что могло вызвать неработоспособность поиска конкретно в вашем случае, и как это исправить, поможет представленная по ссылке ниже статья.

Подробнее: Что делать, если не работает функция поиска в Виндовс 10
Вызов поиска в Виндовс 10
Открыть поиск, представленный на панели задач, можно всего лишь двумя способами, однако эта функция доступна и в других системных компонентах и приложениях, о чем мы тоже расскажем далее.
Вариант 1: Поиск на панели задач
Самый простой и очевидный способ вызова поиска заключается в нажатии по его значку или полю левой кнопкой мышки (ЛКМ), в зависимости от того, какой из вариантов отображения вы выбрали сами. Дополнительно пояснять здесь ничего не нужно – все видно на изображении ниже.

Читайте также: Настройка панели задач в Windows 10
Если же вы не хотите постоянно перемещать указатель курсора в левый нижний угол экрана (или любой другой, смотря где располагается панель задач), можно воспользоваться горячими клавишами – нажатие «WIN+S» мгновенно активирует функцию.

Вариант 2: Поиск в системных приложениях
Встроенный в Windows 10 поиск доступен не только на панели задач, но и в других разделах этой операционной системы, например, в «Проводнике», «Панели управления», «Параметрах». В первых двух случаях он выглядит одинаково и работает по тому же принципу, только ищет уже в непосредственном месте обращения (конкретной директории или оснастке). В третьем же с помощью рассматриваемой функции можно быстро перейти к интересующему разделу настроек.

Примечание: В «Параметрах» ОС Windows имеется возможность более тонкой настройки функции поиска — для этого предусмотрен отдельный раздел с недвусмысленным названием.
Для того чтобы воспользоваться поиском, необходимо просто кликнуть по обозначенной на каждом из изображений выше строке и начать вводить свой запрос. Имеется также сочетание клавиш для более быстрого обращения – «CTRL+F». К слову, последнее работает не только в стандартных для Виндовс приложениях, но и в ряде других программ (браузеры, компоненты офисных пакетов, мессенджеры и т.д.).

Использование функции поиска
Интегрированный в операционную систему поиск работает довольно хорошо, и с его помощью можно находить не только файлы, документы и папки, но и приложения (как стандартные, так и сторонние), письма в электронной почте, информацию в интернете и многие другие данные. На нашем сайте есть отдельные статьи, в которых рассмотрены особенности работы и использования данной функции, предлагаем с ними ознакомиться.

Подробнее:
Поиск файлов на компьютере с Виндовс 10
Поиск файлов по содержимому в Виндовс 10
Заключение
Теперь вы знаете обо всех способах запуска поиска в Windows 10, потенциальных местах его применения и том, что делать, если в работе данной функции возникают проблемы.
Наша группа в TelegramПолезные советы и помощь
Поиск в Windows 10 — это одна из ключевых функций, обеспечивающая пользователям доступ к важной информации. С его помощью можно находить файлы, приложения, настройки и даже выполнять поиск в Интернете, не выходя из рабочего стола.
Несмотря на свои преимущества, многие пользователи сталкиваются с проблемой, когда поиск на панели задач перестает функционировать. Такие ситуации могут вызывать не только неудобство, но и остановку рабочего процесса, особенно если поиск — это важный элемент повседневной работы.
В гайде мы рассмотрим основные причины, по которым функция поиска может не работать, и предложим методы устранения этих проблем. Понимание причин неисправностей не только поможет быстрее найти решение, но и даст возможность предотвратить подобные сбои в будущем.
Поиск в Windows 10 — это мощная встроенная функция, которая позволяет пользователям быстро находить файлы, приложения, настройки и другие элементы на своём компьютере. Эта система поиска значительно улучшена по сравнению с предыдущими версиями Windows и предлагает множество возможностей для оптимизации рабочего процесса.

Источник: blogs.windows.com / Поиск Windows 10
Основные компоненты функции поиска
Поисковая строка
Поисковая строка расположена на панели задач, обычно в центре экрана. При ее нажатии появляется текстовое поле, в которое можно вводить слова или фразы для поиска. В зависимости от ваших запросов результаты отображаются в реальном времени.
Результаты поиска
Поиск предлагает разнообразные результаты. Вы можете найти:
- Приложения: Быстрый доступ к установленным программам и приложениям.
- Файлы: Документы, изображения, видео и другие типы файлов.
- Настройки: Поиск системных настроек для изменения конфигурации системы.
- Веб-результаты: При активации интернет-соединения поиск может давать ссылки на web-страницы.

Источник: isir.sfedu.ru / Основные компоненты
Как пользоваться поиском Windows 10
Для начала поиска в Windows 10 просто нажмите на иконку поиска на панели задач или нажмите клавишу Windows и начните вводить вашу фразу.
Поиск автоматически начнет выводить результаты, которые соответствуют вашему запросу. Вы можете легко переключаться между различными категориями результатов.

Источник: CQ.ru / Поиск в Windows 10
Чтобы уточнить поиск, вы можете воспользоваться дополнительными фильтрами:
- Типы файлов: например, ограничьте результаты только документами или изображениями;
- Время создания/изменения: найдите файлы за конкретный период;
- Расположение: уточните папку или диск, где нужно искать.
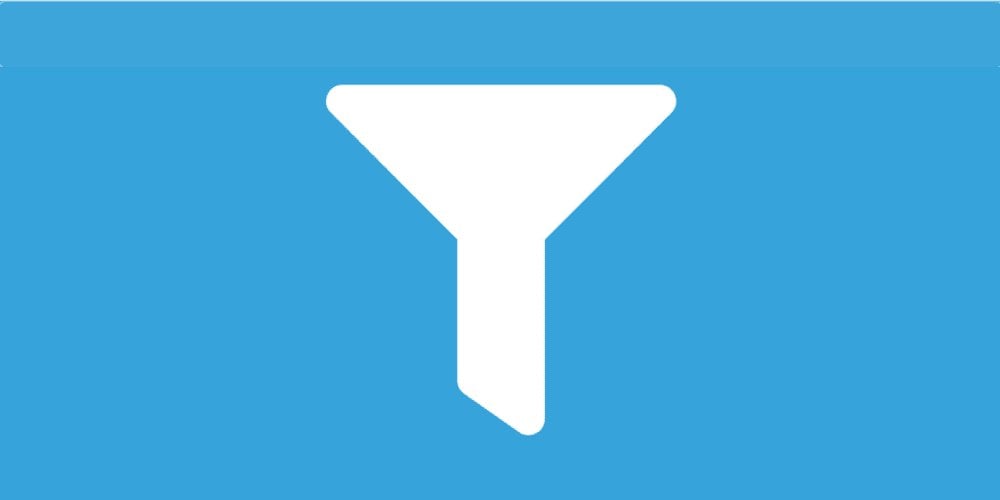
Источник: irus.tech / Дополнительные фильтры
Полезные советы
- Используйте фильтры: После осуществления поиска вы можете воспользоваться фильтрами, чтобы сократить список результатов.
- Операторы поиска: Windows 10 позволяет использовать различные операторы, такие как AND, OR и NOT для создания более сложных запросов.
- Сохранение часто используемых файлов и приложений: Закрепите наиболее часто используемые результаты поиска в меню «Пуск» или на панели задач для быстрого доступа.

Источник: spasskddom.penz.socinfo.ru / Полезные советы
Причины, по которым не работает поиск Windows 10
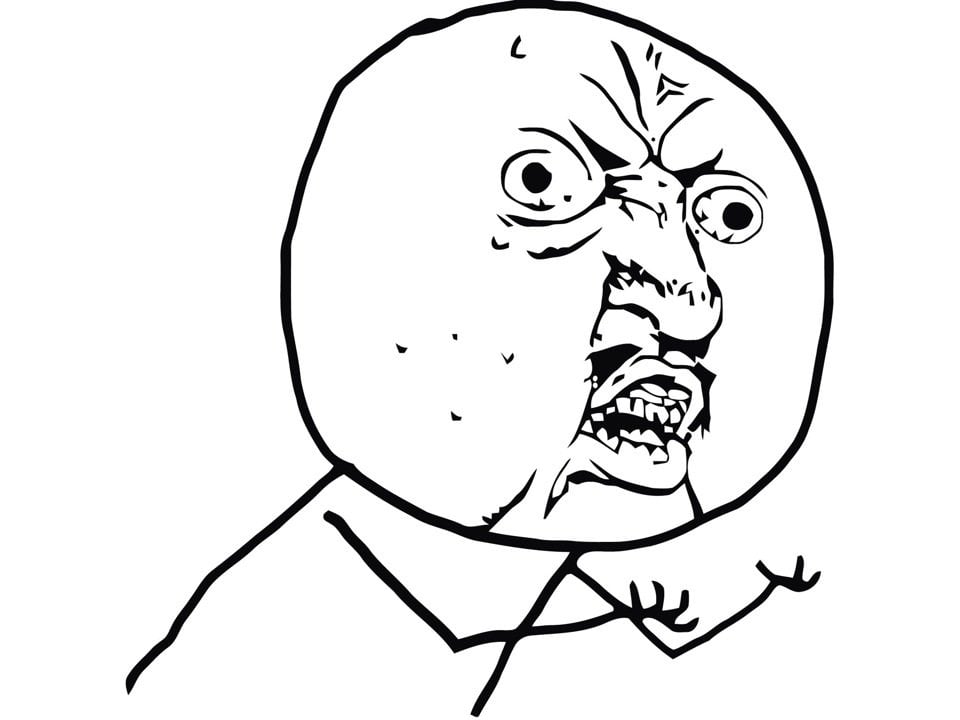
Источник: drive2.ru / В чем причина
Перед тем как перейти к методам устранения неполадок, давайте рассмотрим некоторые из наиболее распространенных причин, по которым перестал работать поиск в Windows 10:
- Ошибки в системе: иногда системные файлы могут повреждаться, что приводит к сбоям в работе поиска.
- Неправильные настройки поиска: некорректная конфигурация может вызывать проблемы.
- Служба Windows Search не запущена: основная служба, отвечающая за поиск, может быть отключена.
- Конфликтующие программы: некоторые программы могут конфликтовать с функцией поиска.
Способы
Перезапустите компьютер
Иногда проблемы с функцией поиска можно решить простым перезапуском компьютера. Это часто восстанавливает работу служб и процессов, которые могут быть зависшими или неправильно функционировать.
Источник: CQ.ru / Перезапуск ПК
Проверка службы Windows Search
Одним из первых шагов, которые стоит предпринять, когда не работает поиск Windows 10, является проверка, запущена ли служба Windows Search.
- Нажмите комбинацию клавиш «Windows + R», чтобы открыть окно «Выполнить»;
- Введите «services.msc»;
- Найдите в списке служебную запись «Windows Search»;
- Убедитесь, что она запущена: если нет, то запустите;
- Если служба уже запущена, попробуйте ее перезапустить.

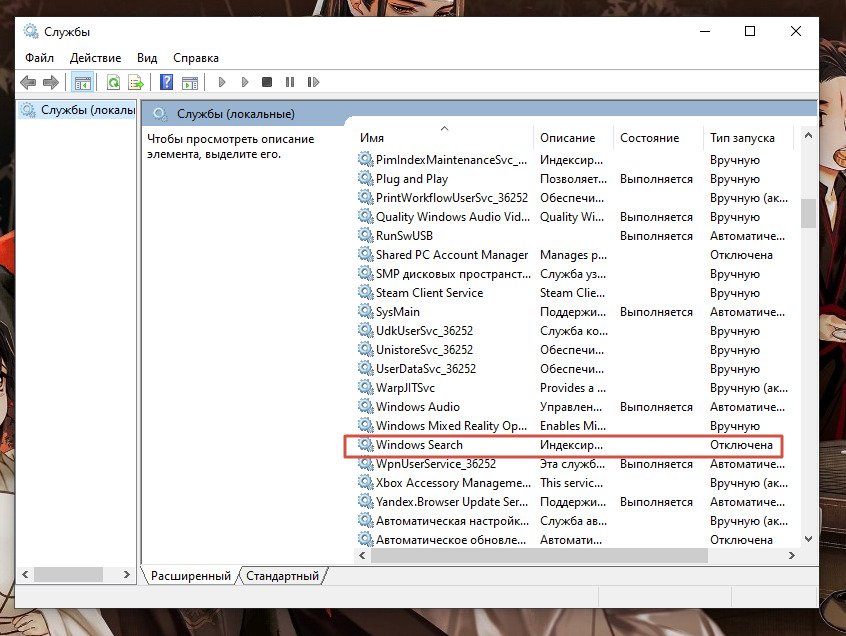

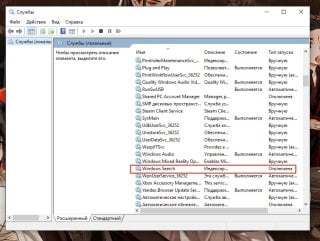
Источник: CQ.ru / Проверка
Запустите средство устранения неполадок поиска
Windows 10 имеет встроенное средство устранения неполадок, которое может помочь диагностировать проблемы с поиском.
- Перейдите в настройки;
- Выберите «Обновление и безопасность»;
- Перейдите в раздел «Устранение неполадок»;
- Найдите «Дополнительные средства»;
- Выберите «Поиск и индексирование» и включите средство по устранению неполадок;
- Это средство выявляет проблемы и предлагает решения.
Источник: CQ.ru / Устранение неполадок
Настройка индексирования
Если не работает поиск в проводнике, возможно, проблема кроется в настройках индексации.
- Откройте «Панель управления» и выберите «Просмотр по: Мелкие значки»;
- Найдите и откройте «Параметры индексирования»;
- Убедитесь, что ваши необходимые папки и файлы добавлены в список индексации. Если что-то отсутствует, нажмите «Изменить» и добавьте недостающие места.
Источник: CQ.ru / Настройка индексирования
Восстановление системных файлов
Поврежденные системные файлы могут вызывать проблемы с поиском. Использование команды SFC (System File Checker) поможет восстановить их.
- Нажмите «Windows + X» и выберите «Командная строка» (от имени администратора);
- Введите команду «sfc /scannow»;
- Дождитесь завершения проверки и, если будут обнаружены проблемы, следуйте инструкциям на экране.
Источник: CQ.ru / Восстановление системных файлов
Редактор реестра
Если предыдущие методы не помогли, возможно, потребуется внести изменения в редактор реестра.
Внимание: перед изменением реестра рекомендуется создать его резервную копию.
- Нажмите «Windows + R», введите «regedit»;
- Перейдите по пути: «HKEY_LOCAL_MACHINE\SOFTWARE\Microsoft\Windows Search»;
- Убедитесь, что параметр «SetupComplete» установлен в 1. Если его нет, создайте новый параметр DWORD (32-бит) и установите значение на 1.
Источник: CQ.ru / Редактор реестра
Переустановка Windows Search
Если поиск Windows все еще не работает, можно попробовать переустановить компоненты поиска.
- Откройте «Панель управления»;
- Перейдите в раздел «Программы» и выберите «Включение или отключение компонентов Windows»;
- Найдите «Windows Search», снимите галочку и перезагрузите компьютер;
- Вернитесь в это меню и снова включите его.
Источник: CQ.ru / Переустановка
Обновление Windows
Новые обновления могут устранять известные проблемы и улучшать работу функций.
- Откройте настройки, затем «Обновление и безопасность»;
- Нажмите на «Проверка обновлений»;
- Установите все доступные обновления и перезагрузите компьютер.
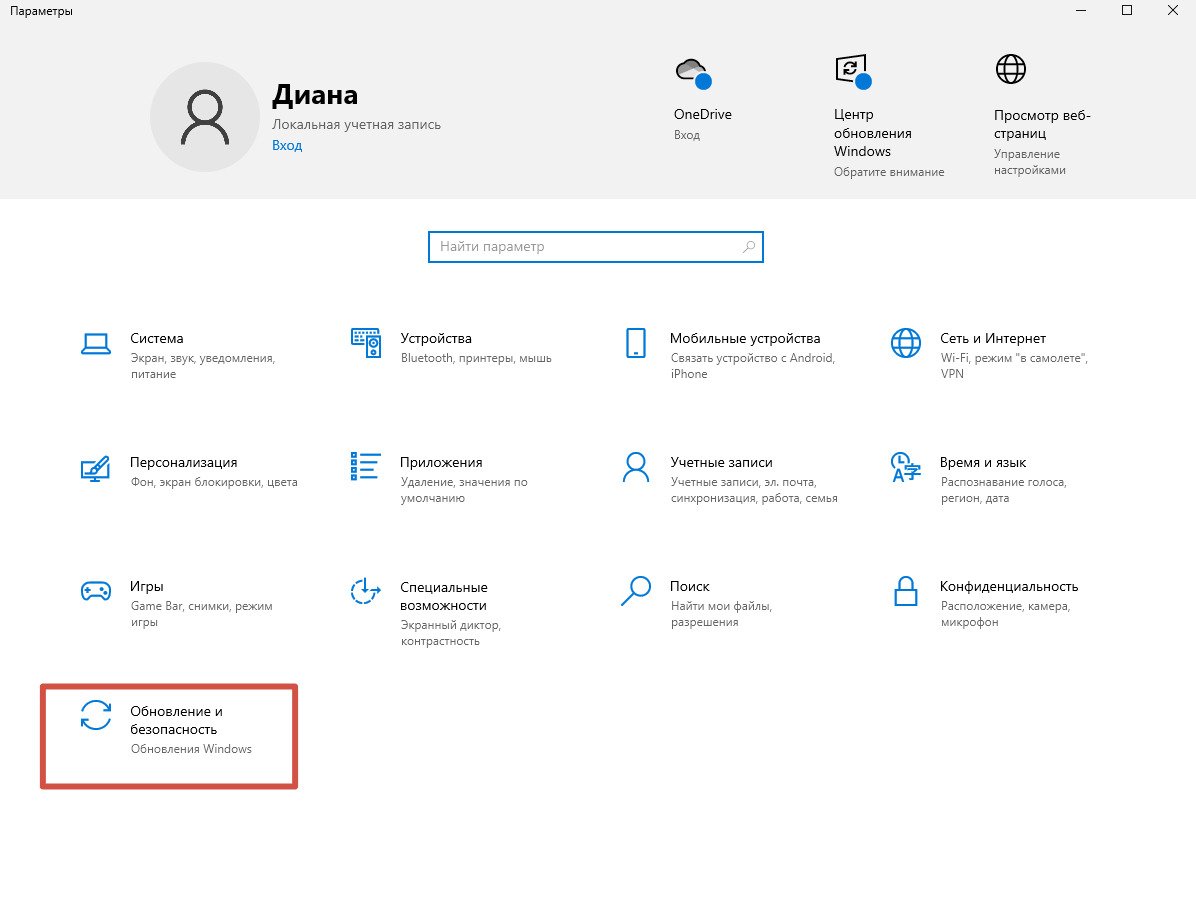
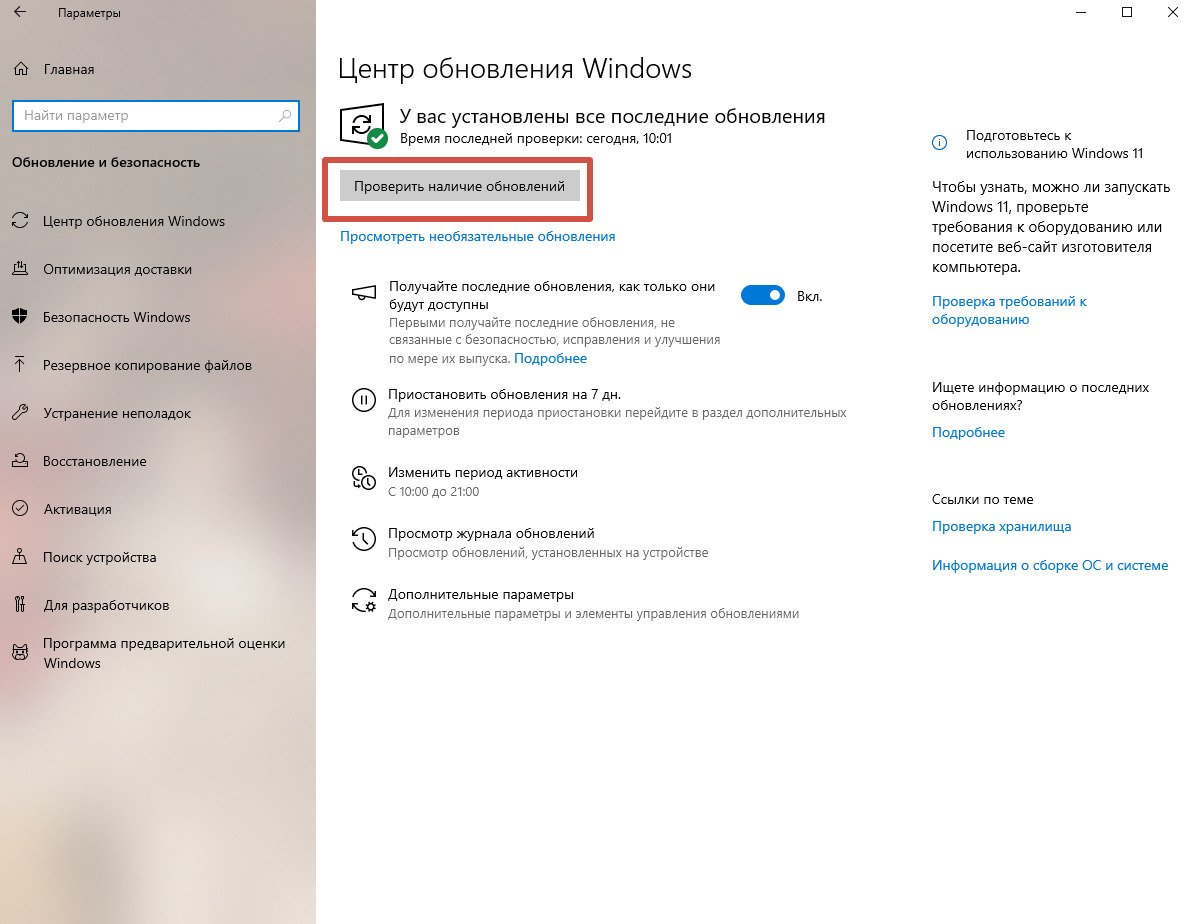
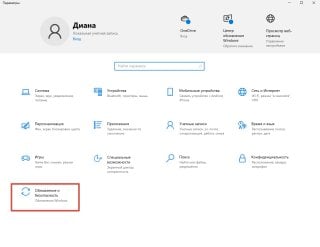
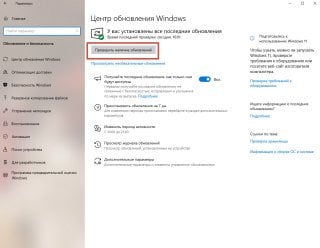
Источник: CQ.ru / Обновление Windows
Ответы на частые вопросы
Вот несколько рекомендаций для улучшения работы поиска в Windows 10:
- Убедитесь, что в системе правильно настроена индексация файлов. Это может повлиять на скорость и точность поиска.
- Регулярно проверяйте наличие обновлений Windows, так как некоторые из них могут исправлять ошибки, касающиеся функции поиска.
- Некоторые сторонние программы могут мешать нормальной работе поиска. Подумайте о том, какие приложения могли быть установлены перед возникновением проблемы.
- Повреждение системных файлов может приводить к сбоям в работе поиска. Использование встроенных инструментов для проверки целостности файлов может помочь.
- Убедитесь, что настройки конфиденциальности не препятствуют работе поиска. Например, доступ к некоторым папкам может быть ограничен.