Одним из самых неприятных для меня «нововведений» Windows 11 стало отключение возможности перетаскивать файлы (Drag and Drop) на значки открытых программ в панели задач. Если ранее, отыскав в проводнике нужный файл, я мог перетащить его на значок свёрнутой программы, и она открывалась, готовая «принять» этот файл, теперь это не работает.
В предварительных сборках это можно было исправить в редакторе реестра, но этот способ больше не работает. Есть информация, что в будущих версиях ОС эту функциональность вернут. Однако для того, чтобы включить поддержку перетаскивания файлов уже сейчас, придётся прибегнуть к сторонним средствам — бесплатной утилите Windows11DragAndDropToTaskbarFix.
Включение поддержки Drag and Drop для панели задач в Windows11DragAndDropToTaskbarFix
Единственная задача бесплатной программы Windows11DragAndDropToTaskbarFix — вернуть прежнее поведение панели задач Windows 11 при перетаскивании файлов на значки открытых программ. Использование очень простое:
- Скачайте последнюю версию утилиты с официальной страницы разработчика и сохраните файл в удобное вам расположение. Учитывайте, что фильтр SmartScreen в Microsoft Edge и Windows могут блокировать загрузку и запуск файла как малоизвестного.
- Запустите программу (при сообщениях о том, что система не обнаружила файлы VCRUNTIME140_1.DLL и другие, используйте эту инструкцию). После запуска откроется окно командной строки, которое через короткое время само закроется.
- Сразу после этого вы сможете перетаскивать файлы и другие элементы на значки открытых программ в панели задач Windows 11.
Дополнительно, в папке с программой вы можете создать файл конфигурации с именем Windows11DragAndDropToTaskbarFixConfig.txt и добавить в него параметры, такие как включение автоматического запуска Windows11DragAndDropToTaskbarFix при входе в систему. Подробнее о файле конфигурации можно прочитать на официальной странице.
В моем тесте утилита исправно работает, из замеченных нюансов:
- При перетаскивании файлов всё так же отображается красный перечеркнутый значок «запрета действия» (но на работоспособность не влияет).
- В отзывах о проблемах с программой на GitHub есть информация о том, что при использовании нескольких мониторов, на втором монитора программа может работать неправильно.
При работе утилита не показывает своих значков в панели задач или области уведомлений: если вам требуется закрыть её, используйте диспетчер задач.
В этой публикации, друзья, рассмотрим животрепещущий вопрос Windows 11 – как вернуть её панели задач возможность перетаскивания на неё ярлыков. У Windows 11 новая панель задач, переработанная в рамках в рамках комплексной переделки системного интерфейса на современный лад, с использованием современного производительного WinUI на базе оптимизированного ядра C++. Панель задач Windows 11 получила новые возможности типа функции групп привязки и стыковки окон, но утратила ранее былые возможности типа крепления по верхнему и боковым краям экрана, настройки разных размеров значков, перетаскивания на панель ярлыков. Последней возможностью, как оказалась, в прежних версиях Windows пользовались многие, и одним из активных пользовательских запросов по улучшению Windows 11 к компании Microsoft является возврат как раз таки этой возможности. Microsoft планирует решить этот вопрос, но аж через год. Ну а пока что решить вопрос можно путём реализации в Windows 11 классической панели задач. Это сделать, в частности, с помощью программы-твикера Winaero Tweaker и программы-кастомайзера StartIsBack.
Бесплатная программа-твикер Winaero Tweaker хороша в случае комплексного применения её возможностей, в частности, твиков по возврату в Windows 11 классических функций. Детальнее об этих функциях, о возможности включения классической панели задач смотрите в статье сайта «Winaero Tweaker для Windows 11».
Программа StartIsBack предназначена только для Windows 11, и она реализует в ней комплекс классических функций Windows – меню формата Windows 7, проводник формата Windows 10 и 7, а также классическую панель задач. Реализуемая программой панель задач не сможет, как нативная в Windows по версию 10 включительно, крепиться вверху или по бокам экрана, но будет предусматривать настройку разных размеров значков, а главное — перетаскивание на панель ярлыков.
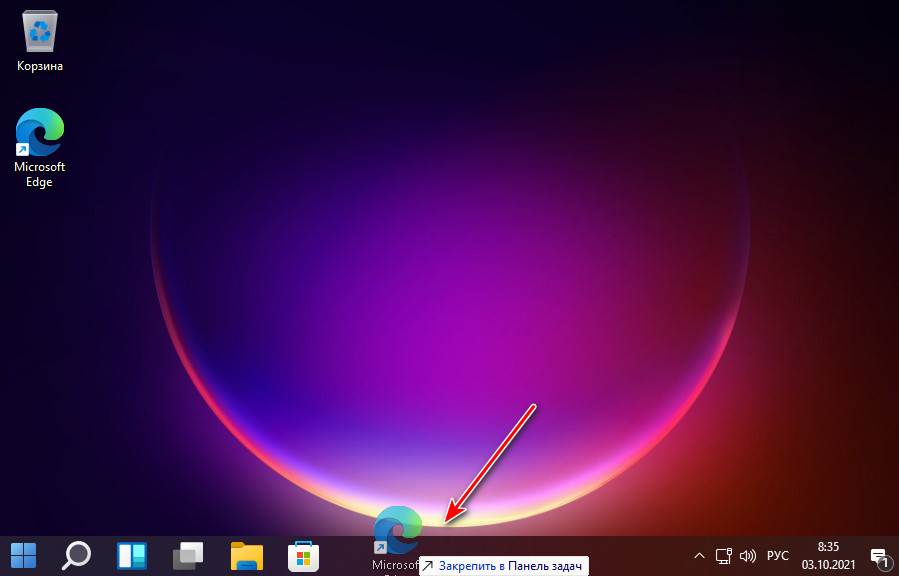
При этом такая панель задач утратит возможности нативной Windows 11. При установке StartIsBack мы автоматически получим классическую панель задач, в программных настройках она активна по умолчанию.
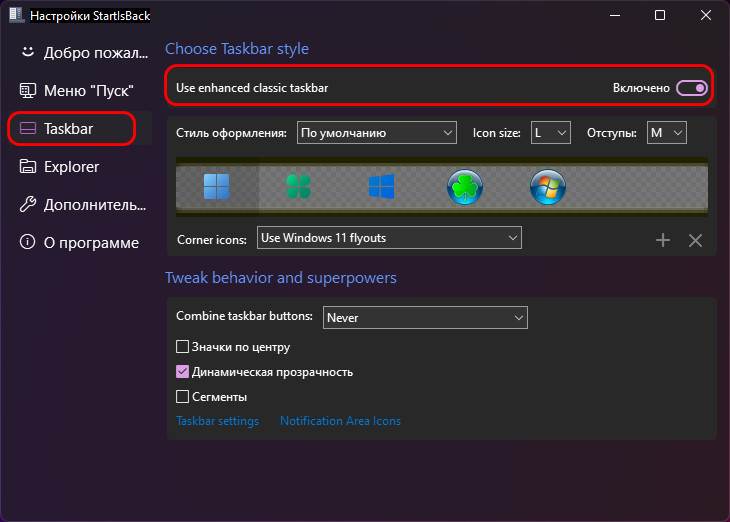
По умолчанию мы также получим классическое меню «Пуск» формата Windows 7, это основная функция StartIsBack. Если оно не нужно, просто отключаем его в настройках.
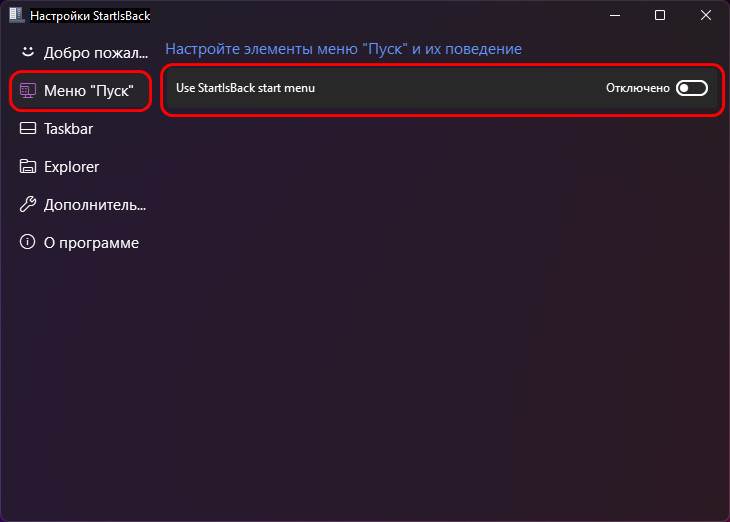
Реализуемая программой панель задач именно классическая, поэтому она предусматривает расположение кнопки «Пуск» только слева. Но в настройках панели можно сделать так, чтобы слева располагались кнопки меню, поиска, представления задач и виджетов, а ярлыки программ были центрированными.
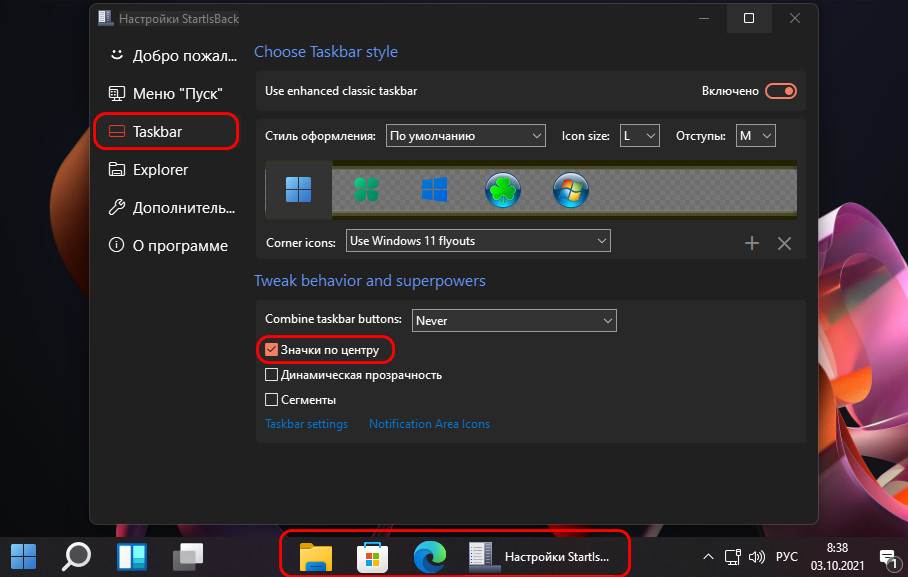
Настройки StartIsBack появятся при первом запуске программы, позднее получить к ним доступ можно, введя в системный поиск:
Друзья, подробнее о программе StartIsBack, о её возможностях, о том, где скачать, смотрите в статье «Как сделать в Windows 11 классические меню «Пуск», панель задач и проводник с помощью StartIsBack».
Windows 11 Drag & Drop to the Taskbar (Fix)
This program fixes the missing «Drag & Drop to the Taskbar» support in Windows 11. In the best case, such a simple and basic functionality will return to Windows 11 in October 2022. For now, we have to use workarounds in the OS that was supposed to «empower our productivity».
UPDATE: Windows 11 22H2 (build 22621 and 22622, released in September 2022) restores the drag & drop functionality natively, so this program is not longer needed. To learn how to update your Windows 11, please visit this page. You can still use this program if you’re running an older version of Windows 11. In case you have troubles removing it, please read #issue 81.
Windows11DragAndDropToTaskbarFix works with the new Windows 11 taskbar and does not require nasty changes like UndockingDisabled or restoration of the classic taskbar. It doesn’t change any system registry keys (except autostart for itself when manually configured) and does not inject any DLLs to other processes, so it’s a very portable solution. This program will not interrupt further windows updates as it doesn’t change any system files. It’s an independent C++ process that does all the job.
Download Binary (Windows11DragAndDropToTaskbarFix.exe)
Install Microsoft Visual C++ 2015-2022 Redistributable x64
(in case you’re getting the missing VCRUNTIME140_1.dll error).
Read the Changelog
View the source code (Windows11DragAndDropToTaskbarFix.cpp)
How Does It Work?
The program detects if you’re currently pressing the Left or the Right Mouse Button and determines which icon on the taskbar you hover the mouse pointer on. If the cursor stays in the same area for definied number of milliseconds — it simulates the Win+T hotkey and arrow keys in order to restore the intended window, using a quite complicated method. It also supports dropping files to the «Show desktop» button (bottom-right of the screen). The program supports multiple screens, auto startup, and has many configuration options (please read below). Windows11DragAndDropToTaskbarFix has no auto-update function and never connects to the Internet, so you don’t need to worry about your privacy.
You can click on the Mona Lisa Megan Fox tray icon to show menu that allows you to Check for updates, Read the changelog, Configure, Open program folder, Restart and Quit.
Custom Configuration: Autostart, Timings, Keys Remapping and more
It’s possible to configure the program by creating a configuration file at the same location as Windows11DragAndDropToTaskbarFix.exe. The configuration file should be named: Windows11DragAndDropToTaskbarFixConfig.txt. You can automate this process by clicking on the Mona Lisa Megan Fox Tray icon and then Configure... from the menu. It will create the correct file and open the GitHub page for reference.
Please read a separate article: CONFIGURATION for details.
Limitations
-
The program does not support pinning apps to the taskbar using the drag and drop gesture, and this feature is currently not planned. However, you still can pin apps to the taskbar by clicking on their icons with the right mouse button, and then «Show more options» -> «Pin to taskbar» from the list. Example.
-
If the program does not work for you, and you’re using the custom skin modifications / themes, please add the following line to your configuration file:
DetectKnownPixelColorsToPreventAccidentalEvents=0
- I’m not aware of any serious limitations in the current version. Please check #issues
How to Start or Quit the Program?
To use the fix, please simply download the binary file above (or compile it yourself) and start it as any other program. It works as an independent C++ process.
To quit this program, please click on the Mona Lisa Megan Fox Tray icon, and select «Quit…» from the menu. You can also kill Windows11DragAndDropToTaskbarFix.exe or Windows 11 Drag & Drop to the Taskbar (Fix) by the Task Manager.
Special Thanks To:
– Dr. Mona Lisa for creating this program. Please also check Unofficial Patch for Empire Earth II.
– Martin Morano for giving permissions to use his awesome «Mona Lisa Megan Fox» artwork, used as the program icon.
– zhongxia_87887 (veryicon.com) for providing the free alternative program icon, modified & enhanced by QuestYouCraft.
Before / After Videos
Videos recorded thanks to @Mohammad Suleman from ilovefreesoftware.com.
| Before Windows11DragAndDropToTaskbarFix | After Windows11DragAndDropToTaskbarFix |
|---|---|
|
Before.mp4 |
After.mp4 |
«VCRUNTIME140_1.dll» was not found error
If you get an error saying that «VCRUNTIME140_1.dll» is missing, please install Microsoft Visual C++ 2015-2022 Redistributable x64. Normally, these runtime libraries are installed by default on Windows 11. If you get this error then you most likely manually removed them before, using «Add or remove programs».
Donation?
If you love this software so much that you would like to buy me a cola, pizza, or anything else — you can make a donation using the button available on my other project’s website: Click here. Please don’t forget to mention in the donation message that it’s for this fix, so I can spend it for other things than multiplayer servers for that game 
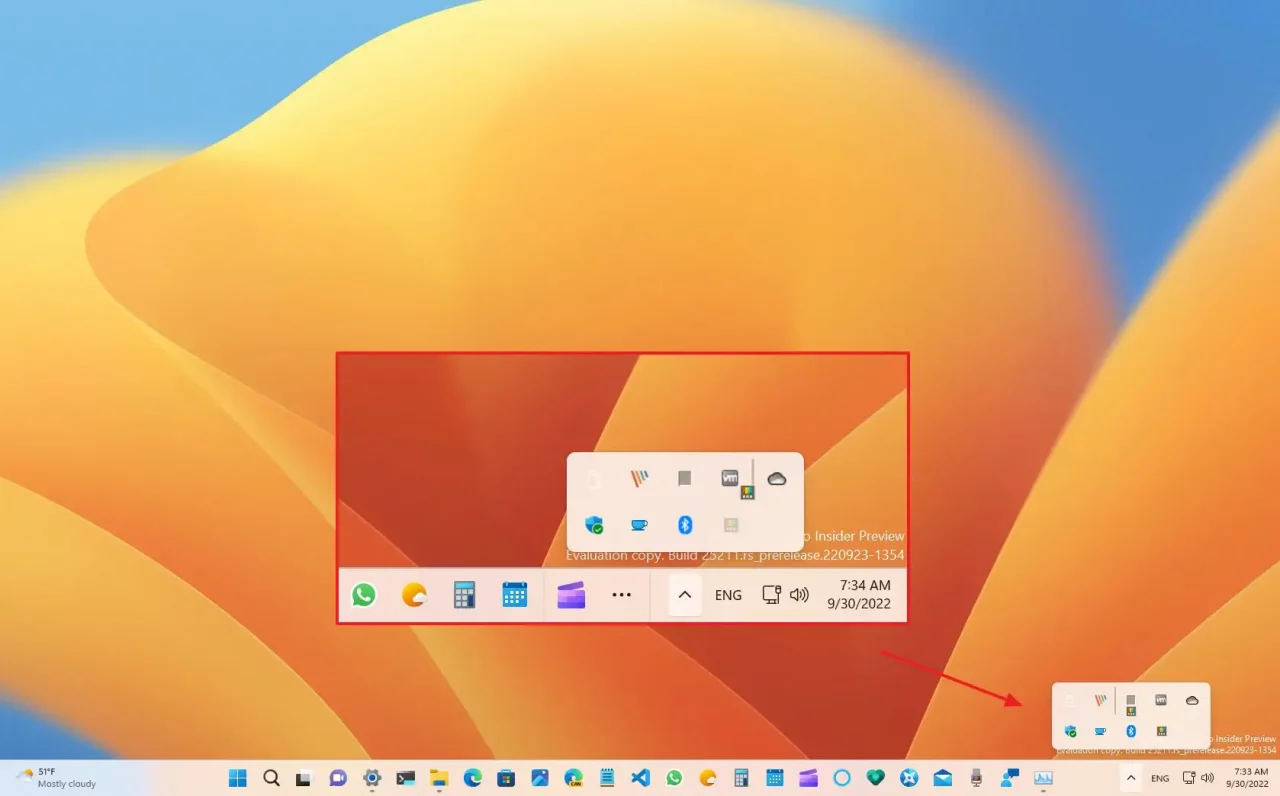
Пару недель назад Microsoft начала тестирование обновлённого системного трея на панели задач, правда на тот момент он не поддерживал изменение порядка расположения значком с помощью перетаскивания. Разработчики пообещали, что эта функция появится в одной из будущих инсайдерских сборок для канала Dev. К счастью, ждать пришлось не долго, и в сборке 25211 можно оценить экспериментальную реализацию этой возможности.
К сожалению, и обновлённый системный трей, и возможность перетаскивания значков в трее проходят A/B-тестирование, поэтому они пока доступны не всем пользователям. Если вы всё же хотите протестировать изменения, то воспользуйтесь утилитой ViVeTool для принудительного включения новшеств.
Инструкция
- Скачайте утилиту ViVeTool по этой ссылке. Это новая версия ViveTool 0.3.1, подробности о которой мы рассказали в нашем материале.
- Распакуйте скачанный архив в любое место на вашем компьютере (например, можно создать папку ViVeTool в корне диска C: и поместить файлы туда).
- Откройте командную строку от имени администратора (например, набрав CMD в поиске и выбрав соответствующий пункт).
- В командной строке перейдите в папку с ViVeTool с помощью команды cd /d <путь к папке>, после чего нажмите Enter. Например:
cd /d "C:\ViVeTool" - Введите следующие команды и нажмите Enter:
- Обновлённый системный трей:
vivetool /enable /id:26008830 /store:both - Возможность перетаскивания значков в трее:
vivetool /enable /id:38764045 /store:both
- Обновлённый системный трей:
- Убедитесь, что в командной строке появилось сообщение «Successfully set feature configuration»
- Перезагрузите компьютер для применения изменений.
Если вы захотите отключить функции, то воспользуйтесь следующими командами:
vivetool /disable /id:26008830 /store:bothvivetool /disable /id:38764045 /store:both


