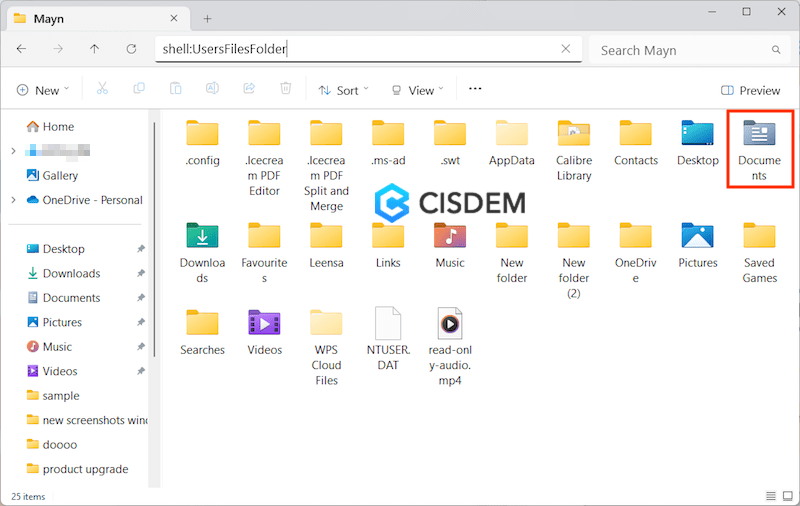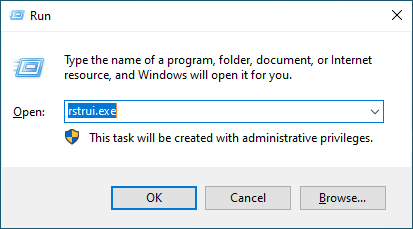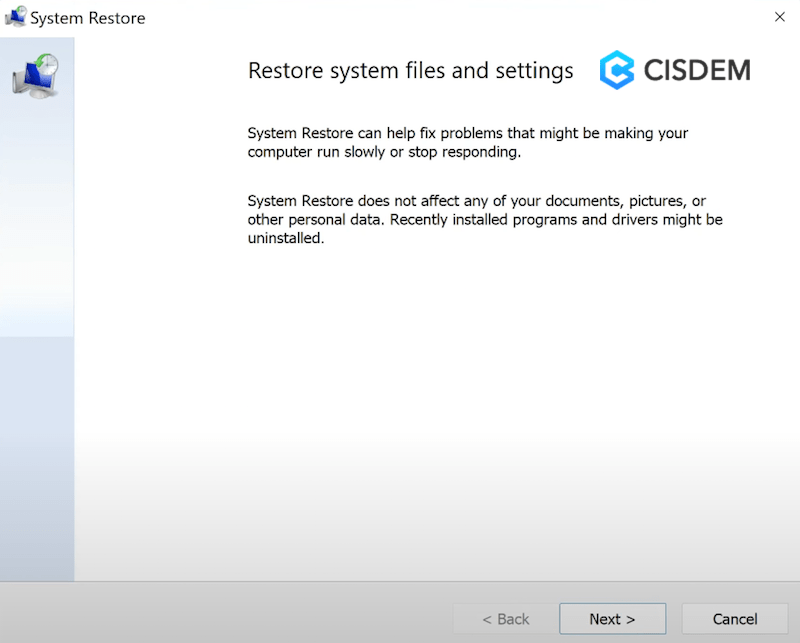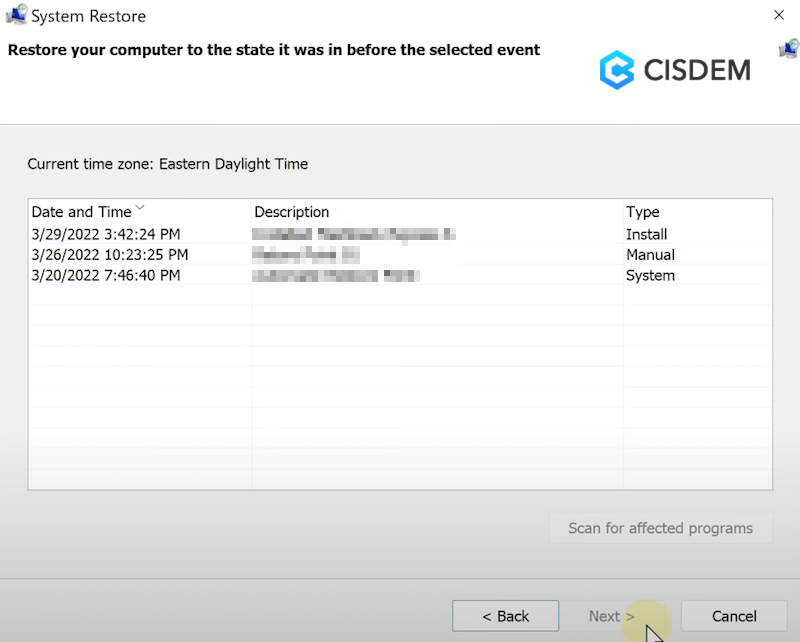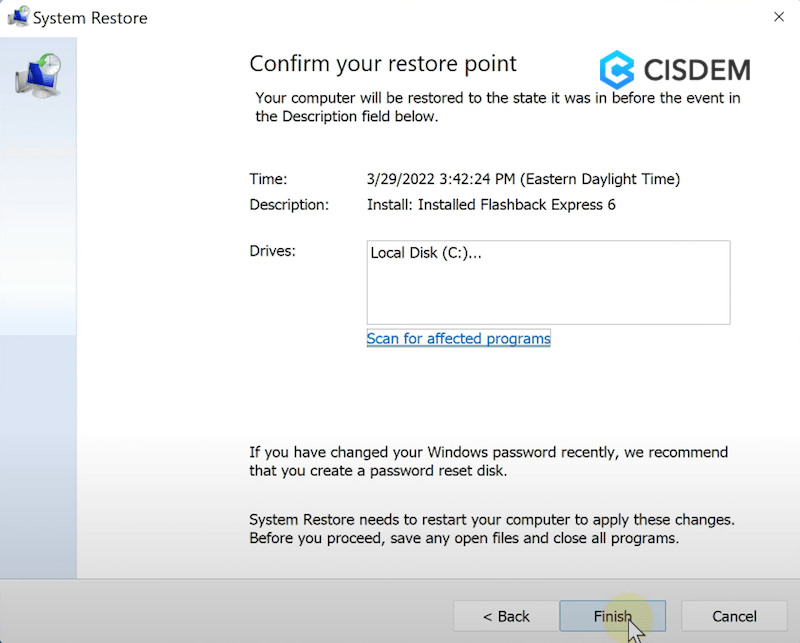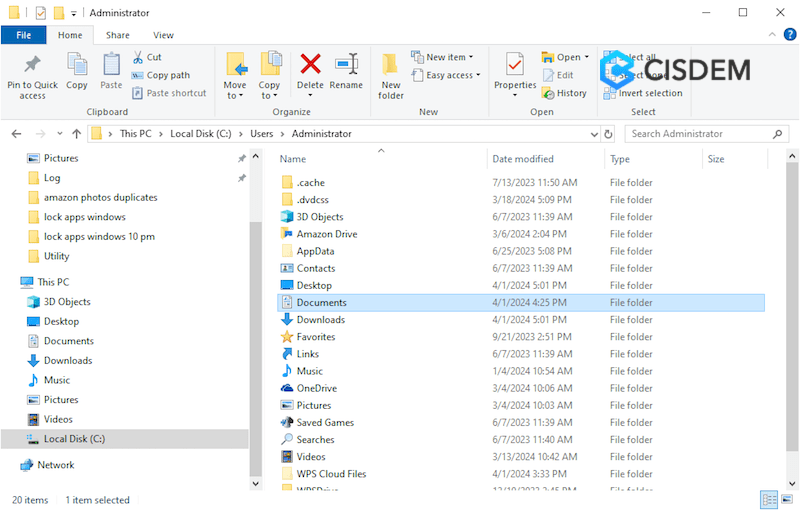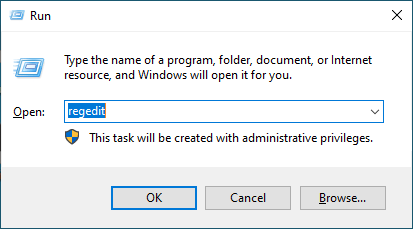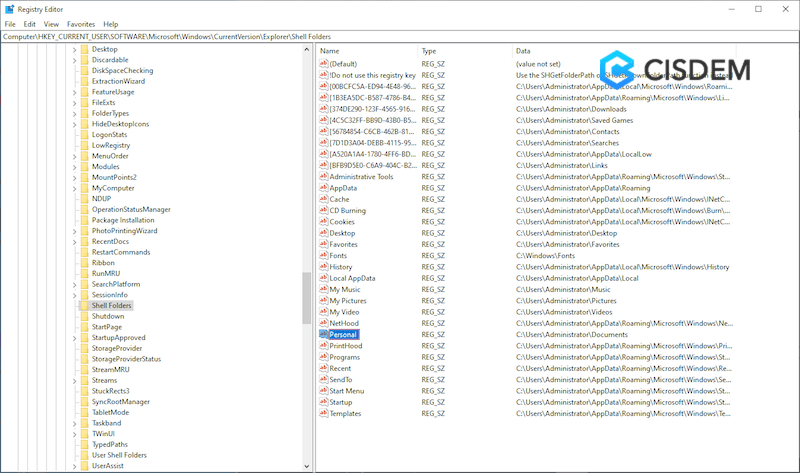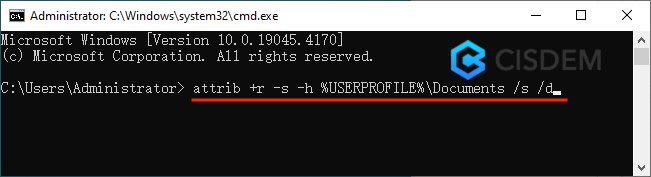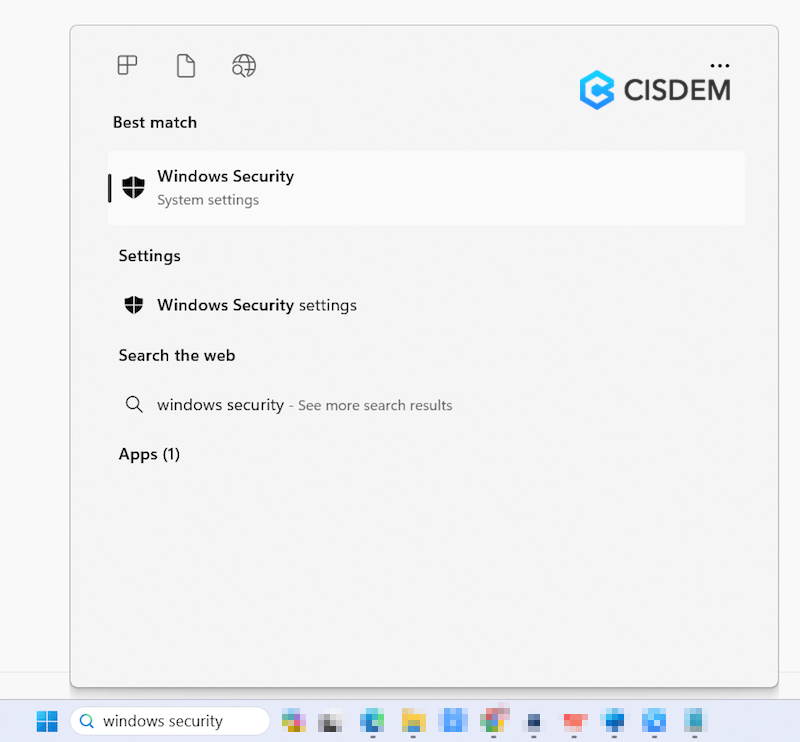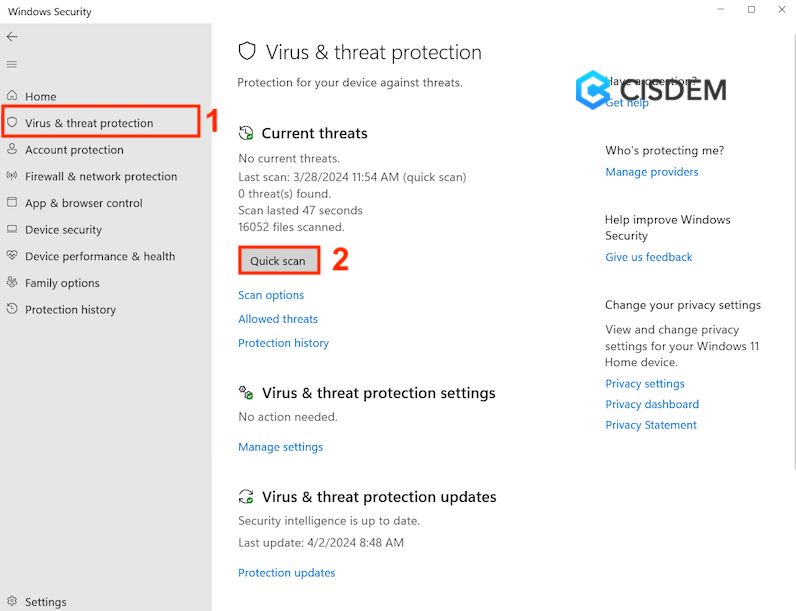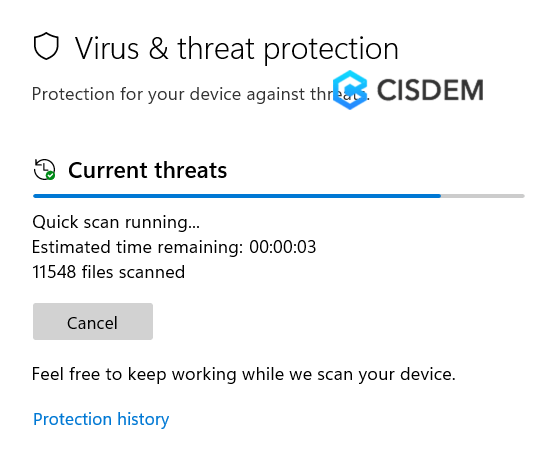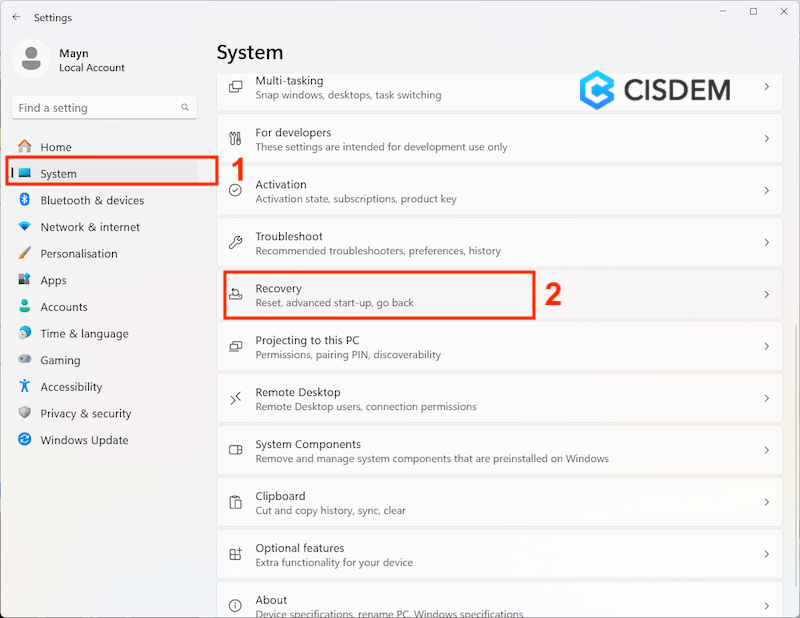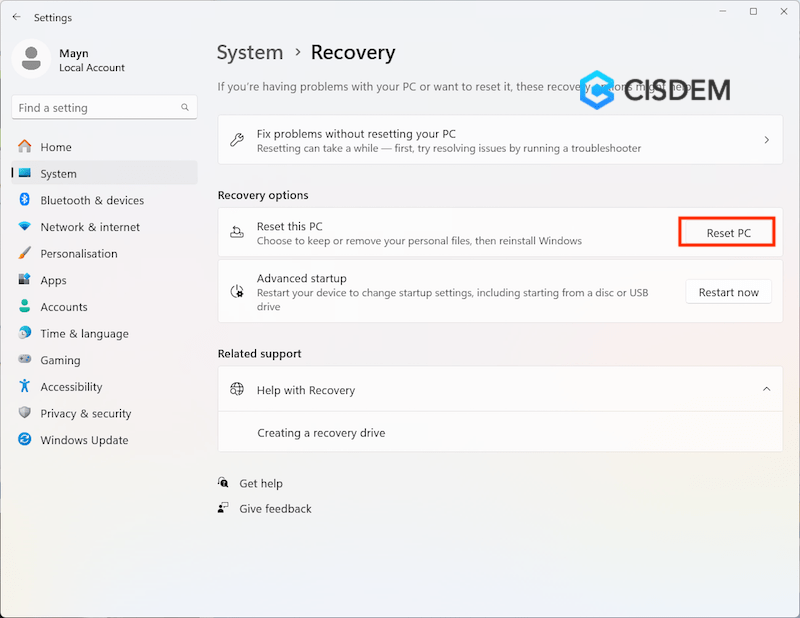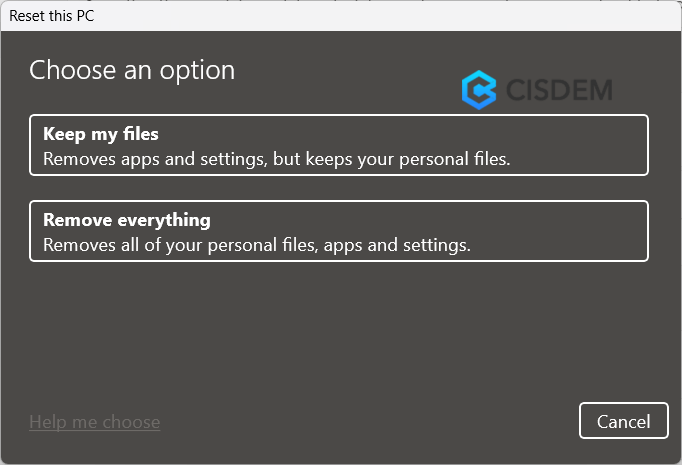The My Documents folder or Documents folder is an important system folder in Windows operating system. It’s commonly used to save essential documents including personal files and application data like game progress.
Nowadays Documents folder missing problem arises, which tends to happen after deleting or unlinking OneDrive, after Windows OS upgrade, or under other unexpected situations. If you need to restore the Documents folder missing in Windows 11/10 and get back files in it, this article must be your landing page.
Where is the Documents Folder in Windows 11/10?
The Documents folder is created automatically when we create a user account, thus located in the user profiles folder. By default it’s present on the drive where Windows operating system is installed. For example, if Windows 11 is installed on the C drive and your user account name is “username”, the Windows 11 Documents folder location will be C:\Users\username\Documents.
7 Ways to Fix Documents Folder Missing in Windows 11/10
Normally, we can easily reach Documents folder from Quick Access column in File Explorer. In case you’ve found the Documents folder missing in your Windows 11 or 10 computer, no worries, here come 7 solutions to restore it back.
1# Recover Documents Folder and Files with Software
Sometimes the lost Documents folder seems to be less annoying, but all files disappearing along with it would be a huge disaster without doubt. To safely restore the missing Documents folder and files, you’re recommended to opt for a piece of professional data recovery software.
Among the multitude of recovery tools available, Cisdem Data Recovery stands out as your top choice owing to its advanced scanning algorithms and high recovery rate. In addition to document files, this versatile program can support retrieval of more than 1000 file types like photos, videos, audios, compressed files, emails, from computer hard drive (internal), HDD, SSD, USB flash drive, memory card, digital camera, etc.
Useful features of Cisdem Data Recovery:
- Restore Documents folder and files missing due to various reasons
- Recover data from specific folders: Documents, Downloads, Desktop, Recycle Bin…
- Search for files quickly using filter tools
- Repair corrupted images, videos and even documents automatically
- Preview files before recovery
- Save previous scan records to avoid rescanning
- Support crashed PC recovery
Steps to Restore Missing Documents Folder and Files in Windows 11/10:
- Download and install Cisdem on your PC.
Free Download Windows 11/10/8/7 - Launch this program, go to PC Recovery, click on “Select Folder” to specify a location for scanning, and select OK to start. Here we choose Documents folder.
- After scanning done, choose Path or Type, and look through the listed folders or use filters to locate your lost items.
- Select them and click Recover button to restore missing Documents folder or files. You’re allowed to preview the wanted files before recovery.
2# Show Hidden Folder
The missing Documents folder may just become invisible after being hidden accidentally. Here’s a simple trick to make it reappear using “Show hidden files, folders, and drives” option on Windows 11 or 10.
- Go to File Explorer > View tab > Options.
- In the Folder Options window, under Hidden files and folders section, make sure “Show hidden files, folders, and drives” is checked. If no, check it, click Apply and OK.
- Confirm if your Windows 11/10 Documents missing from Quick Access or somewhere else shows up again.
#3 Restore Default Location of Documents Folder in Properties
If Documents folder is misplaced somehow, it seems to be missing as well. Then it’s a wise option to restore the Documents folder to its default location in Windows OS, so that this folder could be regained easily.
- Open File Explorer, copy and paste shell:UsersFilesFolder into your address bar > press Enter.
- Right-click on Documents folder you want to restore > select Properties.
- Click Location tab > Restore Default button > OK.
- If prompted to create a folder at the default location, choose Yes.
- If prompted to move all files from old location to the new default one, continue to select Yes.
- Finally go to check whether the missing Documents folder is present in its default location.
4# Restore Documents Folder by System Restore
In the event that any system changes lead to Windows 11/10 Documents folder missing issue, such as update, downgrade, reinstallation, etc., the most suitable fix is to try System Restore. It will revert your system status back to an earlier point when Documents folder was still available. Keep in mind that this works only if you have created a System Restore point before changes.
- Right-click on the Start button > select Run.
- Type rstrui.exe > click OK.
- Click Next to continue.
- Choose an appropriate restore point > click Next.
- Confirm your selected restore point > click Finish to start the system restore.
- After restoration, the missing Documents folder should reveal in Windows 11/10.
5# Create A New Documents Folder
Providing your missing Documents folder is empty or you don’t think lost files in this folder is important, this method is for you. It’s suggested to rebuild a new Documents folder from scratch, using Registry Editor utility combined with Windows Command Prompt.
- Create a new Documents folder in default Windows 11/10 Documents folder location (C:\Users\username).
- Exit File Explorer.
- Press Win+R to open Run windows, and input regedit > click OK.
- In Registry Editor, navigate to this path: HKEY_CURRENT_USER\Software\Microsoft\Windows\CurrentVersion\Explorer\Shell Folders.
- Find Personal registry key > input the location of Documents folder you created in the first step > click OK.
- Run CMD as administrator.
- Type this command: attrib +r -s -h %USERPROFILE%\Documents /s /d and press Enter.
- Restart your Windows 11/10 PC to get back the missing Documents folder.
6# Run Anti-Virus App
Malware or virus infection is also one of major factors causing system glitches like Documents folder missing in Windows 11/10. So running your anti-virus app is well worth a shot. The following tutorial matches if you’re using Microsoft’s Windows Security as your anti-virus tool. Workflow for other 3-rd party anti-virus apps would be pretty much the same.
- Open up Windows search menu > search and open Windows Security.
- Go to Virus & threat protection > click Quick scan button to detect and remove any viruses.
- Wait for the scan to complete. Finally check if your Documents folder is back.
7# Reset Windows PC
All the above solutions fail to fix Windows 11/10 Documents folder missing trouble? As a last resort, make an attempt to reset your PC, which will send system settings back to their defaults and possibly recover the missing Documents folder.
- Press Win+I to open Windows Settings on your PC.
- Head over to System > Recovery.
- From Recovery options, click Reset PC button.
- Choose an option between “Keep my files” and “Remove everything”. If you have no backup in hand, go with the former one.
- Continue to choose an option between “Cloud download” and “Local install”, to download the new copy of Windows.
- Click Next and Reset to begin the factory reset.
- When the installation is finished, the Documents folder should reappear.
Bottom Line
There might be a same resonance that you can get Windows 11/10 Documents folder missing unexpectedly, even after a minor change done to your PC. Disappeared Documents folder and files would always result in inconvenience and massive loss for you. Luckily, one of the fixes from above should have helped you get rid of this problem by now, among which Cisdem Data Recovery must be our first recommendation.
Zoey shows a great interest in what she does. Although not long with Cisdem, she has possessed a professional understanding of data recovery.
Распределенное обучение с TensorFlow и Python
AI_Generated 05.05.2025
В машинном обучении размер имеет значение. С ростом сложности моделей и объема данных одиночный процессор или даже мощная видеокарта уже не справляются с задачей обучения за разумное время. Когда. . .
CRUD API на C# и GraphQL
stackOverflow 05.05.2025
В бэкенд-разработке постоянно возникают новые технологии, призванные решить актуальные проблемы и упростить жизнь программистам. Одной из таких технологий стал GraphQL — язык запросов для API,. . .
Распознавание голоса и речи на C#
UnmanagedCoder 05.05.2025
Интеграция голосового управления в приложения на C# стала намного доступнее благодаря развитию специализированных библиотек и API. При этом многие разработчики до сих пор считают голосовое управление. . .
Реализация своих итераторов в C++
NullReferenced 05.05.2025
Итераторы в C++ — это абстракция, которая связывает весь экосистему Стандартной Библиотеки Шаблонов (STL) в единое целое, позволяя алгоритмам работать с разнородными структурами данных без знания их. . .
Разработка собственного фреймворка для тестирования в C#
UnmanagedCoder 04.05.2025
C# довольно богат готовыми решениями – NUnit, xUnit, MSTest уже давно стали своеобразными динозаврами индустрии. Однако, как и любой динозавр, они не всегда могут протиснуться в узкие коридоры. . .
Распределенная трассировка в Java с помощью OpenTelemetry
Javaican 04.05.2025
Микросервисная архитектура стала краеугольным камнем современной разработки, но вместе с ней пришла и головная боль, знакомая многим — отслеживание прохождения запросов через лабиринт взаимосвязанных. . .
Шаблоны обнаружения сервисов в Kubernetes
Mr. Docker 04.05.2025
Современные Kubernetes-инфраструктуры сталкиваются с серьёзными вызовами. Развертывание в нескольких регионах и облаках одновременно, необходимость обеспечения низкой задержки для глобально. . .
Создаем SPA на C# и Blazor
stackOverflow 04.05.2025
Мир веб-разработки за последние десять лет претерпел коллосальные изменения. Переход от традиционных многостраничных сайтов к одностраничным приложениям (Single Page Applications, SPA) — это. . .
Реализация шаблонов проектирования GoF на C++
NullReferenced 04.05.2025
«Банда четырёх» (Gang of Four или GoF) — Эрих Гамма, Ричард Хелм, Ральф Джонсон и Джон Влиссидес — в 1994 году сформировали канон шаблонов, который выдержал проверку временем. И хотя C++ претерпел. . .
C# и сети: Сокеты, gRPC и SignalR
UnmanagedCoder 04.05.2025
Сетевые технологии не стоят на месте, а вместе с ними эволюционируют и инструменты разработки. В . NET появилось множество решений — от низкоуровневых сокетов, позволяющих управлять каждым байтом. . .
Последнее обновление: 27 декабря 2021 г.
Содержание
Ошибка понимания того, что папка с документами недоступна
Всякий раз, когда вы пытаетесь получить доступ к папке документов в Windows 10, вы можете столкнуться с одной из этих проблем, например получить сообщение об ошибке отказано в доступе, невозможно получить доступ или изменить папку документов после обновления Windows.
Все эти проблемы связаны с тем, что папка «Документы» недоступна, и вам необходимо решить ее как можно скорее, потому что в противном случае вы можете даже потерять все свои данные, хранящиеся в папке «Документы».
Здесь мы покажем аналогичную ситуацию, связанную с проблемой папки с документами:
«Сегодня утром я пытаюсь перенести некоторые из моих музыкальных и фотофайлов в новое место на моем внутреннем жестком диске, но я продолжал получать сообщение об ошибке отказано в доступе: вам нужно будет предоставить разрешение администратора на изменение этих атрибутов, что мне делать? сделать, чтобы открыть папку «Мои документы» и получить доступ ко всем моим важным файлам, хранящимся в ней. Кто-нибудь может мне помочь? »
Не волнуйтесь, мы покажем вам простые решения проблемы ниже!
Простые решения для исправления недоступных папок в Windows 10
Решения действительно просты, так как мы покажем вам два простых способа решить проблему.
Решение 1. Разрешения для файлов / папок
Шаг 1: Щелкните правой кнопкой мыши пострадавший файл или папка и выбрать Свойства.
Шаг 2: Выбрать безопасность вкладку и выберите учетная запись пользователяиз списки групп или имен пользователей.
Step 3: нажмите Редактировать и галочка флажки нужных вам разрешений.
Шаг 4: Отделка изменения и хит Хорошо.
Решение 2.Решение защиты от шифрования папки
Иногда папка зашифрована, и вы не сможете получить к ней доступ, поэтому вам нужно будет ее расшифровать.
Шаг 1: Щелкните правой кнопкой мыши пострадавший файл или папка и выбрать Свойства очередной раз.
Шаг 2: Перейти к Общий вкладку и выберите продвинутый.
Шаг 3: отметьте Зашифровать содержимое для обмена данными коробка и щелкните Хорошо чтобы применить изменение.
Восстановить данные из папки с документами, в которых отказано в доступе
Если оба приведенных выше метода не могут решить проблему с папкой «Документы», вам необходимо как можно скорее восстановить данные из папки, чтобы предотвратить безвозвратную потерю данных.
Лучше всего использовать лучшее программное обеспечение для восстановления данных для Windows, что Восстановление данных Bitwar Программное обеспечение для восстановления важных данных из папки «Документы». Кроме того, он может извлекать все типы файлов как с внешних, так и с внешних запоминающих устройств, таких как флэш-накопитель, карта памяти, SD-карта, флэш-накопитель, внутренний жесткий диск и другие.
Выполните следующие действия, чтобы вернуть важные файлы из папки с затронутыми документами:
Шаг 1: Продолжать Центр загрузки Битварсофт в скачать и устанавливать инструмент восстановления на вашем компьютере.
Шаг 2: Выбрать Папка документов из списка устройств и нажмите Следующий.

Шаг 3: выберите Режим сканирования и нажмите Следующий.

Шаг 4: Выбрать Выбрать все типы из списков и выберите Следующий.

Шаг 5: Превью результаты сканирования и нажмите кнопку оправляться Нажмите кнопку, чтобы восстановить нужные файлы из папки «Документы запрещен в доступе».
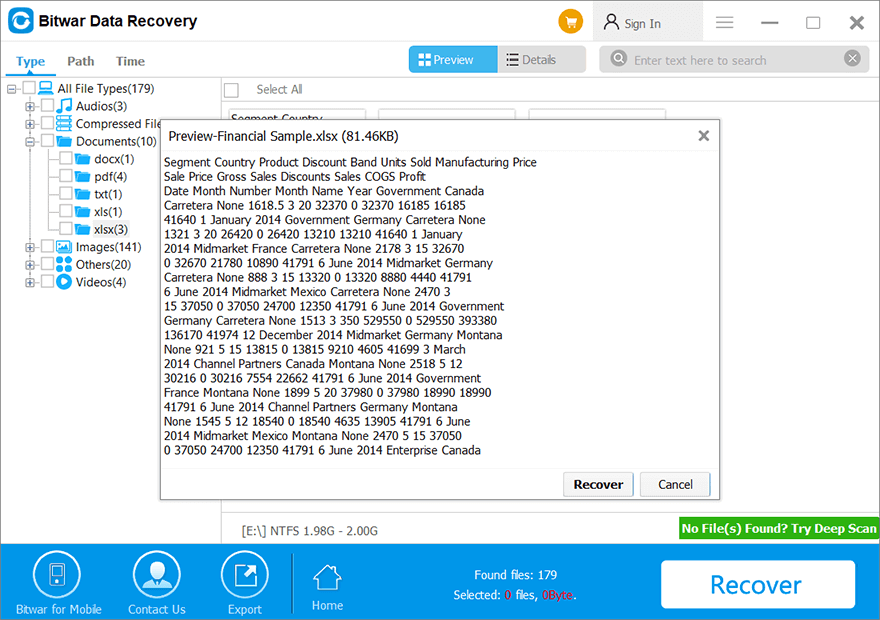
Ненавязчивое напоминание: НЕ ДЕЛАЙТЕ сохраните файлы обратно в ту же папку «Документы» на вашем компьютере, чтобы ПРЕДОТВРАТИТЬ ПЕРЕЗАПИСЬ ДАННЫХ!
Нижняя линия
Папка «Документы» недоступна. Ошибка разочаровывает многих пользователей Windows, поскольку она не позволяет им получить доступ к затронутым папкам. Поэтому для вас важно получить разрешение на файл, следуя приведенным выше решениям, и в случае, если вы все еще не можете открыть папку «Документы», не забудьте восстановить свои данные, чтобы предотвратить потерю всех важных данных.
Последнее обновление 22 февраля 2024 г. by Юлия Ильина
При использовании компьютера часто случаются случаи потери файлов, что может быть связано с такими аппаратными проблемами, как повреждение диска или случайное удаление людьми. Когда вы столкнулись с 2 вышеперечисленными ситуациями, не нужно паниковать, ведь вам помогут целевые методы. восстановить папку потерянных документов. Вам просто нужно внимательно прочитать статью и выбрать соответствующий метод в зависимости от разных ситуаций.

- Часть 1: Как быстро восстановить утерянные документы до их полного удаления
- Часть 2: Как восстановить папку потерянных документов без использования программного обеспечения
- Часть 3. Как использовать профессиональное программное обеспечение для восстановления данных для восстановления папки потерянных документов
Часть 1: Как быстро восстановить утерянные документы до их полного удаления
Способ 1: функция вывода
В Windows 10 обновлена новая функция отмены, которая позволяет отменить команду удаления после удаления файла и напрямую восстановить документ в соответствующую область хранения. Но этот метод можно использовать только до выключения компьютера, и после выключения компьютера выполнить эту операцию не получится.
Шаг 1: Откройте проводник, шаг за шагом найдите папку, из которой файл был удален, и вы увидите папку, из которой файл был удален. На этом этапе щелкните правой кнопкой мыши в любом месте папки, чтобы открыть контекстное меню.
Шаг 2: Нажмите Отменить удаление в появившемся контекстном меню, и вы сможете быстро восстановить удаленные документы в программе. В то же время вы также можете использовать комбинацию клавиш Ctrl+Z, чтобы отменить команду удаления сразу после удаления.
Способ 2: корзина
Если ваш компьютер выключен или из вашей учетной записи выполнен выход, вы можете выбрать Корзина действовать. Восстановление документов в корзине происходит относительно быстро. Пока вы не очистили корзину, вы можете быстро войти в корзину, найти в ней потерянную папку, просмотреть и восстановить ее.
Шаг 1: значок «Корзина» в Windows находится на рабочем столе, щелкните его, и появится соответствующее диалоговое окно. Найдите документ, который хотите восстановить, прямо в нем или воспользуйтесь фильтром для быстрой фильтрации результатов.
Шаг 2: Когда появится результат, вы можете выбрать его, щелкнуть правой кнопкой мыши, чтобы открыть контекстное меню, и нажать кнопку Восстановить кнопка. В это время удаленную папку можно напрямую восстановить по исходному адресу хранения.

Способ 3: восстановление файлов Windows
Для документов, которые были удалены в течение длительного времени и не могут быть восстановлены с помощью корзины, в Microsoft Store также имеется программное обеспечение. Восстановление файлов Windows от Microsoft — официальный инструмент для восстановления документов с жестких дисков, SD-карт, USB-накопителей и других носителей информации. Вот конкретные шаги.
Шаг 1: Ищи Восстановление файлов Windows в Microsoft Store и нажмите кнопку Получите кнопку для установки программного обеспечения. в Начните В строке меню вы можете напрямую выполнить поиск по восстановлению файлов и щелкнуть значок Откройте Нажмите кнопку в результатах поиска, и вы попадете в диалоговое окно с приглашением командной строки.

Шаг 2: Введите следующую командную строку: исходный-диск winfr: целевой-диск: /switches, исходный-диск — это место, где файл хранится перед удалением, целевой-диск — это адрес, по которому хранится восстановленный документ, а переключатели — это файл, который необходимо восстановить.

Шаг 3: При успешном запуске командной строки папка потерянных документов будет восстановлена в соответствующее место. При запуске следует отметить, что исходный и целевой диски должны быть разными, иначе командную строку невозможно запустить.
Win Скачать Mac Скачать
Часть 2: Как восстановить папку потерянных документов без использования программного обеспечения
В Windows 10 есть способ восстановить удаленные документы без использования какого-либо программного обеспечения, но предпосылка этого использования заключается в том, что вы включили функцию резервного копирования файлов. История файлов — это программа автоматического резервного копирования файлов. Когда вы включаете функцию резервного копирования, она автоматически сохраняет файлы и соответствующие копии через определенные промежутки времени.
Шаг 1: введите папку на своем компьютере, в которую необходимо восстановить файл, и перейдите на страницу сведений. В это время файл уже находится в состоянии удаления. Нажмите кнопку История Кнопка на Главная вкладка для вызова истории сохранения файлов.

Шаг 2: В нем видно много удаленных файлов. Выберите документы, которые хотите восстановить, нажмите кнопку Восстановить кнопку, и документы можно восстановить.

Win Скачать Mac Скачать
Часть 3. Как использовать профессиональное программное обеспечение для восстановления данных для восстановления папки потерянных документов
Если вышеуказанные методы не могут помочь вам восстановить документы, вам необходимо использовать профессиональное программное обеспечение для восстановления данных. Как профессиональное программное обеспечение для восстановления данных, Aiseesoft Data Recovery может решить проблему потери файлов в различных ситуациях, таких как безвозвратное удаление, очистка корзины, повреждение диска и форматирование системы. Эти ситуации нельзя решить через корзину.
1. Восстановление различных типов файлов, включая мультимедийные файлы, такие как аудио и видео, и файлы документов, такие как docx и xls.
2. Функция фильтра позволяет быстро искать файлы, экономя время поиска.
3. Предварительно просмотрите данные, чтобы просмотреть соответствующую информацию перед восстановлением файлов.
4. Глубоко сканируйте данные, чтобы получить восстанавливаемые документы и обеспечить безопасность восстановления данных.
Win Скачать Mac Скачать
Шаг 1: Установите и запустите программное обеспечение на своем компьютере. После входа в программное обеспечение вы можете напрямую увидеть функциональную область на основе разделов компьютера и типов файлов, с которой очень легко работать. Выберите тип файла, который будет обнаружен как Документы, что может ускорить обнаружение файлов.

Шаг 2: Перед запуском можно настроить сканирование раздела компьютера, где хранятся файлы. После завершения выбора нажмите кнопку Сканировать кнопку, и программа запустится Быстрое сканирование для обнаружения папки потерянных документов. Когда появится результат обнаружения и нет папки с документами, которую вы хотите восстановить, нажмите кнопку Глубокий анализ Кнопка, чтобы начать глубокое обнаружение.

Шаг 3: После глубокого сканирования в появившихся результатах вы можете выбрать файл, который хотите восстановить. После завершения выбора в правом нижнем углу появится размер файла и информация об элементе. Убедившись в правильности, нажмите кнопку Recover Кнопка, чтобы восстановить папку потерянного документа и снова сохранить ее на своем компьютере.

Win Скачать Mac Скачать
Заключение
Выше приведено все содержание этой статьи. Когда документы в Windows удаляются, будь то конкретная функция Windows или использование профессионального программного обеспечения для восстановления данных для восстановления документов, это очень хороший выбор. Но с точки зрения успешности и удобства восстановления Aiseesoft Data Recovery — очень хороший выбор.