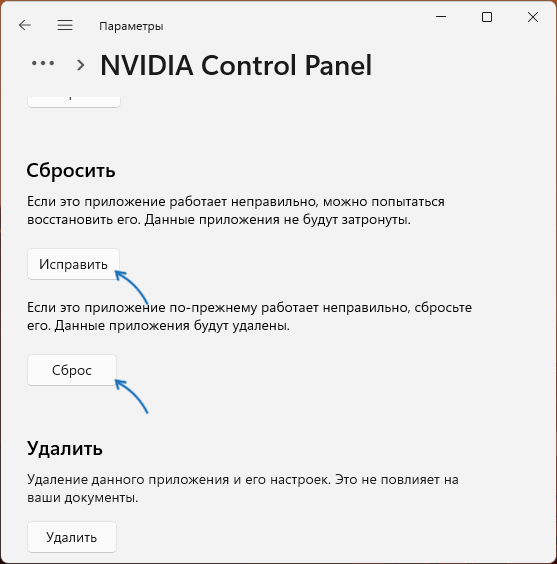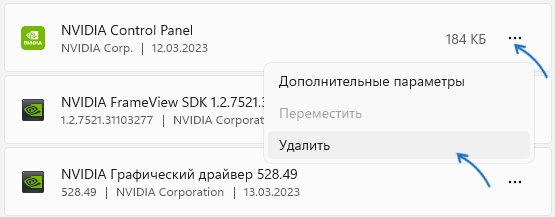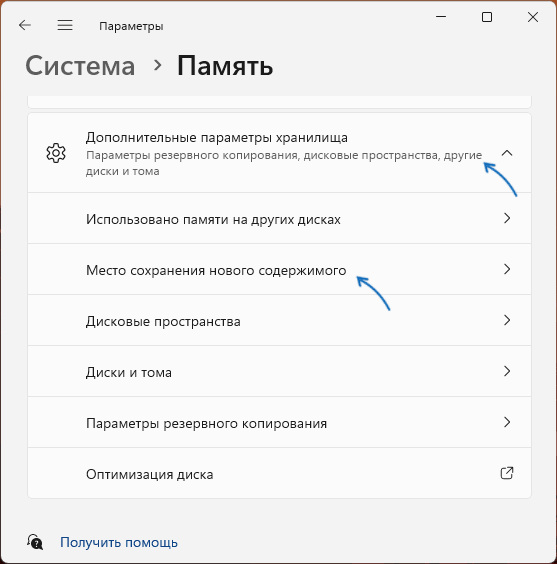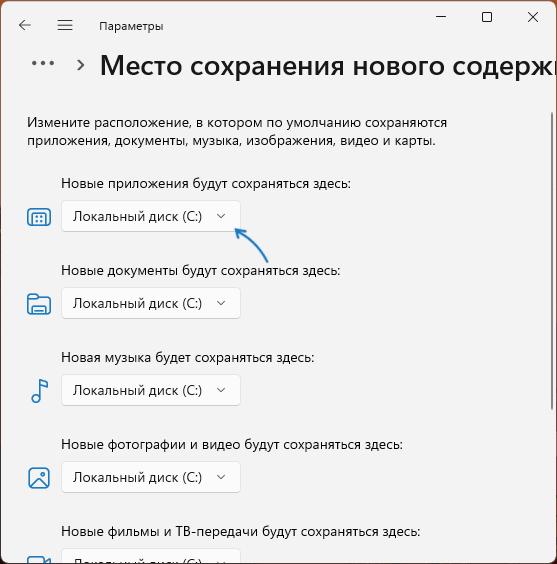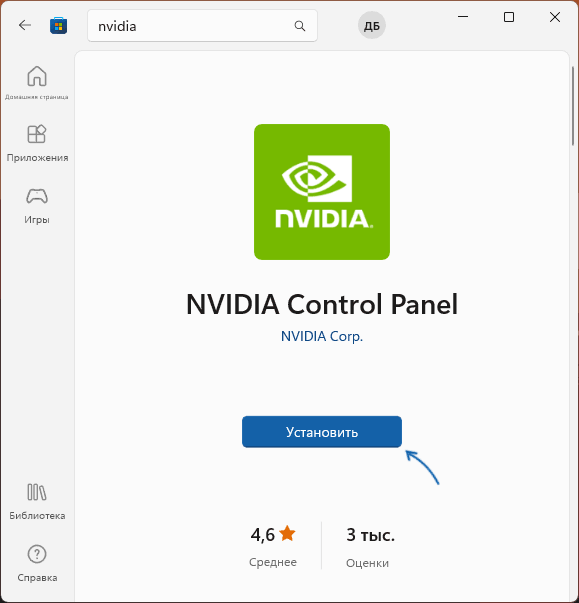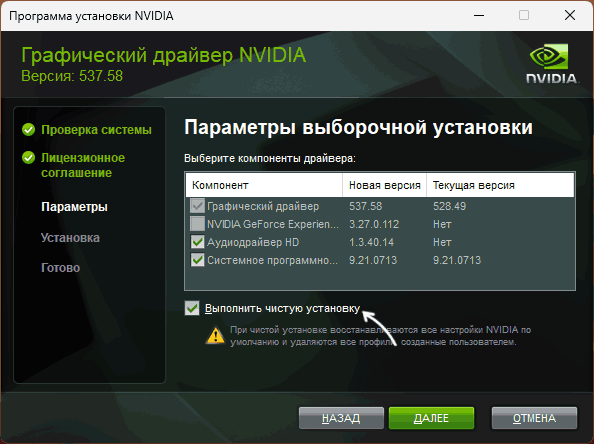Все способы:
- Способ 1: Проверка служб
- Способ 2: Переустановка драйверов
- Способ 3: Проверка на вирусы
- Способ 4: Магазин Виндовс
- Вопросы и ответы: 9
Для корректной работы видеокарты необходимо не только установить драйвера, но и произвести соответствующие настройки. Делается это зачастую в специальных панелях управления, однако случается и так, что последние пропадают из системы. В данной статье мы расскажем о том, что делать при исчезновении элемента «Панель управления NVIDIA» с компьютера или ноутбука, работающего под управлением Windows 10.
Рассматриваемая проблема в подавляющем большинстве случаев возникает по двум причинам – из-за ошибок в работе программного обеспечения NVIDIA или же в результате системного сбоя.
Способ 1: Проверка служб
Для корректной работы всех компонентов NVIDIA, и панели управления в том числе, необходимы специальные службы. Они должны быть активными, однако из-за системных ошибок иногда отключаются. Для их повторного включения необходимо сделать следующее:
- Используйте комбинацию клавиш «Windows» + «R». Появится окно оснастки «Выполнить». В него введите сочетание
services.msc, после чего нажмите «Enter» на клавиатуре или кнопку «OK» в этом же окне.Читайте также: Запуск оснастки «Службы» в ОС Windows 10
- В открывшемся окне найдите все строки в графе «Имя», которые начинаются со слова «NVIDIA». У вас может быть от одного до четырех пунктов в списке в зависимости от версии установленного драйвера и дополнительных компонентов NVIDIA. Кликните на первом из пунктов два раза левой кнопкой мышки.
- На следующем этапе следует обратить внимание на состояние службы. Если в нижней части напротив строки стоит значение «Остановлена», нажмите кнопку «Запустить» немного ниже, а затем «OK» для применения изменений.
- Далее выполните аналогичные действия с другими службами NVIDIA. По завершении всех операций обязательно перезагрузите компьютер/ноутбук и проверьте, решилась ли проблема.


Способ 2: Переустановка драйверов
По умолчанию доступ к «Панели управления NVIDIA» появляется после установки соответствующих драйверов. Если по каким-то причинам данная панель пропала, стоит попробовать удалить ПО, а затем повторно его инсталлировать. О том, как это правильно сделать, мы писали ранее в отдельном руководстве. Главное, при загрузке новых драйверов выбирайте стандартное ПО, а не DCH.

Подробнее: Переустановка драйверов видеокарт NVIDIA
Способ 3: Проверка на вирусы
Вредоносное программное обеспечение способно вызвать множество ошибок и проблем, в том числе и отключать «Панель управления NVIDIA». Именно поэтому стоит в подобных ситуациях проверить систему на наличие вирусов, тем более, что для этого совсем не обязательно инсталлировать полноценные антивирусы, так как существуют портативные аналоги, которые хорошо справляются с поставленными задачами. О таких решениях мы рассказывали в одном из опубликованных ранее руководств, с которым вы можете ознакомиться по ссылке ниже.

Подробнее: Проверка системы на наличие вредоносного ПО без антивируса
Способ 4: Магазин Виндовс
Данный способ можно отнести к решениям, к которым стоит прибегнуть в самых крайних ситуациях. Если ни один из вышеперечисленных методов не сработал, попробуйте запустить «Панель управления NVIDIA» непосредственно из встроенного приложения «Microsoft Store», откуда ее тоже можно установить. Для этого сделайте следующее:
- Нажмите кнопку «Пуск» и выберите в появившемся меню из списка приложений программу «Microsoft Store».
- Далее кликните по иконке поиска в правом верхнем углу и введите в появившуюся строку запрос
nvidia, после чего используйте «Enter» на клавиатуре. - На самом первом месте среди всех результатов поиска вы увидите нужное приложение. Кликните по нему один раз ЛКМ.
- Если в дальнейшем данное приложение не понадобится, вы всегда сможете его удалить.



В следующем окне нажмите кнопку «Получить». В результате программа автоматически начнет загружаться на компьютер. По завершении операции вместо данной надписи появится кнопка «Открыть» — нажмите ее для запуска «Панели управления NVIDIA».

Таким образом, вы узнали об основных методах возвращения «Панели управления NVIDIA» в ОС Windows 10. В качестве заключения хотелось бы напомнить, что в некоторых ситуациях данный элемент может не пропасть, а попросту перестать открываться. Решение этой проблемы мы описывали в отдельном руководстве.
Подробнее: Неполадки в работе Панели управления Nvidia
Наша группа в TelegramПолезные советы и помощь
Be it for an avid gamer or a graphics designer, the NVIDIA graphics card always holds a special place. Generally, NVIDIA GPU is added to your system to experience high performance and powerful graphics. And, NVIDIA Control Panel app enables you to control and access the settings, properties, and functioning of the graphics card. But what happens when you are unable to open or even find the NVIDIA control panel? It leaves you worried. This article will guide you to fix the NVIDIA control panel missing Windows 10 or 11.

Table of Contents
This GPU application was developed and launched by NVIDIA corporation, a leading tech product manufacturer in the world. Yet, issues may arise due to reasons listed below:
- outdated, corrupt, or incompatible driver
- recent Windows 10 update not compatible with the NVIDIA Driver.
- NVIDIA Control Panel corrupt.
Method 1: Roll Back Windows Update
The eye to updating your Windows 10 operating system is an appreciative effort. But sometimes it is possible that your graphics driver might not be compatible with the latest release or upgraded version of Windows. Thus, revert your latest windows update from your system to resolve the NVIDIA control panel missing Windows 10 issue.
1. Press the Windows + I keys to launch Settings.
2. Select Update & Security.

3. Select Recovery from the left pane.
4. Click on Get started button.

5. Follow the on-screen instruction and your Windows will roll back to the previous version.
Method 2: Unhide NVIDIA Control Panel
Unknowingly sometimes if you hide the NVIDIA Control Panel, it goes missing. Rarely, it is also possible that your Windows 10 or a third-party application hide the icon. Thus, it might look like it’s missing. Perform the steps given below and unhide the NVIDIA Control Panel.
1. Press Windows key, type control panel and click on Open.

2. Here, set View by as Large icons, then select NVIDIA Control Panel from the list of items.
3. Select the Desktop menu present at the top.

4. Under the Desktop menu, ensure Add Desktop Context Menu and Show Notification Tray Icon options are enabled. If not, check to mark it.
5. Finally, close the NVIDIA Control Panel application and try opening it via Desktop or system tray.
Also Read: Fix NVIDIA Control Panel Not Opening
Method 3: Restart NVIDIA Services
Various services are running constantly in the background to make other apps run smoothly. Therefore, restart all the NIVIDIA-related services to make its control panel appear again. Here is how to do it and resolve the NVIDIA control panel display settings missing issue.
1. Press the Windows + R keys together to launch the Run dialog box.

2. Type services.msc and press Enter key to open the Services window.

3. On the Services windows, locate services that start with the name NVIDIA. Right-click each such service and select Restart from the context menu.

4. If the service is not running, then right-click it once again and click on Start.

5. Repeat steps 3 and 4 for restarting the following services as well:
- NVIDIA LocalSystem Container
- NVIDIA NetworkService Container
- NVIDIA Telemetry Container

Check if this method brings back the NVIDIA Control Panel app. If not, don’t lose hope yet. Try the next solution to rectify the NVIDIA control panel missing Windows 10 problem.
Method 4: Update NVIDIA Graphics Driver
The graphic driver is an essential feature of any online game or computer itself. The GPU manufacturers often release updates and features. Also, to avoid any kind of technical problems like flickering screen, improper display working, screen on/off, and so forth, it is necessary to update the graphic driver as they are responsible for the efficiency and performance of the computer. So, update the graphic driver and see if this update works out. Read our guide on 4 ways to update graphic drivers in Windows 10.

Also Read: How to Disable or Uninstall NVIDIA GeForce Experience
Method 5: Manually Open NVIDIA Control Panel
You can force the NVIDIA Control Panel to appear by launching it manually. To do so, follow the steps given below.
1. Press the Windows + E keys simultaneously to launch File Explorer.

2. Navigate to the following location path.
C:\Program Files\NVIDIA Corporation
Note: The location may vary as per your installation.

3. Double-click and open the Control Panel Client folder. Locate and right-click the nvcplui.exe file. Then, select Run as administrator from the context menu.
Check if the NVIDIA Control Panel missing Windows 10 is found again.
Method 6: Do Not Overclock GPU
Overclocking GPU removes the limitation of the graphics card and enables it to carry out above its safety limit. Thus, this process may cause an error sometimes. Therefore, it is necessary not to cross the limit. This is because going forward the limitation might stop the functioning of your graphics card. And this overclocked GPU could be the reason behind the missing NVIDIA Control Panel. Though the direct cause is not found, many users disclosed that reducing GPU overclock enabled the NVIDIA Control Panel to be visible again.
Also Read: What is NVIDIA Virtual Audio Device Wave Extensible?
Method 7: Modify Compatibility Settings
If the error repeats often even after rectifying it, then NVIDIA Support provided us with a permanent solution. Follow the steps given below to modify compatibility settings and fix NVIDIA control panel display settings missing issue.
1. Press the Windows + E keys together to open File Explorer.

2. Navigate to the following location.
C:\Program Files\NVIDIA Corporation\Display.NvContainer

3. On the Display.NvContainer folder, locate the file Display.NvContainer. Right-click on it and select Copy from the context menu.
4. Press Windows + R keys together to launch the Run dialog box.

5. Type shell:startup and hit Enter key to launch the Startup folder.

6. On the folder, press Ctrl + V keys simultaneously to paste the copied folder.
7. Then, right-click the copied Display.NvContainer folder and select Properties from the context menu.
8. On the Properties window, go to the Compatibility tab. Now, check the Run this program as administrator box under the Settings section. Select Apply and then click OK to save the changes made.

Check if the NVIDIA control panel display settings missing in your Windows 10 are fixed.
Method 8: Reinstall NVIDIA Graphics Driver
None of the above solutions worked out? Do not worry. You have one final method to work out. It is to try and reinstall the NVIDIA Control Panel application. Here is how to uninstall and reinstall the application.
1. Hit the Windows key, type device manager, and click on Open.

2. Double-click on Display adapters to expand the driver.

3. Here, right-click the NVIDIA graphics driver or adapter and select Uninstall device in the context menu.

4. Follow the on-screen instructions to uninstall the driver and restart the PC.
5. Go to the NVIDIA drivers download page and fill up the NVIDIA adapter model details and select Search.

6. On the new page, click Download to download the installation wizard.

7. Once downloaded, run the setup file and install the driver on your system.
8. Finally, reboot your PC and see if you can find NVIDIA Control Panel on the desktop or system tray.
Also Read: How to Disable or Uninstall NVIDIA GeForce Experience
How to Check if NVIDIA chip is Installed on your Windows PC
1. Press the Ctrl + Shift + Esc keys together to open Task Manager.
2. On the Task Manager window, switch to the Performance tab and select GPU 0 or GPU 1 on the left pane.

3. On the right pane of GPU, see the graphics card model name present at the top right corner of the page. If it starts with NVIDIA, then the NVIDIA Control Panel should be available on your computer.

Pro Tip: How to Install NVIDIA Control Panel App
To install NVIDIA Control App from Microsoft Store, implement the steps given below:
1. Go to the NVIDIA Control Panel Microsoft store page.
Note: Ensure all the system requirements are met.

2. Select the Get button to install the application.

Recommended: Fix NVIDIA Container High CPU Usage on Windows 10
We hope this guide was helpful and you were able to fix NVIDIA control panel missing in Windows 10. Let us know which method worked the best. Please feel free to reach out to us for any queries or suggestions via the comment section given below. Also, let us know what you want to learn next.
Среди частых проблем на компьютерах и ноутбуках с видеокартами GeForce — ситуация, когда панель управления NVIDIA не открывается. Происходить это может по-разному: вообще никакой реакции на попытку открыть, открывается и сразу закрывается, пишет «Настройки дисплея NVIDIA недоступны. Используемый дисплей не подключен к ГП NVIDIA».
В этой инструкции подробно о том, что делать, если не получается запустить панель управления NVIDIA в Windows 11 и Windows 10 в разных ситуациях, возможных причинах проблемы и способах исправить ситуацию. На близкую тему: Доступ запрещен в панели управления NVIDIA, Что делать, если нет вкладки Дисплей в панели управления NVIDIA.
Простые способы исправить запуск панели управления NVIDIA
Проблемы с открытием панели управления NVIDIA могут быть вызваны разными причинами, но в большинстве случаев исправить ситуацию сравнительно просто. Сначала — быстрые и наиболее часто срабатывающие способы решения проблемы:
- Проверьте, запускается ли панель управления NVIDIA сразу после перезагрузки Windows 11 или Windows 10 (используем именно пункт «Перезагрузка», а не завершение работы с последующим включением). Если в этом случае всё работает исправно, попробуйте отключить быстрый запуск.
- Загляните в диспетчер задач (правый клик по кнопке «Пуск» — «Диспетчер задач»). Если в диспетчере задач на вкладке «Подробности» висит процесс nvcplui.exe, выберите его и нажмите «Снять задачу», потом попробуйте запустить панель управления NVIDIA снова.
- Нажмите клавиши Win+R на клавиатуре (Win — клавиша с эмблемой Windows), введите services.msc и нажмите Enter. В открывшемся списке служб обратите внимание на службы, имена которых начинаются с «NVIDIA». Убедитесь, что эти службы не отключены. Иначе — двойной клик по службе, устанавливаем «Тип запуска» в «Автоматически», применяем настройки и нажимаем кнопку «Запустить».
- Если службы уже запущены, попробуйте их перезапустить, особенно — NVIDIA Display Container LS (но лучше — все имеющиеся): правый клик по имени службы — перезапустить. Этот способ (перезапуск службы) часто помогает, если панель управления NVIDIA перестает открываться при входе под другим пользователем.
- Если на вашем ПК, а особенно на ноутбуке также присутствует интегрированное видео, например, Intel HD — скачайте и установите драйверы и на него: в диспетчере устройств не должно быть никаких видеокарт «Базовый видеоадаптер Майкрософт».
Как правило, один из указанных способов срабатывает, но не во всех случаях: бывает, что все службы NVIDIA исправно работают, Панель управления NVIDIA всё также сразу закрывается или не открывается вовсе.
Исправление или переустановка NVIDIA Control Panel
Причиной того, что запуск панели управления NVIDIA не выполняются могут быть ошибки соответствующего приложения. Их можно попробовать исправить, для этого:
- Зайдите в Параметры — Приложения — Установленные приложения (в Windows 11) или Параметры — Приложения — Приложения и возможности (в Windows 10). Найдите NVIDIA Control Panel в списке.
- Нажмите по трем точкам справа от имени приложения (в Windows 11) или по имени приложения (в Windows 10) и выберите пункт «Дополнительные параметры».
- Используйте кнопку «Исправить», а если она не поможет — «Сброс» для сброса приложения.
- Проверьте, запускается ли панель управления NVIDIA теперь.
Если описанные шаги не помогли, попробуйте вручную переустановить приложение, причем установку следует выполнять на системный раздел диска:
- Зайдите в список установленных приложений в Параметрах Windows (как было описано выше) и удалите NVIDIA Control Panel.
- Перейдите в Параметры — Система — Память и перейдите в пункт «Место сохранения нового содержимого» в дополнительных параметрах хранилища.
- Убедитесь, что новые приложения сохраняются на диск C:, если это не так — измените место сохранения (есть сообщения, что установка на другие разделы может приводить к рассматриваемой проблеме при запуске).
- Зайдите в Microsoft Store, выполните поиск по слову «NVIDIA» и установите NVIDIA Control Panel. Если у вас отсутствует Microsoft Store, вы можете установить его.
Проверьте, была ли решена проблема: с большой вероятностью теперь всё будет работать исправно.
Чистая установка драйвера NVIDIA
Следующий вариант — попробовать полностью переустановить драйверы NVIDIA с официального сайта, выполнив их чистую установку. Шаги будут следующими:
- Зайдите на официальную страницу загрузки драйверов NVIDIA и выберите драйвер для вашей видеокарты в версии Windows, скачайте его к себе на компьютер.
- Запустите скачанный файл установщика и, после выбора: установить только драйвер NVIDIA или графический драйвер и GeForce Experience, отметьте пункт «Выборочная установка».
- Отметьте пункт «Выполнить чистую установку» и нажмите «Далее».
- Дождитесь завершения установки.
После установки драйвера и перезагрузки компьютера проверьте, выполняется ли запуск панели управления NVIDIA.
В случае, если проблемы с запуском сохраняются, следует учесть следующие нюансы, а также попробовать некоторые модификации ранее описанных способов:
- Панель управления NVIDIA может не запускаться при использовании нескольких мониторов, особенно если для организации их работы используется стороннее ПО. Если у вас также несколько мониторов, проверьте, будет ли выполняться запуск, если выключить компьютер, отключить все мониторы кроме одного, снова включить компьютер.
- Драйверы USB-мониторов (например, для работы планшета в качестве второго монитора), инструменты наподобие DisplayLink (при наличии можно найти в «Программы и компоненты») также могут приводить к проблеме.
- Если до недавнего времени всё работало исправно, попробуйте использовать точки восстановления системы на дату, когда проблемы не наблюдались.
- Некоторые отзывы сообщают о том, что при рассматриваемой проблеме помогло удаление сторонних антивирусов, отмечая, что причиной были AVG и Avast.
- В случае, если проблема возникла на ноутбуке можно попробовать такой вариант: скачать с сайта производителя ноутбука драйверы для интегрированной и дискретной видеокарты (даже если они далеко не новые и предназначены для предыдущей версии системы), скачать DDU (Display Driver Uninstaller), отключиться от Интернета (чтобы Windows не успела установить драйверы сама), удалить имеющиеся драйверы с помощью DDU, установить драйверы, ранее скачанные с официального сайта. После проверки работоспособности панели управления NVIDIA можно обновить драйверы NVIDIA.
Надеюсь, один из предложенных методов исправить проблему сработает в вашем случае. Если же остаются вопросы или у вас есть собственные способы — оставляйте их в комментариях ниже.

You want to open your NVIDIA control panel as usual, but this time it’s not successful. It just doesn’t function. You can’t open it now. You must be annoyed and frustrated.
But don’t be worried. We’ve found the answer to this nagging problem.
How do I fix NVIDIA control panel not working or not opening?
Here’re the 3 top effective methods to fix this problem. Work your way down the list until you can open your NVIDIA control panel.
Method 1: Update your NVIDIA display driver
Method 2: Restart your NVIDIA Display Driver service
Method 3: Restart your NVIDIA Control Panel process
Method 1: Update your NVIDIA display driver
It’s very likely your NVIDIA display driver is old or corrupted that makes your control panel not working or not opening. You probably can solve it through updating your NVIDIA display driver.
There are two ways you can get the right NVIDIA display driver: manually or automatically.
Manual driver update – You can update your NVIDIA display driver manually by going to the official NVIDIA website, and searching for the most recent correct driver. Be sure to choose only driver that are compatible with your variant of Windows 10.
Automatic driver update – If you don’t have the time, patience or computer skills to update your NVIDIA display driver manually, you can, instead, do it automatically with Driver Easy. Driver Easy will automatically recognize your system and find the correct driver for your NVIDIA graphics card and your variant of Windows 10, and it will download and install them correctly:
1) Download and install Driver Easy.
2) Run Driver Easy and click Scan Now. Driver Easy will then scan your computer and detect any problem drivers. You NVIDIA driver is no exception.

3) With Free version: Click the Update button next to a flagged NVIDIA driver to automatically download and install the correct version of this driver.
With Pro version: Click Update All to automatically download and install the correct version of all the drivers that are missing or out of date on your system. (and you get full support and a 30-day money back guarantee)

After updating your driver, please reboot your Windows 10 to make the new driver take effect. Then see if you can open your NVIDIA control panel.
Method 2: Restart your NVIDIA Display Driver service
If the NVIDIA Display Driver service stuck, you cannot open your NVIDIA control panel either.
Follow these to restart your NVIDIA Display Driver service:
1) On your keyboard, press the Windows logo key and R (at the same time) to invoke the Run box.
2) Type services.msc and click OK.
3) Find and right-click on the NVIDIA Display Driver service. Then select Restart. If there’s no Restart option, click Start instead.

4) Right-click on the NVIDIA Display Driver service again and this time choose Properties.

5) Set the Startup type to be Automatic.
6) Now open your NVIDIA Control Panel to see if successfully.
Method 3: Restart your NVIDIA Control Panel process
Sometimes, a simple restart for the NVIDIA Control process can easily solve your problem.
Follow these:
1) On your keyboard, press Ctrl + Shift + Esc at the same time to open the Task Manager window.
2) Expand the NVIDIA Control Panel section, then right-click on NVIDIA Control Panel and select End task.

3) Now open your NVIDIA Control Panel to see if successfully.
59
59 people found this helpful
Available in other languages
Startet Ihre NVIDIA Systemsteuerung nicht mehr? Keine Sorge. In diesem Artikel erfahren Sie 5 Methoden, um Ihre NVIDIA Systemsteuerung wiederherzustellen.
Содержание статьи:
- Что делать, если панель Nvidia «не реагирует» и не открывается
- ШАГ 1
- ШАГ 2
- ШАГ 3
- ШАГ 4
- ШАГ 5
- Вопросы и ответы: 0
Доброго дня!
В своих заметках я нередко даю ссылки на панель управления графикой Nvidia (или на англ.: «Nvidia Control Panel») — например, для тонкой настройки видеокарты, повышения ее производительности, записи игрового видео, и т.д.
Однако, при попытке открыть ее — многие пользователи часто сталкиваются с двумя проблемами:
- 👉 либо в меню ПУСК и в трее (рядом с часами) нет значка для вызова Nvidia Control Panel (если у вас так — см. сразу ШАГ 2 в статье ниже);
- 👉 либо после клика по этому значку (ярлыку) — ничего не происходит, будто бы вы никуда и не нажимали (= панель не открывается!).
*
Неприятно, и отвлекает внимание от др. проблем! 😥
Собственно, в этой заметке приведу несколько последовательных шагов, которые в большинстве случаев помогают решить и первую, и вторую проблемы.
*
Что делать, если панель Nvidia «не реагирует» и не открывается
ШАГ 1
- Перезагрузите компьютер (ноутбук). Возможно, что «проблема» возникла ввиду ошибки (зависания) какого-то процесса и перезагрузка исправит этот момент;
- Попробуйте открыть панель Nvidia разными способами: из меню ПУСК, из панели управления Windows, по значку в трее (рядом с часами), и т.д. 👇 В некоторых случаях панель не открывается из-за «битого» ярлыка…
- если у вас подключено несколько мониторов — оставьте 1 (остальные отключите!);
- 📌Для Windows 10/11: попробуйте загрузить Control Panel Nvidia из Microsoft Store — ссылка в помощь (если Microsoft Store у вас не установлен — читайте это);
- 📌Если у вас нет ярлычка для перехода в панель Nvidia — вероятно не установлен драйвер, переходите к шагу 2.

Рис. 1. Открываем Nvidia через панель управления, раздел «Оборудование и звук».
Рис. 2. Правый клик по рабочему столу в свободном месте — в меню выбираем NVIDIA // GeForce
*
ШАГ 2
- зайдите на страничку 📌поддержки Nvidia;
- на сайте загрузите последнюю версию драйверов (кстати, вам понадобиться знать точную 📌версию своей ОС и 📌модель видеокарты!);
- перед установкой нового драйвера, рекомендую «начисто» удалить предыдущий (сделать это можно с помощью Display Driver Uninstaller);
Сайт Nvidia — загрузка подходящего драйвера
- также обратите внимание на библиотеки NET Framework и VC++ (они «используются» при работе панели управления Nvidia). Чтобы автоматически обновить все «самые необходимые» библиотеки и компоненты для игр, системы — рекомендую воспользоваться 📌утилитой Driver Booster. Она обновит (в том числе) и вышеназванные библиотеки! 👇
Обновить всё — игровые компоненты, звуковые и игровые устройства и пр. / Driver Booster
*
ШАГ 3
- нажмите Win+R, и используйте команду services.msc в окне «Выполнить»;
- должно открыться окно со списком служб;
- в списке нужно найти службы от NVIDIA («NVIDIA Display Driver Service», «NVIDIA Display Container» и пр. В зависимости от вашего ПО — их название и кол-во может отличаться. Обратите внимание, что иногда их название начинается на русском: «Служба NVIDIA Display Driver…» и т.д.). Перезапустите их вручную! 👇
Службы — локальные
- проверьте, чтобы у служб Nvidia стоял автоматический тип запуска и их состояние было «Работает»;
- после выполнения «этих манипуляций» — попробуйте открыть вновь панель управления Nvidia.
*
ШАГ 4
Если вышеперечисленное не помогло решить проблему — можно попробовать вручную изменить некоторые параметры реестра (в ряде случаев это помогает).
Что конкретно делать:
- открыть редактор реестра;
Редактор реестра
- перейти в ветку: HKEY_CLASSES_ROOT\Directory\Background\ContextMenuHandler;
- в ней должен быть параметр NvCplDesktopContext — его нужно удалить;
- далее следует перейти в ветку: HKEY_CLASSES_ROOT\Directory\Background\shell;
- нажать правой кнопкой мышки по Shell и создать новый раздел с именем «Nvidia Control Panel» (без кавычек);
- снова нажать правой кнопкой мышки по Nvidia Control Panel и создать новый раздел с именем «command» (без кавычек);
- в разделе «command» будет автоматически создан параметр без присвоенного значения — его нужно открыть и вписать значение: C:\Windows\System32\nvcplui.exe или C:\Program Files\NVIDIA Corporation\Control Panel Client\nvcplui.exe (в зависимости от того, где у вас расположен этот файл. Проверьте с помощью проводника);
- перезагружаем компьютер и пробуем запустить панель управления графикой. 👌
*
ШАГ 5
Попробуйте создать еще одного пользователя в системе, зайти под ним и проверить: открывается ли панелька Nvidia.
Как это сделать:
- нажать Win+R — в окне «Выполнить» использовать команду control userpasswords2;
- в открывшемся окне сможете создать еще одного пользователя: нужна локальная учетная запись администратора;
Создаете локальную учетную запись администратора
- после нажмите Win+L, и в левом нижнем углу выберите нового пользователя;
Вход в Windows
- затем попробуйте открыть панель Nvidia (+ см. шаг 1).
*
Если решили вопрос как-то по другому — поделитесь, пожалуйста, в комментариях! Возможно, это поможет кому-то еще.
Успехов!
👋