Все способы:
- Вариант 1: Фирменная утилита
- Этап 1: OneKey Rescue System
- Этап 2: Первоначальная настройка
- Сброс настроек Lenovo ThinkPad
- Вариант 2: Сброс Windows
- Вопросы и ответы: 1
Вариант 1: Фирменная утилита
Многие современные ноутбуки Lenovo с предустановленной Windows имеют на жестком диске служебный раздел с резервной копией операционной системы и специальной утилитой, позволяющей быстро восстановить заводскую конфигурацию устройства.
Этап 1: OneKey Rescue System
Восстановление заводской конфигурации ноутбуков Lenovo сводится к нажатию одной функциональной кнопки, запускающей фирменную утилиту «OneKey Rescue System», которая также может называться «OneKey Rescue».
- Выключите ноутбук, а затем нажмите имеющую вид изогнутой стрелки кнопку «Novo Button», расположенную рядом с кнопкой питания.
- На экране появится диалоговое меню «Novo Button Menu», с помощью клавиш-стрелок выберите в нем опцию «System Recovery» и нажмите ввод.
- Запустится встроенная утилита «OneKey Rescue», выберите в окне пошагового мастера задачу «Восстановить с исходной резервной копии» и нажмите «Далее».
- В следующем окне утилиты нажмите «Пуск», чтобы приступить к процедуре восстановления и подтвердите действие.




Начнется процесс восстановления заводской конфигурации, по завершении которого нужно будет нажать кнопку «Готово».

В результате все данные с системных разделов будут удалены, а в очищенное пространство будут скопированы файлы со служебного раздела восстановления, после чего утилита предложит вам выключить или перезагрузить ноутбук.
Этап 2: Первоначальная настройка
После сброса ноутбука Lenovo к заводским параметрам вам останется пройти процедуру первоначальной настройки операционной системы. Она включает в себя следующие шаги.
- Выберите язык и регион, раскладку клавиатуры и часовой пояс.
- Примите лицензионное соглашение.
- Создайте, если необходимо, Lenovo ID (шаг не является обязательным).
- Дайте имя вашему компьютеру и настройте базовые параметры персонализации. Последний шаг зависит от версии заводской операционной системы и может немного отличаться.
- Подключитесь к сети.
- Нажмите «Использовать стандартные параметры» или «Настроить», если хотите изменить конфигурацию по умолчанию.
- Создайте учетную запись пользователя и нажмите «Готово».






После выполнения этих действий будет загружен рабочий стол в том состоянии, в котором он был на момент покупки ноутбука в магазине.
Сброс настроек Lenovo ThinkPad
Сброс до заводских настроек в ноутбуках линейки Lenovo ThinkPad несколько отличается от описанной выше процедуры.
- Включив ноутбук, нажмите и удерживайте клавишу F11.
- Выберите язык, нажмите «Далее», после чего введите свое имя и пароль, если это потребуется.
- В появившемся меню выберите опцию «Lenovo Factory Recovery».
- В открывшемся окне спецпрограммы выберите язык интерфейса и нажмите «Далее». Примите соглашение и еще раз нажмите «Далее».
- Подтвердите удаление всех данных в процессе сброса настроек к заводским.
После этого начнется сама процедура восстановления заводской конфигурации, по завершении которой вам будет предложено перезагрузить устройство. Затем останется выполнить первичную настройку операционной системы: выбрать страну, раскладку, часовой пояс и другие пользовательские параметры.
Вариант 2: Сброс Windows
Если служебный раздел с резервной копией системы отсутствует, сбросить конфигурацию ноутбука Lenovo можно традиционными средствами Windows. Данные средства доступны во всех популярных версиях операционной системы.
- Если вы используете Windows 10, и при этом компьютер нормально загружается, запустите приложение «Параметры», перейдите в раздел «Обновление и безопасность» → «Восстановление» и в разделе «Особые варианты загрузки» нажмите кнопку «Перезагрузить сейчас». Далее вам нужно будет выбрать вариант сброса: с сохранением личных файлов или удалением личных данных и приложений.
- Если приложение «Параметры» запустить не удается, для входа в среду восстановления перезагрузите компьютер из меню «Пуск» или с экрана входа в систему, удерживая нажатой клавишу Shift.
- В меню выбора действий выберите опцию «Поиск и устранение неисправностей» → «Вернуть компьютер в исходное состояние» и проследуйте дальнейшим указаниям мастера.



Если компьютер не загружается, для входа в среду восстановления используйте установочный диск Windows.
Также для сброса (переустановки) Windows вы можете воспользоваться официальными утилитами Refresh Windows Tool или Media Creation Tool от Microsoft.
Подробнее: Восстановление Windows 10 к исходному состоянию / заводскому состоянию
В случае с Windows 7 вам нужно будет зайти в «Панель управления» и выбрать «Архивирование данных компьютера» → «Восстановить системные параметры» → «Расширенные методы восстановления» и выбрать опцию «Переустановить Windows».

Далее следуем указаниям мастера. Наличие установочного диска для выполнения этой процедуры является обязательным условием.
Подробнее: Возвращение заводских настроек Windows 7
Наша группа в TelegramПолезные советы и помощь
Are you dealing with OS corruption, virus issues, Windows can’t launch, or forgotten admin password on your Lenovo laptop? You have come to the right place! When your precious Lenovo laptop functions poorly, becomes sluggish, or fails to launch, it’s important to conduct a factory reset. Recovering your system to its factory defaults is one of the best ways to resolve different errors.
This article puts you through different ways to factory reset a Lenovo laptop without a password, and it’s guaranteed that we will be as precise as possible to ensure you don’t miss out on any steps that might prevent you from performing a factory reset on your Lenovo laptop without a password.
| Workable Solutions | Step-by-step Troubleshooting |
|---|---|
| Fix 1. Factory Reset Lenovo Laptop with OneKey Recovery | Turn off your laptop. Use the unfolded paper clip’s tip to hit the Novo button gently…Full steps |
| Fix 2. Factory Reset Lenovo Laptop from Boot Screen | Hit the Power button on the Windows 10 login screen and hit the Restart option…Full steps |
| Fix 3. Factory Reset Lenovo Laptop via USB Bootable Drive | Build Microsoft’s media creation tool or Windows 10 ISO file first, and insert the USB drive…Full steps |
| Fix 4. Factory Reset Lenovo Laptop by Resetting This PC | Link the setup or repair disk with your Lenovo laptop, and configure the setup disk…Full steps |
Preparation Before Factory Resetting Your Lenovo Laptop
All data saved on your Lenovo laptop will be erased if the default settings are restored. To prevent loss of information, you need to maintain a copy of your critical data before doing this. If not, don’t worry. Here comes the one-stop data recovery tool, EaseUS Data Recovery Wizard Pro, which can recover data after a factory reset without backup.
With EaseUS format data recovery software, you will have no worry about lost or deleted data because of formatting, partition loss, virus attacks, or a crashed system. Even after factory resetting your Lenovo laptop, you can recover formatted hard drives on your laptop with EaseUS Data Recovery Wizard Pro.
Check out the following steps:
Step 1. Launch EaseUS Data Recovery Wizard in Windows 11/10/8/7 and choose the place where you lost data. Then, click «Search for Lost Data» to find lost data.

Step 2. After the scan, use the file format filter on the left or upper right corner to find the files you need. You can also search in the search box, which is the fastest way to find the target file. Then, you can click the «Preview» button or double-click a file to preview its content.

Step 3. Click the checkbox next to the file and click «Recover» to get back the lost data to your local storage or Cloud drive.

Is EaseUS Safe | Is EaseUS Data Recovery Safe [True Review on EaseUS]
This article discusses what EaseUS Data Recovery Wizard Pro is and whether is it safe to download. Read more >>
When your Lenovo laptop encounters a virus attack or shows a black screen or malfunction, hard resetting your laptop to factory settings is the only way out.
- Tip
- Note that you back up all of your files to an external HDD or USB flash drive before starting the resetting process. You may backup files to external hard drives on Windows 11/10/8/7 and earlier versions.
These are the fixes below to factory reset the laptop without a password:
Fix 1. Factory Reset Lenovo Laptop with OneKey Recovery
The Novo button has Lenovo Onekey retrieval software, which lets you enter Lenovo Onekey recovery in case the laptop can’t boot naturally. There is an option to execute system retrieval under the Novo Button Menu.
You may utilize the «Reset this PC» feature to restore the OS in case your Lenovo laptop isn’t preloaded with this OneKey Recovery.
Follow the steps below:
Step 1. Turn off your laptop. After that, use the unfolded paper clip’s tip to hit the Novo button gently. Once done, hit «System Recovery».

Will System Restore delete my files? It will delete some data, so install EaseUS Data Recovery Wizard Pro to retrieve the lost or deleted data after using the System Restore feature.
Step 2. Select «Troubleshoot > Reset this PC».

If the Reset this PC is not working, don’t worry; Type sfc/scannow in Command Prompt to run the System File Checker. After fixing this error, click the «Reset this PC» option again.
Step 3. Here, you will get two options:
- Selecting «Keeping my files» will eliminate every app that didn’t come with this PC. Now, you may change settings back to their original configuration and reinstall Windows sans ruling out your files.
If you choose to proceed with «Keeping my files», now go to Step 4.
- Selecting «Eliminating everything» will discard your files, apps, and accounts, which didn’t come with this laptop, and any modifications made to the settings.
If you choose «Eliminating everything», proceed with Step 6.
Step 4. Opt for «Keep my files».

Step 5. Select the name of the PC account, enter the password, and hit «Continue».

Step 6. Hit «Reset» to go with the AC adapter plugged in.

Step 7. Hit «Remove Everything» in order to eliminate apps, personal files, and settings after factory resetting the PC.

Step 8. Opt for «Local reinstall».

Step 9. You may either choose «Just Remove My File» or «Fully Clean the Drives» for discarding files. Hit «Reset», which lets your laptop commence the reinstallation of Windows.
Share this article on social media to help others learn how to factory reset a Lenovo laptop.
Fix 2. Factory Reset Lenovo Laptop from Boot Screen
If your Lenovo laptop boots correctly and displays the Windows password authentication screen, you can then choose one of the advanced boot choices. Go through the steps below to factory reset from the boot screen:
Step 1. Hit the «Power» button on the Windows 10 login screen.
Step 2. Hit the «Restart» option and press the «Shift» key simultaneously.

Step 2. Opt for «Troubleshoot» on the «Choose an option» page.
Step 3. Hit the «Reset this PC» option on the Troubleshoot page.
Step 4. Now, there are two options on this page:
- Keep my files
- Remove everything
But you need to opt for «Remove everything» as you don’t possess your admin password. In case you opt for «Keep my files», you still need to enter your Windows 10 admin password once you are done resetting.
Step 5. Opt for «Cloud download» or «local reinstall», depending on your requirements.
Step 6. Select «Just remove my files» or «Full clean the drive». The second option would be best if you intend to sell it away.

Step 7. Now, hit the «Reset» button. Wait for some time to finish the resetting process.
Step 8. Go through the on-screen instructions to re-set up your Lenovo laptop.
Read Also: HP Default Admin Password
The common error reported by users is that the laptop screen goes black but is still running. Don’t worry if this error occurs, and read this article to fix it.
[Fixed] Laptop Screen Black But Still Running of HP, Lenovo, Asus, Dell
Go through this page for an ultimate guide to resolving my laptop screen going black but still running or your laptop screen not turning on issue. Read more >>
Fix 3. Factory Reset Lenovo Laptop via USB Bootable Drive
Are you having trouble logging into Windows as you’ve forgotten the password? If so, you may consider this fix of factory resetting your laptop via a USB bootable drive. Go through the steps below:
Step 1. On any PC, you need to build Microsoft’s media creation tool or Windows 10 ISO file first.
Step 2. The Windows 10 USB drive needs to be inserted into your Lenovo laptop. Launch the PC and access its boot or BIOS menu to set the PC to boot from the USB.
Step 3. Once the Lenovo laptop reloads and demonstrates the Windows setup screen, opt for your language & keyboard and hit «Next».
Step 4. Hit the «Install now» button on the next page.

Step 5. Hit «I don’t have a product key» on the Activate Windows page.
Step 6. Opt for your Windows edition, and select «Next».
Step 7. Click «Next» after consenting to the Microsoft software agreement.
Step 8. Opt for the installation type you want. Selecting the «Upgrade» option will keep your data and admin password intact. You must select «Custom: Install Windows only (advanced)» Since you are unaware of your admin password.

Step 9. Opt for the drive partition where you would like to install Windows, and hit «Next». Windows will erase your installation drive and download a novice copy of it on your laptop.
Step 10. Go through the on-screen prompts to recover your Lenovo laptop to a fresh state.
Suppose you have run into an error when they start computers that says PXE-MOF: Exiting PXE ROM. No bootable device; insert boot disk and press any key. Don’t panic! Read this article to solve this error!
No Bootable Device Error — What Does It Mean, What Cause the Error, How to Fix
This article discusses several effective ways to fix the no bootable device error. Read more >>
Fix 4. Factory Reset Lenovo Laptop by Resetting This PC in WinRE
Install or mend disk not only assists you in repairing or reinstalling your PC but also entering the Windows Recovery ecosystem. Follow the steps below to know how to utilize the setup or repair disk to factory reset the Lenovo laptop without a password:
Step 1. Link the setup or repair disk with your Lenovo laptop.
Step 2. Configure the setup/repair disk to launch your Lenovo laptop.
In case it can’t automatically boot from the removable device, you might have to hit «F2» or «F1» to gain access to «UEFI» or «BIOS» settings to modify the boot order to set your Lenovo laptop to launch from USB or other external devices.
Step 3. After that, hit the right arrow key to access the Boot menu, the up or down arrow keys to pick a DVD or USB flash drive as the boot device, and the «+» key to drag the chosen boot device to the top of the boot listing. After that, hit «Enter» to start the Windows 10/8 laptop.
Step 4. Hit the «Repair your computer» link on the screen’s left bottom.
Step 5. Opt for «Troubleshoot» from the «Choose an option» screen.
Step 6. Hit the «Reset this PC» option from the Troubleshoot screen.
Step 7. Opt for any of these, either «Keep my files» or «Remove everything».
Step 8. Opt for your Windows system, and hit the drive that you intend to refresh — «Only the drive where Windows is installed» or «All drives».
Step 9. Choose any of these options, either «Just remove my files» or «Full clean the drive». Opt for any of them you prefer and hit «Reset», which will commence the resetting process.
When your computer fails to boot or the system crashes, don’t worry. You can create a WinPE bootable disk on a CD/DVD/USB disk and run EaseUS data recovery from the bootable disk to recover your lost data easily.
Run EaseUS Data Recovery Wizard from WinPE Bootable Disk
This article discusses how to run the EaseUS software from the WinPE bootable disk. Read more >>
Conclusion
These four solutions are provided with step-by-step instructions on how to factory reset a Lenovo laptop without a password. You should use EaseUS Data Recovery Wizard Pro to back up your data because a factory reset results in the loss of data.
Factory Reset Lenovo Laptop Without Password FAQs
These are the FAQs to consider for performing a factory reset without any hassle:
1. How do I Reset my Lenovo if I forgot my password?
In order to conduct a factory reset of a Lenovo laptop without a password, you need to follow any of the 4 fixes:
- Factory reset a Lenovo laptop with OneKey Recovery
- Factory reset a Lenovo laptop from the Boot Screen
- Factory reset a Lenovo laptop via USB Bootable Drive
- Factory reset a Lenovo laptop by resetting This PC in WinRE
2. What is the recovery key for a Lenovo laptop?
F11 must be pressed in order to enter it. To use Lenovo OneKey Recovery to create a complete system backup for your Lenovo computer, go to «Start > All Programs > Lenovo > Lenovo OneKey Recovery > System Backup».
Причины поиска могут быть разными: как сбросить настройки ноутбука Lenovo до заводских.
Возможно, вы забыли свой пароль, на вашем компьютере произошел системный сбой, но вы хотите сохранить свои файлы или вы хотите продать этот компьютер.
Найдите в этой статье соответствующий вашей ситуации метод и повысьте свою эффективность.

В этой статье:
- Часть 1. Регулярный сброс настроек ноутбука Lenovo к заводским настройкам [Выборочное сохранение файлов]
- Часть 2. Как сбросить настройки ноутбука Lenovo до заводских без пароля [2 способа]
- Часть 3. Сброс настроек Lenovo к заводским настройкам с помощью кнопки Novo
Часть 1. Регулярный сброс настроек ноутбука Lenovo к заводским настройкам [Выборочное сохранение файлов]
Подходит для: У меня есть пароль Windows | Продать ноутбук Lenovo | При желании сохранить личные файлы | На ноутбуке возникают незначительные проблемы | Переустановить Windows
Если ваш компьютер стабилен и не дает сбоев, вы можете сбросить его с помощью этого метода. Потому что для вас этот метод эффективен, прост и редко дает сбои. Кроме того, если вы хотите продать свой ноутбук и задаетесь вопросом, как сбросить ноутбук Lenovo до заводских настроек, но при этом удалить только приложения и сохранить файлы для экспорта, мы также расскажем, как это сделать в конце этой части.
Сброс настроек до заводских и удаление файлов
Шаг 1
Войдите в свой компьютер и нажмите кнопку Windows в левом нижнем углу. Выберите Настройки.
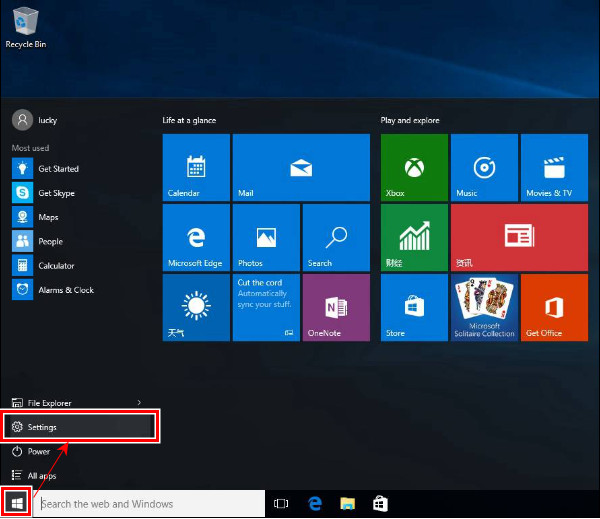
Шаг 2
Прокрутите вниз и выберите Обновление и восстановление внизу.
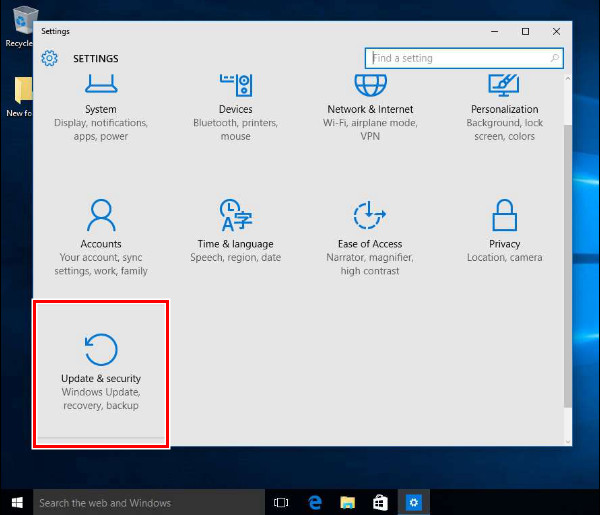
Шаг 3
Нажмите Восстановление в левом меню выберите Перезагрузите компьютер.и нажмите Начать.
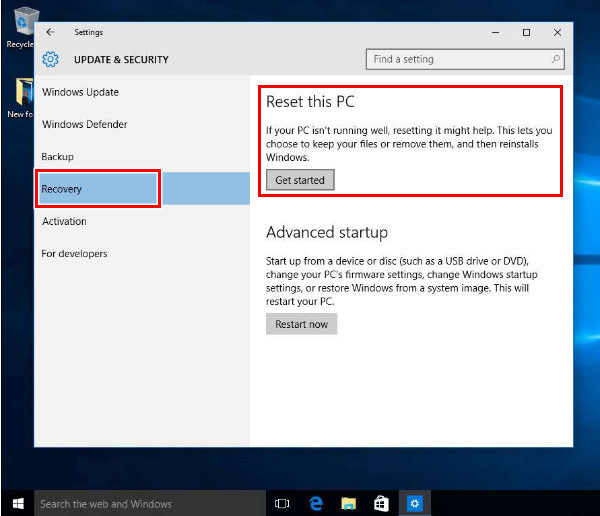
Шаг 4
На следующем экране нажмите Удалить все. Выберите один из вариантов удаления: либо Просто удалите мои файлы или же Удалить файлы и очистить диск в соответствии с вашей ситуацией.
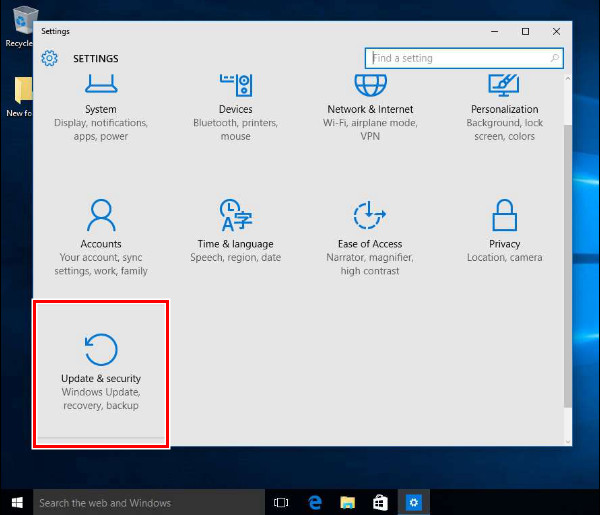
Шаг 5
Подтвердите и нажмите Перезагрузить, и процесс начнется. Время варьируется для разных вариантов сброса.
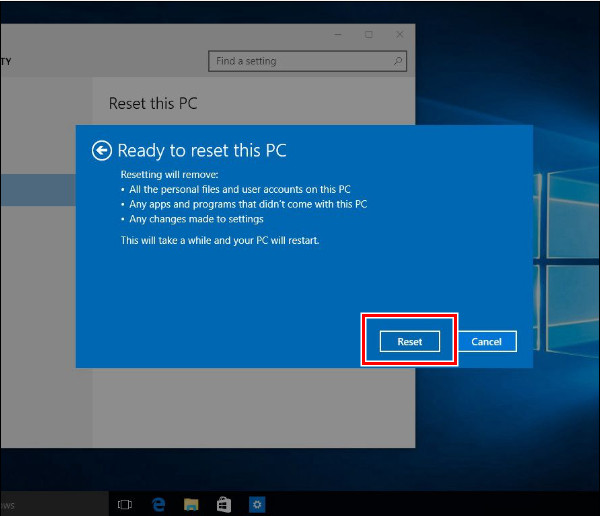
Сброс настроек до заводских и сохранение файлов
Как сделать полный сброс настроек ноутбука Lenovo, но сохранить мои файлы? Этот метод выполняет полный сброс настроек ноутбука и переустанавливает Windows, но сохраняет ваши файлы и удаляет все приложения на ноутбуке.
Первые три шага такие же, как Factory Reset и Remove Your Files. Поэтому давайте покажем вам этот метод с Шага 4.
На шаге 4 выберите Сохранить мои файлы вместо Удалить все. Затем нажмите «Далее» и «Сброс» для подтверждения.
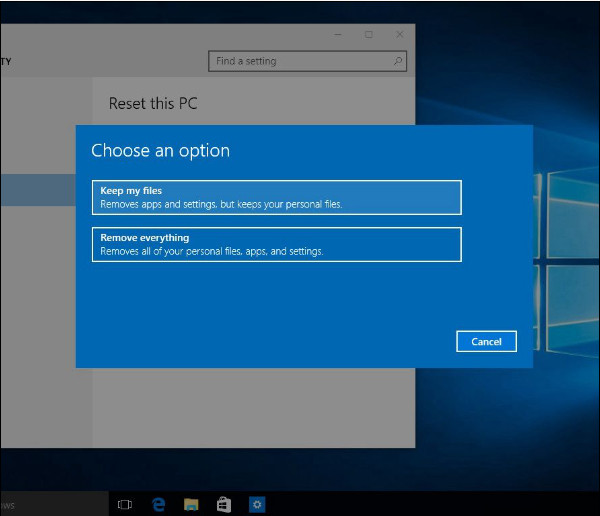
Часть 2. Как сбросить настройки ноутбука Lenovo до заводских без пароля [2 способа]
imyPass сброс пароля Windows
Подходит для: Сброс настроек к заводским настройкам | Без пароля | Без доступа администратора | Без кнопки Novo | Заблокированный компьютер
Как сбросить настройки ноутбука Lenovo до заводских без пароля? imyPass сброс пароля Windows — это надежная сторонняя программа, которая позволяет вам сбросить настройки ноутбуков Lenovo до заводских без пароля или доступа администратора. Независимо от того, заблокирован ли ваш ноутбук Lenovo или отображается черный экран, эта программа поможет вам снова получить доступ к компьютеру. В этом случае вы можете сбросить настройки компьютера до заводских.
4 000 000+ загрузок
Войдите в заблокированный ноутбук Lenovo без забытого пароля.
Обход/сброс/удаление пароля Windows на ноутбуке Lenovo с Windows 7/8/10.
Сбросьте пароль Windows без текущего пароля.
Создайте новую учетную запись администратора без прав администратора с помощью CD/DVD или USB-накопителя.
Поддерживать сброс Acer ноутбуки, Lenovo, Dell, HP, IBM, Sony, Samsung, ASUS и другие.
Давайте посмотрим, как сбросить пароль на ноутбуке Lenovo с помощью этой программы, если вы забыли свой пароль. Сначала вам нужно подготовить USB-накопитель или DVD-диск для создания диска сброса. После повторного доступа к компьютеру вы можете сбросить заводские настройки Lenovo из загрузки, следуя инструкциям Части 1.
Шаг 1
Создать загрузочный диск
Загрузите программу на доступный компьютер. Подключите ваш пустой USB или вставьте ваш пустой DVD в компьютер. Нажмите Записать CD/DVD или же Записать USB в соответствии с вашим диском. Когда процесс записи будет завершен, извлеките ваш диск из этого компьютера.

Шаг 2
Компьютер с заблокированной загрузкой
Теперь подключите загрузочный диск, созданный на доступном компьютере, к вашему заблокированному компьютеру. Нажмите F12 или же Фн+Ф12 войти в Меню загрузки. Нажмите стрелку вниз или стрелку вверх, чтобы выбрать диск. Нажмите F10 или следуйте инструкциям на экране, чтобы сохранить и выйти.
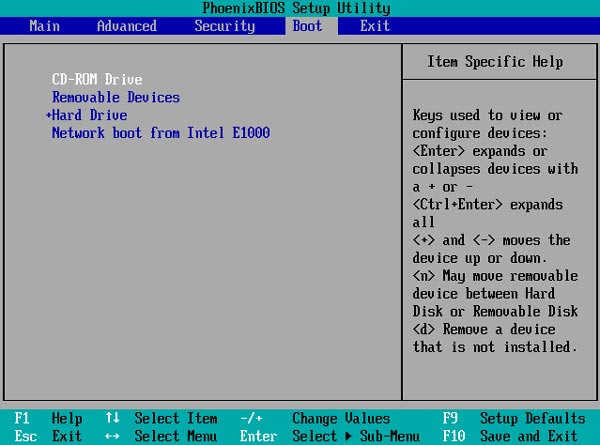
Шаг 3
Сбросить пароль Windows
Выберите ОС (если на вашем компьютере установлено несколько ОС), для которой вы хотите сбросить пароль. Выберите пользователя и нажмите Восстановить пароль. Дождитесь завершения процесса, затем перезагрузите компьютер.
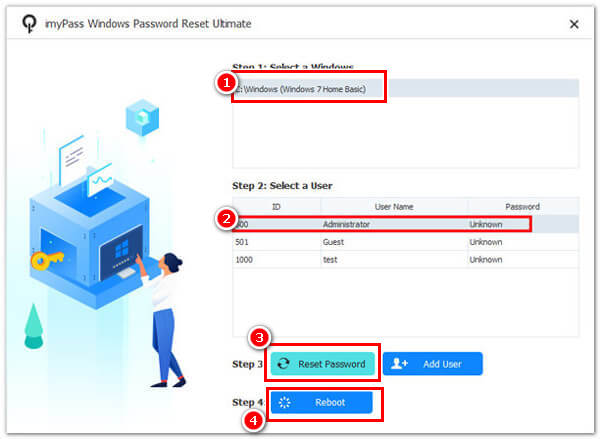
Примечание: Эта программа сбрасывает ваш пароль Windows с помощью диска и сохраняет все ваши данные как оригинальные, если вы не могу войти в Windows 10. Как уже упоминалось, следуйте инструкциям Части 1 статьи, чтобы сбросить настройки ноутбука Lenovo до заводских после разблокировки компьютера.
Устранение неполадок
Подходит для: Сброс к заводским настройкам | С доступом администратора | Без пароля | Без кнопки Novo
Trouble — еще один способ легкого сброса настроек компьютера. Самое главное — иметь права администратора.
Однако вопрос о том, нужно ли вводить пароль, остается спорным. Поддержка Lenovo утверждает, что это необходимо, но некоторые пользователи доказали, что успешно сбрасывают ноутбук Lenovo без пароля. Более того, некоторые пользователи на YouTube говорят, что их ноутбуки Lenovo застряли на 70% на несколько часов, и им приходится прерывать процесс. Одним словом, этот метод вызывает противоречивые мнения. Но его все равно стоит попробовать.
Шаг 1
Нажимать Сдвиг и удерживайте его. Запустите компьютер. Отпустите Сдвиг пока не увидите этот экран. Нажмите Устранение неполадок.
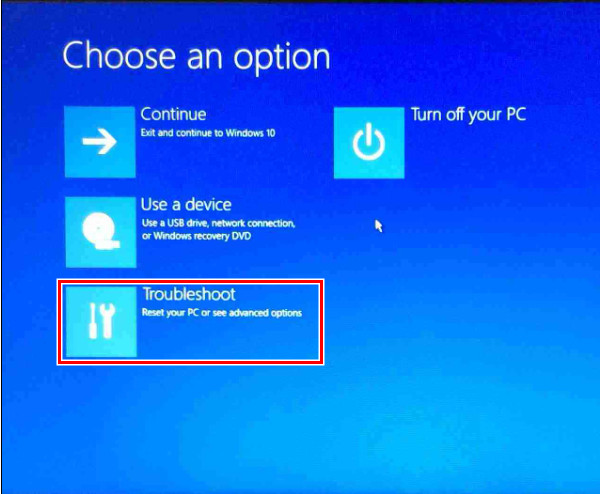
Шаг 2
Нажмите Перезагрузите компьютер. а потом Удалить все.
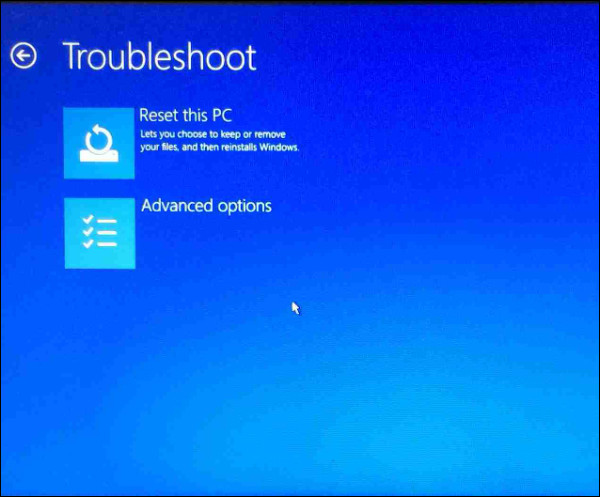
Шаг 3
Нажмите Перезагрузить подтвердить.
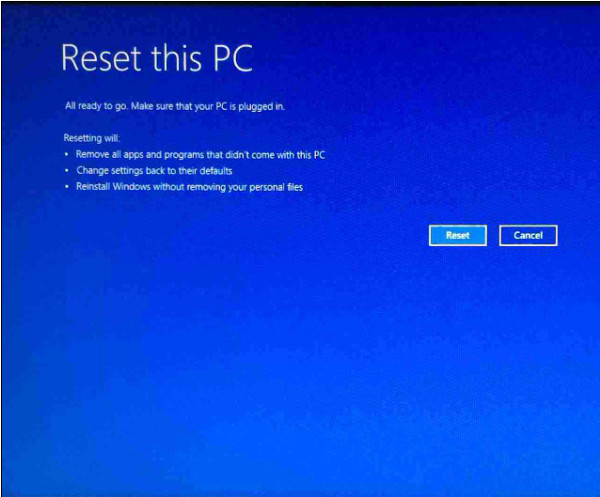
Часть 3. Сброс настроек Lenovo к заводским настройкам с помощью кнопки Novo
Подходит для: Сброс к заводским настройкам | Без пароля | С кнопкой Novo
Кнопка Novo — это функция Lenovo, которая эффективно входит в восстановление системы без нажатия сложных сочетаний клавиш. Давайте посмотрим, как выполнить сброс настроек Lenovo с помощью кнопки Novo.
Шаг 1
Нажмите кнопку Novo, которая обычно находится на боковой панели компьютера или на краю клавиатуры.

Шаг 2
Выберите Восстановление системы, нажав стрелку вниз.
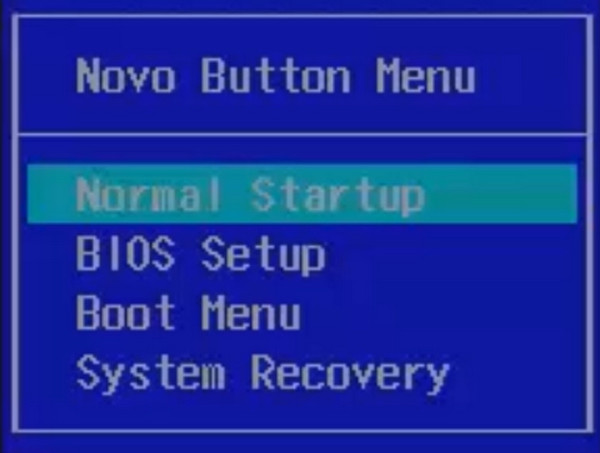
Шаг 3
После загрузки файлов выберите Восстановление из первоначальной резервной копии. Дождитесь завершения процесса и нажмите кнопку Сделанный перезагрузить компьютер.
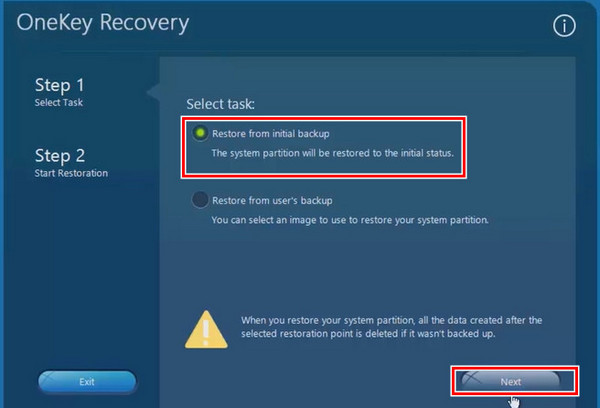
Вывод
Мы проиллюстрируем четыре способа исправления как сбросить настройки ноутбука Lenovo до заводских, и вы можете обратиться к Подходит для раздел для выбора решения.
В заключение, если у вас есть полный доступ к вашему компьютеру, сбросьте его первым методом. Если вы забыли свой пароль, попробуйте Troubleshoot, Novo button и imyPass Windows Password Reset.
Пенни Уоррен
Пенни Уоррен, старший редактор imyPass, специализируется на программном обеспечении MS Office. Вы можете найти профессиональные учебные пособия и решения для программного обеспечения MS Office из ее сообщений.
Search for ‘reset this PC’ in the Settings app to reinstall Windows
Updated on October 10, 2024
What to Know
- On Windows 11, go to Settings > System > Recovery > Reset PC.
- On Windows 10, go to Settings > Update & Security > Recovery > Get started.
- Choose whether to keep your files or delete everything and reinstall Windows.
This article explains how to factory reset a Lenovo laptop using Reset This PC in Windows 11 or Windows 10. You’re given the option to erase all your files during reinstallation or to keep your files; the choice is yours.
How to Reset Your Lenovo Laptop While Saving Files
Follow these steps to preserve your documents, pictures, and other files during the reset.
If you have a Lenovo IdeaPad or ThinkPad laptop, you may have the option of using the NOVO button to enter the Lenovo OneKey Recovery mode to factory reset your device.
Windows 11
These steps are relevant only for Windows 11:
-
Open the Start menu and select Settings. If you don’t see a shortcut for it, press Win+i.
-
With System selected on the left side, choose Recovery on the right.
-
Select Reset PC.
-
Choose Keep my files.
-
Pick how you want to reinstall Windows: Cloud download or Local reinstall.
-
Select Next to begin the reset.
Keep your laptop plugged in during this whole process to avoid issues.
Windows 10
The Reset This PC process is similar for Windows 10.
-
From the Start menu, go to Settings > Update & Security.
-
Choose Recovery from the left, and then Get started from the right.
-
Choose Keep my files to save your documents.
You’d be wise to back up your files manually even though you’ve chosen the option to keep your files during the reset. Although unlikely, your personal files might get wiped should something unexpected happen.
-
You’ll see a message saying This won’t take long as the system readies your machine for a reset.
-
Review the changes that resetting will cause, which includes removing all apps you’ve added and resetting the machine to system defaults.
-
Choose Reset to confirm and start the process.
Factory resetting your Lenovo laptop may take a long time. To ensure it goes smoothly, keep your laptop plugged in to a power source.
How to Perform a Full Reset and Remove Files
If you’ll be donating your laptop or you want to fix nagging issues with a clean slate, try a full reset to wipe the machine of everything and sets it to zero.
Windows 11
Here’s how in Windows 11:
-
Open Settings from the Start menu.
-
Select System from the left-hand side, and then Recovery from the right.
-
Select Reset PC.
-
Choose Remove everything.
-
Pick how you want to reinstall Windows. Choose Cloud download or Local reinstall.
-
Select Next to begin the reset.
Windows 10
Follow these steps for Windows 10:
-
From the Start menu, go to Settings > Update & Security.
-
Select Recovery on the left, then Get started on the right.
-
If you’ll be keeping your PC, select Remove everything > Just remove my files.
This option is the faster of the two, but it’s potentially less secure if you’ll be giving your laptop away. You may want to opt for the longer but more thorough option to remove all files and clean the drive.
-
If you’re donating your laptop or prefer to perform a more detailed reset, choose Remove everything > Remove files and clean the drive to delete all apps and custom settings.
If you don’t see the second option, select Change settings and toggle Data erasure on.
If you choose this route, there’s no way to walk it back. This choice resets your device to its original factory settings, which means the process will remove all applications and files.
-
Whichever option you select, choose Reset when you’re ready to begin.
Should You Reboot or Reset Your Lenovo Laptop?
Most computer problems can be fixed without a full reset. Reinstalling the entire operating system is a wide fix, but it’s not always necessary. You might be better off first trying to reboot the computer. It won’t erase anything and is often the first step when troubleshooting PC problems.
On the other hand, a reset is definitely preferred if you’re selling your laptop.
You can dive deeper into the differences between rebooting and resetting if you’re not sure what to do.
Thanks for letting us know!
Get the Latest Tech News Delivered Every Day
Subscribe
