Если у вас есть внешние дисплеи, подключенные к компьютеру, до начала работы не забудьте выбрать, какие дисплеи нужно изменить.
-
Выберите Пуск > Параметры > Системный > Дисплей и просмотрите раздел, в котором отображаются ваши дисплеи.
-
Выберите дисплей, который необходимо изменить. После этого следуйте приведенным ниже инструкциям.
«Изменение размера текста, приложений и прочих элементов»
-
Оставайтесь на экране или откройте параметры дисплея.Откройте параметры дисплея
-
Прокрутите до раздела Масштаб и макет.
-
Выберите Масштаб, а затем выберите параметр. Как правило, лучше всего выбрать один из помеченных как (Рекомендуется).
Изменение разрешения дисплея
-
Оставайтесь на экране или откройте параметры дисплея.Откройте параметры дисплея
-
В строке Разрешение экрана выберите список и параметр. Как правило, лучше всего использовать тот, который помечен (рекомендуется). Мониторы могут поддерживать разрешение ниже основного, но в этом случае текст будет менее четким, а изображение может занимать не весь экран, быть растянутым или располагаться по центру черного экрана.
Примечание: Если в разрешении экрана есть непредвиденные изменения, возможно, потребуется обновить графический драйвер. Чтобы просмотреть и установить доступные обновления, выберите Пуск > Параметры > Центр обновления Windows > Проверить наличие обновлений.
Изменение ориентации дисплея
Нажмите кнопку Пуск и введите параметры. Выберите Параметры > Системный > Дисплей и выберите ориентацию экрана в раскрывающемся списке рядом с пунктом Ориентация экрана.
Windows порекомендует ориентацию для вашего экрана. Если вы измените ориентацию монитора, вам также потребуется физически повернуть экран. Например, вам нужно будет повернуть свой внешний монитор, чтобы использовать его в книжной ориентации вместо альбомной.
Изменение ориентации экрана
Как сузить или расширить экран на компьютере и ноутбуке
Иногда, после переустановки Windows или очередного обновления драйверов, а также в других случаях, вы можете столкнуться с проблемой: экран на компьютере сужен или расширен, показываются чёрные стороны по краям экрана, изображение растянуто или помещено на удалении от границ монитора.
В этой инструкции подробно о том, как решить проблему, сузить или расширить экран на ПК или ноутбуке и чем может быть вызвана рассматриваемая проблема с изображением на мониторе.
Разрешение экрана
Первое, с чего следует начать — проверить, выставлено ли правильное для вашего монитора разрешение. Если для современных дисплеев выставить разрешение, отличающееся от физического разрешения матрицы, результат будет одним из:
- Низкое качество изображения
- Растянутое или суженное изображение
- Отсутствие изображения и сообщение «Вне диапазона» или «Out of range»
Таким образом, во всех случаях (кроме, возможно игр, о чём также будет упомянуто), следует выставлять разрешение экрана, соответствующее физическому разрешению вашего монитора или экрана ноутбука, заявленному в технических характеристиках. Обычно сделать это просто:
- Нажмите правой кнопкой мыши в пустом месте рабочего стола и выберите пункт «Параметры экрана».
- В пункте «Разрешение дисплея» в разделе «Масштаб и разметка» установите разрешение, справа от которого указано «Рекомендуется».
Здесь есть некоторые нюансы, которые следует учитывать:
- Если вы специально устанавливали разрешение, отличное от рекомендуемого, чтобы увеличить размер текста и элементов, установите рекомендуемое разрешение, а затем используйте функции масштабирования в том же разделе параметров экрана. Сразу после применения они могут работать не совсем правильно, но после перезагрузки компьютера для большинства приложений проблем в Windows 11 и Windows 10 не наблюдается.
- При использовании различных переходников и адаптеров для подключения монитора «Рекомендуемое» разрешение может быть не совпадать с тем, которое по факту должно использоваться на вашем экране. Уточните технические характеристики монитора по его модели с помощью поиска в Интернете и установите нужное разрешение.
- Правильное разрешение экрана может быть не доступно в списке: чаще всего это говорит об отсутствующих драйверах видеокарты, причем не обязательно дискретной от NVIDIA или AMD, причина может быть и в интегрированной видеокарте, особенно в случае ноутбука. Этот пункт подробно разобран в следующем разделе инструкции.
- В некоторых случаях, например, в играх, у вас может отсутствовать возможность выставить «родное» разрешение монитора, так как в этом случае видеокарта не будет справляться с игрой. Если проблема с растянутым изображением или черными полосами возникает именно в игре, попробуйте выбрать другие разрешения, доступные в её настройках: большинство экранов поддерживают автоматическое масштабирование для стандартных разрешений и на одном из них проблема, вероятнее всего, пропадёт.
- При использовании нескольких мониторов в режиме дублирования, на них устанавливается одинаковое разрешение: если один из мониторов не поддерживает его — на нем могут появиться проблемы с масштабированием. Решение: использовать режим «Расширить эти экраны».
Драйверы видеокарты
Если проблема возникла после недавней переустановки Windows, то первое, на что следует обратить внимание — драйверы видеокарты. Важно: если у вас есть дискретная и интегрированная видеокарты, драйверы нужно установить на обе. Обычно ОС сама автоматически скачивает их из Интернета и устанавливает через некоторое время после первого запуска, однако это происходит не всегда.
Некоторые пользователи нажимают «Обновить драйвер» в диспетчере устройств и, видя сообщение «Наиболее подходящий драйвер уже установлен», могут ошибочно полагать, что это действительно так, хотя в диспетчере устройств и отображается «Базовый видеоадаптер (Майкрософт)» (что прямо говорит об отсутствующем драйвере). На самом деле это говорит лишь о том, что Windows вам не может предложить ничего лучше.
Правильный подход:
- Скачайте драйвер для вашей видеокарты (или видеокарт) с сайта NVIDIA , AMD или Intel (в случае Intel загрузка из РФ на сегодня ограничена, можно использовать следующий способ) и установите его.
- В случае, если по какой-то причине загрузка с указанных выше сайтов невозможна, то драйверы можно скачать с официальной страницы поддержки вашей модели ноутбука или материнской платы ПК: просто введите в любой поисковой системе «модель устройства + поддержка». В обоих случаях драйверы будут не последних версий, а во втором случае (для ПК) будут доступны лишь драйверы для интегрированного видео, но они будут работать, что нам и требуется. Учитывайте: даже если на официальном сайте представлены драйверы только для предыдущих версий Windows, они обычно исправно работают и в новых версиях.
После установки оригинальных драйверов от производителя проблема может решиться сама, а изображение будет иметь размер, совпадающий с размером экрана.
Как сузить или расширить экран в программах от производителей видеокарт
Если предыдущие варианты не сработали или ситуация отличается от описанной, сузить или, в некоторых случаях — расширить изображение на экране монитора можно с помощью ПО от производителя видеокарты.
Изменение размера изображения в Панели управления NVIDIA
Если у вас установлена видеокарта NVIDIA GeForce и монитор подключен к ней, шаги будут следующими:
- Нажмите правой кнопкой мыши в пустом месте рабочего стола и выберите пункт «Панель управления NVIDIA», в Windows 11 может потребоваться сначала нажать «Показать дополнительные параметры».
- В разделе «Дисплей» перейдите к подразделу «Регулировка размера и положения рабочего стола». Если пункт «Дисплей» отсутствует, вероятнее всего у вас ноутбук и экран физически подключен к интегрированной видеокарте Intel (подробнее: Нет пункта Дисплей в Панели управления NVIDIA) — в этом случае вам подойдет следующий раздел статьи.
- На вкладке «Масштабирование» вы можете изменить режим масштабирования изображения на экране: попробуйте разные пункты и проверьте, получится ли получить желаемый результат, но этот метод может не подойти.
- На вкладке «Размер» можно установить отметку «Включить изменение размеров рабочего стола», а затем нажать кнопку «Изменить размер».
- В результате появится возможность ручной регулировки вывода изображения на экран.
Центр управления графикой Intel
Если экран ноутбука или монитор ПК подключен к встроенной видеокарте Intel, размеры и масштабирование можно настроить в Центре управления графикой Intel.
- Запустите Центр управления графикой Intel — обычно это приложение устанавливается автоматически в Windows 11 и Windows 10, а для запуска можно использовать поиск в панели задач: просто начните вводить «Intel».
- Перейдите на вкладку «Дисплей» и пролистайте до пункта «Масштаб». Здесь вы можете выбрать режим масштабирования изображения (количество доступных пунктов может отличаться).
- Если выбрать опцию «Пользовательский», вам станет доступной ручная настройка размеров экрана по вертикали и горизонтали: при первоначальном выборе она откроется автоматически, а в дальнейшем её можно будет открыть, нажав на значок с изображением шестеренки справа от поля режима масштабирования.
Настройки AMD Radeon
Для видеокарт AMD Radeon шаги похожи на таковые для NVIDIA:
- Нажмите правой кнопкой мыши по пустому месту рабочего стола и выберите пункт «Настройки Radeon»/
- Перейдите на вкладку «Дисплей» и измените режим масштабирования.
- Если на вкладке «Дисплей» нажать «Дополнительные настройки», в разделе «Управление рабочим столом» вы найдете дополнительные параметры ручной настройки масштабирования.
Изменение масштабирования в настройках монитора
Для некоторых мониторов настройки масштабирования и положения изображения на экране доступны в настройках самого монитора. Выглядеть и называться они могут по-разному: Масштабирование, Размер, Разрешение.

Обычно найти их сравнительно не сложно: набор параметров в меню монитора ограничен и можно быстро пролистать их все.
Дополнительно, в части мониторов может быть полезной следующая информация:
- В настройках большинства мониторов есть опция сброса настроек — иногда она помогает решить проблему суженного или расширенного экрана.
- Некоторые «продвинутые» мониторы требуют установки драйверов с сайта производителя для правильной работы. Для них же на сайте поддержки могут предоставляться утилиты для управления настройками (для некоторых моделей — и масштабированием).
Напомню, что использование различных адаптеров и переходников для подключения старых мониторов к новым видеокартам само по себе может приводить к проблемам с правильным выводом изображения: по возможности используйте прямое подключение к одинаковому интерфейсу как со стороны видеокарты, так и со стороны монитора.
-
Home
-
Partition Magic
- Windows 10 Display too Big & How to Resize Computer Screen
Windows 10 Display too Big & How to Resize Computer Screen
By Amy | Follow |
Last Updated
Shrinking screen on monitor is a common operation to match the display settings to the actual screen size. When Windows 10 display too big, the content on the original screen can’t be displayed fully. In this post, MiniTool offers you several methods to fix window too big for screen Windows 10.
High-resolution images are clearer and cleaner-looking, but their elements are smaller. In some cases, the PC can output the image at a high resolution that can’t be displayed properly for the monitor.
How do I shrink my screen back to normal size? You may have such doubt. Actually, when the size of the text and objects are too large or too small, it’s hard for you to clearly see the content on the screen. In this post, we show you how to resize the screen of computer.
Method 1: Modify Screen Resolution
When you find that the display is too big for monitor Windows 10, the first thing you need to do is to change screen resolution. It is very likely that Windows 10 display too big is caused by high resolution. It is very easy to modify screen resolution on Windows 10. Here are detailed steps for doing that.
Step 1: Right-click on the empty space on your desktop and then click the Display settings option in the pop-up menu.
Step 2: In the prompted menu, click the arrow icon behind Resolution. Choose the Recommended screen resolution in the drop-down menu.
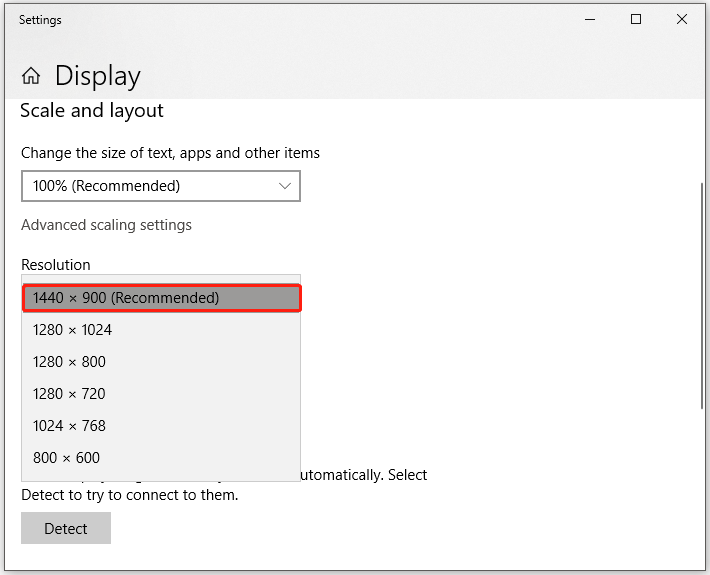
Step 3: Then click Keeps changes to confirm the operation if it pops up. After that, exit Settings and check if Windows 10 display too big issue is solved. If not, try other available methods immediately.
Method 2: Change the Size of Icon
Why are my desktop icons so big? Some people raise questions like that. Actually, this is a symptom of Windows 10 display too big issue. For that, change the size of icon manually with the steps below.
Step 1: Right-click on the empty space on your computer and then hang your mouse over the View option.
Step 2: Choose the Small icons option in the sub-menu of View.
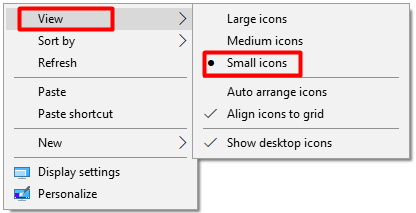
Method 3: Utilize Keyboard Shortcuts
If Windows 10 display too big and you can’t see whole screen on monitor, try fixing it with keyboard shortcuts. You just need to hold the Ctrl key and scroll with the mouse wheel. When you scroll down, the words, icons, pictures, and other items in the page will become small. When you scroll up, items in the page will enlarge.
You can also change the size of items on the screen by pressing keyboard combinations. To make items large, press Ctrl and dash (+) key. To make it small, press Ctrl and dash (-) key.
Method 4: Enable Small Taskbar Buttons
To change the size of Taskbar icons, you can enable the small taskbar buttons with the given steps.
Step 1: Right-click on the Taskbar on your desktop and click Taskbar settings.
Step 2: In the pop-up window, turn on the Use small taskbar buttons option by clicking its status button.
Method 5: Update Display Driver
If you have an improper or outdated display driver on your device, you may receive the Windows 10 display too big issue. If so, try updating display driver with the steps below.
Tip: You can check if the driver is up to date by yourself before updating it.
Step 1: Right-click on the Windows icon on the desktop and click Device Manager.
Step 2: Double-click on Display adapters to expand it. Then right-click on your display driver and click Update driver.
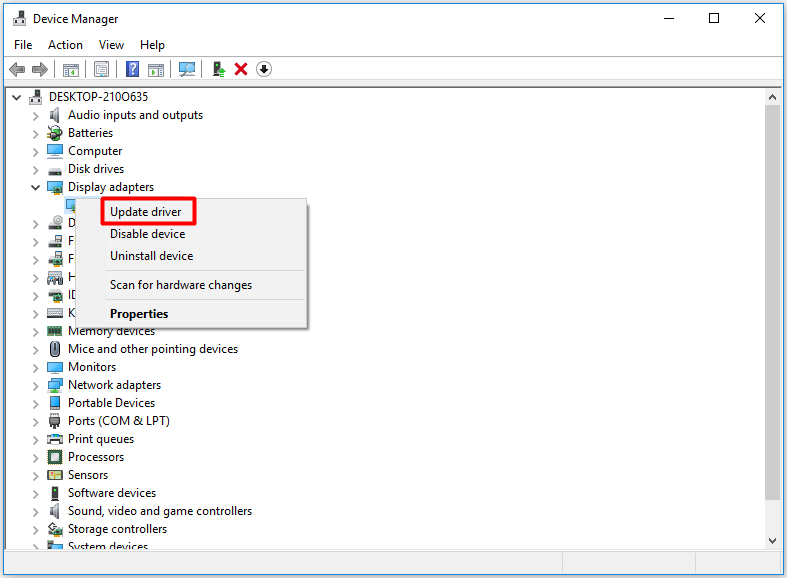
Step 3: In the next window, choose a way (either automatically or manually) to update driver. Then follow the on-screen instruction to finish the process. Alternatively, you can also update the display driver with third-party programs.
How do I resize the screen on my computer? If you are looking for answer to this question, this window too big for screen Windows 10 fix guide helps.
About The Author
Position: Columnist
Having writing articles about computer tech for a long time, I am rather experienced especially on the aspect of computer optimization, PC enhancement, as well as tech terms explanation. The habit of looking through tech forums makes me a great computer issues collector. And then, many articles related to these issues are released, which benefit plenty of users. Professional, effective, and innovative are always the pursuit of an editing worker.
Все способы:
- Способ 1: Ручное изменение разрешения экрана
- Способ 2: Установка графических драйверов
- Способ 3: Отключение автоматической установки устройств
- Способ 4: Настройка масштабирования в панели управления видеокартой
- Панель управления NVIDIA
- Настройки Radeon
- Способ 5: Настройка экрана через меню монитора
- Вопросы и ответы: 9
Растянутый экран в операционной системе Windows 10 — ситуация, с которой иногда встречаются пользователи после переустановки ОС. Она означает, что настройки разрешения дисплея были заданы неправильно или их невозможно установить из-за отсутствия графических драйверов. Существуют разные способы исправления этой ситуации, а сегодня мы хотим поговорить обо всех них, чтобы вы смогли быстро найти правильное. Рекомендуем начать с первого метода и по очереди переходить к следующим, чтобы сэкономить время, поскольку мы расставили их в порядке их эффективности и легкости реализации.
Способ 1: Ручное изменение разрешения экрана
Сначала давайте рассмотрим самую банальную ситуацию, когда настройки экрана не соответствуют требуемым, что и вызывает растягивание экрана. Самостоятельно проверить и изменить разрешение можно буквально в несколько кликов через специально отведенное меню в Виндовс.
- Откройте «Пуск» и перейдите в «Параметры», кликнув по значку в виде шестеренки.
- Здесь вас интересует пункт «Система».
- Убедитесь, что вы находитесь в категории «Дисплей», а затем проверьте масштаб и разрешение экрана. Для масштаба установите рекомендованное значение, а для разрешения — максимальное.



О других доступных методах изменения разрешения экрана читайте в других руководствах на нашем сайте, перейдя по заголовкам ниже.
Подробнее:
Изменение разрешения экрана в Windows 10
Решение проблемы с отсутствием нужного разрешения экрана в Windows 10
Изменения вступят в силу сразу же, и растянутый экран должен быть исправлен. Если необходимое разрешение отсутствует в списке, переходите к следующему способу, а в случае, когда оно вообще не меняется, потребуется изучить рекомендации из отдельной статьи на нашем сайте, кликнув по ссылке далее.
Подробнее: Устранение проблем с изменением разрешения экрана на Windows 10
Способ 2: Установка графических драйверов
Теперь мы предлагаем затронуть тему инсталляции драйверов для видеокарты, поскольку именно отсутствие данного программного обеспечения чаще всего провоцирует появление растянутого экрана и отсутствие нужных значений разрешения экрана, что в большинстве случаев возникает как раз после переустановки ОС. На нашем сайте имеется отдельный материал, где продемонстрированы универсальные инструкции для обладателей видеокарт от разных производителей. Ознакомьтесь с ним, чтобы узнать, как именно осуществляется правильная инсталляция.

Подробнее: Установка драйверов на видеокарту
Иногда установка драйверов заканчивается ошибкой. Это может быть связано с разными причинами. В некоторых ситуациях пользователи подбирают не те версии программного обеспечения или же возникают системные конфликты. Разобраться с этим поможет другая инструкция на нашем сайте, перейти к которой можно, нажав по ссылке ниже.
Подробнее: Причины и решения проблемы с невозможностью установить драйвер на видеокарту
Способ 3: Отключение автоматической установки устройств
По умолчанию в Windows 10 загрузка отсутствующих драйверов осуществляется автоматически сразу же после инсталляции ОС. В большинстве случаев этот процесс происходит успешно, но с графическими адаптерами иногда возникают проблемы. Даже если вы самостоятельно установите подходящий драйвер, воспользовавшись предыдущей инструкцией, это может не помочь, поскольку в будущем файлы будут сброшены. Для этого сначала нужно отключить эту встроенную опцию, что осуществляется так:
- Откройте «Пуск» и через поиск перейдите в приложение «Панель управления».
- Выберите раздел «Система».
- Воспользуйтесь левой панелью, чтобы переместиться в «Дополнительные параметры системы».
- Переместитесь на вкладку «Оборудование».
- Здесь вам следует кликнуть по кнопке «Параметры установки устройства».
- Отметьте маркером пункт «Нет (устройство может работать неправильно)» и щелкните по кнопке «Сохранить».






После этого нужно удалить драйвер видеокарты, который был инсталлирован рассмотренным средством. Эта процедура не всем пользователям дается легко, поэтому мы рекомендуем изучить другой материал по данной теме, ознакомившись с представленным далее материалом. Что касается инсталляции подходящего программного обеспечения, а это нужно сделать сразу же после удаления старых файлов, то данная процедура описана в Способе 2.
Подробнее: Удаляем драйвера видеокарты
Способ 4: Настройка масштабирования в панели управления видеокартой
У драйверов видеокарт от компаний AMD и NVIDIA имеются приложения с GUI. Через них осуществляется более детализированное управление графикой. Там присутствуют отдельные меню, позволяющие настроить масштабирование и автоматическое изменение размеров, поэтому мы рекомендуем проверить этот параметр.
Панель управления NVIDIA
Предлагаем начать с обладателей графических адаптеров от NVIDIA. В этом программном обеспечении присутствует огромное количество доступных настроек, поэтому просто следуйте инструкции, чтобы быстро разобраться в редактировании параметров.
- Щелкните правой кнопкой мыши по пустому месту на рабочем столе и в появившемся контекстном меню выберите пункт «Панель управления NVIDIA».
- Здесь переместитесь в раздел «Регулировка размера и положения рабочего стола».
- Теперь вы можете в первой вкладке изменить режим масштабирования и проверить результат. Если он вас будет устраивать, просто сохраните изменения.
- Обратите внимание и на вкладку «Размер». Здесь для ручной настройки щелкните по кнопке «Изменить размер».
- Теперь подгоните размер экрана, прослеживая все изменения в режиме реального времени.




Дополнительно отметим, что настройка масштабирования может быть выполнена гораздо проще, однако для этого придется воспользоваться Командной строкой. Запустите это приложение от имени администратора и введите там команду rundll32.exe NvCpl.dll,dtcfg setscaling 1 DA X. X в конце замените на значение масштабирования, где 1 — масштабирование дисплеем, 2 — драйвером, 3 — без масштабирования, 5 — драйвером с сохранением соотношения сторон. Перебирайте эти параметры, чтобы в итоге найти оптимальный.
Настройки Radeon
К сожалению, в панели управления AMD находится меньше настроек, однако там тоже есть несколько пунктов, отвечающих за редактирование масштабирования. Проверить и изменить их можно так:
- Щелкните ПКМ по рабочему столу и выберите пункт «Настройки Radeon».
- Здесь в разделе «Дисплей» вы можете включить масштабирование и выбрать его режим. Попробуйте поставить разные значения, чтобы понять, какое из них способно помочь избавиться от растянутого экрана.
- В качестве альтернативы можно перейти в категорию «Дополнительные настройки».
- Настройки масштабирования осуществляются через «Мои цифровые плоские панели» путем перемещения находящегося там ползунка.



Если у вас отсутствуют описанные только что панели управления, значит, драйвер для графического адаптера установлен неправильно или этот процесс был осуществлен через встроенное средство Windows. Обратитесь к Способу 2, чтобы понять, как инсталлировать корректный драйвер, добавив тем самым в ОС рассмотренные приложения.
Способ 5: Настройка экрана через меню монитора
Последний метод связан с меню монитора, которое является встроенным в данное устройство. Оно присутствует в большинстве современных моделей и запускается через расположившиеся на корпусе кнопки. Если вы не желаете производить никаких изменений в конфигурации, можете сразу сбросить параметры в состояние по умолчанию и проверить, исправится ли проблема с растянутым экраном. Для этого в меню существует пункт «Reset».

При возникновении желания выставить настройку самостоятельно, обратите внимание на разделы меню под названием «Expansion» и «Zoom» (разрешение и масштабирование). Там измените параметры приближения или увеличения изображения, если они имеются. Дополнительно учитывайте и само разрешение экрана. Еще там может быть пункт «Auto» или «Auto Reject», который отвечает за автоматическую настройку экрана. Иногда эта опция выведена и в качестве кнопки на корпусе. Проверяйте параметры и изменяйте их самостоятельно, чтобы избавиться от проблем с растянутым изображением.
В завершение этого материала мы хотим отметить несколько дополнительных пунктов, которые не стали рассматривать в качестве отдельных способов. Обратите на них внимание, если описанные выше действия не принесли никакого результата:
- При подключении по VGA-кабелю может отсутствовать возможность регулировки масштабирования или установки необходимого разрешения экрана. Если есть такая возможность, рекомендуется подключить монитор к компьютеру через HDMI, DP или DVI.
- Если проблема возникает только при запуске определенной игры, перейдите в ее графические настройки и проверьте параметры, отвечающие за соотношение сторон или масштаб. Например, на мониторе 4:3 не рекомендуется устанавливать значения 16:9 или 16:10, поскольку тогда картинка просто растянется.
- При работе со старой видеокартой учитывайте, что она может не поддерживать разрешения новых моделей мониторов, что вызовет определенные проблемы при работе. В таких ситуациях мы можем только порекомендовать обновить комплектующее или заменить монитор на более старый.
Вы получили множество самых разных советов, которые нацелены на решение проблемы с растянутым изображением в Windows 10. Используйте все эти рекомендации, чтобы найти причину неполадки и решить ее в максимально короткий срок без каких-либо трудностей.
Наша группа в TelegramПолезные советы и помощь
Если вы видите это сообщение, значит, произошла проблема с загрузкой файлов в стилей (CSS) нашего сайта. Попробуйте сбросить кэш браузера (Ctrl+F5).
Если это не поможет, а вы находитесь в регионе, где возможны ограничения интернет-трафика с российских серверов — воспользуйтесь VPN.
|
Куда-то не туда залез, как исправить? Нажмите правой кнопкой мыши на нижний правый угол экрана и растяните его до конца отпустив потом кнопку мыши. Или у вас есть кнопка свернуть в окно на неё нажмите. автор вопроса выбрал этот ответ лучшим Leath 10 лет назад Если экран сам по себе уменьшился, то вы либо поиграли в игру, либо у вас завелся противный червь на компьютере. Вам необходимо просканировать хорошим антивирусом на предмет вирусов. Затем изменить настройки: Рабочий стол — кликнуть на нем правой клавишей — Свойства — Разрешение экрана — и поменять на размер, указанный на упаковке вашего монитора. Матве 11 лет назад Если экран уменьшился, то это означает, на самом деле изменение разрешения экрана. Визуально это действительно выглядит как уменьшение экрана. Чтобы вернуть привычные настройки экрана, нужно щелкнуть правой кнопкой мышки на пустом месте рабочего стола. В появившемся меню выбрать пункт Разрешение экрана (для Windows 7). На экране появится панель, на которой можно выбрать нужное разрешение, причем на маленькой иконке сверху будет видно, как меняется расположение ярлыков на рабочем столе, в зависимости от выбранного разрешения. 
Viole 10 лет назад Не совсем понятно как именно у вас уменьшился экран. Если уменьшился размер изображения на проигрывателе, а размер проигрывателя остался прежним. В проигрывателе можно нажать правой кнопкой мыши , выбрать масштабирование, а дальше выбрать исходный размер, размер изображения восстановится. Но все дело в том, что проигрыватели бывают разными и если этот вариант не поможет, попробуйте зажать Ctrl и при этом нажать на +, если и это не помогает попробуйте просто нажать +, у меня например, увеличивается изображение именно так. Если уменьшился размер самого проигрывателя, нажмите на маленький квадратик в правом верхнем углу, что бы развернуть проигрыватель на весь экран, или просто наведите мышку на угол проигрывателя, пока не появится стрелочка, зажмите левую кнопку и растяните проигрыватель. дольф 10 лет назад Когда я это впервые увидела, испытала настоящий шок, правда у меня экран не уменьшился, а увеличился раза в четыре, на весь экран было видно кусок одной буквы. Но оказывается пугаться нет причин, потому что все меняется очень просто. Слева нажимаете на клавишу Ctrl и на + справа вверху, экран увеличивается. если нажимать на минус, то экран будет уменьшаться. Данный фокус стал для меня привычным действием, потому что браузер Мозилла иногда начинает вести себя непонятно, приходится делать сброс, после которого размер экрана увеличивается. Но еще есть один способ менять экран, это лезть в разрешение экрана. Кстати, этот способ мне нисколько не помог вернуть вытянутое по горизонтали изображение в нормальный вид. HotMi 10 лет назад Большой сложности в этом нет. У вас скорее всего сбились настройки разрешения экрана. На свободном поле экрана монитора щелкните правой кнопкой мышки, в появившемся окне ,,разрешение экрана» и выберите нужные для вас параметры. Есть ещё способ,той же правой кнопкой мышки нажмите на нижний правый угол экрана монитора и не отпуская кнопки растените его, а затем отпустите. Delle 10 лет назад Действительно такое бывает, что экран монитора уменьшается. Но как правило это связанно стем, что сбиваются настройки разрешения экрана. Поэтому необходимо на пустом поле экрана щелкнуть правой кнопкой мышки по пустому месту и в появившемся окне выбрать пункт «Разрешение экрана» и уже там непосредственно выбрать конкретное разрешение для своего монитора. Глоба 10 лет назад Если ваш экран «уменьшился» или «увеличился», то это значит, что разрешение экрана неправильно настроено. Вам нужно щелкнуть на пустом месте рабочего стола правой кнопкой мыши. Выбрать графические характеристики и пункт разрешение экрана. Далее изменяем разрешение, пока экран не станет для вас приемлимым. Vyach 11 лет назад Если уменьшился экран на компьютере, то для начала смотрим где (либо, в браузере, либо в общем настройки экрана сбились). Если такая проблема в браузере, то зажимаем клавишу CTRL и крутим колесико мыши вверх до требуемого результата. Если сбились настройки, либо вы что-то изменили, то нажимаем клавишу AUTO (должна быть в вашем экране сбоку или сзади). Если её нет, то заходим в Панель управления\Экран\Разрешение экрана и ставим требуемое. Этот способ как увеличить экран в windows 7. В других ОС подход может различаться. Лолоч 10 лет назад У меня тоже не раз была такая ситуация, особенно после игр на компьютере моих малолетних племянников. О самом плохом, о том что полетела видеокарта, думать не будем.Скорей всего у вас сбились настройки разрешения экрана. Устранить это проблему довольно просто. Необходимо правой кнопкой мышки кликнуть на рабочем столе, в выскочившем меню выбрать команду » Свойства «, затем выбираем пункт » Параметры » и выбираем разрешение экрана, ставим галочку возле команды » на весь экран «. [поль 10 лет назад Обычно экран чаще всего уменьшается при присутствии на просторах интернета — случайным нажатием некоторых клавиш на клавиатуре Вы уменьшили масштаб страница и чтобы вернуть его в нормальное положение надо справа вверху в настройках браузера включить нормальный масштаб — 100 процентов. Тогда и экран станет привычным, не уменьшенным. денис 8 лет назад если не получается в настройках изменить разрешение экарана, значит драйвер мог слететь, переустановите его алекс 5 лет назад зайди в настройки и поставь больше мастабирование Знаете ответ? |








