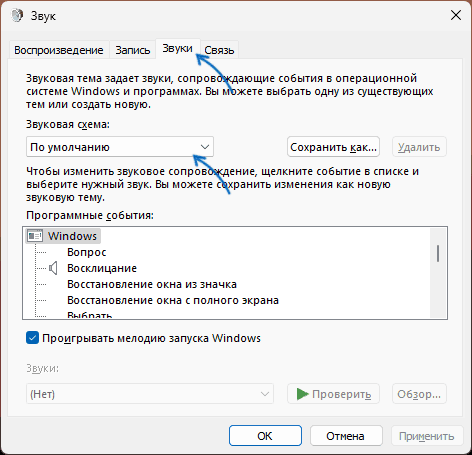Если после экспериментов с параметрами воспроизведения звука в Windows вы столкнулись с какими-либо проблемами, например, ухудшилось его качество, он перестал воспроизводиться в отдельных приложениях, вы можете сбросить сделанные вами изменения.
В этой инструкции подробно о том, как сбросить различные настройки звука в Windows 11 и Windows 10, при условии, что причина возникших проблем — именно в настройках. Для других случаев могут пригодиться инструкции: Что делать, если пропал звук Windows 11, Не работает звук Windows 10.
Сброс настроек громкости для всех аудиоустройств и приложений
Прежде всего, вы можете сбросить все параметры настроек громкости, которые могут быть заданы отдельно для различных выходных устройств и приложений.
Для этого выполните следующие шаги:
В Windows 11
- Перейдите в Параметры — Система — Звук и нажмите по пункту «Громкость» в разделе «Дополнительно» (не в разделах «Вывод» и «Ввод»).
- Нажмите кнопку «Сбросить» в пункте «Сброс рекомендуемых значений по умолчанию для звуковых устройств и громкости для всех приложений».
В Windows 10
- Перейдите в Параметры — Система — Звук и нажмите «Параметры устройств и громкости приложений в разделе «Дополнительные параметры звука».
- Нажмите кнопку «Сбросить» внизу следующей страницы настроек.
Сброс настроек устройств воспроизведения, записи, системных звуков
Если вы отдельно настраивали параметры звуковых устройств, вернуть параметры в значения по умолчанию можно следующим образом:
- Нажмите клавиши Win + R на клавиатуре, введите mmsys.cpl и нажмите Enter.
- На вкладке «Воспроизведение» выберите нужное звуковое устройство и нажмите кнопку «Свойства».
- Для сброса настроек формата, монопольного режима и дополнительных средств обработки нажмите кнопку «По умолчанию» на вкладке «Дополнительно».
- При наличии вкладки «Пространственный звук», на ней вы так же можете восстановить настройки по умолчанию.
- На вкладке «Запись» в устройствах записи и воспроизведения вы тем же образом можете выбрать микрофон, нажать кнопку «Свойства» и сбросить дополнительные настройки на вкладке «Дополнительно».
- Ещё одна возможность — возврат звуковой схемы (системных звуков) на вкладке «Звуки», достаточно выбрать пункт «По умолчанию» в пункте «Звуковая схема» и применить настройки.
Дополнительные возможности сброса настроек звука
Если звук работает (если нет — ссылки на инструкции с решениями приведены во втором абзаце статьи), но с ним есть те или иные проблемы, вы можете попробовать следующие подходы:
- При наличии каких-либо приложений для управления звуком от производителя: Realtek Audio Console, Nahimic или других, отключить все эффекты и дополнительные средства обработки звука в них. Если вы не знаете, есть ли такие приложения у вас, попробуйте поискать по словам Realtek, Nahimic, Maxx Audio в поиске на панели задач.
- Если проблемы со звуком появились недавно, использовать точки восстановления системы на дату, когда проблем не было, подробнее: Точки восстановления Windows 11, Точки восстановления Windows 10.
- Использовать встроенное средство устранения неполадок со звуком. Подробнее: Устранение неполадок Windows 11, Устранение неполадок Windows 10.
- Открыть диспетчер устройств (правый клик по кнопке Пуск — Диспетчер устройств), нажать правой кнопкой мыши по вашей звуковой карте, выбрать пункт «Удалить» (вам будет предложено удалить драйвер — это на ваше усмотрение: если проблемы появились после его установки или обновления — можно удалить). После удаления в главном меню диспетчера устройств выбрать «Действие» — «Обновить конфигурацию оборудования»: это переустановит драйверы и сбросит параметры соответствующей звуковой карты.
- Если проблемы со звуком возникают после завершения работы и включения компьютера, но исчезают после перезагрузки, попробуйте отключить быстрый запуск Windows.
- Если вы редактировали параметры запуска служб, учитывайте, что для правильной работы звука должна быть запущена служба Windows Audio, а тип её запуска — установлен в «Автоматически», проверить можно в Win+R — services.msc.
Не забывайте, что в некоторых случаях причиной проблем с аудио может быть плохое подключение кабелей к колонкам: как со стороны звуковой карты, так и со стороны самих колонок (если кабель отключаемый), что иногда может происходить случайно, например, при уборке или перемещении устройств.
Все способы:
- Способ 1: Параметры системы
- Способ 2: «Панель управления»
- Способ 3: «Диспетчер устройств»
- Способ 4: «Командная строка»
- Способ 5: Откат до точки восстановления
- Вопросы и ответы: 0
Способ 1: Параметры системы
Сбросить настройки звука в Windows 10 можно через специальное меню параметров операционной системы. Для этого достаточно нажать всего одну кнопку и подтвердить свои действия. Делается это следующим образом:
- Откройте параметры системы любым доступным способом. Сделать это можно, например, через контекстное меню «Пуска». Для этого щелкните по ней правой кнопкой мыши и выберите из появившегося списка опций нужный пункт.
Читайте также: Как открыть «Параметры» в Windows 10
- В окне проследуйте в раздел «Система», кликнув по одноименному элементу интерфейса.
- Воспользовавшись навигацией на боковой панели слева, перейдите на вкладку «Звук». Затем спуститесь по странице до блока «Дополнительные параметры звука» и кликните по пункту «Параметры устройств и громкости приложений».
- Попав в целевое меню, пролистайте страницу до самого низа, а затем нажмите по кнопке «Сбросить». При появлении диалогового окна подтвердите свои действия в нем.



Способ 2: «Панель управления»
Сброс настроек можно совершить в специальной панели управления звуком. Для этого необходимо выбрать подключенное к компьютеру воспроизводящее устройство и сменить параметры на каждой вкладке свойств.
- Откройте «Панель управления» любым доступным способом, допустим через поиск по системе. Для этого установите курсор в соответствующее поле на панели задач, введите запрос «панель управления», а в результатах кликните по одноименному приложению.
Читайте также: Как открыть «Панель управления» в Windows 10
- В появившемся окне сначала проверьте режим отображения меню — меняется он в верхнем правом углу. Лучше, чтобы там было выбрано значение «Категория», поэтому если оно у вас отличается, измените параметр вручную. После этого проследуйте в раздел «Оборудование и звук», щелкнув по соответствующей ссылке.
- Откройте панель управления звуком, кликнув по ссылке «Управление звуковыми устройствами», находящейся в блоке «Звук».
- В новом окне, находясь на вкладке «Воспроизведение», найдите в списке устройство, которое используется в качестве динамиков компьютера. Обычно рядом с ним находится зеленый кружок с галочкой.
- Перейдите в свойства этого устройства. Чтобы это сделать, щелкните по нему правой кнопкой мыши и через контекстное меню выберите пункт «Свойства».
- Здесь переключитесь на вкладку «Дополнительно», после чего воспользуйтесь кнопкой «По умолчанию».
- Затем перейдите на вкладку «Пространственный звук» и нажмите по «Восстановить настройки по умолчанию», находящейся в нижнем левом углу.
- На вкладке «Общие» откройте свойства контроллера, кликнув по одноименной кнопке в блоке «Контроллер».
- В свойствах контроллера, находясь на вкладке «Общие», нажмите по «Изменить параметры».
- Проследуйте на вкладку «Драйвер» и кликните на «Откатить», а в диалоговом окне подтвердите свои действия.
Обратите внимание! Если кнопка «Откатить» у вас неактивна, значит, установлен стандартный драйвер аудиокарты. В таком случае пропустите этот пункт инструкции.
- Закройте все окна свойств контроллера и вернитесь в свойства выбранного устройства на вкладке «Общие». Сохраните все внесенные изменения кнопками «Применить» и «ОК».
- Также вы можете установить настройки по умолчанию для параметров системных звуков. Делается это на вкладке «Звуки» в панели управления звуком. Перейдите на нее, а затем в блоке «Звуковая схема» выберите из выпадающего списка пункт «По умолчанию». Сохраните внесенные изменения, поочередно кликнув по «Применить» и «ОК».










Примечание! Подобным образом вы можете сбросить настройки микрофона, подключенного к компьютеру. Если вам это необходимо сделать, тогда обратитесь за помощью к тематической статье на нашем сайте, в ней подробно рассказывается о выполнении поставленной задачи. Для ознакомления с материалом воспользуйтесь с представленной ниже ссылкой.
Подробнее: Как сбросить настройки микрофона в Windows 10

Способ 3: «Диспетчер устройств»
Если два предыдущих способа сброса настроек звуковых устройств вам не помогли в выполнении поставленной задачи, воспользуйтесь альтернативным. Он подразумевает полное удаление аудиоустройства из системы с последующей его инсталляцией. Таким образом все пользовательские параметры, касающиеся звука, будут удалены. Делается это следующим образом:
- Откройте «Диспетчер устройств» через ПКМ по «Пуску» или утилиту «Выполнить». Вызовите его комбинацией клавиш Win + R, а затем в появившемся меню введите в поле «Открыть» команду
devmgmt.mscи кликните по «ОК». - В появившемся окне найдите в списке ветку «Звуковые, игровые и видеоустройства» и ознакомьтесь с перечнем подключенных к компьютеру аудиоустройств.
- Выберите звуковую карту и нажмите по ней правой кнопкой мыши, после чего в контекстном меню щелкните по пункту «Удалить устройство». На экране появится диалоговое окно, в котором нужно подтвердить свое намерение.
- Запустите процесс инсталляции только что обновленного устройства. Для этого разверните меню «Действие», расположенное в верхней части интерфейса оснастки, и выберите в нем пункт «Обновить конфигурацию оборудования».




Как только все описанные в этой инструкции действия будут выполнены, какой-то период на вашем компьютере будет отсутствовать звук. Дело в том, что установка драйвера происходит в фоновом режиме, вам необходимо подождать определенное время. Но как только драйвер будет установлен, звук появится и его настройки будут сброшены до стандартных.
Способ 4: «Командная строка»
Сброс настроек звука можно произвести посредством «Командной строки» путем ввода специальных команд. Суть заключается в том, чтобы удалить с системного диска файлы, содержащие пользовательские настройки аудио. После этого операционная система автоматически создаст новые с параметрами по умолчанию. Но прежде необходимо отключить некоторые службы, которые работают с этими файлами, в противном случае их удалить будет невозможно.
- Откройте окно служб любым доступным способом. Например, сделать это можно посредством поискового запроса, введя в соответствующее поле на панели задач ключевое слово «службы» и среди результатов кликнув по одноименному приложению.
Читайте также: Как зайти в «Службы» на Windows 10
- Для удобного поиска нужных служб переключите режим на «Стандартный» через нижнюю часть интерфейса, а после этого выполните сортировку всего списка по имени. Для этого кликните по полю «Имя» один раз, как это показано на изображении ниже.
- Найдите в списке службу «Windows Audio» и остановите ее. Для этого щелкните по названию ПКМ и остановите ее через контекстное меню.
- В открывшемся диалоговом окне подтвердите остановку смежных служб. Для этого подтвердите решение кнопкой «Да».
- Дождитесь завершения процедуры остановки службы. За ходом его выполнения вы можете наблюдать в окне с полосой прогресса.
- Аналогичным образом остановите службу под названием «Службы криптографии». Она тоже взаимодействует с файлами, которые необходимо будет удалить.





После этого можно приступать непосредственно к процедуре удаления. Делать это рекомендуется через «Командную строку», запущенную от имени администратора:
- Воспользуйтесь поиском по системе, введя запрос «Командная строка». В результатах кликните по пункту «Запуск от имени администратора».
Читайте также: Как запустить «Командную строку» от имени администратора в Windows 10
- В окне контроля учетных записей подтвердите инициализацию консоли, щелкнув по «Да».
- В консоли поочередно введите представленные ниже команды, каждый раз нажимая клавишу Enter для их выполнения.
del C:\Windows\System32\catroot2\dberr.txt
del C:\Windows\System32\catroot2\edb.log
del C:\Windows\System32\catroot2\tmp.edb
del C:\Windows\System32\catroot2\{F750E6C3-38EE-11D1-85E5-00C04FC295EE}\catdb - Перезапустите компьютер, чтобы внесенные изменения зафиксировались операционной системой.


После того как вы снова войдете на рабочий стол Windows 10, проверьте работу звука. Если он будет отсутствовать, значит, служба «Windows Audio» не запустилась автоматически, и тогда сделать это придется вручную. Вызовите оснастку «Службы», найдите в списке «Windows Audio», нажмите по названию правой кнопкой мыши и из контекстного меню выберите пункт «Запустить».

Дождитесь завершения процедуры запуска, после этого снова проверьте работу звука, поскольку его параметры теперь сброшены до стандартных.

Способ 5: Откат до точки восстановления
Если вы вносили правки в параметры звука относительно недавно, а до этого они были выставлены по умолчанию, тогда вернуть их стандартные значения можно посредством отката операционной системы до точки восстановления. Правда, важным условием в этом случае является наличие соответствующего контрольного слепка, сделанного до редактирования параметров звука. Если оно выполняется, воспользуйтесь ссылкой ниже, чтобы перейти к статье, в которой автор развернуто описал выполнение отката операционной системы до точки восстановления.
Подробнее: Как откатить Windows 10 до точки восстановления

Читайте также: Автоматическое создание точек восстановления в Windows 10
Примечание! Если выполнить сброс настроек звука вам необходимо для устранения проблем с его воспроизведением, но в конечном итоге это вам все равно не помогло, тогда причина проблем может заключаться в других компонентах операционной системы. Рекомендуется обратиться за помощью к отдельной статье на нашем сайте, в которой автор предоставляет способы по устранению проблем с воспроизведением звука в Windows 10. Для этого перейдите по представленной ниже ссылке.
Подробнее: Не работает звук в Windows 10: причины и решение

Наша группа в TelegramПолезные советы и помощь
Как сбросить настройки звука в Windows 10 и Windows 11? Да буквально через нажатие пары-тройки кнопок!
Каждый из нас периодически возится с настройками звука в Windows 10 или Windows 11. Как правило, если вы уже бывалый пользователь, все идет как по маслу. Тем не менее порой что-то идет не так — звук пропадает. Ну или звучит как-то неестественно, прерывисто. Хотели как лучше, а вышло то, что вышло. В такие моменты важно знать, как вернуть все на прежнее место.
В сегодняшней статье мы как раз и будем рассматривать столь важную тему, т.е. сброс настроей звука в Windows 10 и 11. Материал будет полезен не только новичкам, но и опытным пользователям, которые чутка подзабыли что да где находится в «десятке» и «одиннадцатке».

Сброс настроек звука в системных Параметрах
Первым делом, пользователь, который столкнулся с аудио проблемами, должен сбросить настройки этого самого звука для приложений, устройств ввода/вывода. Жмем пару-тройку кнопок в системных Параметрах, и готово.
Для Windows 11
- Нажмите WIN+I для вызова окошка «Параметры»;
- перейдите по пути «Система»→«Звук»;
- опуститесь в раздел с дополнительными настройками и кликните на пункт «Громкость»;
- найдите раздел «Приложения» и кликните на пункт «Сбросить».
Для Windows 10
- Нажмите WIN+I для вызова окошка «Параметры»;
- перейдите по пути «Система»→«Звук»;
- кликните на пункт «Параметры устройств и громкости приложений»;
- опуститесь вниз окошка и кликните на кнопку «Сбросить».
Сброс настроек звука в компоненте «Звук»
Многие пользователи очень часто сталкиваются с проблемами, когда пытаются изменить настройки звука для отдельных устройств в окошке «Звук» (mmsys.cpl). Хорошо, что там есть функция сброса настроек до значений по умолчанию. Нижеуказанная инструкция работает как для Windows 10, так и Windows 11.
- Нажмите WIN+R для вызова диалогового окошка «Выполнить»;
- пропишите в пустой строке mmsys.cpl и нажмите ENTER;
- дважды кликните ЛКМ по нужному вам звуковому устройству, чтобы открыть его свойства;
- переключайтесь по вкладкам окошка свойств устройства и нажимайте на кнопки «По умолчанию» и «Восстановить настройки по умолчанию»;
- сохраните внесенные изменения, нажав «Применить» и «OK»;
- такие же действия можно повторить с устройствами из вкладки «Запись» (т.е. микрофоны);
- перейдите во вкладку «Звуки» в основном окне «Звук»;
- в ниспадающем меню «Звуковая схема» выберите значение «По умолчанию»;
- сохраните изменения, нажав «Применить» и «OK».
Сброс настроек звука через удаление аудиоустройства в Диспетчере устройств
Альтернативный метод сброса настроек звука — это удаление аудиоустройства из списков Диспетчера устройств с последующим обновлением конфигурации оборудования. По сути, этими действиями вы совершите переустановку звуковых драйверов.
- Нажмите WIN+R для вызова диалогового окошка «Выполнить»;
- пропишите в пустой строке devmgmt.msc и нажмите ENTER;
- раскройте раздел «Звуковые, игровые и видеоустройства»;
- нажмите ПКМ на аудиоустройство, с которым вы испытываете проблемы, и выберите «Удалить устройство»;
- теперь кликните на кнопку «Действие» и выберите опцию «Обновить конфигурацию оборудования».
После обновления конфигурации ОС Windows автоматически подгрузит с серверов Майкрософт наиболее подходящие аудиодрайвера для устройства. Если вас не устраивают такие драйвера, вместо последнего шага можно установить звуковые драйвера с другого источника, например, официального сайта производителя материнской платы или же самой звуковой карты.
Возможные проблемы и их решения
Давайте рассмотрим небольшой список проблем со звуком, а также решения для них. Возможно, вы найдете какую-то из нижеописанных ситуаций схожей со своей.
- Переподключите свои аудиоустройства. Очень часто звуковые проблемы возникают из-за банально плохого контакта. В зависимости от устройств, задействуйте другие порты для подключения. В общем, убедитесь, что всё надежно подключено.
- Проблемы со звуком непостоянны и порой появляются после очередной перезагрузки ПК? Тогда дело может быть в функции быстрого запуска (Fast Boot). Возможно, некоторые службы попросту не успевают нормально загрузиться и начать свою работу. Чтобы отключить быструю загрузку, нужно открыть Панель управления (WIN+R→Control), перейдите в разделы «Электропитания»→«Действия кнопок питания», кликнуть на пункт «Изменение параметров, которые сейчас недоступны» (и выдать разрешение от админа) и убрать галочку с опции «Включить быстрый запуск (рекомендуется)».
- Если у вас на ПК установлены панели управления звуком, то можно попробовать сбросить настройки там. Плюс при наличии каких-то специфических проблем рекомендуем деактивировать эффекты, фильтры, эквалайзеры и прочие доп. аудио параметры в панели управления. Кстати, чтобы открыть такую панель, достаточно ввести в поисковой строке (WIN+S) имя производителя и выбрать первый результат. Как правило, это Realtek, но у вас может быть другой производитель.
- Когда системная служба Windows Audio начинает работать неправильно, проблемы со звуком гарантированы. Откройте компонент «Службы» (WIN+R→services.msc) и дважды кликните на службу «Windows Audio», чтобы вызвать ее свойства. Убедитесь, что в типе запуска указан параметр «Автоматически». Если там стоит что-то другое, измените его на «Автоматически», сохраните изменения и перезагрузите ПК.
- Точка восстановления Windows — еще одно эффективное решение проблем с звуком, особенно если последние возникли совсем недавно. Вызовите окошко восстановления системы (WIN+R→rstrui.exe) выберите подходящую точку (обязательно активируйте «Показать другие точки восстановления») и запустить процедуру восстановления системы. Ваш ПК будет перезагружен!
Теперь вы знаете, как сбросить настройки звука в Windows 10 и Windows 11 — и не только! Если у вас остались какие-то вопросы, пожалуйста, оставляйте их в комментариях под статьей.
Многие пользователи Windows 10 наверняка сталкивались с неработающим звуком на компьютере или ноутбуке. Не стоит расстраиваться, в большинстве случаев эта проблема носит программный характер и решается всего за несколько кликов мышью. И сейчас мы расскажем, что делать, если не работает звук на Windows 10.
Содержание
- Пропал звук: как исправить в Windows 10
- Проверьте драйверы звуковых устройств
- Сбросьте настройки звука
- Если ничего не помогает
Пропал звук: как исправить в Windows 10
Чаще всего эта проблема связана с неверными настройками звука в самой операционной системе, и для решения проблемы достаточно просто вернуть их в исходное положение.
- Кликните правой кнопкой мыши на значок динамика в системном трее и выберите «Открыть микшер громкости».
- Убедитесь, что ползунки управления громкостью находятся не в нижнем положении, а рядом со значками динамиков нет перечеркнутого красного круга.
- Посмотрите, верно ли выбрано устройство воспроизведения, а если вы не уверены в этом, не бойтесь поэкспериментировать: переключите устройство воспроизведения во всплывающем списке и проверьте, появился ли звук. Если это не помогло, верните настройки в прежнее состояние. Нужные настройки находятся в разделе Система -> Звук -> Выберите устройство вывода.
Обратите внимание, что в микшере есть как общие настройки звука, так и возможность управления настройками системных звуков и отдельных приложений. Поэтому важно убедиться в правильных настройках для всех приложений.
Наконец, убедитесь, что колонки, наушники или другая аудиосистема, на которую идет звук, банально включена, а ее громкость находится не на нулевой отметке.
Проверьте драйверы звуковых устройств
- Нажмите правой кнопкой мыши по меню «Пуск» и выберите «Диспетчер устройств».
- В категории «Звуковые, игровые и видеоустройства» вы найдете свою звуковую карту.
- Кликните на нее правой кнопкой мыши и выберите опцию «Обновить драйвер».
- Если это не работает, нажмите «Удалить устройство», а затем установите его еще раз.
- После этого лучше всего выполнить перезапуск ПК и его повторное включение.
Кроме того, обратите внимание, чтобы в списке отсутствовали неизвестные устройства со знаком восклицания, вписанным в желтый треугольник. Это именно те устройства, работа которых в операционной системе нарушена. Причиной может быть как отсутствие нужного драйвера, так и неисправность самого устройства.
Вам же в любом случае лучше всего попробовать обновить драйверы таких устройств. Если это не помогло, попробуйте извлечь звуковую карту из компьютера (если она не интегрированная) и проверьте, не исчез ли проблемный значок.
Сбросьте настройки звука
Чаще всего ошибка со звуком на компьютере или ноутбуке связана с его неверными настройками. Поэтому одним из лучших способов того, как сделать звук в Windows 10, может быть их банальный сброс на настройки по умолчанию.
- Кликните правой кнопкой мыши по меню «Пуск» и нажмите «Параметры».
- Перейдите в Система -> Звук -> Дополнительные параметры звука.
- Нажмите кнопку «Сбросить» в самом низу страницы. Настройки звука будут возвращены в исходное состояние.
Если ничего не помогает
Если проблема так и не решилась, есть вероятность, что устройство аудио неисправно. Это может быть как поломка самой звуковой карты, так и неисправность аудиосистемы. Проверьте надежность подключения последней к ПК или ноутбуку, а чтобы убедиться в отсутствии проблемы именно со стороны акустики, подключите к компьютеру другую, заведомо исправную аудиосистему.
Если же воспроизведение звука так и не началось, скорее всего, проблема связана со звуковой картой компьютера. В этом случае, вы можете обратиться для ремонта в специализированный сервисный центр или приобрести новую звуковую карту. Последнее, кстати, может оказаться даже куда выгоднее ремонта интегрированного в материнскую плату звука.
Читайте также
- Как исправить ошибку vcruntime140 dll: простой способ для Windows 10
- Принтер выдает ошибку печати: как решить проблему
Дарья Сидорова
Windows 11 предлагает множество опций для управления звуком. Если вы неудачно выбрали параметры или столкнулись с иными проблемами со звуком, то эти настройки можно сбросить до значений по умолчанию. Предлагаем четыре способа это сделать.
Сброс всех уровней громкости
Практически в каждом приложении Windows можно отдельно устанавливать громкость. Если вы неудачно настроили эти параметры, попробуйте вернуть их к значениям по умолчанию в приложении «Параметры».
Обратите внимание, что настройки звуковых устройств также будут сброшены, то есть те, что были отключены и скрыты, вновь отобразятся.
- Откройте приложение «Параметры», нажав клавишу «Пуск» + I или кликнув правой кнопкой мыши на иконке «Пуск», расположенной на панели задач.
-
В разделе «Система» нажмите «Звук» → «
Громкость». - Прокрутите вниз до конца страницы и нажмите «Сбросить».
Эта кнопка сбросит настройки звуковых устройств и громкости для всех приложений до рекомендуемых по умолчанию.
Обновление и переустановка звукового драйвера
Большинством внутренних компонентов компьютера управляют специализированные программы, которые называются драйверами. Если звук не работает, это может указывать на проблему со звуковым драйвером.
Чтобы это исправить, попробуйте обновить или переустановить его.
- Нажмите правой кнопкой мыши на иконку «Пуск» и откройте «Диспетчер устройств» → «Звуковые, игровые и видеоустройства».
- Найдите основной звуковой драйвер. Его название на большинстве компьютеров — Realtek(R) Audio, но оно может отличаться в зависимости от системы.
- Нажмите правой кнопкой мыши на Realtek(R) Audio и выберите «Обновить». Будет доступно две опции: «Автоматический поиск драйверов» и «Найти драйверы на этом компьютере». Выберите первую.
- Если проблема не решится, снова нажмите правой кнопкой мыши на Realtek(R) Audio и выберите «Удалить устройство».
- Перезагрузите компьютер. При включении звуковой драйвер будет переустановлен со всеми настройками по умолчанию.
Некоторые производители компьютеров также предлагают собственные звуковые драйвера — их можно найти на официальном сайте.
Восстановление настроек по умолчанию для звуковых устройств
Проблема также может быть связана с устройством, добавленным в Windows, например гарнитурой Bluetooth или предусилителем. В таком случае переустановка стандартного звукового драйвера не поможет.
Читайте по теме:
Как увеличить время автономной работы ноутбука на Windows 11
11 параметров безопасности в Windows 11, о которых следует знать
Вот как сбросить параметры каждого устройства по отдельности.
- Откройте «Параметры» → «Звук» → «Дополнительные параметры звука».
- В открывшемся меню показан список всех звуковых устройств ввода и вывода. Нажмите на нужный девайс и выберите «Свойства».
- В новом окне нажмите на вкладку «Дополнительно» и в нижней части страницы выберите «По умолчанию». Если эта кнопка неактивна, значит устройство уже использует рекомендуемые настройки.
- Перейдите во вкладку «Пространственный звук» (при наличии) и выберите «Восстановить настройки по умолчанию».
Повторите этот процесс для каждого звукового устройства, которое не работает должным образом.
Перезапуск служб Windows Audio
Службы Windows — важные компоненты ПО, управляющие длительными операциями в фоновом режиме. Обычно такие процессы запускаются при включении компьютера и продолжают работать даже после выхода из системы.
Windows 11 использует две службы, которые отвечают за звук: Windows Audio и Windows Audio Endpoint Builder. Чтобы исправить проблемы, связанные со звуком, можно их перезапустить.
- Откройте «Пуск», нажмите на значок лупы и введите «Службы».
- Когда в результатах появится приложение «Службы», нажмите на него правой кнопкой мыши и выберите «Запуск от имени администратора».
- В открывшемся приложении найдите Windows Audio и Windows Audio Endpoint Builder.
- Нажмите правой кнопкой мыши на каждую из этих служб (в любом порядке) и выберите «Перезапустить». Затем перезагрузите компьютер.
Если после нажатия кнопки «Перезапустить» полоса загрузки останавливается и не завершается, то для начала перезагрузите компьютер.
Источник.
Фото на обложке: Suphaksorn Thongwongboot / Unsplash
Нашли опечатку? Выделите текст и нажмите Ctrl + Enter