Applies ToWindows 11 Windows 10
Поддержка Windows 10 прекратится в октябре 2025 г.
После 14 октября 2025 г. корпорация Майкрософт больше не будет предоставлять бесплатные обновления программного обеспечения из Центра обновления Windows, техническую помощь и исправления безопасности для Windows 10. Ваш компьютер по-прежнему будет работать, но мы рекомендуем перейти на Windows 11.
Подробнее
Сброс компьютера в Windows — это мощная функция, которая позволяет восстановить исходное состояние устройства, что может быть полезно при возникновении проблем с производительностью, проблемах с программным обеспечением или просто желании начать работу. Эта функция предназначена для удобного использования и предоставляет несколько вариантов в соответствии с различными потребностями.
Параметры сброса
Ниже приведен список параметров при сбросе компьютера:
|
Параметр |
Описание |
|---|---|
|
Сохранить файлы |
Этот параметр, также известный как Обновить, переустановит Windows, сохраняя при этом личные файлы нетронутыми. Он удаляет приложения и параметры, но сохраняет ваши документы, фотографии и другие персональные данные.
|
|
Удалить все |
Также известный как Сброс, этот параметр переустанавливает Windows и удаляет все личные файлы, приложения и параметры. Он идеально подходит для нового начала или когда вы раздаете или продаете свой компьютер.
|
|
Скачивание в облако |
Этот параметр скачивает свежую копию Windows из облака, обеспечивая получение последней версии со всеми обновлениями. Это полезно, если локальные файлы повреждены или отсутствуют. |
|
Локальная переустановка |
Этот параметр использует файлы, уже размещенные на компьютере, для переустановки Windows. Это происходит быстрее, если у вас есть медленное подключение к Интернету, но может не включать последние обновления. |
Примечание: Функция удаления данных ориентирована на потребителей и не соответствует государственным и отраслевым стандартам удаления данных.
Шаги сброса
Вы можете сбросить компьютер при входе в Windows или из среды восстановления Windows (Windows RE).
Важно: Во время сброса возможно, что экран может стать черным в течение длительного периода времени (иногда до 15 минут), а устройство может попытаться перезапустить себя. Попытка вручную перезапустить устройство во время этого процесса может привести к сбою сброса.
Выберите вариант, который лучше всего соответствует вашим потребностям:
-
В приложении «Параметры» на устройстве с Windows выберите Восстановление системных > или используйте следующий ярлык:Открыть параметры восстановления.
Примечание: В Windows 10 вы можете получить доступ к обновлению & Безопасность > Восстановление
-
Выберите Сброс компьютера
-
Выбор из параметров и (или) параметров в таблице параметров сброса
Примечание: Если вы зашифровали устройство, вам потребуется ключ BitLocker для выполнения этой задачи. Если вы не знаете ключ BitLocker, см. раздел Поиск ключа восстановления BitLocker.
-
Доступ к среде восстановления Windows
-
В Windows RE выберите Устранение неполадок > сброс этого компьютера > восстановление системы
-
Выбор из параметров и (или) параметров в таблице параметров сброса
Нужна дополнительная помощь?
Нужны дополнительные параметры?
Изучите преимущества подписки, просмотрите учебные курсы, узнайте, как защитить свое устройство и т. д.
Операционная система Windows далеко не идеальна и не отличается стабильной работой. Нередко после обновлений ОС ее загрузка становится невозможной. В этом случае необходимо знать, как восстановить Windows 10 без переустановки системы.
Владимир Пантелеев
Основатель PulsePC
Когда нужно восстановить ОС
Инструкция
Отключить автоматическое обновление
Ошибки при обновлении
Отменить восстановление
Мнение эксперта
Восстановить без потери данных
Когда нужно восстановить ОС
Инструкция
Отключить автоматическое обновление
Ошибки при обновлении
Отменить восстановление
Мнение эксперта
Восстановить без потери данных
Часто Windows может перестать загружаться из-за проблемной программы или повреждения критически важных файлов ОС. В этом случае также нужно знать, как восстановить Windows 10 с помощью средств самой системы.
Когда операционную систему нужно восстанавливать
Существуют различные причины, по которым вдруг может потребоваться восстановление операционной системы Windows 10. Рассмотрим их подробнее:
- Зависание ПК без видимых на то причин. Если компьютер работает нестабильно, постоянно перезагружается или зависает, то явно существует проблема в операционной системе, и ее нужно попробовать восстановить.
- Некорректная установка обновлений или проблемный пакет. Часто проблемы со стабильностью ОС появляются после установки обновлений от компании Microsoft. В них разработчики оперативно латают дыры в безопасности и исправляют некоторые баги, но в то же время ломают что-нибудь другое.
- Некорректная установка драйвера или программы. Иногда программное обеспечение и драйверы могут работать некорректно, негативно влияя на стабильность операционной системы. И не всегда переустановка драйверов помогает решить проблему. В этом случае потребуется восстановление ОС.
- Вирусы в операционной системе. Вредоносное ПО разного типа может существенно повредить файлы операционной системы, и в результате она будет работать неправильно. Восстановление ОС может помочь, но только после удаления всех вирусов.
- ОС перестала загружаться. Такое бывает, если оказался поврежден загрузчик Windows или прочие файлы, необходимые для запуска и работы ОС. Восстановление может помочь решить проблему, но потребуется установочная флешка с Windows. Если не запускается, есть 10 способов это исправить — об этом рассказали в нашем материале.
- Нужно было сбросить параметры Windows до заводских. Сброс параметров Windows до заводских требуется в тех случаях, если было заменено железо компьютера, хотя в таких случаях рекомендуют чистую установку ОС.
Пошаговая инструкция по восстановлению Windows 10 на компьютере или ноутбуке
Теперь рассмотрим подробнее способы восстановления работоспособности операционной системы Windows. Некоторые из них основаны на возможностях ОС, другие же требуют наличия дополнительных инструментов — например, установочного USB-накопителя с Windows.
1. С помощью командной строки
В составе ОС Windows есть функция, которая позволяет восстановить поврежденные системные файлы из-под работающей ОС. Для этого потребуется командная строка, терминал или Windows PowerShell. Алгоритм действий такой:
- Щелкните правой кнопкой мыши по кнопке «Пуск» и в появившемся меню выберите «Windows PowerShell (Администратор)».

- В окне инструмента введите команду «sfc /scannow» и нажмите «Enter».

Эта команда запустит процесс проверки системных файлов на целостность и, если такие действительно найдутся, система попробует их восстановить — для этого по завершении проверки потребуется перезагрузить компьютер. Если этот способ не дал результатов, то нужно переходить к следующему варианту.
2. Сброс до заводских настроек
Это один из наиболее радикальных способов: во время его использования из ОС удаляются все пользовательские приложения и драйверы, и возвращается состояние только что установленной системы. Иногда такой вариант позволяет решить проблему с драйверами или криво установленными программами. Сделать же нужно следующее:
- Нажмите «Win+I» для запуска параметров Windows и щелкните по плитке «Обновление и безопасность».

- В столбце справа выберите «Восстановление» и в блоке «Вернуть компьютер в исходное состояние» нажмите «Начать».

- После этого нужно будет выбрать вариант восстановления: с сохранением пользовательских данных или без них. Мы рекомендуем выбрать «Удалить все».

После этого начнется процесс сброса Windows до заводских параметров. Во время сброса компьютер перезагрузится, и после рестарта вы получите полностью чистую операционную систему, которую нужно будет настраивать заново. Такой вариант помогает в большинстве случаев, поскольку удаляются и обновления ОС, но если он вам не помог — переходите к следующему.
3. Из точки восстановления системы
Восстановление системы с помощью чек-пойнта, или «точки восстановления», может вернуть ОС в то состояние, когда она работала нормально. Но важно, чтобы такие точки создавались перед установкой обновлений или драйверов. Сам процесс восстановления не особенно сложный, с ним справится даже новичок. Вот подробная инструкция:
- Нажмите сочетание клавиш «Win+R», введите в строке «control» и нажмите «ОК».

- В списке выберите раздел «Центр безопасности и обслуживания».

- Далее щелкните по пункту «Восстановление».

- Затем выберите «Запуск восстановления системы».

- Запустится мастер восстановления, в котором нужно будет щелкнуть «Далее».

- На следующем этапе выберите нужную точку восстановления и нажмите «Далее».

- Дальше просто щелкните «Готово».

После этого начнется процесс восстановления ОС из контрольной точки, причем компьютер перезагрузится. Учтите, что все программы, которые были установлены уже после создания контрольной точки, будут удалены. Но такой способ хорош, если ОС запускается, и у вас есть заранее созданные контрольные точки.
4. С загрузочной флешки
Этот метод позволяет выполнить восстановление Windows даже в том случае, если операционная система не запускается. Однако понадобится установочный USB-накопитель с системой и некоторое количество свободного времени. Инструкция по восстановлению Windows при помощи USB-накопителя такая:
- Вставьте USB-накопитель в порт компьютера и запустите его с зажатой клавишей F12, F11, F2 или F1 в зависимости от типа вашего BIOS.

- В появившемся окне в качестве диска для загрузки выберите USB-накопитель.

- Дождитесь загрузки окна с выбором параметров установки и зажмите комбинацию «Shift+F10» для вызова командной строки.

- В консоли последовательно введите команды «chkdsk /f /r C» (если система была установлена на диске «С»), «sfc /scannow /offbootdir=C:\ /offwindir=C:\windows». Не забывайте нажимать «Enter» после ввода каждой команды.
После этого попробуйте перезагрузить компьютер в стандартном режиме — система должна запуститься. Если этого не случилось, то, вероятно, вам поможет только полная переустановка операционной системы.
5. С установочного диска
Восстановление с установочного диска происходит по тому же сценарию, что и восстановление с USB-накопителя. С помощью такого способа можно восстановить работоспособность ОС Windows 10 на старом компьютере с DVD-приводом, однако такой вариант используется крайне редко.
Как отключить автоматическое обновление системы Windows 10
Львиная доля проблем возникает после установки обновлений в ОС Windows, поэтому многие пользователи считают, что их лучше отключить вовсе. Однако полностью выключить их средствами ОС невозможно и поэтому приходится использовать сторонний софт, например, небольшую утилиту Stop Windows 10 Updates.
Скачать программу можно на официальном сайте разработчика: есть как портативная версия, не требующая установки, так и классическая. Пользоваться программой достаточно просто. Мы рассмотрим весь процесс, начиная со скачивания Stop Windows 10 Updates.
- Перейдите по ссылке и нажмите кнопку «Download».

- Откройте каталог «Загрузки» и двойным кликом откройте только что скачанный архив.

- Скопируйте исполняемый файл из архива в любое место и запустите его двойным кликом.

- Запустится мастер установки — в нем сразу нажмите «Далее».

- Примите условия лицензионного соглашения и щелкните «Далее».

- На следующих этапах нажимайте «Далее», ничего не меняя, а затем кликните кнопку «Установить».

- По окончании установки нажмите «Завершить».

- Найдите установленную программу в списке и запустите ее стандартным способом.

- В окне программы нажмите на большую красную кнопку «Запрет обновлений Windows».

Осталось только дождаться, пока программа завершит работу. После этого обновления не будут устанавливаться автоматически. Стоит заметить, что Stop Windows 10 Updates не работает на последней версии Windows 11 24H2, но на 23Н3 работает нормально. Это нужно учитывать перед использованием утилиты.
Какие ошибки возникают при обновлении Windows 10
Во время обновления Windows 10 могут возникать разные ошибки, которые способны помешать установить конкретный пакет обновления, или же могут привести к тому, что операционная система будет работать нестабильно. Рассмотрим основные типы ошибок подробнее:
- Ошибка подключения к интернету. Нередко после установки очередного пакета обновления ОС встречает нас фразой «Нет подключения к интернету». Решить проблему можно только сбросив настройки сети при помощи командной строки и команд «netsh winsock reset catalog», «netsh int ipv4 reset reset.log» и «ipconfig /renew».
- Отказ периферийных устройств. Такое тоже часто случается после установки Windows 10. Для исправления ситуации можно переустановить драйверы устройств, а если не поможет — откатить систему при помощи точки восстановления, созданной заранее.
- Проблемы в работе видеокарты. Могут возникать по причине автоматического и не всегда удачного обновления драйверов системой. Нужно попытаться откатить драйверы или восстановить ОС. Можно также попробовать полную переустановку драйверов.
- Проблемы со звуком. Здесь все то же самое — проблемы со звуком могут наблюдаться по причине проблемных драйверов, которые были установлены вместе с обновлением. Нужно попробовать переустановить драйверы.
- Не работающий Microsoft Store. Магазин Microsoft часто ломается после очередного обновления Windows 10. Восстановить его можно, сбросив настройки магазина при помощи команды «-ExecutionPolicy Unrestricted Add-AppxPackage -DisableDevelopmentMode -Register $Env:SystemRoot\WinStore\AppxManifest.xml», которую нужно выполнять в Windows PowerShell.
Можно ли отменить восстановление Windows 10
В теории запустить процесс восстановления системы можно принудительной перезагрузкой компьютера. Но делать этого не рекомендуется, поскольку можно окончательно убить систему или даже повредить какое-либо железо. Поэтому лучше дождаться завершения процесса и уже после этого, если результаты не устроили, можно будет полностью переустановить Windows.
Мнение эксперта
На вопросы редакции Hi-Tech Mail о восстановлении системы Windows 10 ответил Владимир Пантелеев, основатель PulsePC.
Какие ошибки допускают пользователи при восстановлении Windows 10?
- Отсутствие резервной копии данных. Многие начинают восстановление системы, не сделав бэкап важных файлов. В результате после сброса или переустановки Windows данные теряются.
- Использование неподходящего образа или утилиты. Некоторые скачивают ISO с непроверенных источников, например, с торрент-треккеров, что может привести к установке поврежденной или зараженной версии системы.
- Удаление раздела восстановления. Пользователи в стремлении «очистить диск» могут случайно удалить скрытые разделы, содержащие заводской образ Windows, и лишиться штатных средств восстановления.
- Игнорирование драйверов и ключей. После восстановления Windows может не быть драйверов сетевого оборудования, а ключ активации не всегда подтягивается автоматически — особенно на старых устройствах.
- Выбор сброса «без удаления файлов», когда вирус уже в системе. Если заражение затронуло системные файлы, такой способ неэффективен — вредонос останется.
Расскажите о главных правилах, которые надо соблюдать при восстановлении Windows 10
- Сделайте резервную копию файлов. На внешний диск или облако — всё важное, особенно документы, фотографии, файлы с рабочего стола.
- Убедитесь в наличии установочной флешки или образа. Лучше заранее создать носитель с официальным инструментом Media Creation Tool от Microsoft.
- Заранее скачайте драйвера. Особенно для сетевых устройств (LAN/Wi-Fi), на случай если Windows после восстановления не увидит сеть.
- Запишите лицензионный ключ, если система не привязана к учетной записи Microsoft.
- Отключите все лишние внешние накопители. Это поможет избежать случайного форматирования не того диска.
- Если ПК нестабилен, начните с простых способов восстановления. Например, через «Вернуть компьютер в исходное состояние» или «Восстановление системы» до точки отката.
Какие есть лайфхаки, которые облегчают процесс восстановления Windows 10?
- Используйте встроенный образ Windows для быстрого восстановления. Сочетание Shift + Перезагрузка позволяет зайти в меню восстановления даже без рабочего рабочего стола.
- Создайте пользовательский образ системы после «чистой» установки. Это позволит в будущем восстановиться в один клик без переустановки и настройки всего с нуля.
- Установите Windows на SSD. Это не только ускоряет работу, но и сам процесс восстановления становится гораздо быстрее.
- Храните установочный образ на другом разделе или флешке с меткой и понятным названием, чтобы всегда была под рукой.
- Заведите учетную запись Microsoft. Это упростит активацию, синхронизацию настроек и даже вход в систему после восстановления.
Как восстановить Windows 10 без потери данных
Подведем итоги и выделим, что нужно запомнить о восстановлении операционной системы Windows 10.
- В ОС Windows есть встроенные инструменты, позволяющие выполнить восстановление системы.
- Самый простой способ — использовать восстановление из контрольных точек, которые создаются заранее.
- Если проблема не очень серьезная, то можно восстановить системные файлы при помощи командной строки и всего одной команды.
- Если система не загружается, можно выполнить восстановление из среды установки Windows при помощи той же командной строки, но потребуется загрузочный USB-накопитель с Windows.
- Если проблемы возникают регулярно после обновления системы, то рекомендуется отключить обновления — хотя бы на время.
Примечание: Сведения об этой теме в Windows 10. в разделе Параметры восстановления в Windows 10.
Если у вас возникают проблемы с компьютером, вы можете устранить их следующим образом.
-
Восстановите компьютер, чтобы переустановить Windows и сохранить свои личные файлы и параметры. Также сохраняются приложения, которые были на компьютере изначально, и приложения, установленные из Microsoft Store.
-
Верните компьютер в исходное состояние, чтобы переустановить Windows, но удалить ваши файлы, параметры и приложения — за исключением тех, которые были на компьютере изначально.
-
Восстановите компьютер, чтобы отменить недавние изменения в системе.
Если у вас возникли проблемы при запуске (загрузке) компьютера, см. раздел Windows Запуск Параметры (включая безопасный режим)и перейдите к разделу «Перейти к Windows Startup Параметры в Windows Среде восстановления». Вы можете обновить, сбросить или восстановить компьютер из Windows среду восстановления.
Если вы хотите создать архивные файлы и восстановить их с помощью истории файлов, см. настройка диска для истории файлов.
Перед обновлением компьютера или его возвратом в исходное состояние
В большинстве случаев запущенные обновление компьютера или его возврат в исходное состояние завершаются автоматически. Однако если Windows потребуются отсутствующие файлы, вам будет предложено вставить носитель для восстановления системы. Обычно это DVD-диск или флэш-накопитель. В этом случае необходимые действия зависят от модели вашего компьютера.
Если компьютер поставлялся с Windows 8.1 или Windows RT 8.1, вам понадобится диск или флэш-накопитель, который входил в комплект поставки. Чтобы узнать, предоставил ли изготовитель вашего компьютера такие диски или иные носители, обратитесь к документации компьютера. В некоторых случаях носители создаются при первоначальной настройке компьютера.
Если у вас нет ни одного из указанных выше носителей, можно создать их при наличии USB-накопителя емкостью от 16 ГБ. Наличие диска для восстановления поможет устранять неполадки и решать проблемы с компьютером, даже если он не запускается. Дополнительные сведения см. в разделе Создание USB-диска восстановления.
Если вы обновили компьютер до Windows 8.1 или Windows RT 8.1 с помощью DVD-диска, используйте этот диск. Если у вас нет Windows 8.1 или Windows RT 8.1, обратитесь в службу поддержки Майкрософт.
Обновление, возврат в исходное состояние и восстановление
Чтобы получить более подробные сведения, выберите один из следующих ок.
Если компьютер не работает так, как раньше, и вы не знаете, почему, вы можете обновить компьютер, не удаляя личные файлы и не изменяя параметры.
Примечание: Если вы обновили компьютер с Windows 8 до Windows 8.1 и на вашем компьютере есть раздел восстановления Windows 8, восстановление компьютера приведет к восстановлению Windows 8. Вам будет необходимо установить версию Windows 8.1 после завершения обновления.
Предупреждение: Приложения, которые вы установили с веб-сайтов и DVD-дисков, будут удалены. Приложения, которые присутствовали на компьютере изначально или были установлены из Microsoft Store, будут переустановлены. После восстановления компьютера Windows сохранит список всех удаленных приложений на рабочем столе.
Восстановление компьютера
-
Проведите пальцем от правого края экрана, коснитесь Параметрыи нажмите Изменить параметры компьютера.
(Если вы используете мышь, найдите правый верхний угол экрана, переместите указатель мыши вниз, нажмите кнопку Параметры ивыберите пунктИзменить параметры компьютера.) -
Выберите элемент Обновление и восстановление, а затем — Восстановление.
-
В разделе Восстановление компьютера без удаления файлов нажмите кнопку Начать.
-
Следуйте указаниям на экране.
Если вы намерены отправить компьютер на переработку, отдать его кому-то или просто начать все заново, можно полностью вернуть его в исходное состояние. При этом все будет удаляется и переустановлено Windows.
Примечание: Если вы обновили компьютер с Windows 8 до Windows 8.1 и на вашем компьютере есть раздел восстановления Windows 8, возврат компьютера в исходное состояние приведет к восстановлению Windows 8. Вам будет необходимо установить версию Windows 8.1 после завершения восстановления.
Предупреждение: Все ваши личные файлы и параметры будут потеряны. Все установленные вами приложения будут удалены. Переустановлены будут только приложения, которые были на компьютере изначально.
Возврат компьютера в исходное состояние
-
Проведите пальцем от правого края экрана, коснитесь Параметрыи нажмите Изменить параметры компьютера.
(Если вы используете мышь, найдите правый верхний угол экрана, переместите указатель мыши вниз, нажмите кнопку Параметры ивыберите пунктИзменить параметры компьютера.) -
Выберите элемент Обновление и восстановление, а затем — Восстановление.
-
В области Удалить все и переустановить Windowsнажмите кнопку Начало работы.
-
Следуйте указаниям на экране.
Примечание: Вам будет предложено выбрать между быстрой и полной очисткой данных. После быстрой очистки некоторые данные можно восстановить с помощью специального ПО. Полная очистка занимает больше времени, но восстановление данных после этого менее вероятно.
Если вы считаете, что приложения или драйверы, которые вы недавно установили, вызывали проблемы с компьютером, вы можете восстановить Windows к более ранней точке времени, которая называется точкой восстановления. Средство восстановления системы не изменяет ваши личные файлы, но может удалить недавно установленные приложения и драйверы.
Примечания:
-
Восстановление системы недоступно для Windows RT 8.1.
-
Windows автоматически создает точку восстановления, когда устанавливаются классические приложения и новые обновления Windows, если последняя точка восстановления создавалась ранее чем 7 дней назад. Точку восстановления также можно создать вручную в любой момент времени.
Восстановление ранее сохраненного состояния компьютера
-
Выполните прокрутку от правого края экрана и нажмите кнопку Поиск.
(Если вы используете мышь, найдите правый верхний угол экрана, переместите указатель мыши вниз и нажмите кнопку Поиск.) -
В поле поиска введите Панель управления и выберите Панель управления.
-
Введите восстановление в поле поиска на панели управления и выберите пункт Восстановление.
-
Нажмите кнопку Запуск восстановления системы и следуйте инструкциям.
Если вам нужна дополнительная помощь по восстановлению, а также обновление, восстановление компьютера, ознакомьтесь со страницами сообщества восстановление и восстановление на форуме Windows, где можно найти решения проблем, с которыми другие люди оказалось.
Иногда возникает необходимость полностью очистить компьютер и вернуть его к исходному состоянию, как при первой покупке. Это может быть полезно в случаях, когда устройство стало работать медленно, часто выдает ошибки или вы планируете его продать.
Если прибегнуть к заводским настройкам, удаляются все программы и данные, а система возвращается к исходным параметрам. В статье узнаете, зачем сбрасывать настройки на ПК до заводских и как это сделать на разных операционных системах.
Содержание:
- Windows
- macOS
- Chrome OS
- Для чего нужен сброс до заводских настроек ноутбука
Процедура сброса немного различается в зависимости от операционной системы. Например, на Windows можно осуществить сброс настроек через меню «Параметры». На MacOS нужно перезагрузить компьютер в режиме восстановления, стереть диск и переустановить систему.
Вот несколько примеров, когда стоит сбросить настройки:
- Ноутбук стал медленно работать из-за переполнения памяти.
- Вы планируете продать или подарить свой компьютер другому человеку.
- Ошибки и сбои в работе программ, которые невозможно устранить иными методами.
Сброс — это удобный способ начать с чистого листа, но прежде чем приступить к выполнению этой процедуры, не забудьте сохранить важные данные.
Читайте по теме:
Что делать, если в Windows 11 не работают сочетания клавиш: 8 решений
Компьютер на Windows 11 неожиданно перезагружается? Вот как это исправить
Windows
Процедура сброса на Windows проста, но требует внимательности. Важно заранее сохранить все нужные файлы, так как они будут удалены в процессе.
Сделайте резервную копию
Прежде чем делать сброс системы проверьте, что все файлы — документы, фотографии, программы — скопированы на внешний носитель или в облачное хранилище (например, Google Drive или Dropbox). После сброса восстановить их уже не получится.
Запустите откат до заводских настроек
- Откройте меню «Пуск» и выберите пункт меню «Параметры».
- Выберите «Обновление и безопасность».
- Найдите вкладку «Восстановление» и нажмите на кнопку «Начать» в разделе «Вернуть компьютер в исходное состояние».
Выберите метода сброса
На этом этапе система предложит два варианта:
- Сохранить мои файлы — система удалит программы и настройки, однако ваши личные файлы останутся на месте.
- Удалить все — этот вариант приведет к удалению всех данных, включая файлы и программы. Он подходит, если вы хотите подготовить устройство к продаже или передаче.
Читайте также:
5 неочевидных способов ускорить работу ПК с Windows 11
Microsoft выпустила инструмент для восстановления компьютеров после глобального сбоя
Следуйте инструкциям
После выбора нужного варианта, система предложит дополнительные параметры, например, очистку только системного диска или всех дисков. Если вы продаёте компьютер, лучше выбрать полную очистку.
Ожидайте завершения
Процесс занимает немного времени, оно зависит от характеристик устройства. После сброса система перезагрузится, и вам нужно будет настроить ее заново, как при первой активации.
macOS
Рассмотрим, как это сделать:
- Создайте резервную копию данных.
Перед сбросом важно убедиться, что все важные файлы сохранены. Вы можете воспользоваться функцией Time Machine или скопировать файлы на внешний диск вручную. Если у вас есть важные фотографии, документы или проекты, лучше всего перенести их на внешний накопитель.
- Выход из iCloud, iMessage и других сервисов.
Чтобы не возникло трудностей с синхронизацией, нужно выйти из своих учетных записей. Откройте «Системные настройки» и выберите «iCloud». Нажмите «Выйти». Также зайдите в приложение iMessage, выберите «Сообщения» > «Настройки» > «Учетные записи», и выйдите из iMessage.
- Перезагрузите Mac в режиме восстановления.
Чтобы сбросить настройки, вам нужно перезагрузить Mac в режиме восстановления — выключите компьютер, затем включите его снова, удерживая клавиши Command (⌘) + R, пока не появится окно с меню восстановления.
Читайте по теме:
Как очистить кэш браузера и почему это нужно делать
Как узнать характеристики компьютера
- Очистите диск.
В меню восстановления выберите «Дисковая утилита». Найдите основной диск вашего Mac (обычно называется «Macintosh HD») и нажмите «Стереть». Выберите формат диска APFS или Mac OS Extended (Journaled), если система предложит такой выбор.
- Переустановите macOS.
После того, как диск будет очищен, вернитесь в главное меню и выберите пункт «Переустановить macOS».
- Дождитесь завершения настройки.
После установки macOS ваш Mac перезагрузится и предложит выполнить первичную настройку. Вы можете настроить компьютер, как будто он новый, или восстановить данные из резервной копии, если это потребуется.
Chrome OS
Это легкая и быстрая операционная система, которая используется в ноутбуках Chromebook и других устройствах. Иногда пользователи могут столкнуться с проблемами в работе операционной системы и решение может потребовать сброса Chrome OS до заводских настроек.
Проверьте, что создали резервные копии всех ваших важных файлов, чтобы не потерять их.
Как сбросить Chrome OS до заводских настроек:
- Нажмите на значок часов в правом верхнем углу экрана и затем выберите «Настройки».
- Прокрутите страницу вниз и нажмите на «Дополнительные настройки».
- В разделе «Сброс и восстановление» выберите «Сбросить настройки».
- Нажмите на кнопку «Восстановить устройство».
- В появившемся окне подтвердите действие, выбрав «Сбросить».
После этого устройство будет перезагружено и начнется процесс сброса Chrome OS до заводских настроек.
По завершении этого процесса все данные на устройстве будут удалены и операционная вернется к стандартным заводским настройкам.
Для чего нужен сброс до заводских настроек ноутбука
Сброс настроек ноутбука до заводских — это процесс, который возвращает устройство к его первоначальному состоянию, в котором оно было на заводе-изготовителе. Это может быть нужно по различным причинам, рассмотрим основные из них.
Кому может пригодиться сброс до заводских настроек
- Пользователям, которые столкнулись с проблемами в работе системы.
Если ваш компьютер стал сильно тормозить, появились частые ошибки или вирусы, сброс до заводских настроек может стать хорошим решением. Это позволит избавиться от всех программ и файлов, которые могут быть причиной проблем.
- Тем, кто собирается продать или передать компьютер.
Перед тем как продать или передать устройство другому человеку, важно удалить все свои личные данные. Этого можно достичь, выполнив сброс настроек к заводским. Такой подход позволяет удалить все следы использования и обеспечить конфиденциальность данных.
- Пользователям, которым нужно начать с чистого листа.
Иногда система может накопить слишком много ненужных файлов, настроек и программ, что затрудняет ее работу. В таких случаях сброс поможет вернуть все к стандартным параметрам, сэкономив время на чистку вручную.
Также процедура может быть полезна, если заметили, что ноутбук начал работать медленно и тормозить. В этом случае сброс настроек поможет освободить память устройства от ненужных файлов и программ, которые замедляют его работу.
Фото на обложке: Pexels
Как сбросить настройки ПК с Windows до заводских [Windows 7, 8, 10, 11]
Сброс компьютера Windows до заводских настроек означает восстановление системы, программного обеспечения, данных и настроек ПК до заводского состояния. Это может решить проблемы, вызванные повреждением системы, заражением вирусами, медленной работой и т. д. После сброса заводских настроек компьютер будет использоваться как новый. Тем не менее, все личные данные также будут удалены, поэтому обязательно сделайте резервную копию важных данных перед выполнением этой операции. В зависимости от различных операционных систем и ситуаций, методы сброса заводских настроек также различаются. В этой статье будут представлены два простых в использовании способа сброс настроек ПК с Windows до заводских и покажите соответствующие шаги.

В этой статье:
- Часть 1. Подготовка к сбросу настроек Windows до заводских
- Часть 2. Как восстановить заводские настройки ПК с Windows
- Часть 3. Как сбросить настройки Windows 10 до заводских без пароля
Поскольку процесс сброса настроек приведет к потере всех ваших данных, перед этим вам необходимо выполнить несколько действий:
• Резервное копирование данных: Во-первых, вам следует синхронизировать все ваши данные. Процесс сброса удалит все ваши личные файлы, которые были сохранены на этом компьютере ранее. Существует множество вариантов резервного копирования. Вы можете выбрать стороннее облако, например Google Drive, или внешний диск.
• Перечислите свое программное обеспечение: Он удалит все ваши установленные приложения после сброса. Если вы все еще хотите их использовать, запишите все важное программное обеспечение и выполните операции резервного копирования.
• Убедитесь, что ваши серийные ключи: Перед сбросом настроек вам необходимо ввести серийный ключ, если у вас есть платная лицензия на установленное программное обеспечение; он понадобится вам для повторного входа в новую систему и использования полной версии.
• Выйдите из своих учетных записей Windows.: Параметры входа в Windows используются для различных целей, чтобы повысить безопасность и удобство учетной записи пользователя. Таким образом, важно выходить из учетной записи, чтобы сохранить всю личную информацию. Если вы больше не хотите использовать эту учетную запись, вы также можете удалить учетную запись администратора на вашем ПК с Windows.
Часть 2. Как восстановить заводские настройки ПК с Windows
Встроенные параметры Windows могут помочь вам с тем, как сбросить настройки ПК с Windows. Следуйте пошаговому руководству, если у вас Windows 7, 8, 10 или 11.
Сброс Windows 7:
Шаг 1
Открой меню магазина и введите панель управления. Выберите первый из списка.
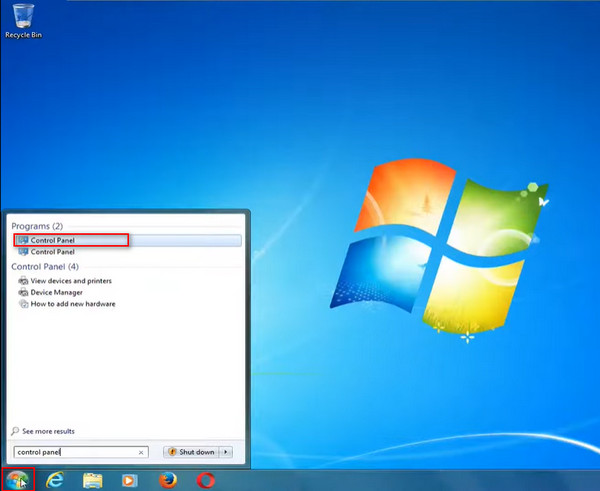
Идите под Система и безопасность область в левой части интерфейса и щелкните левой кнопкой мыши Сделайте резервную копию вашего компьютера.
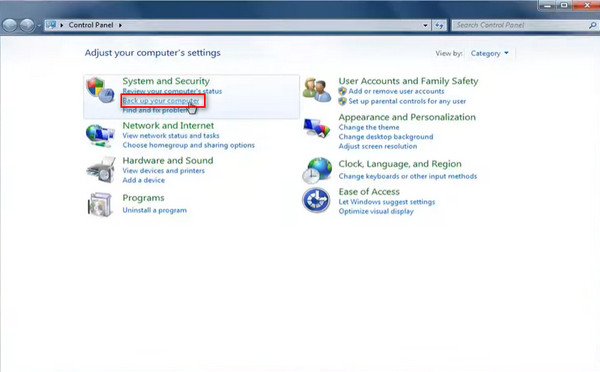
Шаг 2
Если вы уже делали резервную копию, выберите Восстановите системные настройки на вашем компьютере для полного обновления системы.
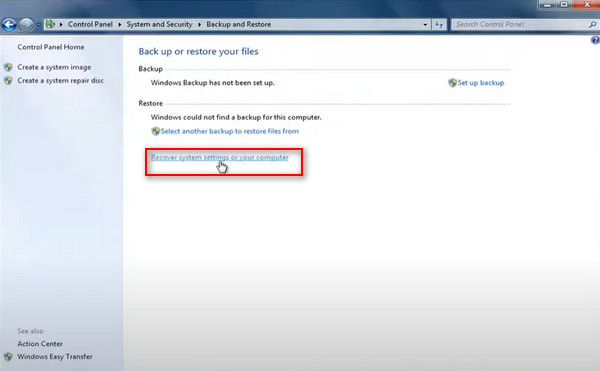
Если в ваш компьютер уже вставлен DVD-диск, нажмите кнопку Переустановить Windows вариант. Затем нажмите Да в новом всплывающем окне.
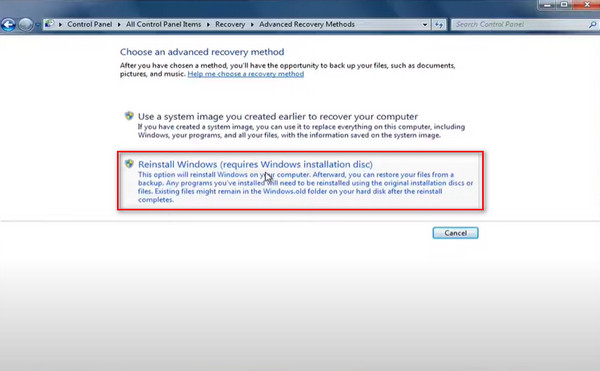
Шаг 3
Пропустить запрос на резервное копирование. Нажмите Запустить снова чтобы начать сброс компьютера windows 7 до заводских настроек.
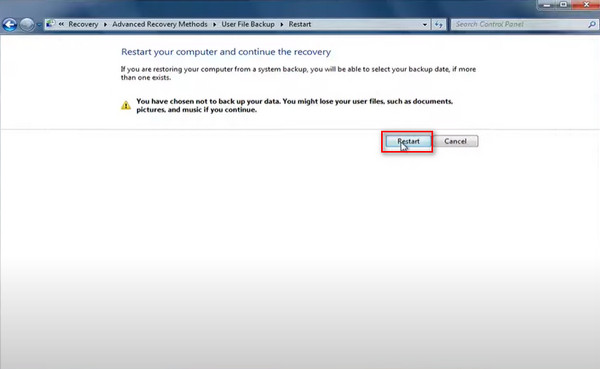
После того, как Windows завершит загрузку файлов, вы можете выбрать метод ввода с клавиатуры и нажать Да переустановить Windows.
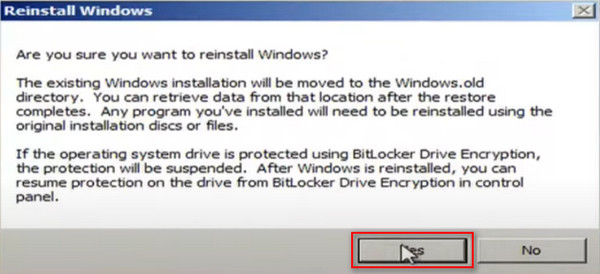
Сброс Windows 8:
Шаг 1
Перейдите в верхний правый угол, прокрутите вниз до Настройкии выберите Изменить настройки ПК.
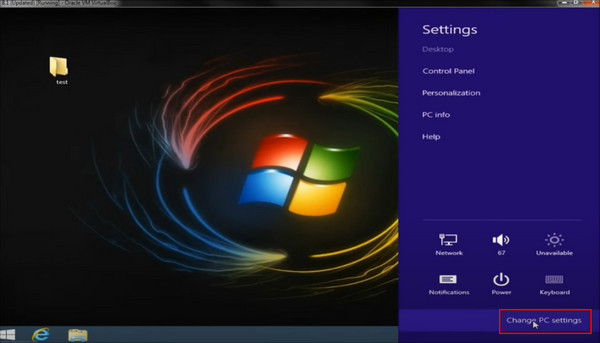
Шаг 2
На Настройки ПК страницу, выберите Обновление и восстановление опция внизу слева.
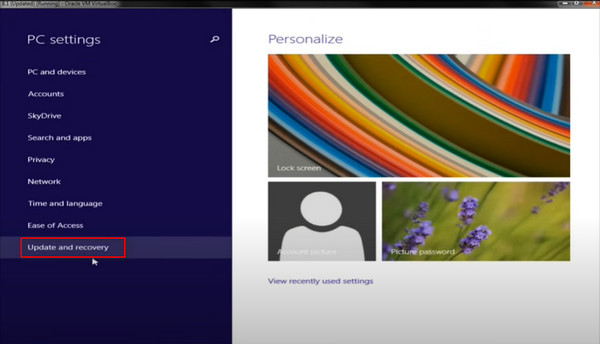
Затем перейдите к Восстановление раздел. Ниже вы можете увидеть запрос на сброс настроек к заводским. Удали все и переустанови винду, нажмите на Начать вкладку под ней.
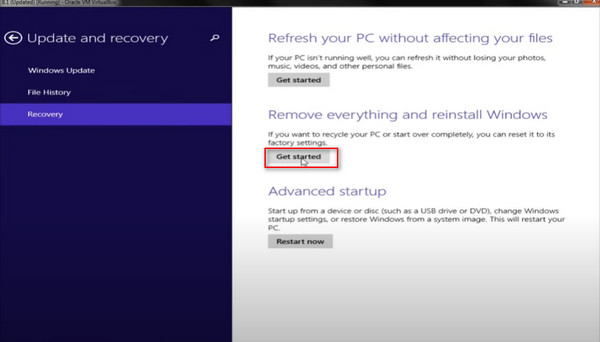
Шаг 3
Всплывающее окно сообщит вам, что произойдет, если вы сбросите настройки ПК. Нажмите Да. Затем у вас будет два варианта: просто удалить файлы или полностью очистить диск. Выберите второй вариант и нажмите кнопку Перезагрузить кнопку, чтобы начать.
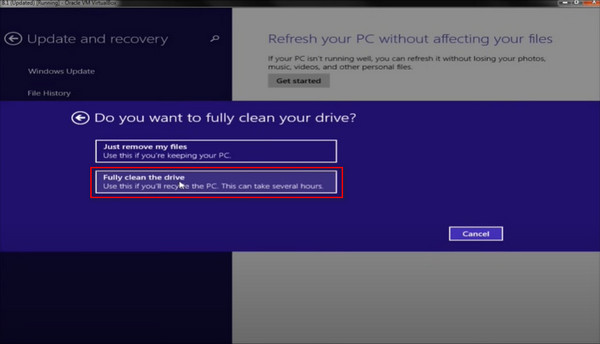
Сброс Windows 10:
Windows Boot Manager — это ключевой компонент для загрузки операционной системы при запуске компьютера. Он предоставляет меню, позволяющее пользователям выбирать операционную систему для загрузки. Таким образом, вы также можете выполнить сброс настроек Windows 10 к заводским настройкам из загрузки.
Шаг 1
Откройте меню «Пуск», выберите Сила, нажмите и удерживайте Сдвиг на клавиатуре и затем выберите Запустить снова.
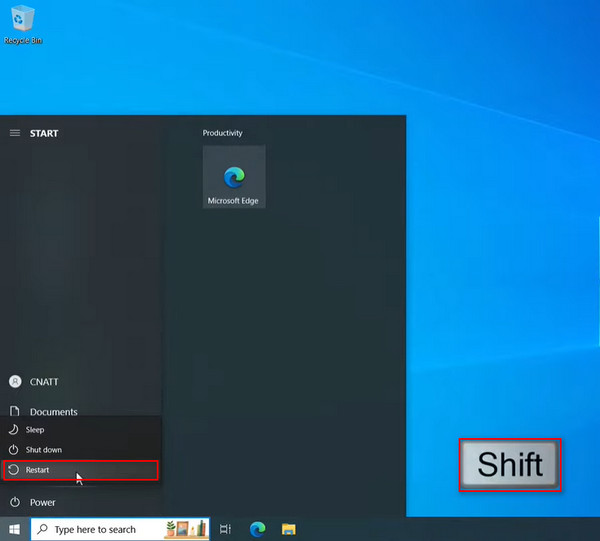
Ваш компьютер перезагрузится в Среда восстановления Windows. Выбрать Устранение неполадок раздел для продолжения.
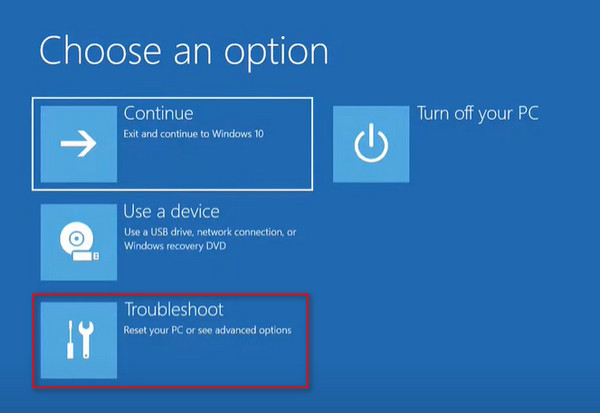
Шаг 2
Затем вы достигаете Сбросить этот компьютер вариант в Среда восстановления Windows и выберите его.
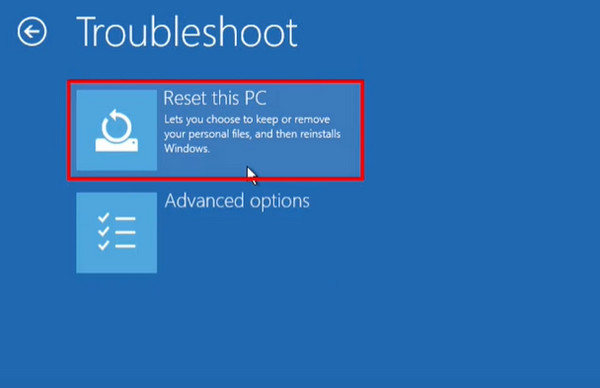
На этом этапе у вас есть два варианта: Сохранить мои файлы или удалить все. Единственное отличие заключается в том, что первый вариант позволяет вам хранить ваши личные файлы в ваших пользовательских папках.
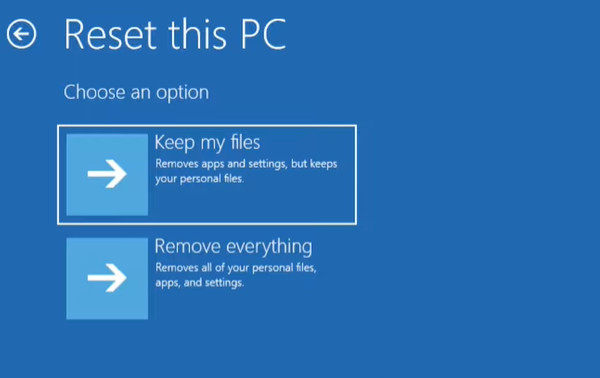
Шаг 3
Выберите тот, который вы хотели, затем выберите учетную запись администратора и введите пароль для этой учетной записи, чтобы продолжить. Наконец, выберите способ, которым вы хотели бы переустановить этот ПК.
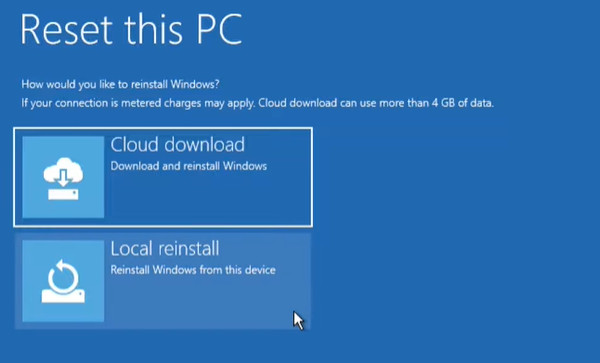
Выбранные параметры отображаются для подтверждения; нажмите кнопку Перезагрузить кнопку, чтобы начать сброс настроек Windows 10 к заводским настройкам.
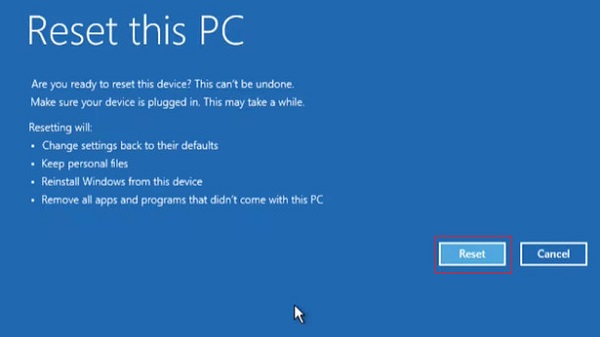
Сброс Windows 11:
Шаг 1
Щелкните правой кнопкой мыши кнопку «Пуск» в Windows и выберите Настройки. Затем прокрутите вниз до главного Система страницу и нажмите кнопку «Восстановление».
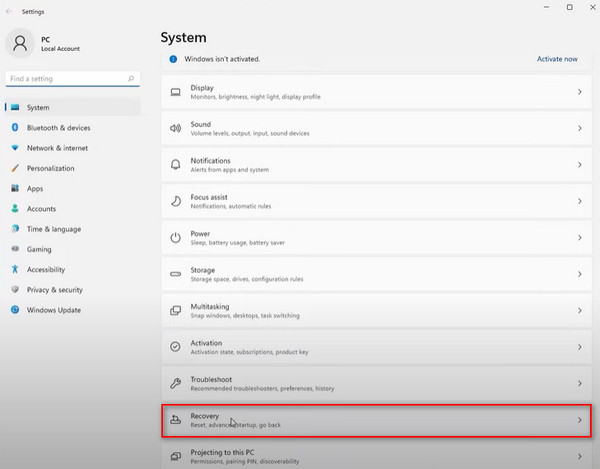
Шаг 2
Под Варианты восстановления, нажмите Сбросить этот ПК. Параметры здесь говорят вам, что произойдет.
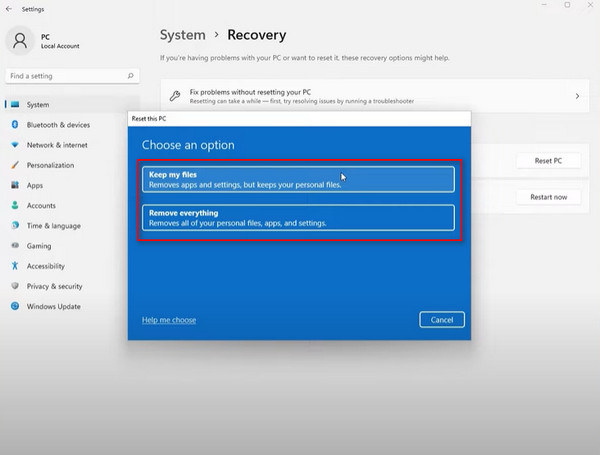
Далее есть возможность выполнить сброс настроек либо из облака, либо локально на вашем компьютере.
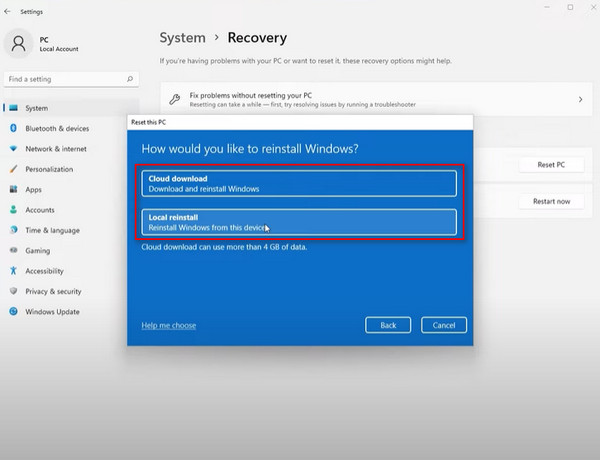
Шаг 3
Затем вы можете просмотреть, какие приложения будут удалены и должны быть переустановлены. Наконец, нажмите Перезагрузить чтобы начать сброс настроек Windows 11 к заводским.
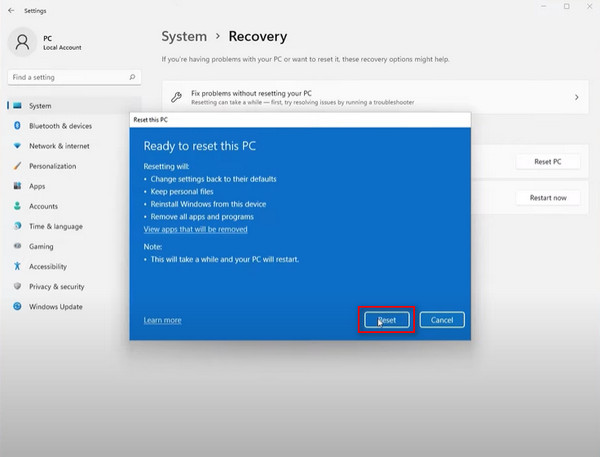
Часть 3. Как сбросить настройки Windows 10 до заводских без пароля
Если вы случайно забыли пароль для входа и все еще беспокоитесь о потере данных или невозможности найти Среда восстановления Windows функция на вашем ПК с Windows 10, не волнуйтесь! Есть простой способ сделать сброс настроек Windows 10 без пароля: сначала сбросьте пароль, затем сбросьте настройки компьютера с помощью отличного программного обеспечения — imyPass сброс пароля Windows. Это профессиональный инструмент для сброса пароля, созданный для решения всех проблем, связанных с паролями на вашем ПК с ОС Windows.
4 000 000+ загрузок
Совместимо с Windows 11/10/8/7, Windows XP, Windows Vista и т. д.
Поддерживает практически все бренды Windows, включая Dell, HP, Lenovo, Samsung и т. д.
Удалите и сбросьте пароль Windows за считанные секунды, когда вы забыли свой пароль Microsoft.
В ходе операции никакие данные не будут потеряны, и все файлы останутся оригинальными.
Шаг 1
Бесплатная загрузка и установка imyPass сброс пароля Windows на доступном ПК, затем запустите его. Вы можете вставить CD/DVD или USB-флешку в этот компьютер, чтобы создать загрузочный диск.
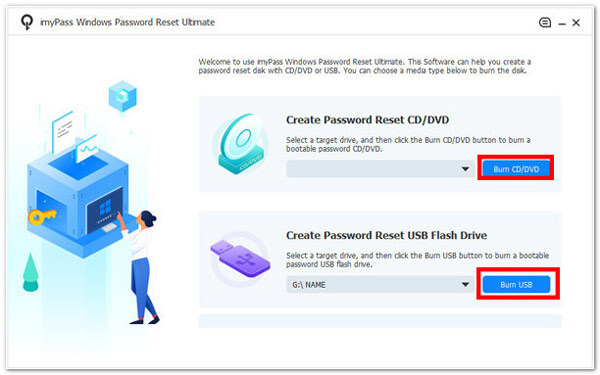
Шаг 2
После записи извлеките и вставьте записанный диск в заблокированный компьютер Windows. Долго нажмите F12 клавишу на клавиатуре до тех пор, пока Ботинок появится меню, затем с помощью кнопок со стрелками вверх и вниз выберите диск, который вы только что вставили, и нажмите кнопку Войти нажмите клавишу подтверждения.
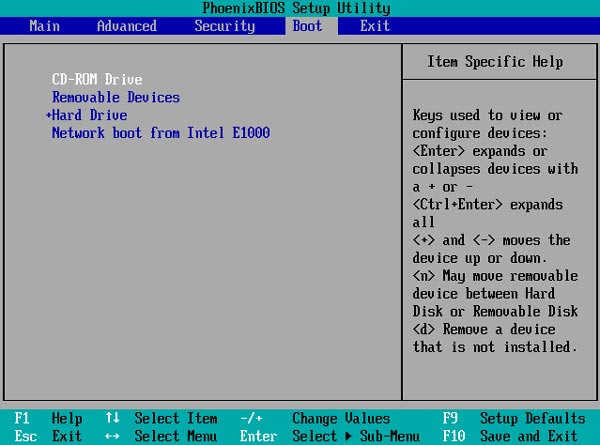
Шаг 3
После того как заблокированный компьютер Windows автоматически перезагрузится, выберите систему Windows и учетную запись администратора и следуйте инструкциям на экране.
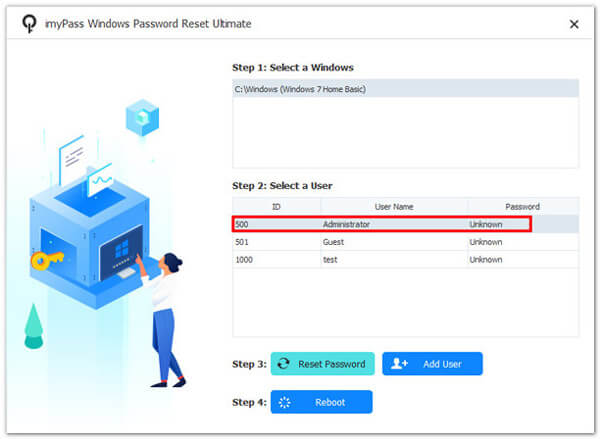
Шаг 4
Затем нажмите Сброс пароля и подтвердить Да во всплывающем окне. После того, как вы сделаете этот пароль пользователя пустым, просто извлеките записанный диск и перезагрузите компьютер Windows.
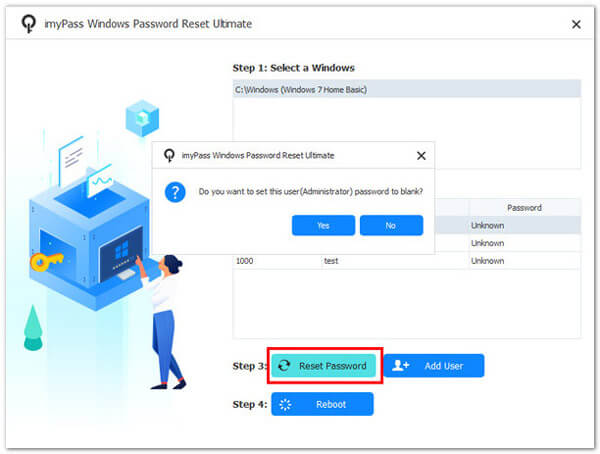
Шаг 5
Наконец, нажмите кнопку Добавить пользователя кнопку, чтобы ввести новую учетную запись и пароль для повторного входа в компьютер. После этого вы можете сбросить Windows 10 до заводских настроек, используя методы выше.
Вывод
Хотя восстановление заводских настроек сопряжено с риском потери данных, все равно бывают случаи, когда вам придется это сделать. Теперь, когда вы дочитали эту статью до конца, я думаю, вы уже должны знать как сбросить настройки ПК с Windows. Более того, если вы хотите сбросить настройки до заводских без пароля, вы не можете пропустить imyPass сброс пароля Windows.
Пенни Уоррен
Пенни Уоррен, старший редактор imyPass, специализируется на программном обеспечении MS Office. Вы можете найти профессиональные учебные пособия и решения для программного обеспечения MS Office из ее сообщений.

