Сказать, что пользователи недовольны продукцией Microsoft последние несколько лет — ничего не сказать. На форумах я постоянно встречаю даже не недовольство, а просто ярость, когда свежеустановленная система начинает глючить и тормозить после очередного обновления безо всякой причины, а все попытки починить ее не дают результата и проблему решает только переустановка Windows. Подобные проблемы начались сразу после выхода Windows 10 в 2015 году, и заметно усилились после того, как Microsoft упразднила отдел, занимающийся тестированием обновлений на реальных компьютерах, перенеся тесты на виртуальные машины и бета-тестеров из системы Windows Insider.

Казалось бы, корпорации надо было пересмотреть взгляд на развитие Windows 10, отказаться от частых крупных обновлений, перестать пичкать ОС функциями, которые не нужны пользователям и сосредоточиться на стабильности и надежности, но маркетологи решили иначе. И представили нам осенью 2021 года «новую» операционную систему Windows 11. Windows 11 представляла собой не более, чем очередное полугодовое обновление под названием Sun Valley, в котором радикально изменили интерфейс, но в Microsoft решили, что это обновление может получить собственное имя Windows 11. Хотя и заявляли, что Windows 10 станет последней Windows.

Новизна системы лезет изо всех щелей
Сказать, что пользователи были в шоке, попробовав «новую» ОС, не будет преувеличением. Запредельные системные требования не позволяли установить Windows 11 на множество еще вполне шустрых ПК. Даже в 2022 году, по заявлениям компании Lansweeper, 43% компьютеров компаний США и Европы не подходят для установки Windows 11, а в таких компаниях используются далеко не Core 2 Duo с парой гигабайт ОЗУ.

Судя по темпам распространения, Windows 11 ждет провал
Те же счастливчики, которые имеют быстрые игровые ПК и установили Windows 11 столкнулись с невиданным ранее явлением, когда Windows умудрялась просаживать производительность процессоров Ryzen в играх на 10-15% или замедление скорости работы SSD-накопителей в 2-4 раза. Более мелкие проблемы, типа отваливающихся принтеров или глюков при работе с сетью и USB-устройствами, на этом фоне выглядят уже привычными.
Но главная проблема Windows 11 — это упрощенный и урезанный функционал интерфейса. Казалось бы, провальные эксперименты Microsoft с меню Пуск на Windows 8 должны были создать в компании табу на радикальное изменение интерфейса, но нет, они ничему не научились. И интерфейс Windows 11 оказался заточен под сенсорные экраны, доля которых среди пользователей ПК не превышает пары процентов.

Причем в этот раз Microsoft покусились не только на меню Пуск, но и на практически весь остальной функционал, к которому привыкли пользователи десктопов со времен выхода Windows XP. Гении из Microsoft урезали все, что могли урезать, сделав из интерфейса Windows 11 некое подобие Android систем. Контекстное меню стало крохотным и упрощенным, требуя нажатия дополнительной опции для развертывания.

Урезали и функционал Проводника, убрав привычную ленту и явно затачивая систему для самых казуальных пользователей, практически не пользующихся Проводником.

Меню Пуск стало неудобным, слишком перегруженным лишними деталями, практически лишилось возможности настройки под себя и зачем-то переехало в центр экрана.

Но самый большой ущерб получила панель задач. Она теперь статична и намертво приклеена к нижней части экрана, нельзя менять ее размер и размер значков на ней, привычные функции перетаскивания не работают как раньше. Даже привычный клик правой кнопкой мыши по панели задач, который в предыдущих версиях Windows открывал много удобных функций, теперь открывает только параметры панели задач.

Похоже, в Microsoft стали понимать, что они натворили с интерфейсом и теперь привычные функции постепенно возвращаются в Windows 11. Подумать только, спустя год они снова разрешили перетаскивать файлы на иконки приложений в панели задач! Как говорится, «если хочешь сделать человеку хорошо, сделай плохо, а потом верни как было». Самое забавное в том, что все эти функции присутствуют в Windows 11, ведь это практически старая добрая Windows 10 в новой обертке, и вернуть их можно строчками в реестре.
Год назад я уже делал гайд по исправлению интерфейса Windows 11, но он уже потерял актуальность, ведь все больше компаний выпускают софт, который позволяет легко вернуть все, как было раньше. И сегодня мы посмотрим, что может сделать утилита StartAllBack от разработчика Tihiy. Скачать ее можно с сайта производителя, а ознакомительная версия работает 100 дней.

После установки утилиты вы увидите окно, где можно выбрать три режима быстрой кастомизации Windows 11, и я рекомендую выбрать режим «Почти 10».

Изменения происходят мгновенно, даже не нужно перезагружать ПК. А теперь давайте посмотрим, как изменения произошли в системе. Меню Пуск становится привычным, удобным и лаконичным.

Утилита позволяет тонко настроить меня Пуск под себя, меняя тип и размер ярлыков.

Контекстное меню Рабочего стола при нажатии на него, на ярлык или папку, становится привычным, каким было в Windows 10.

Удобная лента с инструментами возвращается в Проводник, а ее дизайн сочетается с общим дизайном ОС.

В утилите StartAllBack можно выбрать разные варианты ленты.

Панель задач получает почти весь былой функционал, вот так реагируя на нажатие правой кнопкой мыши.

Теперь панель задач можно прикрепить к другим краям экрана, что пригодится владельцам ультрашироких мониторов.

Стиль ее оформления, размер значков и прозрачность теперь можно настроить. Как и вид кнопки Пуск.

Стоит отметить то, что утилита StartAllBack не просто возвращает былой функционал, но и делает это очень качественно, и возвращенные элементы не выбиваются из общего дизайна системы, достаточно взглянуть на меню Пуск или значки в ленте проводника. А вот при использовании, к примеру, бесплатной утилиты Open-Shell-Menu, которая тоже позволяет вернуть старый дизайн меню Пуск в Windows 11, результат уже не был таким завершенным, и измененная кнопка Пуск явно выделялась из дизайна системы.
Можно сказать, что с помощью StartAllBack мы делаем интерфейс Windows 11 таким же удобным и функциональным, как в Windows 10, всего за один клик. Настроек по умолчанию из режима «Почти 10» хватит большинству пользователей.
Windows 11 предъявляет более жесткие требования к накопителю, чем Windows 10 и ее работа на обычном жестком диске превращается в сплошные тормоза. Но в 2022 году бюджетные SSD-накопители можно позволить себе даже в ПК начального уровня. В Ситилинке самыми популярными SSD объемом 480-512 ГБ стали вот эти три недорогие модели: Kingston A400, Digma Run S9 и
Kingston NV1 SNVS/500G.

Пишите в комментарии, а что вы думаете по поводу Windows 11?
Более 500 блогов автора Zystax обо всем, что связано с компьютерами и играми.
Telegram-канал @overclockers_news — теперь в новом формате. Подписывайся, чтобы быть в курсе всех новостей!
84
84 people found this article helpful
Windows 11 can’t look exactly like Windows 10, but you can get close by changing the wallpaper, icons, and Start menu
Published on April 14, 2023
What to Know
- Open Settings > Personalization > Taskbar and select Left.
- From the same menu, deselect Widgets and Chat.
- Use the Start11 app to make the Windows 11 Start menu look like the Windows 10 version.
This article explains the best ways to make Windows 11 look more like Windows 10 and bring back some of the classic aspects such as the Windows 10 Start menu and icons.
This tips on this page can be applied to any computer, laptop, or tablet running Windows 11.
How to Configure Windows 11 to Look Like Windows 10
Here’s all the steps for how to get Windows 11 to look like Windows 10.
-
Customize the Windows 11 taskbar. Open Settings > Personalization > Taskbar and change Taskbar alignment to Left.
-
Open Settings > Personalization > Taskbar and deselect the switch next to Widgets. Widgets weren’t a thing in Windows 10 so we’ll want to try and hide them as much as possible in Windows 11.
The Windows 11 Widget icon is the one in the taskbar that looks like a collection of boxes. Sometimes it may show the weather.
-
From the same page in Settings, deselect Chat to remove the Microsoft Teams icon from the Windows 11 taskbar.
-
Change your Windows 11 desktop wallpaper. You likely had a favorite desktop background when you used Windows 10. If you still have that image file, select it as your new Windows 11 wallpaper.
If you never customized your Windows 10 wallpaper or you want to use a default Windows 10 background, download the default Windows 10 wallpaper you want from Wallpaper.org.
-
Replace the Windows 11 system icons with the Windows 10 versions. Search for websites with Windows 10 icon files for download (we found some at WinAreo.com). Alternatively, you can also download some completely different and more creative Windows icons from sites like Icons8 and IconArchive.
-
Change the Windows 11 system sounds. Not a fan of the Windows 11 system sounds? Swap them out for the original Windows 10 sound files which you can download from VSThemes.
How to Bring the Windows 10 Start Menu Back to Windows 11
We’ve found different methods for changing the Windows 11 Start menu floating around online but most of these are too complex, have the potential to damage your operating system, and are usually undone every time a new Windows 11 system update rolls out.
By far the easiest and most effective way to change the appearance of the Windows 11 Start menu is to use a third-party app such as Start11. This app lets you change the Start menu’s appearance with just a few clicks and doesn’t negatively affect the rest of your settings or files.
Start11 does cost $5 but it also offers a 30-day free trial which lets you test most of its features. For this example, we’ll show the process of downloading and using the trial version. The full version can then be purchased at a later time from within the app.
Here’s how to bring the Windows 10 Start menu back to Windows 11.
-
Click Try Free from the Start11 website. The app installation file should begin downloading.
-
Once the download has finished, double-click the installation file to install Start11. The app should automatically open once it finishes installing.
-
Select Continue 30 Day Trial.
-
Choose Windows 10 style.
-
Open your Start menu, it will now resemble the Windows 10 Start menu.
-
App icons can be moved by dragging them with your mouse. Right-click an icon you want to resize and select the appropriate Resize option.
How Do You Add the Windows 10 System Font to Windows 11?
Windows 10 primarily used the Segoe UI font throughout its lifespan though began testing Segoe UI Variable before the launch of Windows 11. Segoe UI Variable is basically the same font as Segoe UI but with better compatibility for a greater variety of screen types and sizes. There’s little point switching from one to the other as they’ll likely look identical on whichever monitor you’re using.
However, if you want to get rid of Segoe UI completely and try something radically different, there is a way to change the Windows 11 system font.
FAQ
-
If you’ve just upgraded, you have 10 days to downgrade to Windows 10 by going to Windows Update settings > Update History > Recovery Options > Go Back. After this window, you’ll need to download a Windows 10 file and do a clean Windows install.
-
Windows 11 became generally available on October 5, 2021. This release followed its initial announcement on June 4 the same year.
Thanks for letting us know!
Get the Latest Tech News Delivered Every Day
Subscribe
Readers help support Windows Report. We may get a commission if you buy through our links.
Read our disclosure page to find out how can you help Windows Report sustain the editorial team. Read more
The latest iteration from Microsoft, Windows 11, is touted to be one of the most advanced and user-friendly and comes with a range of new features, but several users wish to make it look more like Windows 10.
This is primarily because they got used to Windows 10, and the sudden transition seems a bit of a hassle. And to be honest, that’s completely normal. So, let’s find out how you can make a Windows 11 desktop look like Windows 10
1. Change the desktop background
While many suggest it as the last change, we recommend that you start with the background wallpaper since it’s the most critical aspect. The wallpaper is stored in the following location: C:\Windows\Web\Wallpaper\Windows

So, copy the wallpaper from there, and move it to a PC running Windows 11. In case you don’t have access to a Windows 10 computer, several websites offer the wallpaper for download. Go with one of these.
2. Move the Taskbar
- Press Windows + I to open Settings, go to Personalization, and click on Taskbar on the right.
- Now, click on Taskbar alignment, and choose Left from the Taskbar alignment dropdown menu.
If you wanted to make the Windows 11 taskbar look like the one in Windows 10, switch the alignment to the left, and all the icons would be left-aligned. Though not exactly the same, it would give a good impression of Windows 10.
If you don’t like the new Taskbar at all, you can still change it as you please with a dedicated software recommended below.
With this tool you can change the appearance of the Taskbar completely. You can even modify its transparency, effect and color.
The most important feature of the app is however that it can combine states and instances as you use your PC. So, you can restore it to the Windows 10 looks or transform it as you wish.
⇒ Get TranslucentTB
3. Switch to the classic File Explorer
NOTE
Before editing the Registry, make sure to create a restore point. Also, these changes work on the previous versions of Windows 11 and not the latest ones. So, you will have to verify that.
- Press Windows + R to open Run, type regedit in the text field, and hit Enter.
- Click Yes in the UAC prompt.
- Paste the following path in the address bar and then hit Enter:
HKEY_LOCAL_MACHINE\SOFTWARE\Microsoft\Windows\CurrentVersion\Shell Extensions - Now, right-click on Shell extensions, hover the cursor over New, select Key, and then name it Blocked.
- Once done, right-click on the right pane, hover the cursor over New, and choose String Value. Name it {e2bf9676-5f8f-435c-97eb-11607a5bedf7}.
- Now, restart the computer for the changes to come into effect.
If you were wondering how to make Windows 11 File Explorer look like Windows 10, there’s a simple registry tweak for that. If you ever wish to revert the change, simply delete the Blocked key.
-
1. Press Windows + S to open Search, type Registry Editor, and click on the relevant search result.
-
2. Click Yes in the UAC prompt that appears.
-
3. Navigate the following path or paste it in the address bar and hit Enter:
HKEY_CURRENT_USER\Software\Classes\CLSID -
4. Right-click on CLSID, hover the cursor over New, choose Key and name it {86ca1aa0-34aa-4e8b-a509-50c905bae2a2}.
-
5. Next, right-click on key you just created, choose New, click Key, and name it InprocServer32.
-
6. Once done, double-click on Default on the right under the InprocServer32 key to modify it.
-
7. Now, make sure the field under Value data is empty and click OK to save the changes.
-
8. Restart the computer for the changes to come into effect.
That’s it! You would now have the classic context menu, the way it used to be in the previous iteration and you would be a step closer to making Windows 11 look like Windows 10.
- How to Delete Windows 11 Saved Passwords
- How to Download DirectX 12 Agility SDK [Installation Guide]
- How to Open PPTX File in Windows 11? Use These 4 Ways
- How to Install Windows 7 Icons on Windows 11
NOTE
This tweak doesn’t work on all versions of Windows 11, so there’s no certainty as to whether the changes would reflect. But, you can give it a try, and delete the entries created if things don’t work out.
- Press Windows + R to open Run, typ regedit, and click OK.
- Click Yes in the UAC prompt that pops up.
- Type/paste the following path in the address bar and hit Enter:
HKEY_CURRENT_USER\Software\Microsoft\Windows\CurrentVersion\Explorer\Advanced\ - Right-click on the right pane, hover the cursor over New, choose DWORD (32-bit) Value, and then name it Start_ShowClassicMode.
- Double-click on the entry you just created.
- Now, enter 1 under Value data and click on OK to save the changes.
- Restart the computer for the changes to become visible.
If you want to make Windows 11 Start Menu look like Windows 10, this Registry hack would come in handy.
6. Remove additional Taskbar icons
- Press Windows + I to open Settings, choose Personalization from the left, and click on Taskbar.
- Now, turn off the toggle for all the entries under Taskbar items.
If you want an uncluttered Taskbar, the way it was in Windows 10, disable every item in the list, and it will now somewhat resemble the previous iteration.
7. Use a third-party app
While the methods listed here do a fine job, you can use a third-party app, StartAllBack, to make Windows 11 look like Windows 10.

StartAllBack is a useful tool which will help get the old Start menu, the classic Taskbar, the conventional Windows Explorer ribbon, and the previous context menu, amongst a range of other changes.
By now, you would be able to make Windows 11 look like Windows 10. And the inverse also holds true. Using the same idea, you will know how to make Windows 10 look like Windows 11 without software.
Also, you may find a Windows 10 theme for Windows 11, but we recommend against it, since the changes it makes will be unknown. And do not forget to read our comparison of Windows 11 and Windows 10 to better understand the differences between the iterations.
If you have any other queries, drop a comment below, and we will get back at the earliest.
Claudiu Andone
Windows Toubleshooting Expert
Oldtimer in the tech and science press, Claudiu is focused on whatever comes new from Microsoft.
His abrupt interest in computers started when he saw the first Home Computer as a kid. However, his passion for Windows and everything related became obvious when he became a sys admin in a computer science high school.
With 14 years of experience in writing about everything there is to know about science and technology, Claudiu also likes rock music, chilling in the garden, and Star Wars. May the force be with you, always!
Learn how to make Windows 11 look like Windows 10 with simple customization tweaks, including changing the Start Menu, customizing the Taskbar, changing the File Explorer view, enabling Dark Mode, and installing third-party tools. Follow our guide to customize Windows 11 to your liking.
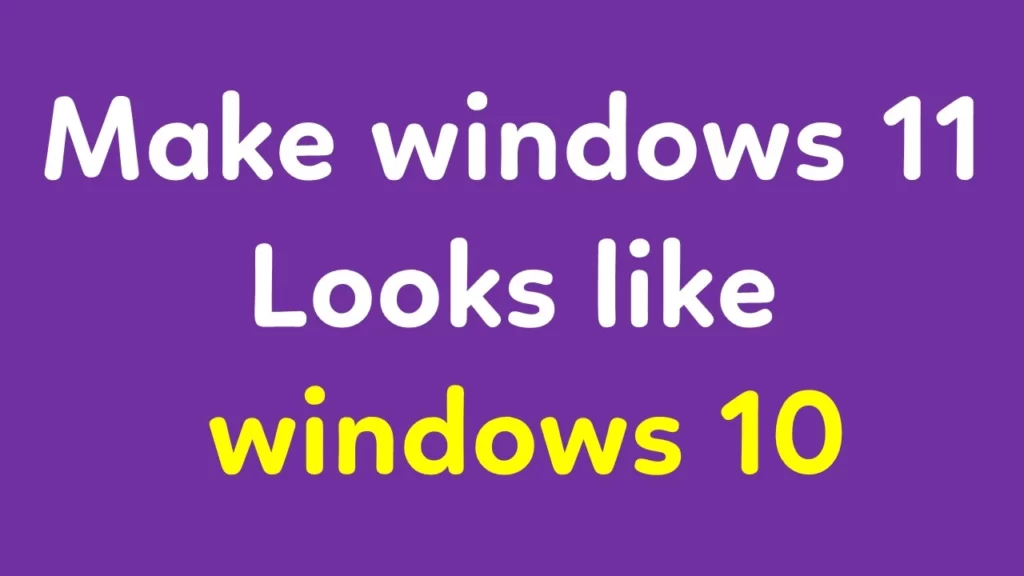
Windows 11 is the newest OS from Microsoft, released in 2021. While it offers new features and improvements over its predecessor, Windows 10, some users may prefer the familiar look and feel of Windows 10. Fortunately, it is possible to make Windows 11 look like Windows 10 with a few tweaks and customization options. In this article, we will guide you through the steps to make Windows 11 look like Windows 10.
Change the Start Menu
The Start Menu in Windows 11 is centered and features a new design, which may not be to everyone’s liking. To change it to the classic Windows 10 style, right-click on the taskbar and select “Taskbar settings.” Under “Taskbar behaviors,” toggle off “Use Start full screen.” This will change the Start Menu to a smaller size and move it to the left side of the screen.
To further customize the Start Menu, right-click on it and select “Settings.” Here you can toggle on/off various options, such as showing the most used apps, recent items, and more.
Customize the Taskbar
In Windows 11, the Taskbar is centered by default, which may not be preferred by everyone. To move it to the bottom of the screen, right-click on the taskbar and select “Taskbar settings.” Under “Taskbar alignment,” select “Bottom.”
You can also customize the icons on the Taskbar by right-clicking on them and selecting “Unpin from the taskbar.” You can then add icons by dragging and dropping them from the Start Menu or the desktop.
Change the File Explorer View
The File Explorer in Windows 11 has a new design with a ribbon interface, which may not be preferred by everyone. To change it to the classic Windows 10 style, open File Explorer, click on “View” in the menu bar, and select “Options.” Under “View,” select “Apply to Folders.” This will apply the changes to all folders and give them the classic Windows 10 view.
Enable Dark Mode
The dark mode is a popular feature that was first introduced in Windows 10 and is also available in Windows 11. To enable dark mode, click on the Start Menu and select “Settings.” Under “Personalization,” select “Colors.” Toggle on “Dark” under “Choose your color.”
Install Classic Shell
If you prefer the classic Windows 10 Start Menu and Taskbar, you can install a third-party tool called Classic Shell. This tool allows you to customize the Start Menu and Taskbar to look and function like Windows 10.
To install Classic Shell, visit their website and download the latest version. Follow the installation instructions and customize the Start Menu and Taskbar to your liking.
In conclusion, while Windows 11 offers new features and improvements over Windows 10, some users may prefer the familiar look and feel of Windows 10. By following these steps, you can make Windows 11 look like Windows 10 and customize it to your preferences.
You may also like
- How to delete a corrupted folder in windows 10
- How to turn off automatic updates in windows 10
FAQ
Q: Can I change the Start Menu in Windows 11 to look like the one in Windows 10?
A: Yes, you can change the Start Menu in Windows 11 to a smaller size and move it to the left side of the screen to make it look like the one in Windows 10.
Q: Can I move the Taskbar back to the bottom of the screen in Windows 11?
A: Yes, you can move the Taskbar back to the bottom of the screen in Windows 11 by right-clicking on it and selecting “Taskbar settings,” then under “Taskbar alignment,” selecting “Bottom.”
Q: Can I change the File Explorer view in Windows 11 to look like Windows 10?
A: Yes, you can change the File Explorer view in Windows 11 to the classic Windows 10 style by clicking on “View” in the menu bar, selecting “Options,” then under “View,” selecting “Apply to Folders.”
Q: Can I install a third-party tool to make Windows 11 look like Windows 10?
A: Yes, you can install a third-party tool such as Classic Shell to make Windows 11 look and function like Windows 10.



















