Все способы:
- Гаджеты для Windows 10
- Вариант 1: 8GadgetPack
- Вариант 2: Gadgets Revived
- Вариант 3: xWidget
- Вариант 4: Missed Features Installer
- Заключение
- Вопросы и ответы: 0
Гаджеты Windows, впервые появившиеся в семерке, во многих случаях являются прекрасным украшением рабочего стола, совмещая при этом информативность и низкие требования к характеристикам ПК. Однако по причине отказа компании Microsoft от данного элемента Виндовс 10 не предоставляет официальной возможности их установки. В рамках статьи мы расскажем о наиболее актуальных сторонних программах для этого.
Гаджеты для Windows 10
Практически каждый метод из статьи одинаково подходит не только для Windows 10, но и для прошлых версий начиная с семерки. Также некоторые из программ могут вызывать проблемы с производительностью и неправильно отображать некоторую информацию. Лучше всего использовать подобное ПО при деактивированной службе «SmartScreen».
Читайте также: Установка гаджетов на Windows 7
Вариант 1: 8GadgetPack
Программное обеспечение 8GadgetPack является лучшим вариантом возврата гаджетов, так как не просто возвращает нужную функцию в систему, но и позволяет устанавливать официальные виджеты в формате «.gadget». Впервые данный софт появился для Windows 8, но на сегодняшний день им стабильно поддерживается десятка.
Перейти на официальный сайт 8GadgetPack
- Загрузите установочный файл на ПК, запустите его и кликните по кнопке «Install».
- На финальной стадии установите галочку «Show gadgets when setup exits», чтобы после нажатия кнопки «Finish» была запущена служба.
- Благодаря предыдущему действию на рабочем столе появятся некоторые стандартные виджеты.
- Чтобы перейти в галерею со всеми вариантами, на рабочем столе откройте контекстное меню и выберите пункт «Гаджеты».
- Здесь представлено несколько страниц элементов, любой из которых активируется путем двойного щелчка левой кнопкой мыши. В этот список также будут включены все пользовательские виджеты в формате «.gadget».
- Каждый гаджет на рабочем столе перетаскивается в свободную зону, если удерживать зажатой ЛКМ на специальной области или объекте.
Открыв раздел «Настройки» у конкретного виджета, его можно настроить на свое усмотрение. Количество параметров напрямую зависит от выбранного элемента.
Для удаления объектов на панели предусмотрена кнопка «Закрыть». После ее нажатия объект будет скрыт.
Примечание: При повторной активации гаджета его настройки не восстанавливаются по умолчанию.
- Кроме стандартных возможностей, 8GadgetPack также включает в себя панель «7 Sidebar». Такая функция была основана на панели виджетов с Windows Vista.
При помощи этой панели активный гаджет закрепится на ней и не сможет быть перемещен в другие зоны рабочего стола. При этом сама панель имеет ряд настроек, в том числе позволяющих изменить ее месторасположение.
Закрыть панель или перейти к вышеупомянутым параметрам можно, кликнув по ней правой кнопкой мыши. При отключении «7 Sidebar» любой отдельный виджет останется на рабочем столе.




Единственным недостатком считается отсутствие русского языка в случае с большинством гаджетов. Однако в целом программа демонстрирует стабильность.
Вариант 2: Gadgets Revived
Этот вариант поможет вам вернуть гаджеты на рабочий стол в Windows 10, если программа 8GadgetPack по каким-то причинам работает неправильно или вовсе не запускается. Данный софт является всего лишь альтернативой, предоставляющей полностью идентичные интерфейс и функциональность с поддержкой формата «.gadget».
Примечание: Была замечена неработоспособность некоторых системных гаджетов.
Перейти на официальный сайт Gadgets Revived
- Скачайте и установите программу по представленной ссылке. На этом этапе можно внести несколько изменений в настройки языка.
- После запуска Desktop Gadgets на рабочем столе появятся стандартные виджеты. Если до этого у вас был установлен 8GadgetPack, то все прошлые настройки будут сохранены.
- В пустом месте на рабочем столе кликните правой кнопкой мыши и выберите вариант «Гаджеты».
- Понравившиеся виджеты добавляются двойным щелчком ЛКМ или перетаскиванием в область за пределами окна.
- Прочие особенности работы софта мы рассмотрели в предыдущем разделе статьи.



Следуя нашим рекомендациям, вы без проблем сможете добавить и настроить любой виджет. На этом мы завершаем тему возврата привычных гаджетов в стиле Windows 7 на десятке.
Вариант 3: xWidget
На фоне предыдущих вариантов эти гаджеты сильно отличаются как в плане использования, так и внешнего вида. Такой метод предоставляет большую вариативность за счет встроенного редактора и обширной библиотеки виджетов. При этом единственной проблемой может стать реклама, появляющаяся в бесплатной версии при запуске.
Перейти на официальный сайт xWidget
- После скачивания и установки программы, запустите ее. Сделать это можно на финальном этапе инсталляции или через автоматически созданный значок.
При использовании бесплатной версии дождитесь разблокировки кнопки «Continue FREE» и нажмите ее.
Теперь на рабочем столе появится стандартный набор гаджетов. Некоторые элементы, например, виджет погоды, требуют активного интернет-соединения.
- Кликнув правой кнопкой мыши по любому из объектов, вы откроете меню. Через него гаджет можно удалить или видоизменить.
- Для доступа к основному меню программы кликните по значку xWidget в трее на панели задач.
- При выборе пункта «Галерея» откроется обширная библиотека.
Воспользуйтесь меню категорий для облегчения поиска конкретного типа гаджетов.
С помощью поискового поля также может быть найден интересующий виджет.
Выбрав понравившийся элемент, вы откроете его страницу с описанием и скриншотами. Нажмите кнопку «Download for FREE», чтобы загрузить.
При скачивании более одного гаджета потребуется произвести авторизацию.
Новый виджет автоматически отобразится на рабочем столе.
- Чтобы добавить новый элемент из локальной библиотеки, выберите пункт «Добавить виджет» из меню программы. В нижней части экрана откроется специальная панель, на которой располагаются все имеющиеся объекты. Их можно активировать щелчком левой кнопки мыши.
- Дополнительно к основным функциям софта предлагается прибегнуть к редактору виджетов. Он предназначен для изменения уже существующих элементов или создания авторских.





Огромное количество дополнительных настроек, полная поддержка русского языка и совместимость с ОС Windows 10 делают данный софт незаменимым. Кроме того, должным образом изучив справку о программе, можно создавать и кастомизировать гаджеты без весомых ограничений.
Вариант 4: Missed Features Installer
Этот вариант возврата гаджетов из всех ранее представленных является наименее актуальным, но все же заслуживает упоминания. Отыскав и загрузив образ данного пакета исправлений, после его установки в десятке появится огромное количество функций из ранних версий. К их списку также относятся полнофункциональные гаджеты и поддержка формата «.gadget».
Перейти к скачиванию Missed Features Installer 10
- После загрузки файла необходимо следовать требованиям программы, выбрав папку и деактивировав некоторые системные службы.
- После перезагрузки системы интерфейс софта позволит вам вручную выбрать возвращаемые элементы. Список программ, входящих в пакет исправлений, весьма обширен.
- В нашей ситуации необходимо указать вариант «Gadgets», также следуя стандартной инструкции софта.
- Завершив процедуру инсталляции, вы сможете добавить гаджеты через контекстное меню на рабочем столе по аналогии с Windows 7 или первым разделами данной статьи.



Некоторые устанавливаемые компоненты на последней версии Windows 10 могут работать неправильно. Из-за этого рекомендуется ограничиться программами, не затрагивающими системные файлы.
Заключение
На сегодняшний день рассмотренными нами варианты являются единственными возможными и полностью исключающими друг друга. Одновременно следует использовать лишь одну программу, чтобы гаджеты работали стабильно без дополнительной нагрузки системы. В комментариях под этой статьей вы можете задать нам вопросы по теме.
Наша группа в TelegramПолезные советы и помощь
В этой статье о том, где скачать гаджеты для Windows 10 и как установить их в системе — оба эти вопроса задаются пользователями, которые обновились до новой версии ОС с «семерки», где уже успели привыкнуть к гаджетам рабочего стола (таким как часы, погода, индикатор ЦП и другие). Покажу три способа сделать это. Также в конце инструкции есть видео, где показаны все эти способы бесплатно получить гаджеты рабочего стола для Windows 10.
По умолчанию, в Windows 10 нет официального способа установить гаджеты, эта функция была убрана из системы и предполагается, что вместо них вы будете использовать новые плитки приложений, которые так же могут отображать требуемую информацию. Тем не менее, вы можете скачать стороннюю бесплатную программу, которая вернет привычный функционал гаджетов, располагаемых на рабочем столе — две таких программы и будут рассмотрены ниже.
Windows Desktop Gadgets (Gadgets Revived)
Бесплатная программа Gadgets Revived возвращает гаджеты в Windows 10 именно в таком виде, в котором они были в Windows 7 — тот же набор, на русском языке, в том же интерфейсе, что был ранее.
После установки программы, вы можете нажать в контекстном меню рабочего стола (через правый клик мышью) пункт «Гаджеты», после чего выбрать, какие именно требуется разместить на рабочий стол.
Доступны все стандартные гаджеты: погода, часы, календарь и остальные оригинальные гаджеты от Microsoft, со всеми скинами (темами оформления) и функциями настройки.

Помимо этого, программа вернет функции управления гаджетами в раздел персонализации панели управления и пункт контекстного меню рабочего стола «Вид».
Скачать бесплатно программу Gadgets Revived вы можете на официальной странице http://gadgetsrevived.com/download-sidebar/
8GadgetPack
8GadgetPack — еще одна бесплатная программа для установки гаджетов на рабочий стол Windows 10, при этом несколько более функциональная, чем предыдущая (но не полностью на русском языке). После ее установки вы точно также, как и в предыдущем случае можете перейти к выбору и добавлению гаджетов через контекстное меню рабочего стола.
Первое отличие — куда более широкий выбор гаджетов: помимо стандартных, здесь представлены дополнительные на все случаи жизни — списки запущенных процессов, продвинутые системные мониторы, конвертер единиц, одних только гаджетов погоды несколько штук.

Второе — наличие полезных настроек, вызывать которые можно, запустив 8GadgetPack из меню «Все приложения». Несмотря на то, что настройки на английском языке, все довольно понятно:

- Add gadget — добавление и удаление установленных гаджетов.
- Disable Autorun — отключение автозагрузки гаджетов при старте Windows
- Make gadgets larger — делает гаджеты больше по размеру (для мониторов с высоким разрешением, где они могут казаться мелкими).
- Disable Win+G for gadgets — так как в Windows 10 комбинация клавиш Win+G по умолчанию открывает панель записи экрана, данная программа перехватывает данную комбинацию и включает отображение гаджетов по ней. Данный пункт меню служит для того, чтобы вернуть настройки по умолчанию.
Скачать гаджеты Windows 10 в данном варианте вы можете с официального сайта http://8gadgetpack.net/
Как скачать гаджеты Windows 10 в составе пакета MFI10
Missed Features Installer 10 (MFI10) — пакет компонентов для Windows 10, присутствовавших в предыдущих версиях системы, но исчезнувших в 10-ке, среди которых есть и гаджеты рабочего стола, при этом, как и требуется нашему пользователю, на русском языке (несмотря на англоязычный интерфейс установщика).
MFI10 представляет собой образ диска ISO, размером более гигабайта, скачать который можно бесплатно с официального сайта (обновление: MFI исчез с этих сайтов, не знаю, где сейчас искать) mfi.webs.com или mfi-project.weebly.com (там же присутствуют версии для предыдущих версий Windows). Отмечу, что фильтр SmartScreen в браузере Edge блокирует загрузку этого файла, но мне ничего подозрительного в его работе обнаружить не удалось (все равно будьте осторожны, в данном случае гарантировать чистоту я не могу).
После загрузки образа, смонтируйте его в системе (в Windows 10 это делается просто двойным кликом по файлу ISO) и запустите MFI10 находящийся в корневой папке диска. Сначала запустится лицензионное соглашение, а после нажатия кнопки «Ок» — меню с выбором компонентов для установки. На первом же экране которого вы увидите пункт «Gadgets», который и потребуется для того, чтобы установить гаджеты рабочего стола Windows 10.

Установка по умолчанию проходит на русском языке, а после ее окончания в панели управления вы найдете пункт «Гаджеты рабочего стола» (у меня данный пункт появился только после ввода «Гаджеты» в окно поиска панели управления, т.е. не сразу), работа которого, как и набор доступных гаджетов не отличается от того, что был раньше.
Гаджеты для Windows 10 — видео
В видео ниже показано, где именно взять гаджеты и как установить их в Windows 10 для трех описанных выше вариантов.
Все три рассмотренные программы позволяют также загружать и устанавливать сторонние гаджеты на рабочий стол Windows 10, однако разработчики отмечают, что небольшое количество из них по каким-то причинам не работают. Тем не менее, для большинства пользователей, думаю, окажется достаточно уже имеющегося набора.
Дополнительная информация

Если вы хотите попробовать что-то поинтереснее с возможностью скачать тысячи виджетов для рабочего стола в разном оформлении (пример выше) и полностью преобразить интерфейс системы, попробуйте Rainmeter.
-
Причины отсутствия гаджетов в Windows 10
-
Устанавливаем гаджеты используя дополнительный софт
-
8GadgetPack
-
Desktop Gadgets Installer
-
Видео
-
Вывод
Операционная система Windows 7 очень полюбилась пользователям. Она совмещала в себе новые элементы дизайна и малые требования к ресурсам компьютера. С приходом Windows 8, а теперь и Windows 10, пользователи после обновления обнаруживали отсутствие функции добавления гаджетов на рабочий стол.
Microsoft объяснила отсутствие данного элемента двумя причинами.
- Первая – роль закрепленных на рабочем столе приложений теперь выполняют живые плитки в меню Пуск, которые не только могут показывать нужную информацию, но и вызывают приложения, совмещая в себе задачи стандартного ярлыка.
- Вторая причина – безопасность. Само наличие виджетов в ОС было опасным, поскольку злоумышленники могли удаленно получить доступ к компьютеру, используя уязвимость в коде, отвечавшего за работу этих элементов.
Однако, многих пользователей такое положение не устраивает, и они задаются вопросами о том, как установить гаджеты для Windows 10.

Устанавливаем гаджеты используя дополнительный софт
Поскольку стандартными средствами ОС это сделать нельзя, единственный вариант – использовать программы от сторонних разработчиков.
8GadgetPack
Самое популярное решение проблемы отсутствия мини-приложений в Windows 8 и 10 – программа 8GadgetPack. Данная утилита представляет собой патч для системы, после применения которого становится возможным устанавливать в систему виджеты, созданные для Windows 7. Чтобы поставить гаджеты на Windows 10 с помощью этой программы, потребуется:
- Перейти с помощью любого браузера на сайт 8gadgetpack.net.
- Нажать на большую кнопку «Download» на главной странице сайта.
- Сохранить файл, указав нужную папку.
- Запустить файл, выполнив установку компонентов.
Важно! Чтобы изменения, вносимые в ОС, вступили в силу, требуется выполнить перезагрузку компьютера.
После перезапуска компьютера, пользователь обнаружит, что включить гаджеты в Windows 10 теперь можно из одноименного контекстного меню на рабочем столе.

Desktop Gadgets Installer
Аналогичным набором функций обладает и программа Desktop Gadgets Installer. Она также добавляет пункт «Гаджеты» в контекстное меню рабочего стола, восстанавливая стандартный набор приложений из Windows 7. Никаких других компонентов, кроме официальных виджетов от Microsoft утилита не содержит, но удачно распознает любой скачанный из интернета файл с расширением .gadget.
Чтобы установить программу, нужно:
- Через браузер посетить сайт gadgetsrevived.com и перейти в раздел «Download Sidebar».
- На этой странице представлена иллюстрированная инструкция по установке программы и дана прямая ссылка на скачивание установочного файла.

Видео
Подробнее, об установке гаджетов, можно узнать из видео.
Вывод
Итак, с помощью решений от сторонних разработчиков можно легко вернуть гаджеты в Windows 10. Главное, не забывать о безопасности и не скачивать файлы с непроверенных сайтов.
Если у вас уже стоит новая Windows 10, то вы наверняка заметили, что у нее отсутствует возможность установки гаджетов. Эту возможность отключили, начиная с Windows 8, однако есть очень простой способ ее вернуть. Это установка программы «Gadgets Revived». Программа абсолютно бесплатна, а главное, возвращает гаджеты для Windows 10 именно такими, какими они были в «семерке».
Установка гаджетов на Windows 10
Итак, чтобы установить поддержку гаджетов для Windows 10, проделайте следующее:
Шаг 1
Скачайте и запустите установочный файл программы.
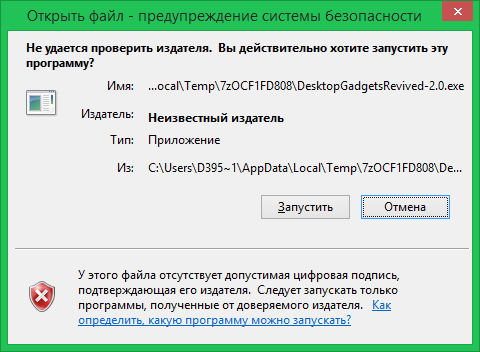
Шаг 2
Выберите язык установки и нажмите «Далее».
Шаг 3
После экрана приветствия, вам будет предложено выбрать доступные языки. Отметьте русский и нажмите кнопку «Далее» (если возможно). Запустится процесс установки.
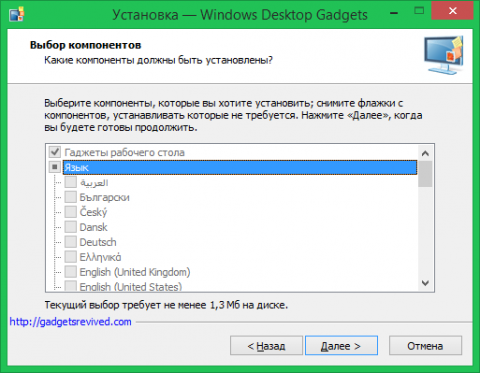
Шаг 4
По окончании установки, в контекстном меню рабочего стола появится пункт «Гаджеты».
Откроется привычное вам окно менеджера гаджетов рабочего стола.
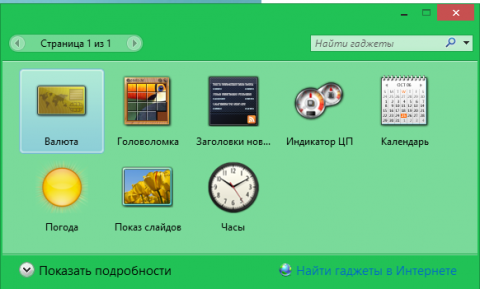
Здесь вы можете добавлять или удалять уже существующие гаджеты для Windows 10 и не только. Также программа полностью интегрируется в панель управления.
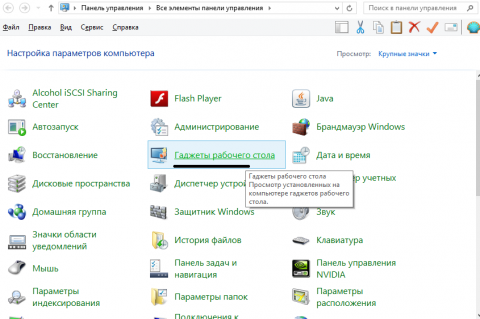
На этом установка гаджетов для Windows 10 завершена. Особенность данной программы в том, что она также подходит для Windows 8/8.1.
Примечание: как утверждают в Microsoft, причиной отказа от гаджетов послужило обнаружение серьезной угрозы безопасности ОС. Так ли это на самом деле – сложно сказать. Возможно это маркетинговый ход и корпорация просто вынудила пользователей перейти на плитки (что не всем оказалось удобно). Однако если вы используете рабочий компьютер или компьютер, на котором хранится конфиденциальная информация, особенно корпоративная, то лучше воздержаться от установки гаджетов.










