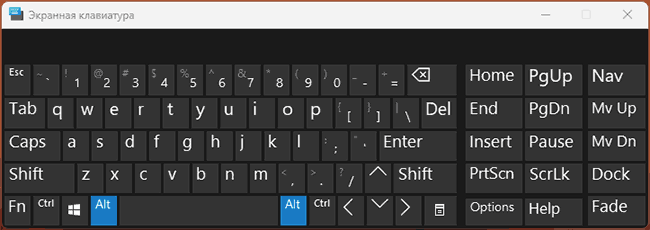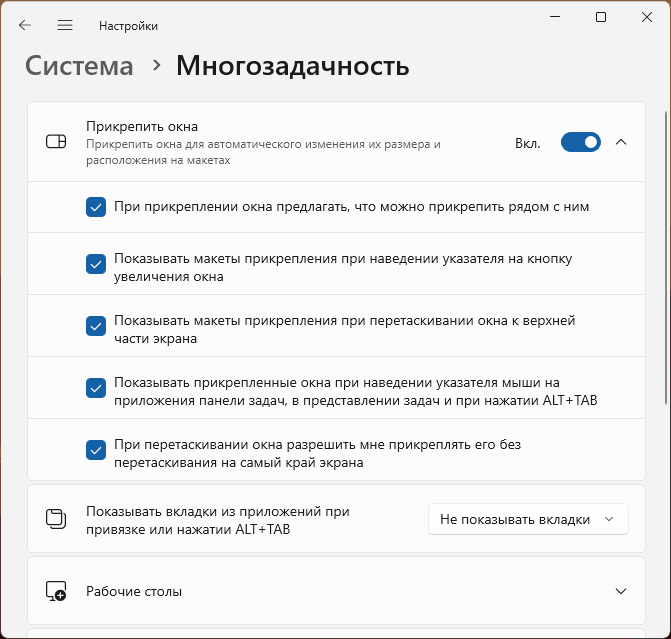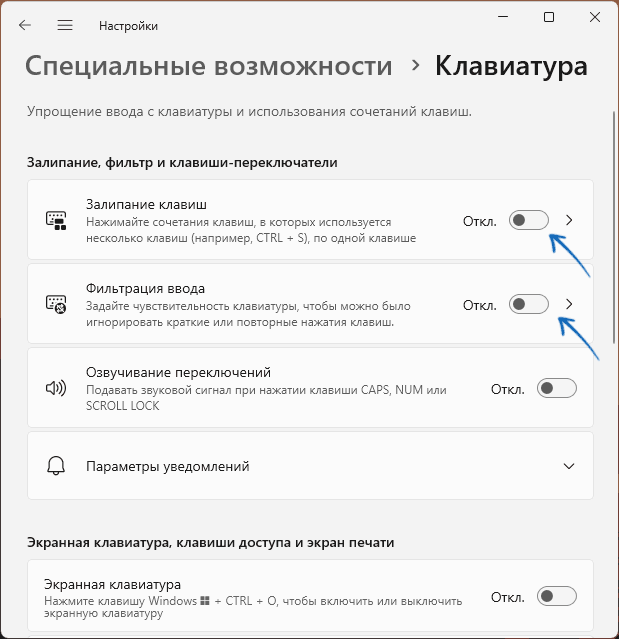Все способы:
- Вариант 1: Выбор окон для отображения
- Вариант 2: Параметры персонализации
- Вариант 3: Возвращение к классическому отображению окон
- Решение возможных проблем
- Вопросы и ответы: 0
Вариант 1: Выбор окон для отображения
Использование сочетания клавиш «Alt + Tab» — удобная функция для повышения эффективности работы с операционной системой Windows 10, причем в «десятке» реализовано несколько настроек, за счет которых пользователь сможет настроить отображение окон:
- Нажмите на кнопку «Пуск» и выберите запуск штатных «Параметров».
- Выберите раздел «Система».
- В следующем окне через панель слева переключитесь на вкладку «Многозадачность», затем в центральной части окна отыщите блок «Alt + Tab». Здесь из выпадающего меню можно выбрать, какие окна отображаются при использовании горячей клавиши. Всего доступно несколько вариантов, связанных с вкладками приложений, – показ трех, пяти и двадцати последних вкладок (касается только вкладок фирменного браузера Edge). Также можно выбрать, чтобы отображались только открытые окна.


Кроме того, если используется несколько рабочих столов, то показ окон и вкладок на них также настраивается – пролистайте список параметров до блока «Виртуальные рабочие столы». Здесь есть опция «При нажатии клавиш ALT + TAB отображаются окна, открытые на», предлагающая показывать окна только на столе, который используется, либо сразу на всех столах.

Вариант 2: Параметры персонализации
К сожалению, настроить внешний вид отображения окон (например, размер или прозрачность) с помощью встроенных средств системы нет возможности, но для этого можно использовать сторонние утилиты, предназначенные для персонализации интерфейса операционки. Для этого подойдет простая, но функциональная утилита Winaero Tweaker, которая распространяется на бесплатной основе:
Скачать Winaero Tweaker с официального сайта
- Скачайте инсталляционный файл с официального сайта разработчика, перейдя по ссылке выше. Затем запустите EXE-файл и следуйте инструкциям пошагового мастера установки.
- Запустите утилиту и на левой панели разверните меню «Appearance», затем выберите пункт «Alt + Tab Appearance». В центральной части окна станут доступны некоторые настройки персонализации, которые касаются представления миниатюр окон. С помощью ползунка можно отрегулировать прозрачность фона – чем он правее, тем менее прозрачный фон. Также параметры можно выбрать или прописать вручную в блоке справа. Аналогичным образом настраивается уровень затемнения рабочего стола.
- Также доступно несколько дополнительных опций, например скрытие открытых окон.
- Если включить пункт «Enable classic Alt + Tab Dialog», тогда будет активировано классическое отображение окон, которое было в более ранних Windows. При использовании утилиты получится настроить некоторые параметры и классического представления «Alt + Tab» — количество строк и колонок окон. Есть выбор до 20 строк и 43 колонок.
Ниже мы разобрали, как вернуть такой показ миниатюр окон, но с использованием встроенных средств, а точнее «Редактора реестра».


Помимо этого, с помощью Winaero Tweaker есть возможность настроить и другие параметры персонализации операционной системы, в том числе изменение контекстного меню Windows, внешнего вида панели задач, а также управление некоторыми функциями операционной системы.
После выбора тех или иных параметров рекомендуется перезагрузить компьютер, чтобы новые настройки начали действовать в системе.
Вариант 3: Возвращение к классическому отображению окон
В Windows 10 показ открытых окон и вкладок с помощью клавиш «Alt + Tab» несколько усовершенствован, но до сих пор есть возможность вернуть внешний вид миниатюр окон, который был свойственен более ранним выпускам операционной системы. Для этого потребуется внести правки в системный реестр.
- Запустите «Редактор реестра», одновременно нажав «Win + R», введя в текстовое поле
regeditи нажав на кнопку «ОК» или клавишу «Enter». - Разверните ветку
HKEY_CURRENT_USER/SOFTWARE/Microsoft/Windows/CurrentVersion/Explorer. Этот путь также можно вставить в адресную строку «Редактора реестра» и нажать на клавишу «Enter». - Выберите подраздел «Explorer» на панели слева, а в центральной части окна кликните правой кнопкой мыши по свободной области, затем в меню наведите курсор на пункт «Создать» и выберите «Параметр DWORD (32 бита)».
- Задайте следующее имя новому параметру – «AltTabSettings». Дважды кликните по нему левой кнопкой мыши, чтобы открыть окно с его «Свойствами». В строке «Значение» введите «1», затем нажмите на кнопку «ОК» для сохранения настроек.




Чтобы новые параметры вступили в силу, придется перезагрузить компьютер. После проделанных действий панель с открытыми окнами и вкладками примет классический вид. Чтобы вернуть стиль Windows 10, достаточно в созданном параметре либо выставить значение «0» (тем самым выключив его), либо попросту удалить ключ, нажав правой кнопкой мыши по названию, затем выбрав соответствующий пункт и подтвердив действие.
После каждого внесения правок в системный реестр нужно перезагружать компьютер или выходить из системы для применения новых настроек.
Решение возможных проблем
Случается, что при нажатии на клавиши «Alt + Tab» не происходит никаких действий. Это может быть связано как с клавиатурой (например, неработающие клавиши или сбой в работе ПО периферии), так и с системными ошибками или даже вирусными атаками. В такой ситуации даже после настройки сочетания ничего не изменится, поэтому придется отыскать причину возникновения неполадки и исправить ее самостоятельно. В этом вам может помочь наше отдельное руководство, где описаны наиболее распространенные сбои и возможные пути их решения.
Подробнее: Восстановление работы клавиш «Alt + Tab» в Windows 10

Наша группа в TelegramПолезные советы и помощь
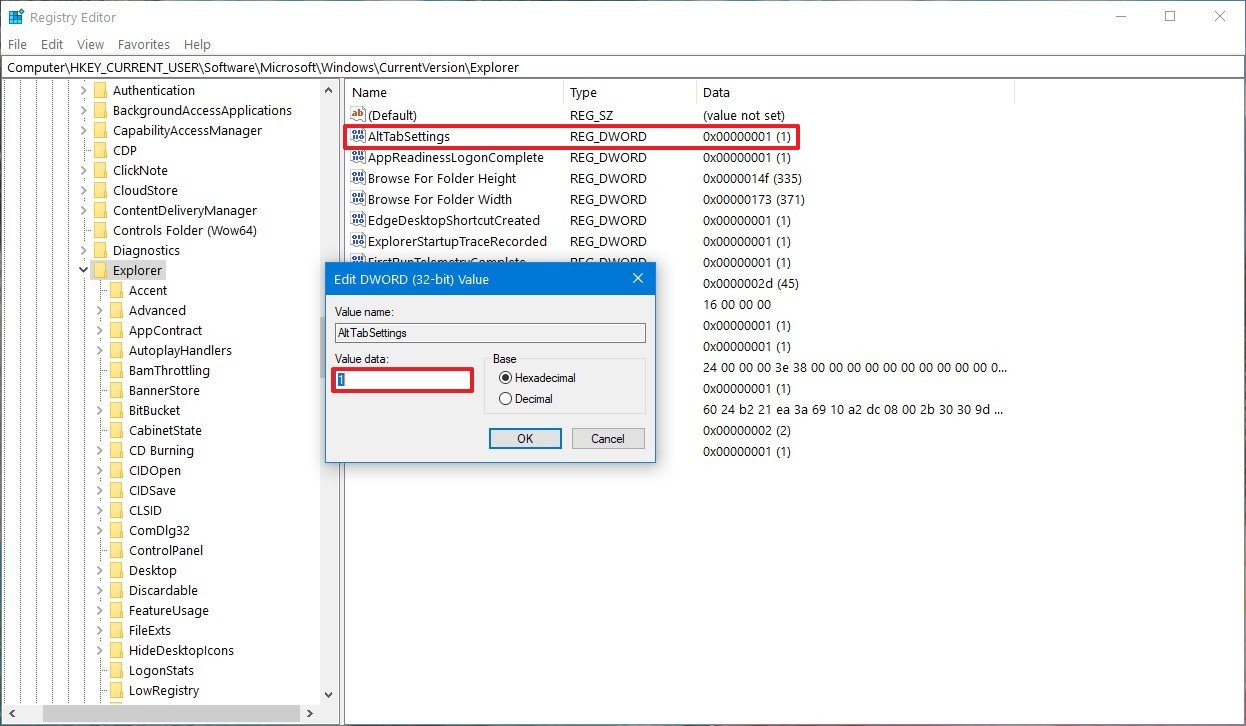
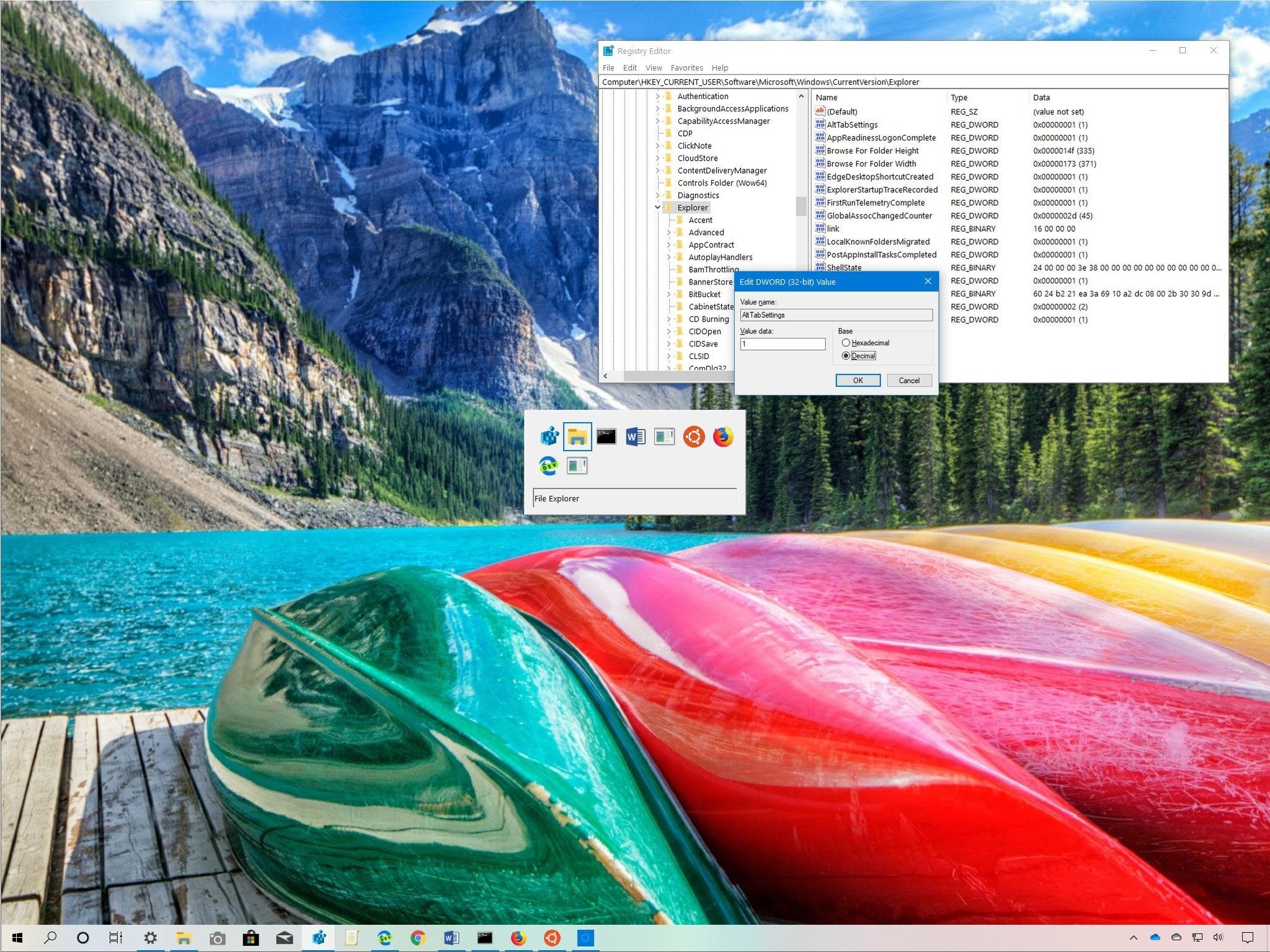
On Windows 10, when you use the «Alt + Tab» keyboard shortcut, you’ll open the task switcher, which is an experience that allows you to view and switch back and forth between the two most recent applications or any other running task, by pressing and holding the «Alt» key and using the «Tab» key to cycle through.
Although the new interface offers big thumbnails with a live preview for every app running on Windows 10, you can still override the system settings to bring back the old task switcher that only included the icon and name of the app by making a change in the Registry.
In this Windows 10 guide, we walk you through the steps to modify the system settings to bring back the old «Alt + Tab» interface, to switch apps as you did in the old days, without fancy graphics or thumbnails.
How to enable old ‘Alt + Tab’ shortcut using Registry
To enable the legacy Alt + Tab shortcut style on Windows 10, use these steps:
Warning: This is a friendly reminder that editing the Registry is risky, and it can cause irreversible damage to your installation if you don’t do it correctly. We recommend making a full backup of your PC before proceeding.
- Open Start.
- Search for regedit and click the top result to open the Registry.
- Browse the following path:
HKEY_CURRENT_USER\Software\Microsoft\Windows\CurrentVersion\ExplorerQuick tip: On Windows 10, you can now copy and paste the path in the Registry’s address bar to quickly jump to the key destination. - Right-click the Explorer (folder) key, select New, and click on DWORD (32-bit) Value.
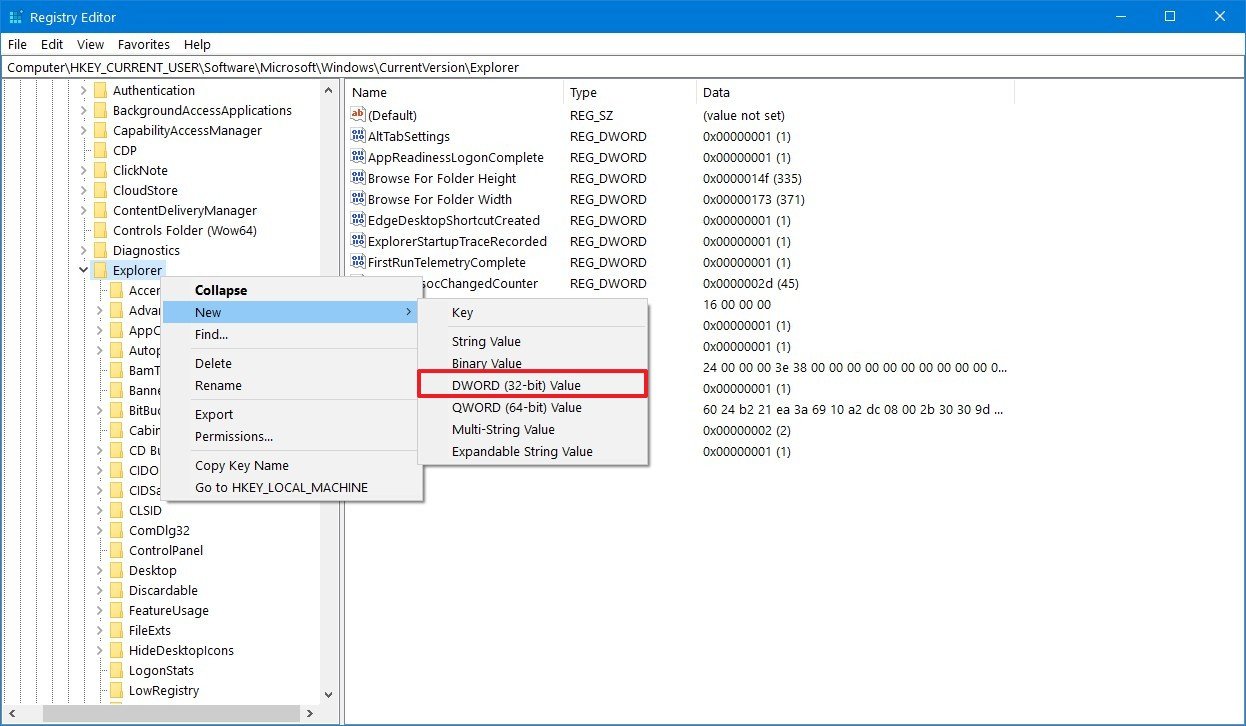
- Name the key AltTabSettings and press Enter.
- Double-click the newly created DWORD and set the value from 0 to 1.
- Click the OK button.
- Restart your computer.
Once you complete these steps, you can use the Alt + Tab keyboard shortcut to switch between running applications using the legacy interface.
If you want the modern task switcher back, you can always revert the changes by using the same instructions, but on step No. 8, change the DWORD value from 1 to 0, or delete the AltTabSettings key, and restart your computer.
All the latest news, reviews, and guides for Windows and Xbox diehards.
Portable (and affordable) power accessories we love
Each and every one of these charging gadgets will keep your favorite gear and gadgets going for longer, and none of them costs more than $30.

VisionTek 8,000 mAh micro-USB power bank ($13 at Dell)
This compact dual-output powerbank can speedily recharge any and all your devices, thanks to a two-amp «fast charge feature,» using its micro-USB out port. Its simple design includes an LED indicator, and it costs about as much as a single ticket to the movies.
Panasonic eneloop AA batteries (From $13 at Dell)
Panasonic’s rechargeable batteries are among the best available, and just a couple of them will keep your favorite remote, mice or other peripherals powered up when you need them. They’re also eco. And the company’s affordable charger fits and charges both AA and AAA batteries at the same time.

Belkin Qi Wireless Charging Pad ($30 at Dell)
This unobtrusive Qi wireless charging pad looks good (and kind of like a UFO …) and easily charges all your Qi-compatible device up to 5W. Its LED indicator lights up when you’re charging. And it costs just $30.
Mauro Huculak has been a Windows How-To Expert contributor for WindowsCentral.com for nearly a decade and has over 15 years of experience writing comprehensive guides. He also has an IT background and has achieved different professional certifications from Microsoft, Cisco, VMware, and CompTIA. He has been recognized as a Microsoft MVP for many years.
Некоторые пользователи, активно использующие горячие клавиши при работе в Windows 11 или Windows 10 могут столкнуться с ситуацией, когда сочетание Alt+Tab для переключения между открытыми окнами программ перестаёт работать.
В этой инструкции подробно о том, чем может быть вызвано такое поведение и как исправить ситуацию.
Проверка работы клавиш
Если вы столкнулись с тем, что сочетание клавиш Alt+Tab перестало работать, рекомендую начать с проверки: не в самих ли клавишах дело. Сделать это можно с помощью следующих подходов:
- Откройте экранную клавиатуру (Win+R — osk.exe) и проверьте, сработает ли сочетание на ней. Если да — причина, похоже, именно в клавишах на клавиатуре. В этом случае следует проверить работу клавиш Alt и Tab в других задачах и сочетаниях.
- При наличии второй клавиши Alt на клавиатуре, попробуйте использовать сочетание с ней, вместо привычной вам.
- Если у вас есть вторая клавиатура, проверьте, начнёт ли работать сочетание клавиш, если подключить её.
Дополнительно можно проверить, сработает ли схожее по функциональности сочетание клавиш Win+Tab.
Если ни один из вариантов не приводит к срабатыванию сочетания, проблема, вероятно программная, в этом случае переходим к следующим вариантам решения.
Исправление работы клавиш Alt+Tab
Далее — варианты решения проблемы с работой сочетания клавиш Alt+Tab в Windows от простым к более сложным:
- Зайдите в Параметры (клавиши Win+I) — Система — Многозадачность и изучите доступные параметры (отличаются в различных версиях системы), в частности — пункт «Показывать прикрепленные окна при наведении указателя мыши на приложения панели задач, в представлении задач и при нажатии Alt+Tab».
- Проверьте, начинают ли работать клавиши сразу после перезагрузки компьютера (или после завершения работы с удержанием клавиши Shift). Если это решает проблему, попробуйте отключить быстрый запуск Windows.
- Если на компьютере используются какие-либо программы для макросов или переназначения клавиш клавиатуры, проверьте, изменяется ли ситуация, если отключить их.
- Проверьте, не включено ли залипание клавиш и фильтрация ввода Windows. Если включено — попробуйте отключить.
- В случае если вы столкнулись с проблемой недавно, можно использовать точки восстановления системы на дату, когда всё работало исправно.
- Проверьте работу сочетания клавиш в режиме чистой загрузки — если при этом оно начинает работать, есть вероятность, что какое-то стороннее приложение или служба мешает их работе при обычной загрузке.
Надеюсь, один из предложенных вариантов сможет вам помочь и решить проблему.
Дополнительная информация
Некоторые дополнительные нюансы, касающиеся работы клавиш Alt+Tab:
- В Windows присутствует дополнительный метод переключения между окнами открытых программ: зажать левую клавишу Alt, нажать (но не удерживать) правый Alt, нажать Tab.
- Некоторые полноэкранные приложения (например, игры), могут блокировать использование рассматриваемого сочетания клавиш, пока вы не выйдите из них.
- В ситуации, когда рассматриваемое сочетание клавиш большую часть времени работает, но иногда перестаёт, может помочь перезапуск Проводника в диспетчере задач.
- Если речь идёт о компьютере в организации, некоторые сочетания клавиш могли быть отключены с помощью функций фильтрации клавиатуры (Keyboard Filter), подробнее на сайте Майкрософт.
Download Windows Speedup Tool to fix errors and make PC run faster
In this tutorial, we will show you how to restore the Classic Alt+Tab dialog in Windows 11/10. You will be able to use the XP Style Alt+Tab Switcher that was introduced in Windows 95 and continued in Windows XP. This old Alt+Tab menu shows only app icons and has a compact size. While the modern Alt+Tab menu of Windows 11 looks pretty good and shows the thumbnail preview of opened apps, the classic Alt+Tab is extremely simple and less distractive, as you can see in the image below. So, if you want to use it, then you can check the options included in this post.

There are three different ways to restore the Classic Alt+Tab dialog in Windows 11/10. These are:
- Using Windows Registry
- Using Ultimate Windows Tweaker 5
- Temporarily open the Classic Alt+Tab menu.
Let’s use these options one by one.
1] Using Windows Registry

If you want to permanently enable the classic Alt+Tab dialog in Windows 11, then you can use the Windows Registry trick. You can always get back to the modern Alt+Tab dialog anytime you want. Before this, take a Windows Registry backup in case you need it later. Now follow the steps covered below:
- Open the Search box, type regedit, and hit the Enter key to open Windows Registry (or Registry Editor)
- Jump to the Explorer key in the Registry Editor using the following path:
HKEY_CURRENT_USER\Software\Microsoft\Windows\CurrentVersion\Explorer
- Create a new DWORD (32-bit) Value on the right section of the Explorer key
- Rename the new value to AltTabSettings
- Open the Edit box of AltTabSettings DWORD value by double-clicking on it
- Place 1 in the Value data
- Press the OK button
- Restart File Explorer.
To restore the modern Alt+Tab menu, use the above steps, and delete the AltTabSettings value that you created. Restart the File Explorer to add the change.
2] Using Ultimate Windows Tweaker

If you aren’t comfortable making changes to the Windows Registry manually, then you can also use our free Ultimate Windows Tweaker to restore the XP Style Alt+Tab Switcher in Windows 11. More than 200 tweaks are available to use and classic Alt+Tab is one such tweak. Here are the steps:
- Download the ZIP file of Ultimate Windows Tweaker 5 and extract it into a folder
- Execute the EXE file to open the tool interface
- Select the Customization category from the left section
- In Windows 11 tab on the right part, select Enable Classic Alt+Tab Menu option
- Uncheck the other options in that tab otherwise, those tweaks will also be applied. You can use any tweak you like though
- Press the Apply Tweaks button.
This will automatically restart the File Explorer and you can start using the old Alt+Tab menu.
To disable the classic Alt+Tab menu, you can use the above steps, uncheck the Enable Classic Alt+Tab Menu option, and hit the Apply Tweaks button.
Related: How to remove Alt+Tab Blur Background in Windows 11
3] Temporarily open the Classic Alt+Tab menu
This is an interesting trick that I like the most. If you don’t prefer tweaking Registry settings, then you can temporarily open the classic Alt+Tab menu with this option. Here are the steps:
- Press and hold the left Alt key
- Press the right Alt key and release it
- Tap on the Tab key and you will see the classic Alt+Tab menu.
You can keep tapping the Tab key (while holding the left Alt key) to switch to the opened applications.
Release the Alt key and Tab key and the selected application will open. The classic Alt+Tab menu will also be gone as it is visible only once with this trick. You can follow the above steps as many times as you want to temporarily open the classic Alt+Tab menu.
That’s it.
How do I get my classic Alt-Tab back?
If you are on a Windows 11 computer and want to get back the old Alt+Tab menu (XP Style Alt+Tab Switcher), also known as the classic Alt+Tab dialog, then you can do it in three ways. These include a Registry Editor method, the Ultimate Windows Tweaker tool, and a trick that shows the old Alt+Tab dialog temporarily. All these options with a step-by-step guide are included in this post. Check them out.
How do I fix the Alt-Tab glitch?
If the Alt+Tab shortcut key is not working in Windows 11/10, then restart File Explorer. It might be a temporary glitch that will be resolved by doing so. If this doesn’t work, then turn on the Enable Peek option, and run the built-in Keyboard troubleshooter. Or else, re-install the Keyboard driver. For this, you can expand the Keyboards section in Device Manager, right-click on the keyboard driver, and use the Uninstall device option. Windows will automatically install the keyboard driver after reboot.
Read next: Alt+Tab not working for Games and Apps.
Laxman has done Bachelor’s in Computer Science, followed by an MBA. Writing about Windows OS and the free software and services that are available for the Windows operating system is what excites him.
How do you switch between different tabs on your device? The answer would be Alt + Tab. This shortcut key is the most used one. It made switching between open tabs on your system easy in Windows 10. However, there are some occasions when this function stops working. If you are experiencing this problem on your device, you need to find out the methods to Fix Alt+Tab Not Working in Windows 10. When it comes to finding out the causes of this problem, there are several reasons. However, we will focus on the methods to solve this problem.

In this article, we are going to cover the following issues:
- ALT+TAB doesn’t work: Alt + Tab shortcut key is very important to switch between the open program window, but users are reporting that sometime it doesn’t work.
- Alt-Tab sometimes stops working: Another case where Alt + Tab doesn’t work sometimes means its a temporary issue that can be resolved by restarting Windows Explorer.
- Alt + Tab does not Toggle: When you press Alt + Tab, nothing happens, which means it does not toggle to other program windows.
- Alt-Tab disappears quickly: Another issue related to Alt-Tab keyboard shortcut. But this can also be resolved using our guide.
- Alt-Tab not switching windows: Users are reporting that Alt+Tab shortcut doesn’t switch windows on their PC.
Table of Contents
Fix Alt+Tab Not Working (Switch Between Programs Windows)
Make sure to create a restore point just in case something goes wrong.
Method 1: Change the Registry Values
1. Open Run command by pressing Windows + R.
2. Type regedit in the box and hit Enter.

3. Navigate to the following path:
HKEY_CURRENT_USER\Software\Microsoft\Windows\CurrentVersion\Explorer
4. Now look for the AltTabSettings DWORD. If you do not find the one, you need to create the new one. You need to right-click on the Explorer key and choose New > Dword (32-bit) Value. Now type the name AltTabSettings and hit Enter.

5. Now double click on the AltTabSettings and set its value to 1 then click OK.

After completing all these steps, you may be able to Fix Alt+Tab Not Working in Windows 10 issue. However, if you still experience the same problem, you can implement the other method.
Method 2: Restart Windows Explorer
Here comes another method to get your Alt+Tab function working. It would help if you restarted your Windows Explorer which may solve your problem.
1. Press Ctrl + Shift + Esc keys together to open Task Manager.
2. Here you need to locate Windows Explorer.
3. Right-click on Windows Explorer and select Restart.

After this Windows Explorer will restart and hopefully the problem will be solved. However, it would help if you kept in mind that this is a temporary solution; it means you have to repeat it repeatedly.
Method 3: Enable or Disable Hotkeys
Sometimes this error occurs just because the hotkeys are disabled. Sometimes malware or infected files can disable the hotkeys on your system. You can disable or enable the hotkeys using the below steps:
1. Press Windows + R and type gpedit.msc and hit Enter.

2. You will see Group Policy Editor on your screen. Now you need to navigate to the following policy:
User Configuration > Administrative Templates > Windows Components > File Explorer

3. Select File Explorer than on the right pane, double-click on Turn off Windows Key hotkeys.
4. Now, under the Turn off Windows Key hotkeys configuration window, select Enabled options.

5. Click Apply, followed by OK to save changes.
Now check if you’re able to Fix Alt+Tab Not Working in Windows 10 issue. If the problem is still there to haunt you, you can follow the same method, but this time you need to select the Disabled option.
Method 4: Reinstall the Keyboard Driver
1. Open Run box by pressing Windows + R simultaneously.
2. Type devmgmt.msc and hit enter to open Device Manager.

3. Here, you need to locate Keyboard and expand this option. Right-click on the keyboard and select Uninstall.

4. Restart your system to apply the changes.
Upon restart, Windows will automatically download and install the latest keyboard drivers. If it does not install the driver automatically, you can download the driver from the keyboard manufacturer’s official website.
Method 5: Check your keyboard
You can also check whether your keyboard is functioning properly or not. You can remove the keyboard and connect other keyboards with your PC.
Now try Alt + Tab, if it is working, it means your keyboard is damaged. This means you need to replace your keyboard with a new one. But if the problem persists, you need to opt for other methods.
Method 6: Enable the Peek option
Many users solve their Alt + Tab not working issue by simply enabling Peek option in Advanced System Settings.
1. Press Windows Key + R then type sysdm.cpl and hit Enter to open System Properties.
2. Switch to Advanced tab then click on the Settings button under Performance.

3. Here, you need to make sure that Enable Peek option is checked. If it is not, you need to check it.

After completing this step, you need to check whether the problem is solved and Alt+ Tab function started working.
Recommended:
- Right Click using the Keyboard in Windows
- Share Your Google Calendar With Someone Else
- What is Disk Management & How to use it?
- Fix Can’t Turn ON Windows Defender
Hopefully, above mentioned all methods would help you to Fix Alt+Tab Not Working in Windows 10. However, in case you want to connect and get more solutions, comment below. Please follow the steps systematically to avoid any problem on your PC.