В случае, если вам потребовался доступ из Windows к данным на разделе диска с файловой системой Linux — ext4/ext3/ext2, встроенными средствами системы сделать это не получится. Однако, возможности есть, причем реализовать это можно встроенными средствами системы или с помощью сторонних инструментов.
В этой инструкции подробно о способах подключить раздел диска в файловой системе Linux в Windows 11 и Windows 10 для доступа к данным на этом разделе как для чтения, так и для записи.
Ext2 File System Driver (Ext2Fsd) — самый простой способ открыть раздел ext4/ext3/ext2 в Windows
Ext2 File System Driver или Ext2Fsd — сторонний и полностью бесплатный драйвер для подключения разделов Linux во всех версиях Windows начиная с XP. Несмотря на название, поддерживаются не только разделы не только с файловой системой ext2, но и более новые ext4 и ext3.
Порядок использования Ext2 File System Driver для доступа к дискам Linux будет следующим:
- Загрузите установщик Ext2Fsd с сайта https://sourceforge.net/projects/ext2fsd/
- Установите драйвер, в параметрах установки как правило не требуется ничего изменять.
- По завершении установки вам будет предложено запустить Ext2 Volume Manager (менеджер томов), запустите его.
- Нажмите правой кнопкой мыши по разделу Linux ext4, ext3, ext2 и выберите пункт «Assign Drive Letter» — назначить букву диска.
- Для раздела будет автоматически назначена буква диска, и вы увидите раздел в Проводнике Windows с возможностью чтения и записи файлов на нём.
В дальнейшем вы тем же способом сможете удалить букву диска с раздела (опция «Change letter» — «Remove»).
Доступ к разделам Linux средствами Подсистемы Windows для Linux (WSL)
Подсистема Windows для Linux (WSL) также может быть использована для подключения дисков Linux в Windows таким образом, чтобы доступ к ним был возможен из проводника. Шаги будут следующими:
- Запустите командную строку, Терминал или PowerShell от имени администратора и по порядку введите команды
wsl --install wsl --set-default-version 2 dism.exe /online /enable-feature /featurename:VirtualMachinePlatform /all /norestart wsl --install -d Ubuntu
- После выполнения последней команды откроется окно консоли Linux (командную строку при этом не закрывайте, она еще пригодится) с предложением настроить имя пользователя и пароль, сделайте это. Если в окне консоли вы увидите сообщение об ошибке, скачайте и установите обновление WSL, перезагрузите компьютер и запустите Ubuntu из меню «Пуск».
- В консоли Ubuntu введите команду
sudo mkdir -p /mnt/ext-drives/
для создания папки, к которой будут монтироваться диски.
- В консоли Windows (командная строка, терминал, Powershell) введите команду
wmic diskdrive list brief
- Обратите внимание на DeviceID диска, который нужно подключить и введите команду (так же в консоли Windows) указав соответствующий номер в имени PHYSICALDRIVE
wsl --mount \\.\PHYSICALDRIVE
- В консоли Ubuntu введите команду lsblk — это отобразит список подключенных дисков, разделов на них и их размер. В следующей команде используем имя нужного раздела для монтирования:
sudo mount /dev/sdИМЯ /mnt/ext-drives/
- После успешного выполнения всех указанных шагов вы можете зайти в Проводник Windows, выбрать пункт «Linux» в панели быстрого доступа, перейти в папку mnt\ext-drives и получить доступ к файлам на подключенном разделе Linux с возможностью записи и чтения.
В дальнейшем для отключения диска от WSL можно использовать ту же команду, которая использовалась на 5-м шаге, заменив mount на unmount.
Есть и другие программы (драйверы) для доступа к разделам Linux из Windows, но не полностью бесплатные. Среди них:
- DiskInternals Linux Reader — в бесплатной версии доступно только чтение данных с разделов.
- Paragon Linux File Systems for Windows — бесплатная работа в течение пробной версии, затем необходимо приобретать лицензию.
Содержание статьи:
- Как «прочитать» информацию на разделах с файловыми системами Ext2, Ext3, Ext4
- Способ 1 (через спец. драйвер)
- Способ 2 (через дополнения к TC)
- Способ 3 (с помощью LiveCD)
- Вопросы и ответы: 4
Доброго дня!
К сожалению «обычная» версия Windows не позволяет работать с дисками, отформатированными в файловые системы (ФС) Ext2, Ext3, Ext4 (используются в Linux). Всё, что доступно — это узнать о их существовании в управлении дисками, а вот скопировать файл — уже проблема…
Что делать?
Наиболее сподручный и самый удобный вариант (на мой взгляд) — установить в Windows спец. драйвер, который позволит ОС работать с дисками Ext2/3/4 также, как если бы они были отформатированы в NTFS (скажем). Т.е. любая программа в Windows (тот же проводник) сможет в обычном режиме работать с диском. Удобно?
Теперь о том, «что» выбрать…
*
Как «прочитать» информацию на разделах с файловыми системами Ext2, Ext3, Ext4
Способ 1 (через спец. драйвер)
Подобные «драйверы» есть от нескольких производителей. Я бы выделил продукт от Paragon (ссылка на офиц. сайт с драйвером). Почему:
- поддержка ФС: Ext2, Ext3, Ext4 (чтение + запись); Btrfs, XFS (только чтение);
- после установки драйвера — ничего «делать» не нужно: просто Windows начинает видеть накопители с Ext4+;
- совместим с ОС Windows 7/8/10 (плюс есть пробный период, которого хватает для возникшей задачи (обычно)).

Драйвер от Paragon
Обратите внимание, что «ненужные» разделы диска можно откл. и не монтировать. Настройка драйвера позволяет это сделать.

Главное окно (Linux File Systems for Windows by Paragon Software)
На скрине ниже привел окно проводника: как видите, раздел отображает как «обычный» — на него также можно что-нибудь скопировать / удалить.

Этот компьютер — диски с ФС EXT4 появились в проводнике
👉 Дополнение!
На Sourceforge можно также найти бесплатный драйвер файловой системы Ext2/3/4 для Windows 7/8/10* (ориг. название: Ext2Fsd).
Сразу отмечу, что на некоторых ОС Windows 10 — драйвер этот ведет себя нестабильно, и не позволяет прочитать информацию с нужного раздела…
Продукт от Paragon, конечно, выигрывает…
*
Способ 2 (через дополнения к TC)
TC — это сокращенное название файлового коммандера Total Commander (некая замена проводнику). К этой программе есть очень много плагинов, и, разумеется, для чтения Ext2/3/4 ФС тоже есть!
Покажу по шагам, как в нем открыть подобный раздел диска…
1) Сначала устанавливаем сам Total Commander. Ссылка на офиц. сайт.
2) Далее необходимо загрузить плагин DiskInternals Reader с офиц. сайта (он идет в архиве ZIP — извлекать не нужно).
3) После необходимо запустить TC от имени администратора (просто кликните правой кнопкой мыши по значку…). 👇

Запуск TC от имени админа
4) Затем необходимо открыть архив ZIP с плагином DiskInternals Reader в Total Commander — тогда он предложит вам установить плагин. Разумеется, соглашаетесь! 👌

Установка плагина
5) Далее необходимо закрыть TC и снова его запустить от имени админа. В меню выбора диска укажите вариант «Сеть / FS-плагины» — далее кликните по значку DiskInternals Reader (см. стрелки 1, 2 на скрине ниже 👇).

DiskInternals Reader
6) Собственно, далее появиться список всех дисков (в том числе и Ext2/3/4) — их можно открыть и скопировать с них нужную информацию. Задача решена?! 👌

Файлы читаются, можно копировать
*
Способ 3 (с помощью LiveCD)
Вообще, этот вариант, конечно, не относится к работе из-под Windows… Однако, он вполне себе годен для какой-то разовой работы (например, для копирования и переноса папки с файлами). К тому же аварийный LiveCD с Linux никогда не помешает — вдруг чего… 👌
1) Дистрибутивы Linux с поддержкой работы LiveCD — 👉 можете найти в моей подборке
2) Загруженный ISO-файл с нужной версией дистрибутива Linux необходимо правильно записать на флешку.
3) Далее останется только загрузиться с этой флешки с помощью Boot Menu (вызывается сразу после вкл. ПК). Если вы выберите дистрибутив Linux для новичка — то работать с ним весьма просто (ничуть не сложнее, чем с проводником Windows).

Linux Mint загружена с LiveCD
*
Дополнения приветствуются!
Успехов!
👌
Бывают случаи, когда нужно подключить разделы Linux с файловыми системами Ext4 / Ext 3 / Ext2, чтобы скачать с них какую-то информацию в Windows. Но так как по умолчанию продукт от Microsoft не умеет работать с Линукс файловыми системами, то приходится пользоваться сторонними программами.
Моя история такая, у меня есть внешний жесткий диск с файловой системой Ext4, мне надо было слить информацию на Windows 7, в поисках программ, я натыкался на те, которые работают с Ext3 и Ext2, но мой диск с Ext4 видеть не хотели ни в какую.
И после просмотра около 5 разных программ, я всё таки нашел такую. И сейчас про неё расскажу. Возможно мой опыт пригодится еще кому-нибудь.
Программа DiskInternals Linux Reader
Я остановился именно на этой программе, потому что она одна из просмотренных мной, смогла работать с файловой системой Ext4.
Скачать её можно с сайта:
Скачиваем последнюю версию данной программы.
Она поддерживает самые разные файловые системы Linux: Ext2 / Ext3 / Ext4 / HFS / ReiserFS.
Устанавливаем.
После установки запускаем программу Linux Reader, автоматически просканирует все физические носители информации компьютера в поисках Linux разделов.
Интерфейсе программы очень похож на Проводник Windows Explorer.
И теперь вы сможете увидеть ваши Linux разделы:

Чтобы скопировать файл или директорию с раздела Linux в Windows раздел:

щелкните правой кнопкой мыши на нужном файле или директории и в выпадающем меню выберите Save (Сохранить), затем выберите папку Windows, куда вы желаете поместить этот файл или директорию:

Вот таким образом легко и просто я смог слить инфу со своего жесткого диска с файловой системой Ext4.
Развитие и совершенствование альтернативных операционных систем все чаще приводит к ситуациям, когда у пользователя на жестком диске соседствуют две, а иногда и больше различных ОС. В этом случае очень важно настроить удобный доступ к своим данным, в каком бы месте они не находились. И если у Linux-систем с этим проблем, как правило, не наблюдается — разделы с Windows доступны по умолчанию, то у майкрософтовского детища все не так просто — соседей по жесткому диску система упорно не замечает. А как обидно порой бывает, когда приходится перезагружаться в Windows из-за одного необходимого файла!
Утилита Ext2Read создана для того, чтобы решить подобные проблемы. С её помощью мы получим доступ к той части жесткого диска, которая используется линуксом. Поддерживаются ext2/ext3/ext4 файловые системы. Отрадно, что утилита не устанавливает в систему никаких драйверов и вообще не требует установки. После скачивания архива, распакуйте его в любое удобное место и запустите программу из-под администратора (правый клик –> Запуск от имени Администратора).
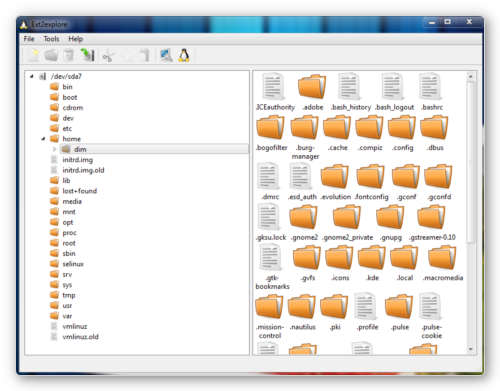
Мы видим в левой части файловую структуру раздела с Linux, а справа — содержимое папок. Для того, чтобы сохранить нужный файл можно воспользоваться кнопкой на панели инструментов или командой контекстного меню.
Я думаю, что те пользователи, которые как и я работают попеременно то в одной, то в другой операционной системе, не раз вспомнят создателей Ext2Read добрым словом.
Загрузить Ext2Read
Если у вас на одном из дисков установлена Linux и вы, будучи загруженным в Windows, хотите посмотреть содержимое этого диска, то окажется, что это не так-то просто. Потребуется установка дополнительного драйвера и программы.
В противном случае при подключении, например, флешки с Линуксом, нас встречает вот такое «радостное» сообщение, что «Чтобы использовать диск в дисководе сначала отформатируйте его».
Вчерашнее обновление архиватора
Ссылка скрыта от гостей
до версии 15.08 beta даёт нам возможность упростить эту задачу. 7-Zip теперь поддерживает извлечение образов ext3 и ext4 (файловая система Linux).
Мои тесты дали разные результаты, но общий вывод — новая функция прекрасно работает с разными дистрибутивами, кроме Kali Linux и CentOS (я не знаю почему).
Теперь прямо из Windows каждый может:
- открывать разделы Linux и копировать с них данные на диски Windows
- открывать виртуальные диски VirtualBox и VMware с установленной ОС Linux и копировать с них данные.
Если про распаковку образов VMDK, VDI вы пропустили, то посмотрите заметку «Бесплатная программа для распаковки архивов RAR5 и образов VMDK, VDI».
Открытие файловой системы ext3 и ext4 из Windows
Всё довольно просто.
Ссылка скрыта от гостей
версии 15.08 или более позднюю. Если ОС Linux установлена на раздел жёсткого диска или на флешку, то переходите в
Если вам нужно открыть образ с Linux, то работаете с ним как с обычным архивом:
Если нужно просмотреть содержимое виртуального жёсткого диска, на котором установлена Linux, то открываете этот виртуальный жёсткий диск как архив, доступные разделы представлены в виде образов:
Двойным кликом можно перейти внутрь этих образов и посмотреть/скопировать данные с них:
Скриншоты выше – это Linux Mint, далее скриншот с Debian:
Важная деталь — даже большие диски открываются очень быстро. Если виртуальный диск является динамическим, то никаких проблем это не вызывает.
Тем не менее, не всё так безоблачно.
Открытие разделов Kali Linux и CentOS из Windows с помощью 7-Zip
Заглянуть во внутрь разделов этих операционных систем мне не удалось.
Вместо открытия, 7-Zip пытался извлечь файлы образов во временную папку. Это вызывало у меня ошибку нехватки места на диске C. Когда эта ошибка была побеждена и я извлёк файл образа, 7-Zip всё равно не справился с его открытием, выдавалась ошибка «Файл образа диска повреждён».
Перенос временной папки 7-Zip в другое место
Раз уж заговорили об ошибке о переполнении диска C при работе архиватора 7-Zip, то опишу здесь пару способов, которыми её можно решить.
Стандартная настройка смены каталога, почему то, не срабатывает в последних бета версиях.
1й способ смены временной папки 7-Zip (мне он понравился больше)
Перейдите в двухпанельный режим (запустите 7zFM.exe и нажмите «F9»). Затем откройте нужный архив в левой панели и используйте «F5» или «Извлечь», чтобы распаковать архив в другую панель.
У меня этот способ прекрасно сработал.
2й способ смены временного каталога 7-Zip
Измените переменную окружения %Temp% на нужный вам каталог. Сделать это можно так: кликните правой кнопкой на Этот компьютер, затем выберите Свойства. Потом Дополнительные параметры системы, выберите вкладку Дополнительно, и на ней выберите Переменный среды.
Выберите %Temp% из списка и отредактируйте её под ваши нужды.
Все программы, которые используют временную директорию Temp, теперь будут использовать новый установленный путь.
Способ, что называется, на любителя.
Дополнительные материалы для знакомства с 7-Zip:
- Бесплатная программа для распаковки архивов RAR5 и образов VMDK, VDI
- Как установить 7zip на Linux
- Как создать зашифрованный zip файл на Linux
- Работа с архивами в Linux







