In today’s interconnected world, the need for efficient and seamless communication is more important than ever. One crucial aspect of this is ensuring that text and characters are correctly encoded, allowing for compatibility across different platforms and languages. In Windows 10, setting the UTF-8 encoding is a vital step to enable smooth communication and eliminate any potential issues with character display and compatibility.
The UTF-8 encoding, which stands for Unicode Transformation Format-8, is a widely used character encoding that supports a vast range of characters from various scripts and languages. By setting the UTF-8 encoding in Windows 10, you guarantee that your system can handle and display text in different languages accurately. This ensures that you can read and share content from around the world without any distortion or loss of information. With the increasing diversity of content and the global nature of communication, setting UTF-8 encoding in Windows 10 is an essential step to enable seamless communication across different languages and platforms.
To set Utf-8 encoding in Windows 10, follow these steps:
- Open the Control Panel.
- Select «Clock and Region» and then click on «Region.»
- In the «Formats» tab, click on «Additional settings.»
- Go to the «General» tab, and under «Language for non-Unicode programs,» select «UTF-8.»
- Click «OK» and restart your computer.

Understanding UTF-8 Encoding in Windows 10
Setting UTF-8 encoding in Windows 10 is crucial for ensuring proper handling and display of characters from different languages and scripts. UTF-8 is a variable-width character encoding that supports almost all characters in the Unicode standard, making it the most widely used encoding worldwide. By setting UTF-8 encoding in Windows 10, you can avoid issues such as garbled text, incorrect character rendering, and missing characters when working with files, websites, or applications that use non-ASCII characters.
1. Setting UTF-8 Encoding for System Locale
The first step to setting UTF-8 encoding in Windows 10 is to configure the system locale settings. The system locale determines the default encoding used by applications and services for non-Unicode programs. Here’s how you can set the UTF-8 system locale:
- Open the Control Panel by searching for it in the Windows 10 Start menu and selecting the corresponding result.
- In the Control Panel, click on «Clock and Region» or «Clock, Language, and Region» depending on your system configuration.
- Under the «Region» or «Region and Language» section, click on «Change date, time, or number formats.»
- In the Formats tab of the Region settings, click on the «Additional settings» button.
- In the «Customize Format» window, navigate to the «Beta: Use Unicode UTF-8 for worldwide language support» section and check the box.
- Click OK to apply the settings and restart your computer for the changes to take effect.
Setting the system locale to UTF-8 ensures that non-Unicode applications and services use this encoding by default, reducing the risk of character-related issues when working with different languages and scripts.
Benefits of Setting UTF-8 Encoding for System Locale
By setting UTF-8 encoding for the system locale, you gain several benefits:
- Compatibility: UTF-8 is widely supported across different platforms, applications, and programming languages, ensuring optimal compatibility and interoperability.
- Character Support: UTF-8 supports nearly all characters and symbols from every major writing system, making it suitable for multilingual applications and content.
- Future-Proofing: UTF-8 is the recommended encoding for future-proofing your systems and applications. It allows seamless incorporation of new characters and scripts as Unicode continues to evolve.
- Global Reach: With UTF-8 encoding, your content can reach a global audience without language or character-based restrictions.
2. Configuring UTF-8 Encoding for Individual Applications
While setting the system locale to UTF-8 is crucial, individual applications can also have their own encoding settings. Configuring UTF-8 encoding for specific applications ensures that they handle non-ASCII characters correctly. Here’s how you can configure UTF-8 encoding for some popular applications:
Microsoft Office Applications
To set UTF-8 encoding for Microsoft Office applications such as Word, Excel, and PowerPoint, follow these steps:
- Open the respective Office application (e.g., Word, Excel).
- Click on «File» at the top left corner and select «Options.»
- In the Options window, navigate to the «Advanced» tab.
- Scroll down to the «International» section.
- Under «Choose the encoding standard to use when saving files,» select «UTF-8.»
- Click OK to save the changes.
Configuring UTF-8 encoding for Microsoft Office applications ensures that you can save and work with documents containing non-ASCII characters without any issues.
Web Browsers
Web browsers are key tools for accessing and viewing websites with different language content. Here’s how you can configure UTF-8 encoding in popular web browsers:
Google Chrome
To set UTF-8 encoding in Google Chrome, follow these steps:
- Open Google Chrome and click on the three-dot menu icon at the top right corner.
- Select «Settings» from the drop-down menu.
- Scroll down and click on «Advanced» to expand the advanced settings.
- Under the «Languages» section, click on «Language and input settings.»
- In the «Languages» settings, click on the «Add» button under the «Customize languages» section.
- Search for «English» in the language list and select «English (United States).»
- Drag «English (United States)» to the top of the list.
- Click «Done» to save the changes.
Configuring UTF-8 encoding in Google Chrome ensures that the browser can handle and display different language content correctly.
3. Troubleshooting UTF-8 Encoding Issues
Despite configuring UTF-8 encoding, you may still encounter issues with character handling in Windows 10. Here are some troubleshooting steps to resolve UTF-8 encoding issues:
Check File Encoding
If you experience character rendering issues with a specific file, check its encoding. Most text editors allow you to view and change the encoding of a file. Ensure that the file’s encoding matches the expected UTF-8 encoding.
Update Applications
If you encounter character handling issues in specific applications, ensure that you have the latest version installed. Application updates often include bug fixes and improvements related to character encoding.
Verify Font Support
In some cases, character rendering issues can occur due to insufficient font support. Ensure that you have appropriate fonts installed for the languages and scripts you are working with. Additionally, check the font settings within applications to ensure they are set to handle UTF-8 encoded characters.
4. Embracing UTF-8 Encoding for Seamless Multilingual Experience
Setting UTF-8 encoding in Windows 10 is a crucial step towards embracing multilingualism and ensuring smooth communication across languages. By configuring the system locale and individual application settings, you can avoid character-related issues and enjoy a seamless experience regardless of the languages and scripts you work with.

Setting utf-8 Encoding in Windows 10
Utf-8 encoding is a character encoding standard used to represent text in various languages, including English. Windows 10, by default, uses a different encoding called ANSI, which may not support all characters from different languages. However, it is possible to set utf-8 encoding in Windows 10 to ensure proper rendering of characters and support for international languages. Here’s how:
Method 1: Changing System Locale
To set utf-8 encoding, you can change the system locale in Windows 10. Follow these steps:
- Open the Control Panel and go to the «Clock and Region» section.
- Select «Region» and click on the «Administrative» tab.
- Click on «Change System Locale» and check the «Beta: Use Unicode UTF-8 for worldwide language support» option.
- Click «OK» and restart your computer for the changes to take effect.
Method 2: Changing File Encoding
If you want to set utf-8 encoding for specific files, you can change their encoding individually. Here’s how:
- Right-click on the file and select «Properties.»
- Go to the «General» tab and click on «Advanced» under «Attributes.»
- In the «Advanced Attributes» window, check the «UTF-8» option under «File Origin
Key Takeaways: How to Set Utf-8 Encoding in Windows 10
- Utf-8 encoding is important for displaying and storing international characters in Windows 10.
- Open Notepad or any text editor to create a new UTF-8 encoded file.
- Choose File > Save As and select UTF-8 encoding from the Encoding dropdown menu.
- Change the file extension to .txt if necessary and click Save.
- You can also set Utf-8 encoding as the default for all new files in Notepad.
Frequently Asked Questions
Here are some common questions related to setting Utf-8 encoding in Windows 10:
1. What is Utf-8 encoding?
Utf-8 encoding is a way of representing characters in a computer system. It allows for the representation of all the characters in the Unicode character set, which includes a vast range of characters used in various languages and symbols. Utf-8 is widely used and recommended for text encoding formats because it can encode any character in a concise and efficient manner.
2. Why should I set Utf-8 encoding in Windows 10?
Setting Utf-8 encoding in Windows 10 is important to ensure that your system can correctly display and handle text in different languages, including characters and symbols that are not present in the default encoding. Utf-8 encoding allows for universal compatibility and ensures that the correct characters are displayed when working with files, websites, or applications that use Utf-8 encoding.
3. How can I set Utf-8 encoding in Windows 10?
To set Utf-8 encoding in Windows 10, you can follow these steps:
- Open the Control Panel by searching for «Control Panel» in the Windows Start menu and selecting it.
- Click on «Clock and Region» and then on «Region».
- In the Region dialog box, click on the «Administrative» tab.
- Under the «Language for non-Unicode programs» section, click on the «Change system locale» button.
- In the «Region Settings» dialog box, select «Beta: Use Unicode UTF-8 for worldwide language support» and click on «OK».
- Restart your computer to apply the changes.
4. Can I change the Utf-8 encoding for specific applications only?
No, the Utf-8 encoding setting in Windows 10 applies system-wide and affects all applications. Changing the encoding setting will ensure that Utf-8 characters are displayed correctly in all programs that use Utf-8 encoding. It is a global setting that affects the entire operating system.
5. Are there any other encoding options available in Windows 10?
Yes, Windows 10 supports various encoding options, including Utf-8, which is the recommended and widely used encoding format. Other options include ANSI, which is mostly used for backward compatibility with older software, and Unicode, which is a more generic term that refers to various character encoding schemes, including Utf-8. However, Utf-8 is the preferred encoding format for its compatibility and efficiency.
Setting UTF-8 encoding in Windows 10 is essential for ensuring compatibility with various languages and characters. By following a few simple steps, you can easily configure your system to use UTF-8 encoding, allowing you to work with multilingual content without any issues.
To set UTF-8 encoding in Windows 10, you need to navigate to the Region settings in the Control Panel. From there, you can access the Administrative tab and change the system locale to use UTF-8 encoding. This will enable your computer to recognize and display characters from different languages accurately.
Once you have set the UTF-8 encoding, you will be able to seamlessly work with files and applications that contain characters from various languages. This is particularly useful for web development, international communication, and working with documents that require special characters.
By ensuring that your Windows 10 system is set to UTF-8 encoding, you can eliminate any potential character display issues and improve overall compatibility. It’s a simple but crucial step that can make a significant difference in your work with multilingual content.
Are you struggling with converting a text file to UTF-8 in Windows? You’re not alone. Many people face this challenge, often unaware of the simple solution at their fingertips. But fear not, because in this guide, we’ll explore the steps you need to take to convert your text file to UTF-8 in Windows, making the process easier than ever before.
Converting a text file to UTF-8 in Windows is essential for ensuring compatibility across different platforms and systems. UTF-8 is a universal character encoding that supports a wide range of characters and languages. By converting your text file to UTF-8, you can avoid any encoding issues and display your text correctly on any device or platform. With just a few simple steps, you can make your text file compatible with a global audience, guaranteeing seamless communication and accessibility. So, let’s delve into the world of UTF-8 conversion on Windows, shall we?
To convert a text file to UTF-8 in Windows, follow these professional steps:
- Open your text file in a text editor, such as Notepad.
- Select the «File» menu and click on «Save As.»
- In the «Save As» dialog box, choose UTF-8 as the encoding.
- Enter a new file name for the converted text file and click «Save.»

Understanding Text File Encoding
Before diving into the process of converting a text file to UTF-8 in Windows, it is crucial to understand the concept of text file encoding. Encoding determines how the characters in a file are stored and represented. The most common encoding for text files is ASCII (American Standard Code for Information Interchange), which uses a 7-bit character set to represent English characters and symbols.
However, ASCII encoding does not support non-English characters and symbols used in other languages. To address this limitation, Unicode was introduced. Unicode is a universal character encoding standard that assigns a unique code point to every character, regardless of the language. UTF-8 (Unicode Transformation Format-8) is one of the encoding schemes used to represent Unicode characters, and it is widely supported by modern systems and applications.
In Windows, many text files are still encoded in ASCII or other legacy encodings. Converting these files to UTF-8 is essential when working with different languages or special characters. This article will guide you through the process of converting text files to UTF-8 in Windows, ensuring compatibility and proper display of characters across different platforms.
Why Convert to UTF-8 Encoding?
Before we proceed with the steps to convert a text file to UTF-8 in Windows, let’s understand the reasons why UTF-8 encoding is preferred:
- Compatibility: UTF-8 encoding is compatible with a wide range of platforms, applications, and devices, making it easier to share and exchange text files across different systems.
- Multi-language Support: UTF-8 supports characters from various languages, ensuring proper display and communication in multilingual environments.
- Future-proofing: As the internet continues to globalize, UTF-8 has become the dominant encoding for web content. Converting your text files to UTF-8 future-proofs them for compatibility with modern systems and international standards.
Using Notepad to Convert Text Files to UTF-8
Windows provides a built-in text editor called Notepad, which can be used to convert text files to UTF-8. Follow these steps:
Step 1: Open the Text File in Notepad
Start by opening the text file you want to convert in Notepad. Right-click on the file and select «Open with» from the context menu. Choose Notepad from the list of available applications.
Note: If you can’t find Notepad in the list, click «Choose another app» and select Notepad from the list of installed applications.
Step 2: Check the Current Encoding
Once the file is open in Notepad, go to the «File» menu and click on «Save As…» In the «Save As» dialog box, you will see the current encoding specified in the «Encoding» dropdown.
If the current encoding is already UTF-8, there is no need to convert the file. However, if it is a different encoding like ANSI or UTF-16, proceed to the next step.
Step 3: Select UTF-8 Encoding
To convert the file to UTF-8 encoding, click on the «Encoding» dropdown in the «Save As» dialog box. Choose «UTF-8» from the list of available encodings.
Note: If the «UTF-8» option is not available in the list, make sure to select «All Files (*.*)» from the «Save as type» dropdown.
Step 4: Save the File
After selecting the UTF-8 encoding, choose the destination folder where you want to save the converted file. Enter a new name for the file if desired or keep the original file name. Finally, click on the «Save» button to save the file.
Congratulations! You have successfully converted the text file to UTF-8 encoding using Notepad in Windows.
Using Third-Party Text Editors to Convert Text Files to UTF-8
In addition to Notepad, several third-party text editors provide more advanced features and options for converting text files to UTF-8. Here are a few popular options:
1. Sublime Text
Sublime Text is a powerful text editor widely used by developers and programmers. To convert a text file to UTF-8 using Sublime Text:
- Open the text file in Sublime Text.
- Go to the «File» menu and click on «Save with Encoding».
- Select «UTF-8» from the list of available encodings.
- Save the file.
2. Notepad++
Notepad++ is a popular text editor known for its extensive features and compatibility with Windows. Here’s how to convert a text file to UTF-8 using Notepad++:
- Open the text file in Notepad++.
- Go to the «Encoding» menu and click on «Convert to UTF-8».
- Save the file.
3. Visual Studio Code
Visual Studio Code (VS Code) is a popular code editor with a wide range of extensions and features. To convert a text file to UTF-8 in VS Code:
- Open the text file in VS Code.
- Click on the current encoding displayed in the bottom right corner of the editor.
- Select «Reopen with Encoding» and choose «UTF-8» from the list.
- Save the file.
Using Command-Line Tools to Convert Text Files to UTF-8
If you prefer using command-line tools, Windows provides a utility called «iconv» that can convert text files to UTF-8 encoding. Here’s how to use it:
Step 1: Install GnuWin32
To use the «iconv» utility, you need to install GnuWin32, which provides a collection of GNU utilities for Windows. Visit the GnuWin32 website, download the installer, and follow the installation instructions.
Step 2: Open Command Prompt
Once GnuWin32 is installed, open the Command Prompt by searching for «cmd» in the Windows Start menu.
Step 3: Navigate to the File Directory
Use the «cd» command in the Command Prompt to navigate to the directory where the text file you want to convert is located. For example, if the file is located in the «Documents» folder, you would use the following command:
cd C:\Users\Username\Documents
Step 4: Convert the Text File to UTF-8
Once you are in the correct directory, use the following command to convert the text file to UTF-8:
iconv -f SOURCE_ENCODING -t UTF-8 input.txt > output.txt
Replace «SOURCE_ENCODING» with the current encoding of the file (e.g., ANSI, UTF-16), «input.txt» with the name of the file you want to convert, and «output.txt» with the desired name for the output file.
For example, to convert a file named «example.txt» encoded in ANSI to UTF-8, the command would look like this:
iconv -f ANSI -t UTF-8 example.txt > converted.txt
The converted file will be saved as «converted.txt» in the same directory.
Step 5: Verify the Conversion
After executing the command, you can open the converted file in a text editor like Notepad to verify that it is encoded in UTF-8.
Conclusion
Converting text files to UTF-8 encoding in Windows is important for ensuring compatibility and correct rendering of non-English characters and symbols. Whether you choose to use the built-in Notepad editor or opt for more advanced text editors like Sublime Text or Notepad++, the process remains straightforward. Additionally, command-line tools like «iconv» provide alternative methods for converting text files to UTF-8. By following the steps outlined in this article, you can confidently convert text files to UTF-8 encoding in Windows and eliminate any potential encoding-related issues.

Converting Text File to Utf-8 in Windows
Converting a text file to UTF-8 in Windows is essential when dealing with multilingual content or non-English characters. UTF-8 is a universal character encoding that supports a wide range of characters from various languages and scripts.
To convert a text file to UTF-8 in Windows, you can follow these steps:
- Open the text file with a text editor or integrated development environment (IDE) that supports UTF-8 encoding.
- Go to the «Save As» or «Export» option in the file menu.
- Choose the UTF-8 encoding option from the available encoding formats.
- Save the file with the .txt extension or replace the existing file.
- Confirm the conversion by checking that the file’s encoding is now UTF-8.
By converting a text file to UTF-8, you ensure that it can be properly read and displayed by various programs and systems, regardless of the language. This is particularly important when sharing or collaborating on files containing non-English characters or Unicode-based content.
Ensure that you have a backup of the original file before making any changes to avoid accidental loss of data. Additionally, be aware that changing the file’s encoding may affect the formatting of certain characters or symbols.
Key Takeaways — How to Convert Text File to Utf-8 in Windows
- Converting a text file to Utf-8 format is essential for better compatibility and readability.
- Windows users can convert a text file to Utf-8 format using Notepad.
- Open the text file in Notepad and click on «File» followed by «Save As.»
- In the «Save As» window, select «Utf-8» from the «Encoding» dropdown menu.
- Click on «Save» to save the text file in Utf-8 format.
Frequently Asked Questions
Converting a text file to Utf-8 in Windows can be a useful process, especially when dealing with files containing special characters or non-English text. To help you understand this process better, here are some frequently asked questions:
1. How do I check the encoding of a text file in Windows?
Before converting a text file to Utf-8, it’s important to know its current encoding. You can check the encoding using a text editor like Notepad. Simply open the file in Notepad, click on «File» in the top menu, and select «Save As.» In the «Save As» dialog box, you’ll find the encoding listed next to the «Encoding» option.
2. Why should I convert a text file to Utf-8?
Utf-8 is a widely used character encoding that supports a vast range of characters, including those used in many non-English languages. By converting a text file to Utf-8, you ensure that all characters are properly encoded, allowing the file to be displayed and processed correctly by various applications and systems.
3. How do I convert a text file to Utf-8 in Windows?
To convert a text file to Utf-8 in Windows, you can use a text editor like Notepad. Open the file in Notepad, click on «File» in the top menu, and select «Save As.» In the «Save As» dialog box, choose «Utf-8» as the encoding option, and save the file with a new name or overwrite the existing file. This will convert the text file to Utf-8 encoding.
4. Are there any other tools or software I can use to convert a text file to Utf-8?
Yes, there are several tools and software available that can convert text files to Utf-8 encoding. Some popular options include Notepad++, Sublime Text, and Visual Studio Code. These text editors provide more advanced functionalities for working with text files, including the ability to easily change the encoding to Utf-8.
5. Can I automate the conversion of multiple text files to Utf-8 in Windows?
Yes, if you have multiple text files that need to be converted to Utf-8 in Windows, you can automate the process using scripting languages like Python or PowerShell. These languages provide libraries and modules that allow you to read, convert, and save multiple files in Utf-8 encoding simultaneously, saving you time and effort.
Converting text file to UTF-8 on Windows command prompt (3 Solutions!!)
To summarize, converting a text file to Utf-8 in Windows is a straightforward process that can be done with a few simple steps. First, you need to open the file in a text editor that supports Utf-8 encoding. Then, you need to save the file with the Utf-8 encoding option selected. This will ensure that the file is saved in the Utf-8 format, which is widely used and recognized for its compatibility with different languages and characters.
Converting a text file to Utf-8 is important if you want to ensure that the file can be properly displayed and interpreted by different systems and applications. Utf-8 encoding allows for the representation of various characters and symbols from different languages, making it a universal encoding standard. By following the steps outlined in this article, you can easily convert your text files to the Utf-8 format and ensure seamless compatibility across different platforms and devices.
Кодировка текста – это схема нумерации символов, в которой каждому символу, цифре или знаку присвоено соответствующее число. Кодировку используют для сохранения и обработки текста на компьютере. Каждый раз при сохранении текста в файл он сохраняется с использованием определенной схемы кодирования, и при открытии этого файла необходимо использовать такую же схему, иначе восстановить исходный текст не получится. Самыми популярными кодировками для кириллицы сейчас являются UTF-8, Windows-1251 (CP1251, ANSI).
Для того чтобы программа смогла правильно открыть текстовый файл, иногда приходится вручную менять кодировку, перекодируя текст из одной схемы в другую. Например, не редко возникают проблемы с открытием файлов CSV, XML, SQL, TXT, PHP.
В этой небольшой статье мы расскажем о том, как изменить кодировку текстового файла на UTF-8, Windows-1251 или любую другую.
Блокнот Windows
Если вы используете операционную систему Windows 10 или Windows 11, то вы можете изменить кодировку текста с помощью стандартной программы Блокнот. Для этого нужно открыть текстовый файл с помощью Блокнота и воспользоваться меню «Файл – Сохранить как».

В открывшемся окне нужно указать новое название для файла, выбрать подходящую кодировку и нажать на кнопку «Сохранить».

К сожалению, для подобных задач программа Блокнот часто не подходит. С ее помощью нельзя открывать документы большого размера, и она не поддерживает многие кодировки. Например, с помощью Блокнота нельзя открыть текстовые файлы в DOS 866.
Notepad++
Notepad++ (скачать) является одним из наиболее продвинутых текстовых редакторов. Он обладает подсветкой синтаксиса языков программирования, позволяет выполнять поиск и замену по регулярным выражениям, отслеживать изменения в файлах, записывать и воспроизводить макросы, считать хеш-сумы и многое другое. Одной из основных функций Notepad++ является поддержка большого количества кодировок текста и возможность изменения кодировки текстового файла в UTF-8 или Windows 1251.
Для того чтобы изменить кодировку текста с помощью Notepad++ файл нужно открыть в данной программе. Если программа не смогла правильно определить схему кодирования текста, то это можно сделать вручную. Для этого нужно открыть меню «Кодировки – Кириллица» и выбрать нужный вариант.

После открытия текста можно изменить его кодировку. Для этого нужно открыть меню «Кодировки» и выбрать один из вариантов преобразования. Notepad++ позволяет изменить текущую кодировку текста на ANSI (Windows-1251), UTF-8, UTF-8 BOM, UTF-8 BE BOM, UTF-8 LE BOM.

После преобразования файл нужно сохранить с помощью меню «Файл – Сохранить» или комбинации клавиш Ctrl-S.
Akelpad
Akelpad (скачать) – достаточно старая программа для работы с текстовыми файлами, которая все еще актуальна и может быть полезной. Фактически Akelpad является более продвинутой версией стандартной программы Блокнот из Windows. С его помощью можно открывать текстовые файлы большого размера, которые не открываются в Блокноте, выполнять поиск и замену с использованием регулярных выражений и менять кодировку текста.
Для того чтобы изменить кодировку текста с помощью Akelpad файл нужно открыть в данной программе. Если после открытия файла текст не читается, то нужно воспользоваться меню «Файл – Открыть».

В открывшемся окне нужно выделить текстовый файл, снять отметку «Автовыбор» и выбрать подходящую кодировку из списка. При этом в нижней части окна можно видеть, как будет отображаться текст.

Для того чтобы изменить текущую кодировку текста нужно воспользоваться меню «Файл – Сохранить как» и сохранить документ с указанием новой схемы кодирования.

В отличие от Notepad++, текстовый редактор Akelpad позволяет сохранить файл в практически любой кодировке. В частности, доступны Windows 1251, DOS 886, UTF-8 и многие другие.
Посмотрите также:
- Чем открыть PDF файл в Windows 7 или Windows 10
- Как перевернуть страницу в Word
- Как копировать текст с помощью клавиатуры
- Как сделать рамку в Word
- Как сделать буклет в Word
Автор
Александр Степушин
Создатель сайта comp-security.net, автор более 2000 статей о ремонте компьютеров, работе с программами, настройке операционных систем.
Остались вопросы?
Задайте вопрос в комментариях под статьей или на странице
«Задать вопрос»
и вы обязательно получите ответ.
Recoder v3.1.0 (BOM-remover)
github
Небольшая программа для массового (пакетного) перекодирования файлов из одной кодировки в другую. Доступные кодировки windows-1251, koi8-r, cp866, ISO 8859-5, utf-8, utf-8 с BOM-заголовком. Также умеет искать и удалять BOM-заголовок в файлах и каталогах.
Текущая версия: ¶
-
Скачать recoder v3.1.0 для Windows 7+ 64-бит (9.7 MB)
Запускается без установки, не требует дополнительных библиотек.
-
Скачать recoder v3.1.0 для Ubuntu 20.04+ 64-бит (10.8 MB)
Запускается без установки, не требует дополнительных библиотек.
Некоторые антивирусы (например, VirusTotal) могут показывать наличие вирусов в исполняемом файле. Это связано с использованием PyInstaller и его модулей.
Если это является проблемой, то проект можно запускать из исходного кода или использовать версию v2.
Последнее изменение: ¶
- 3 декабря 2022 г. — добавлена галочка «Искать в подкаталогах».
- 5 марта 2022 г. — приложение переписано на Python (tkinter) с публикацией исходного кода.
Предыдущие версии: ¶
- v3.0.0: Windows (9.7 MB), Linux (11 MB)
- v2.3.0: Windows (7.9 MB), Linux (74 kB)
- v2.2.2: Windows (7.9 MB), Linux (67.7 kB)
- v2.2.1: Windows (7.9 MB), Linux (66.5 kB)
- v2.1.1: Windows (7.2 MB), Linux (48.8 kB)
- v2.1: Windows (8.2 MB), Linux (48.5 kB)
- v2.0: Windows (7.9 MB)
Скриншоты ¶
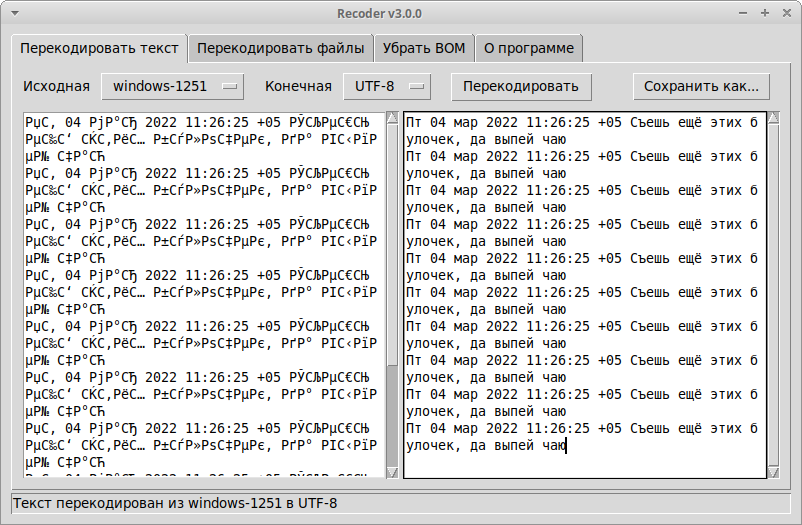
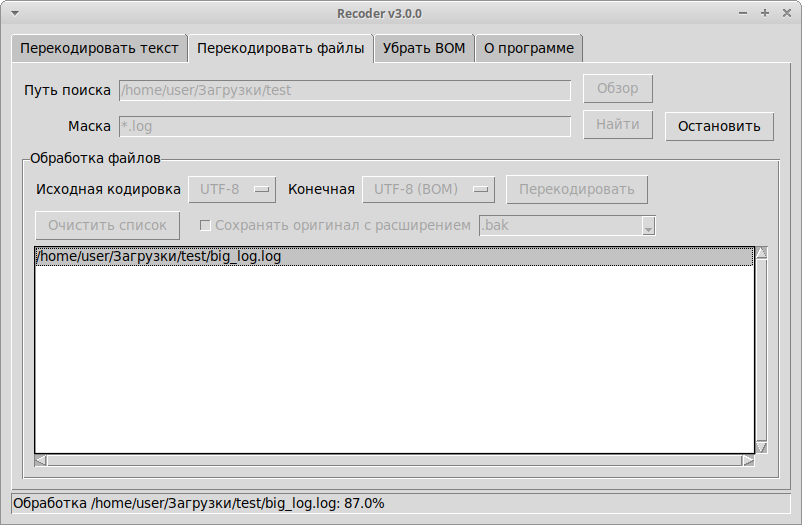
Вычислительная
система кафедры перешла на использование многобайтовой кодировки UTF-8
для файловых систем и пользовательского окружения вместо однобайтовой
кодировки KOI8-R. В данной инструкции рассматриваются типичные
проблемы, которые могли возникнуть у пользователей в связи с данным
переходом и предлагаются способы их решения (изменения настроек,
команды и т.п.).
Основные понятия
Юнико́д, или Унико́д (англ. Unicode™) — стандарт кодирования
символов, позволяющий представить знаки практически всех письменных
языков.
UTF-8 (от англ. Unicode Transformation Format — формат
преобразования Юникода) — кодировка, реализующая представление Юникода,
совместимое с 8-битным кодированием текста.
Важно понимать, что один символ в кодировке UTF-8 может быть
представлен более чем одним байтом. С этим связано, например, то, что
файл, содержащий текст в кодировке UTF-8 будет иметь больший размер по
сравнению с файлом, содержащим тот-же текст в кодировке KOI8-R.
Пример: команда wc имеет ключ -c для подсчета байтов и ключ -m для подсчета символов.
$ echo -n "Слово." | wc -c 11 $ echo -n "Слово." | wc -m 6
Имена файлов
Имена файлов были перекодированы автоматически с помощью утилиты convmv:
convmv -r -f koi8-r -t utf-8 --notest <каталог>
Каждому пользователю, в домашнем каталоге которого утилита convmv переименовала хотя бы один файл, был автоматически выслан журнал переименований.
При необходимости можно выполнить обратное преобразование:
convmv -r -f utf-8 -t koi8-r <файлы и каталоги>
После проверки вывода команды повторить с ключем —notest. Ключ -r включает рекурсивный обход каталогов.
Содержимое файлов
Для того, чтобы преобразовать содержимое файлов из кодировки KOI8-R в кодировку UTF-8 можно воспользоваться командой:
recode koi8-r..utf-8 <filename>
Для потокового перекодирования используется команда:
iconv -f koi8-r <filename>
Редактор Emacs может автоматически распознать кодировку текста при
открытии файла. Принудительно задать кодировку открытия или сохранения
файла в редакторе Emacs можно следующим образом:
- Ввести комбинацию клавиш
C-x RET c. - Внизу экрана будет запрошена кодировка, которую вы хотите применить для следующей команды.
- Введите команду, которая будет выполнена с применением введенной на предыдущем шаге кодировки, например:
- комбинацию клавиш для открытия файла:
C-x C-f; - комбинацию клавиш для сохранения файла:
C-x C-s.
- комбинацию клавиш для открытия файла:
Приложения
Текстовый терминал из Windows
Для корректного отображения русского текста при входе на серверы
кафедры с помощью терминального клиента PuTTY нужно указать в
настройках:
- Раздел Window/Translation
- Character set translation on recieved data: UTF-8
Текстовый терминал из Linux
Если системная локаль не UTF-8, то необходимо запустить X-терминал с поддержкой UTF-8 и выполнить вход по ssh из него.
Если системная локаль UTF-8, то никаких дополнительных действий предпринимать не надо.
Если по какой-то причине при входе по ssh не установились правильно переменные окружения локали (вывод команды locale не содержит строки LANG=ru_RU.UTF-8), то необходимо выполнить команду:
export LANG=ru_RU.UTF-8
WinSCP
Для корректного отображения русских имен файлов:
- Раздел Environment
- UTF-8 encoding for filenames: On
TEX
- После выполнения перекодировки содержимого tex-файла (см. Содержимое файлов) необходимо сменить кодировку в преамбуле:
Было:
\usepackage[koi8-r]{inputenc}
Стало:
\usepackage[utf8x]{inputenc}
- Также необходимо подключить пакет ucs:
\usepackage{ucs}
- Для установки диакритических знаков (ударений) нужно использовать полную форму стандартной записи \’, т.е.:
Б\'{о}льшую
Bibtex
Bib-файлы, содержащие описание литературы, хранятся в кодировке KOI8-R. После выполнения команды bibtex
необходимо сначала перекодировать получившийся bbl-файл в кодировку
UTF-8 (см. Содержимое файлов), а затем выполнять трансляцию
tex-файлов, подключающих этот список литературы.
