Как добавить язык в Windows 10, 8, 7, XP.
(на примере казахского языка)
Как добавить новый язык в Windows?
Как добавить язык в языковую панель?
Как добавить казахский язык ввода?
Перейти к разделу:
- Windows 10, 8;
- Windows 7;
- Windows XP.
Видео урок:
- Windows 10, 8;
- Windows 7;
- Windows XP.
Windows 10, 8
Для Windows 10 и Windows 8, процедура добавления нового языка одинакова.
Щелкаем левой клавишей мыши на значке языка в области уведомлений (правый нижний угол экрана, область часов).
Выбираем пункт Настройки языка.
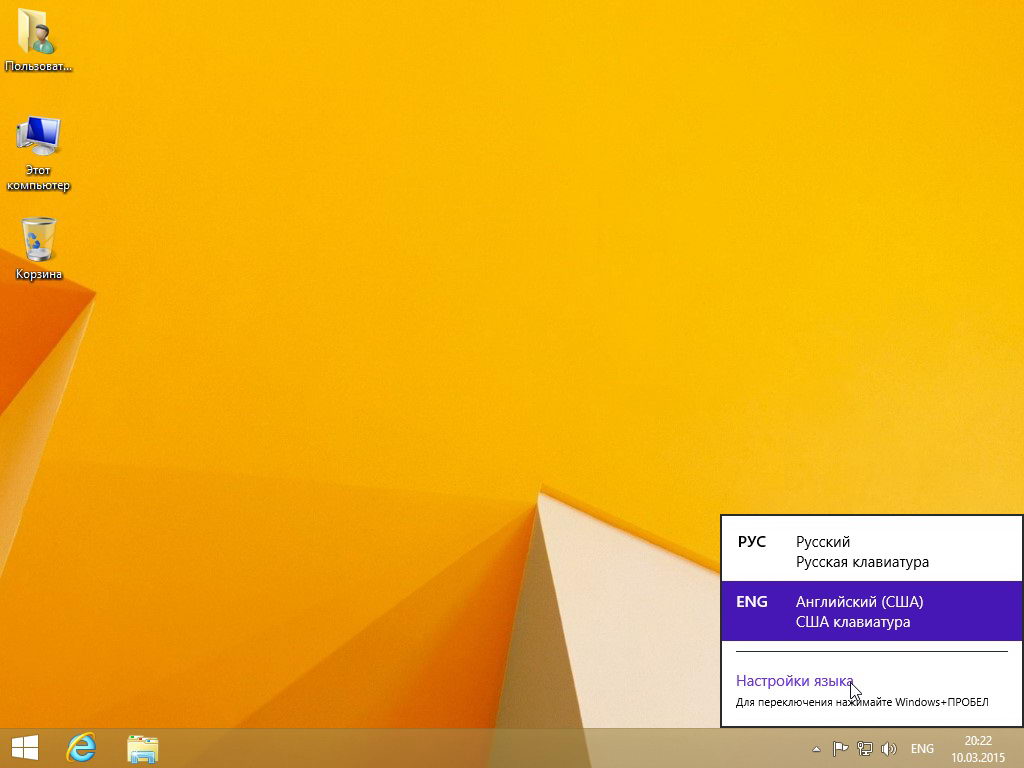
Нажимаем на кнопку Добавить язык.
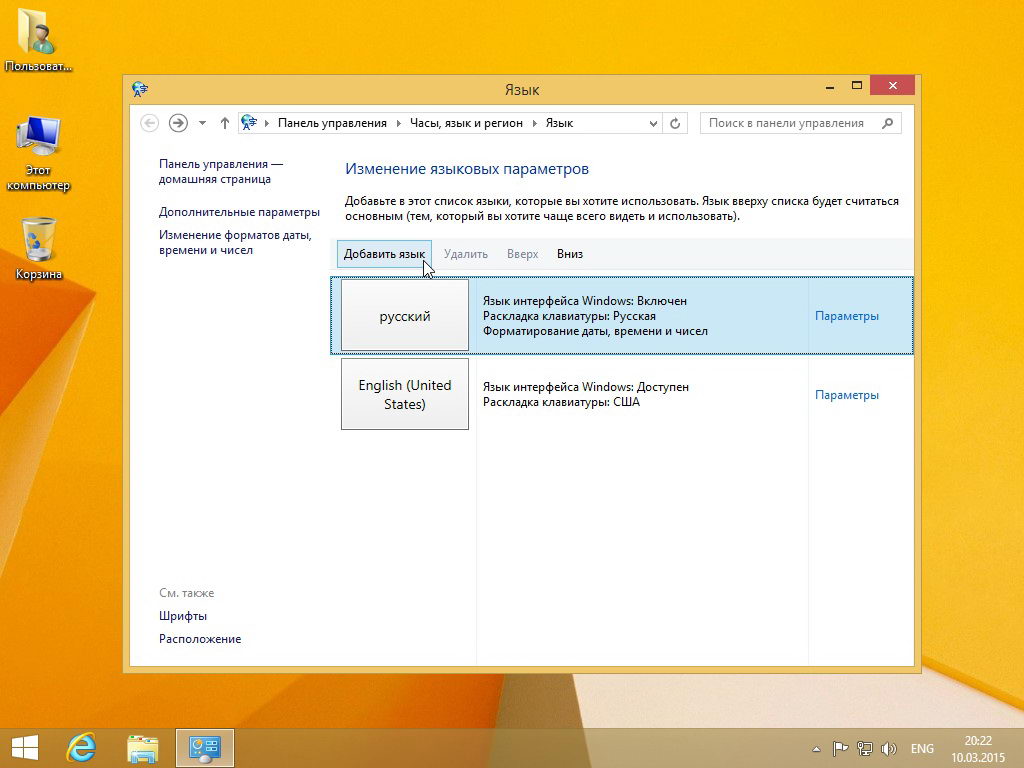
Прокручиваем список языков до выбора нужного нам языка. В моем случае ищем язык Казахский.
Нажимаем кнопку Добавить.

Проверяем в списке языков, появление нужного нам языка.
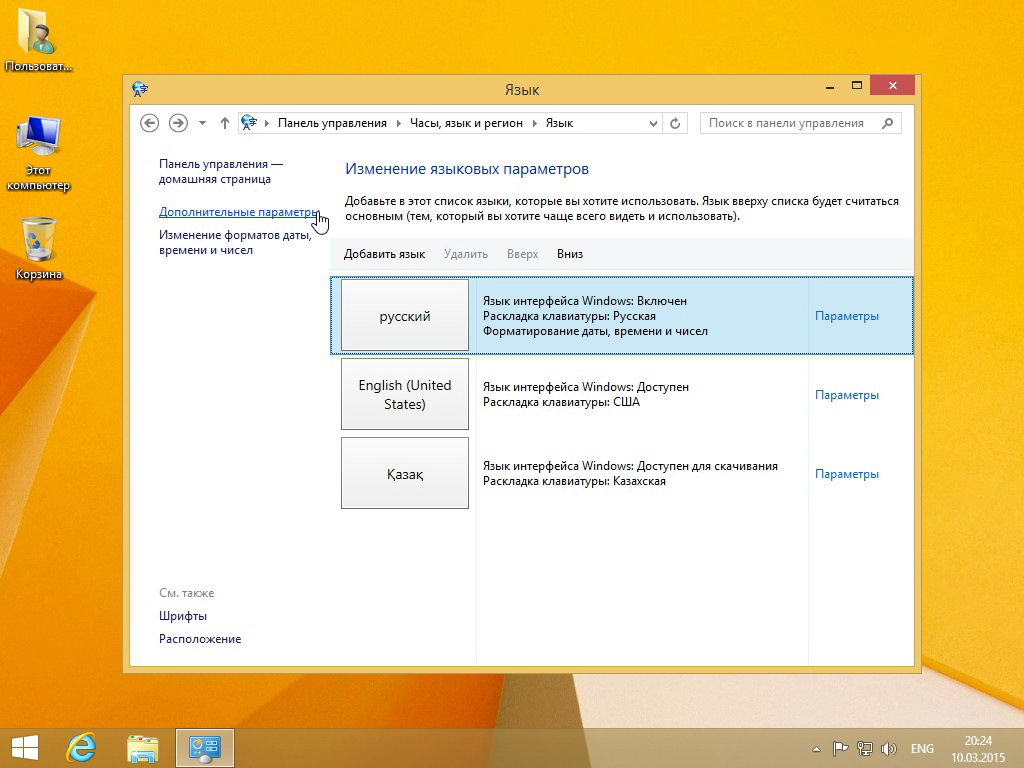
Казахский язык установлен успешно.
Видео урок:
Windows 7
Щелкаем правой клавишей мыши на значке языка в области уведомлений (правый нижний угол экрана, область часов).
Нажимаем Параметры.
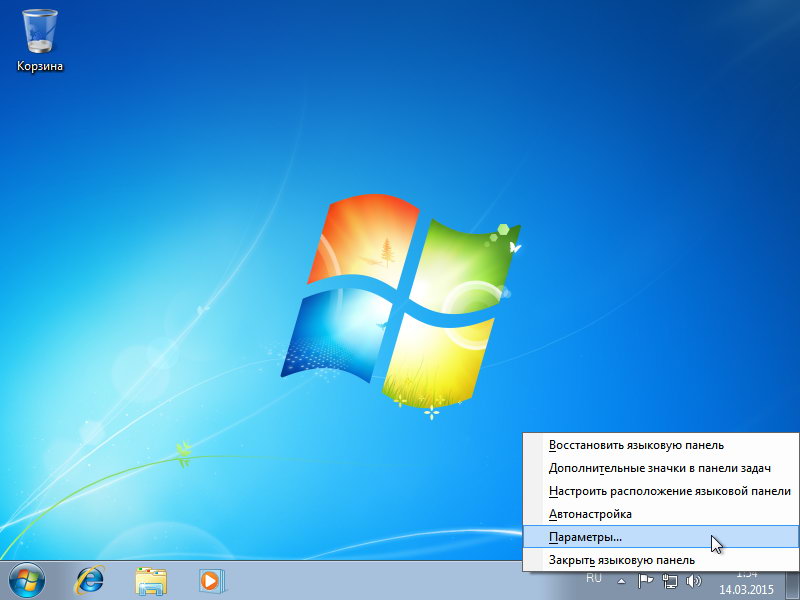
В появившемся окне нажимаем кнопку Добавить.
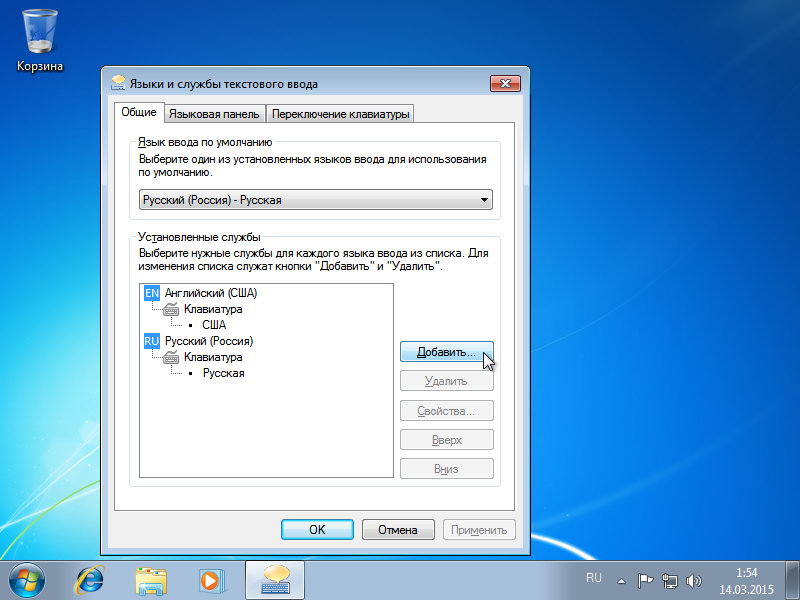
В окне Добавление языка ввода прокручиваем список до языка Казахский (Казахстан), разворачиваем список нажав + , разворачиваем список Клавиатура, ставим галочку напротив Казахская.
Нажимаем ОК и закрываем предыдущее окно.
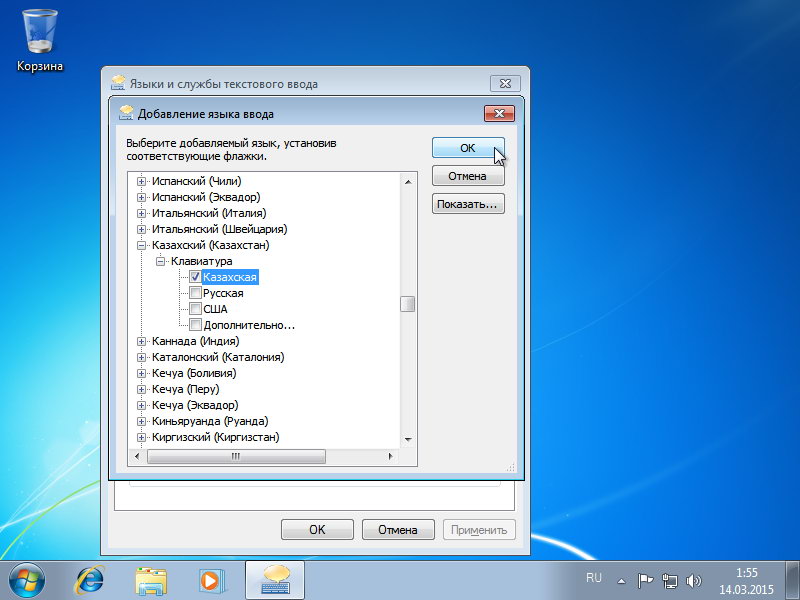
Проверяем добавление языка в список языков. Щелкаем по значку языка в панели уведомлений левой клавишей мыши и видим в списке языков — добавленный язык.
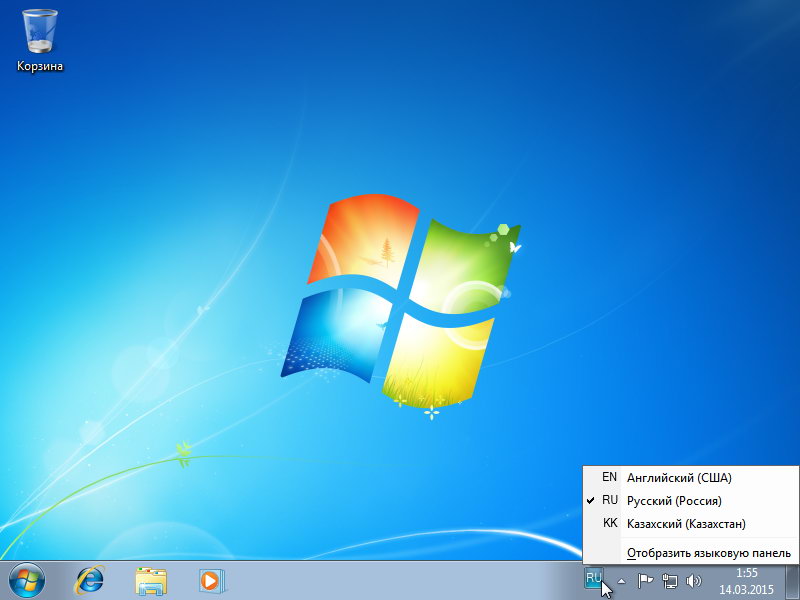
Казахский язык в Windows 7 установлен успешно.
Видео урок:
Windows XP
Щелкаем правой клавишей мыши на значке языка в области уведомлений (правый нижний угол экрана, область часов).
Нажимаем Параметры.
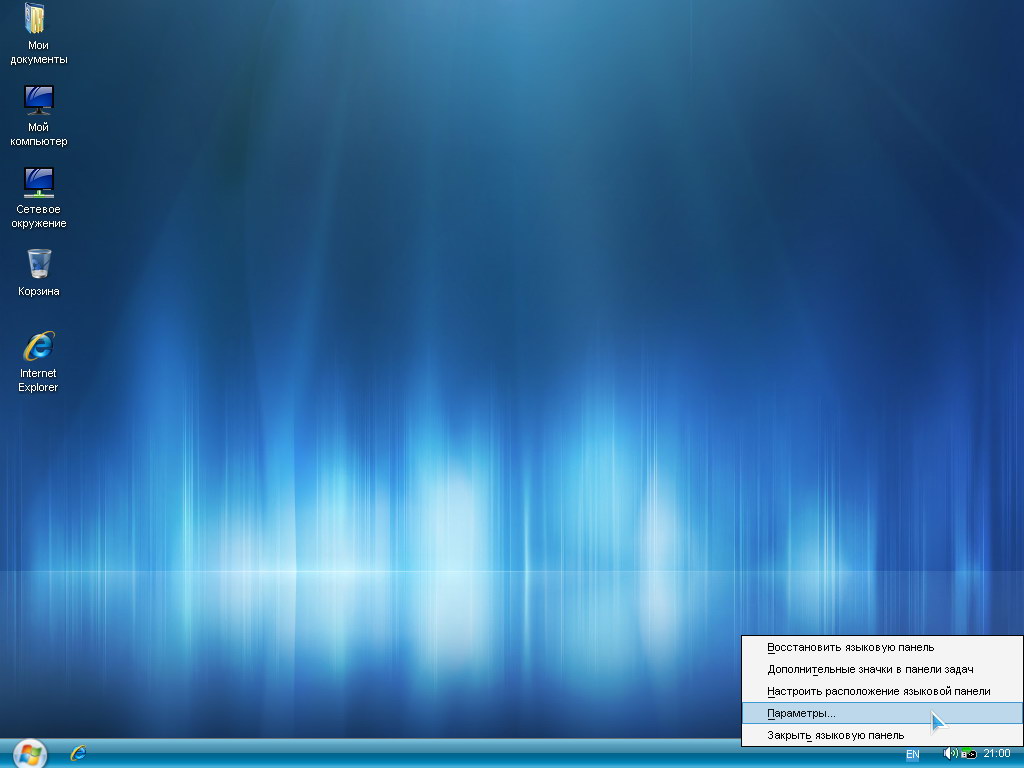
В появившемся окне нажимаем кнопку Добавить, появляется окно Добавление языков ввода.
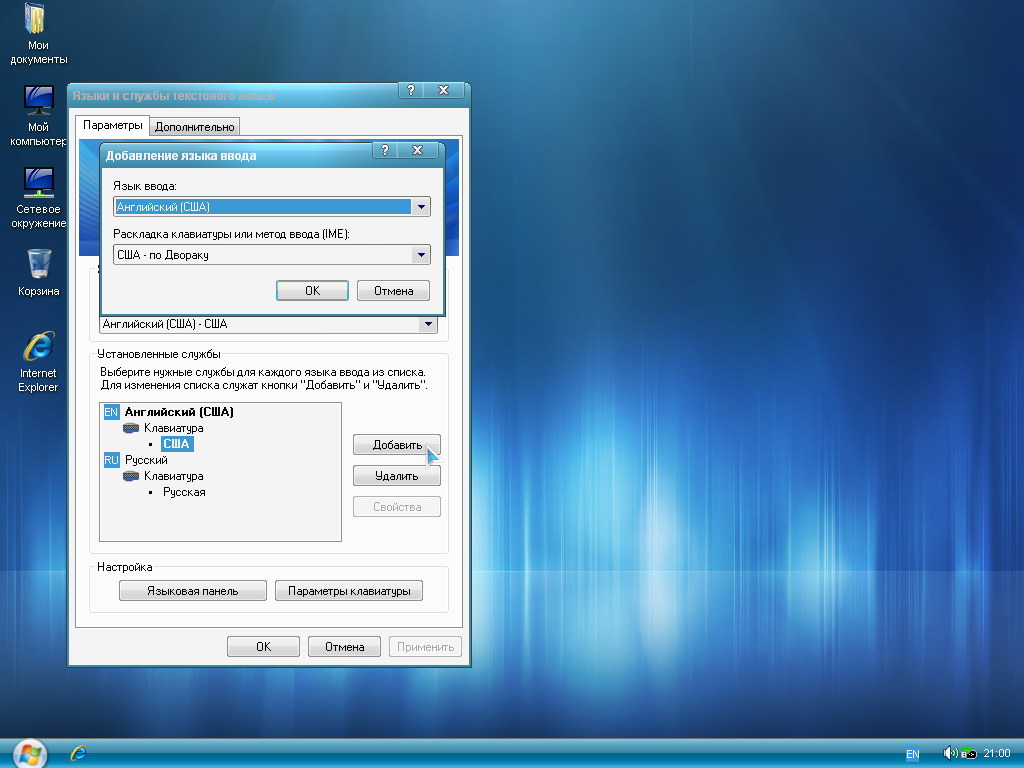
Ищем в выпадающем списке языков — в нашем случае Казахский.
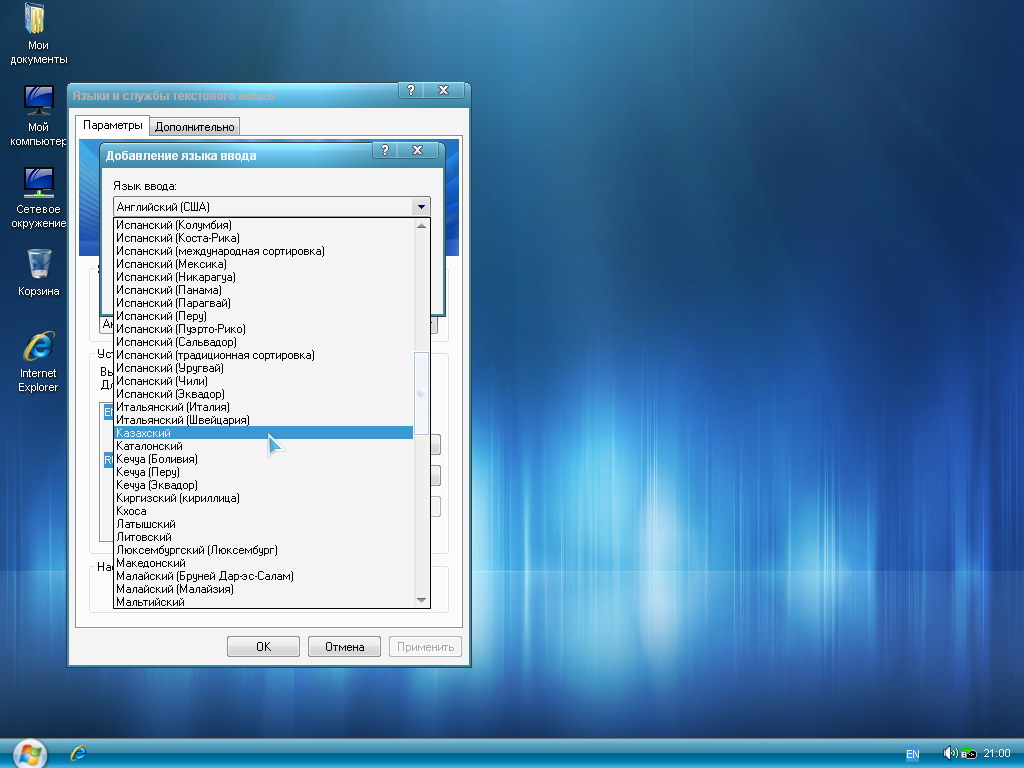
Проверяем что в поле Язык ввода отобразился Казахский, а в раскладке Казахская. Нажимаем ОК. Закрываем все окна.

Проверяем, что нужный язык отобразился в списке языков.
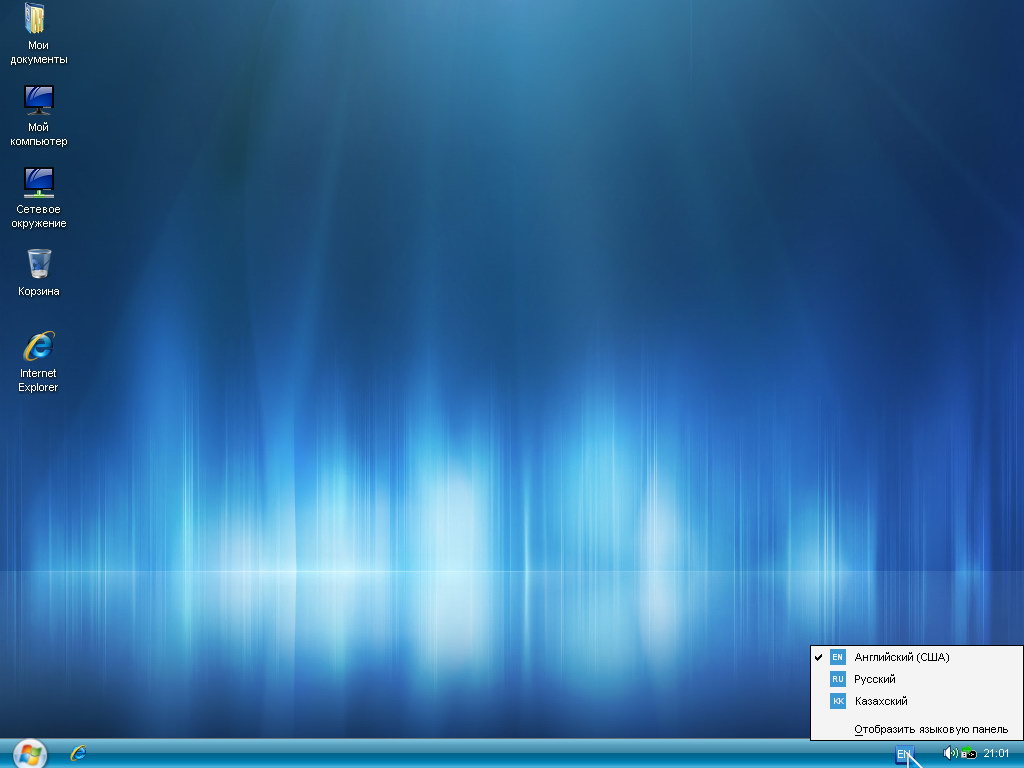
Казахский язык в Windows XP установлен успешно.
Видео урок:
[nx_heading style=»coloredline» heading_tag=»h4″ size=»24″ align=»left»]От автора:[/nx_heading]
Если проблема решена, один из способов сказать «Спасибо» автору — здесь.
Если же проблему разрешить не удалось и появились дополнительные вопросы, задать их можно на нашем форуме, в специальном разделе.
[nx_box title=»Поделиться этой статьей» style=»glass» box_color=»#ED303C»]Если данная статья вам помогла и вы хотели бы в ответ помочь проекту Mhelp.kz, поделитесь этой статьей с другими:
[/nx_box]
Applies ToWindows 11 Windows 10 Windows 8.1 Windows 7
Используйте функцию Добавления языка, чтобы установить другой язык для Windows 11 для просмотра меню, диалоговых окон и поддерживаемых приложений и веб-сайтов на этом языке. Для этого выполните указанные ниже действия.
-
Перейдите в раздел Предпочитаемые языки и выберите Добавить язык.
-
В поле Выберите язык для установки введите и выберите имя языка, который требуется установить, а затем нажмите кнопку Далее.
-
В разделе Установка языковых компонентов выберите компоненты, которые вы хотите использовать, а затем нажмите кнопку Установить.
Чтобы использовать Microsoft Office на предпочитаемом языке, скачайте языковой пакет Microsoft 365.
В Windows 11 можно скачать и установить любой из следующих языков.
|
Язык |
Исходное имя |
Необходимый основной язык |
|---|---|---|
|
Африкаанс |
Африкаанс |
Английский (США) |
|
Албанский |
shqip |
Английский (США) |
|
Амхарский |
አማርኛ |
Английский (США) |
|
Арабский |
العربية |
Любой язык |
|
Армянский |
Հայերեն |
Английский (США) |
|
Ассамский |
অসমীয়া |
Английский (США) |
|
Азербайджанский (латиница) |
Azərbaycan |
Английский (США) |
|
Бенгальский (Индия) |
বাংলা (ভারত) |
Английский (США) |
|
Баскский (Баскский) |
euskara |
Испанский (Испания) |
|
Белорусский |
беларуская мова |
Русский |
|
Боснийский (латиница) |
bosanski |
Английский (США) |
|
Болгарский |
Български |
Любой язык |
|
Каталанский |
català |
Испанский (Испания) |
|
Чероки (чероки) |
ᏣᎳᎩ ᎦᏬᏂᎯᏍᏗ |
Английский (США) |
|
китайский (упрощенное письмо); |
中文(简体) |
Любой язык |
|
китайский (традиционное письмо); |
中文(繁體) |
Любой язык |
|
Хорватский |
hrvatski |
Любой язык |
|
Чешский |
čeština |
Любой язык |
|
Датский |
dansk |
Любой язык |
|
Нидерландский |
Nederlands |
Любой язык |
|
Английский |
Английский |
Любой язык |
|
Эстонский |
eesti |
Любой язык |
|
Филиппинский |
Filipino |
Английский (США) |
|
Финский |
suomi |
Любой язык |
|
Французский |
français |
Любой язык |
|
Галисийский |
galego |
Испанский (Испания) |
|
Грузинский |
ქართული |
Английский (США) |
|
Немецкий |
Deutsch |
Любой язык |
|
Греческий |
Ελληνικά |
Любой язык |
|
Гуджарати |
ગુજરાતી |
Английский (США) |
|
Иврит |
עברית |
Любой язык |
|
Хинди |
हिंदी |
Английский (США) |
|
Венгерский |
magyar |
Любой язык |
|
Исландский |
íslenska |
Английский (США) |
|
Индонезийский |
Bahasa Indonesia |
Английский (США) |
|
Ирландский |
Gaeilge |
Английский (США) |
|
Итальянский |
italiano |
Любой язык |
|
Японский |
日本語 |
Любой язык |
|
Каннада |
ಕನ್ನಡ |
Английский (США) |
|
Казахский |
Қазақ |
Английский (США) |
|
Кхмерский |
ខ្មែរ |
Английский (США) |
|
Конкани |
कोंकणी |
Английский (США) |
|
Корейский |
한국어 |
Любой язык |
|
Латышский |
latviešu |
Любой язык |
|
Литовский |
lietuvių |
Любой язык |
|
Люксембургский |
Lëtzebuergesch |
Французский |
|
Македонский |
македонски јазик |
Английский (США) |
|
Малайский (Малайзия, Бруней-Даруссалам и Сингапур) |
Bahasa Melayu |
Английский (США) |
|
Малаялам |
മലയാളം |
Английский (США) |
|
Мальтийский |
Malti |
Английский (США) |
|
Маори |
Te Reo Māori |
Английский (США) |
|
Маратхи |
मराठी |
Английский (США) |
|
Непали |
नेपाली |
Английский (США) |
|
Норвежский (букмол) |
norsk (bokmål) |
Любой язык |
|
Норвежский (нюнорск) |
norsk (nynorsk) |
Норвежский (букмол) |
|
Ория |
ଓଡିଆ |
Английский (США) |
|
Персидский (фарси) |
فارسی |
Английский (США) |
|
Польский |
Polski |
Любой язык |
|
Португальский (Бразилия) |
português |
Любой язык |
|
Португальский (Португалия) |
português |
Любой язык |
|
Панджаби (арабское письмо) |
پنجابی |
Английский (США) |
|
Кечуа |
runasimi |
Испанский (Мексика) |
|
Румынский |
română |
Любой язык |
|
Русский |
Русский |
Любой язык |
|
Шотландский гэльский |
Gàidhlig |
Английский (США) |
|
Сербский (кириллица, Босния и Герцеговина) |
српски |
Английский (США) |
|
Сербский (кириллица, Сербия) |
српски |
Сербский (латиница) |
|
Сербский (латиница) |
srpski |
Любой язык |
|
Словацкий |
slovenčina |
Любой язык |
|
Словенский |
slovenski |
Любой язык |
|
Испанский |
Español |
Любой язык |
|
Шведский |
svenska |
Любой язык |
|
Тамильский (Индия и Шри-Ланка) |
தமிழ் |
Английский (США) |
|
Татарский |
Татар |
Русский |
|
Телугу |
తెలుగు |
Английский (США) |
|
Тайский |
ไทย |
Любой язык |
|
Турецкий |
Türkçe |
Любой язык |
|
Украинский |
українська |
Любой язык |
|
Урду |
اردو |
Английский (США) |
|
Уйгурский |
ئۇيغۇرچە |
Китайский (упрощенное письмо) (Китай) |
|
Узбекский (латиница) |
O’zbekcha |
Английский (США) |
|
Валенсийский |
valencià |
Испанский (Испания) |
|
Вьетнамский |
Tiếng Việt |
Английский (США) |
|
Валлийский |
Cymraeg |
Английский (США) |
Можно ли вторично распространять языковой пакет?
Если вы представляете правительство или государственное учреждение, связанный с правительством или финансируемый им культурный или языковой совет или учреждение либо аккредитованное образовательное учреждение, вы можете вторично распространять этот пакет среди лицензированных пользователей программного обеспечения в той же форме, в какой вы его получили от корпорации Майкрософт.
Нужна дополнительная помощь?
Нужны дополнительные параметры?
Изучите преимущества подписки, просмотрите учебные курсы, узнайте, как защитить свое устройство и т. д.
в Windows 98/2000/XP/Vista/2003/2008/7/8/8.1/10 для офисных программ. Скачать раскладку.
Запускаем ярлык «Раскладка латиницы для казахского языка» с рабочего стола. В открывшемся окне нажимаем кнопку «Установить«.
При успешной установке раскладки клавиатуры латиницы для казахского языка должно выйти сообщение:
Необходимо также проверить наличие раскладки «Казахская латиница» в списке методов ввода.
* Внимание ! Для удобства работы с новой раскладкой латиницы для казахского языка Вы можете удалить лишнюю раскладку «Английский США (США клавиатура)».
* Внимание ! Если новая раскладка «Казахская латиница» не появилась в списке методов ввода, необходимо самостоятельно добавить раскладку «Казахская латиница» через Панель инструментов-> Язык-> Языковые параметры.
Содержание
- Как добавить язык в Windows (на примере казахского языка)
- Как добавить язык в Windows 10, 8, 7, XP.
- (на примере казахского языка)
- Перейти к разделу:
- Windows 10, 8
- Windows 7
- Windows XP
- Как установить казахский язык для работы в программе «Диплом-стандарт Казахстан»
- Установка драйвера казахского языка на Windows XP
- Установка драйвера казахского языка на Windows 7
- Установка драйвера казахского языка на Windows 8/8.1
- Установка драйвера казахского языка на Windows 10
- Как установить казахский язык на компьютер
- Вам понадобится
- Инструкция
- Стандартный способ
- Смена языка через реестр
Как добавить язык в Windows (на примере казахского языка)
Как добавить язык в Windows 10, 8, 7, XP.
(на примере казахского языка)
Как добавить новый язык в Windows?
Как добавить язык в языковую панель?
Как добавить казахский язык ввода?
Перейти к разделу:
Windows 10, 8
Для Windows 10 и Windows 8, процедура добавления нового языка одинакова.
Щелкаем левой клавишей мыши на значке языка в области уведомлений (правый нижний угол экрана, область часов).
Выбираем пункт Настройки языка.
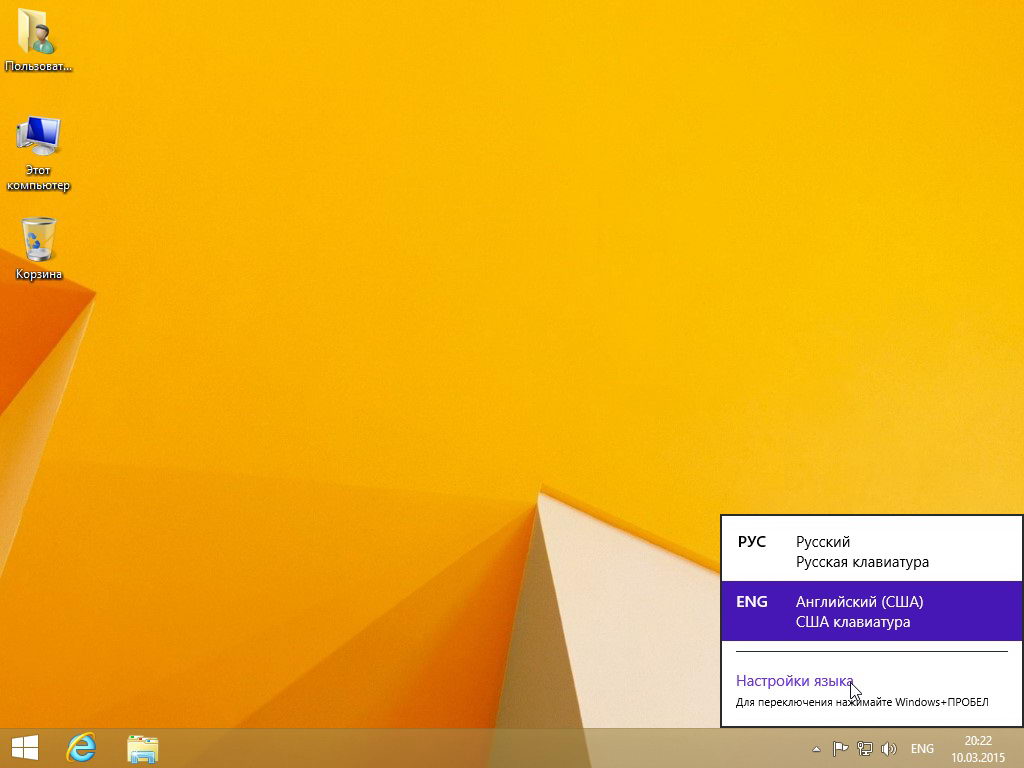
Нажимаем на кнопку Добавить язык.
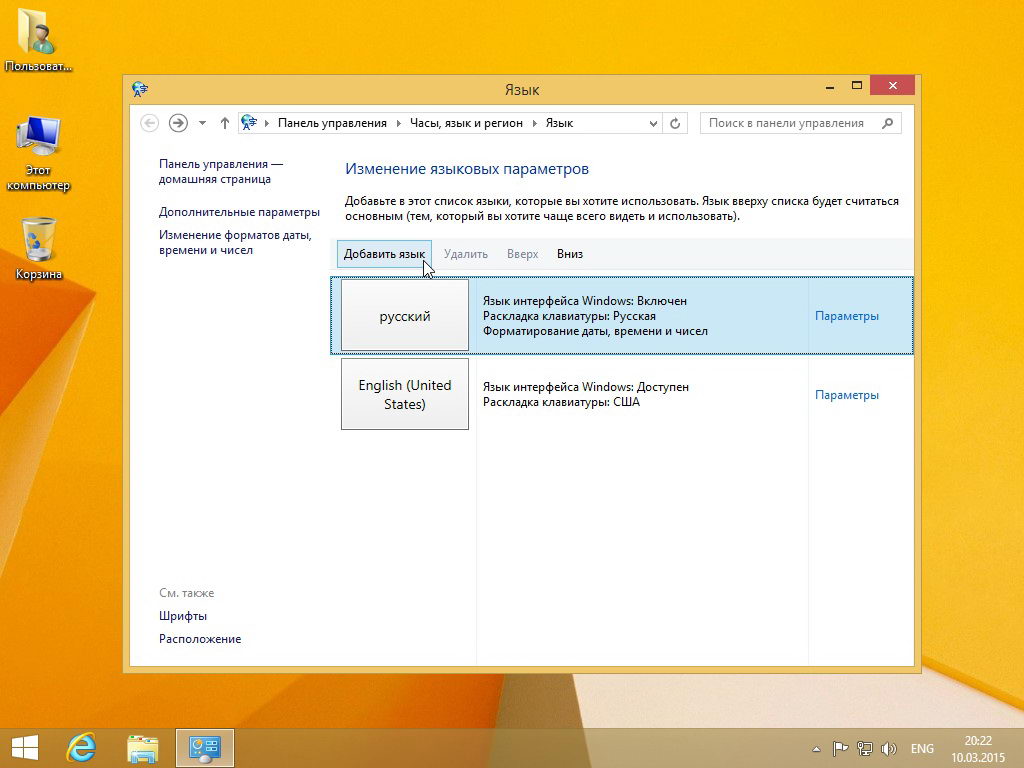
Прокручиваем список языков до выбора нужного нам языка. В моем случае ищем язык Казахский.
Нажимаем кнопку Добавить.

Проверяем в списке языков, появление нужного нам языка.
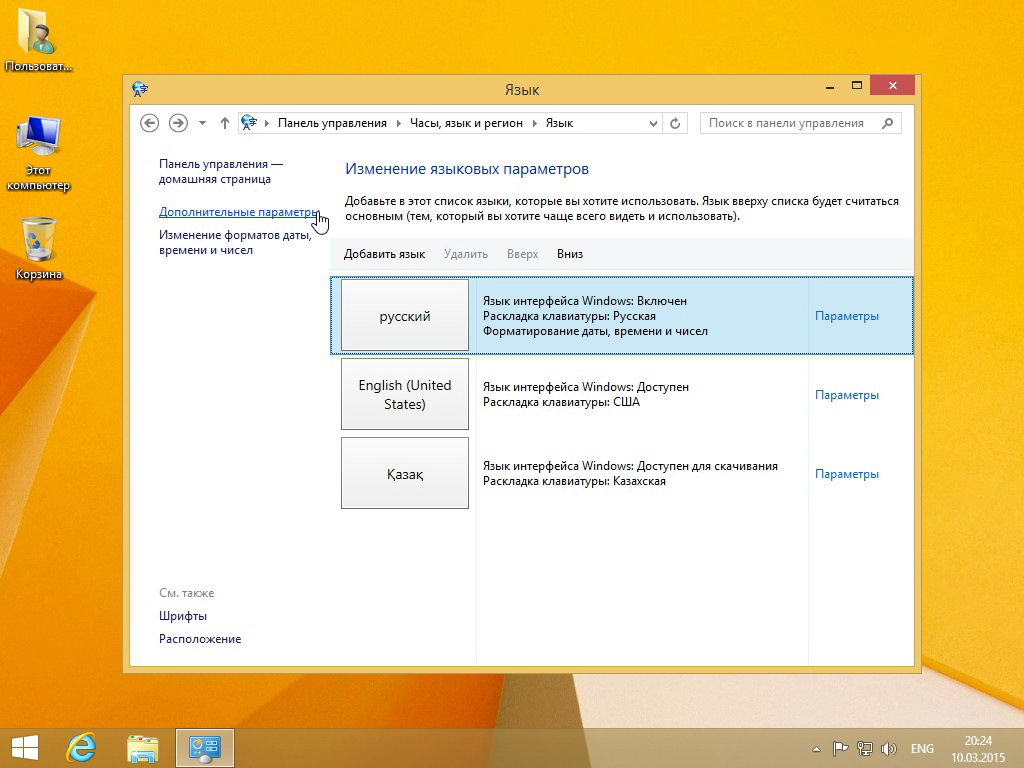
Казахский язык установлен успешно.
Windows 7
Щелкаем правой клавишей мыши на значке языка в области уведомлений (правый нижний угол экрана, область часов).
Нажимаем Параметры.
В появившемся окне нажимаем кнопку Добавить.
Нажимаем ОК и закрываем предыдущее окно.
Проверяем добавление языка в список языков. Щелкаем по значку языка в панели уведомлений левой клавишей мыши и видим в списке языков — добавленный язык.
Казахский язык в Windows 7 установлен успешно.
Windows XP
Щелкаем правой клавишей мыши на значке языка в области уведомлений (правый нижний угол экрана, область часов).
Нажимаем Параметры.
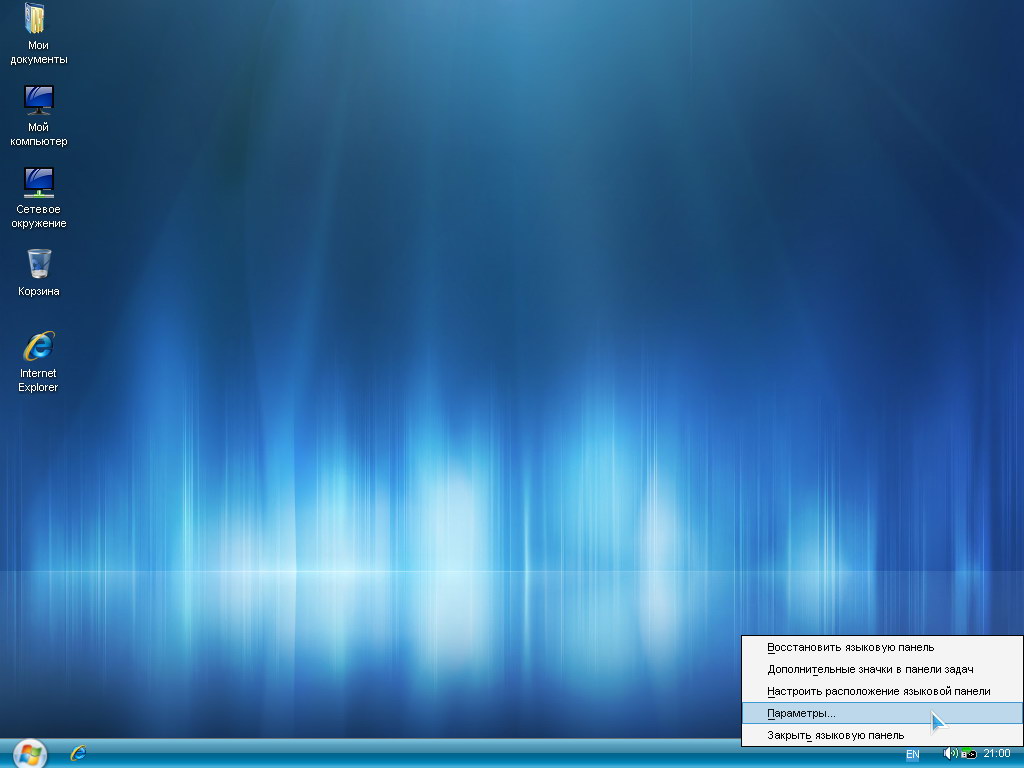
В появившемся окне нажимаем кнопку Добавить, появляется окно Добавление языков ввода.
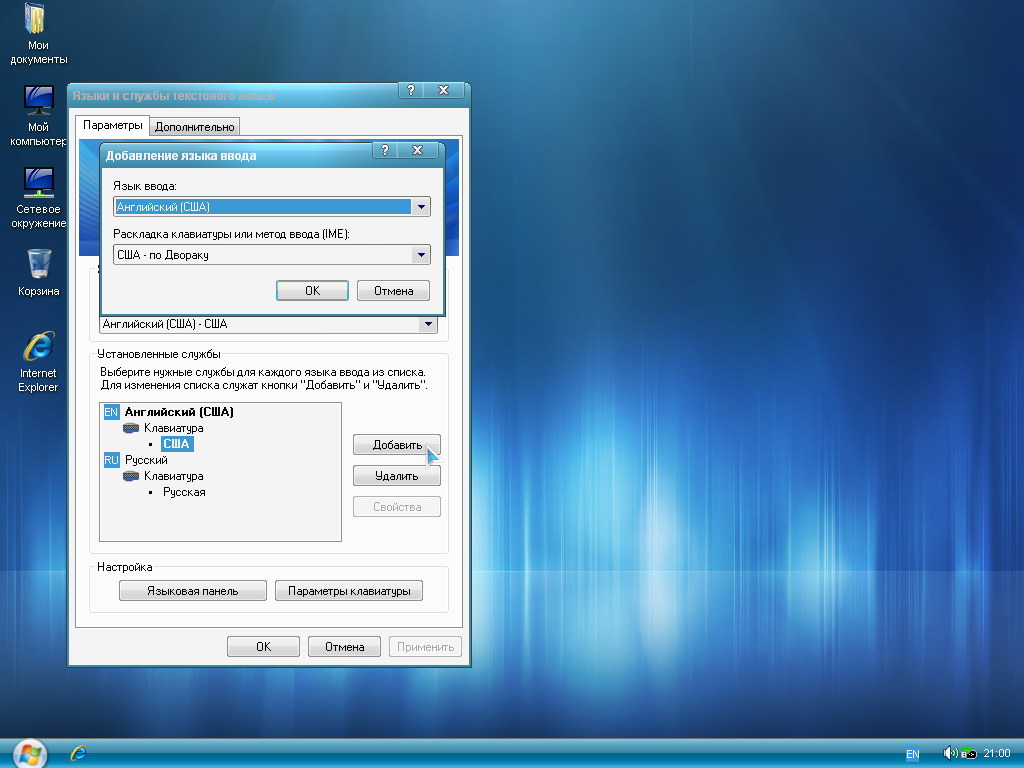
Ищем в выпадающем списке языков — в нашем случае Казахский.
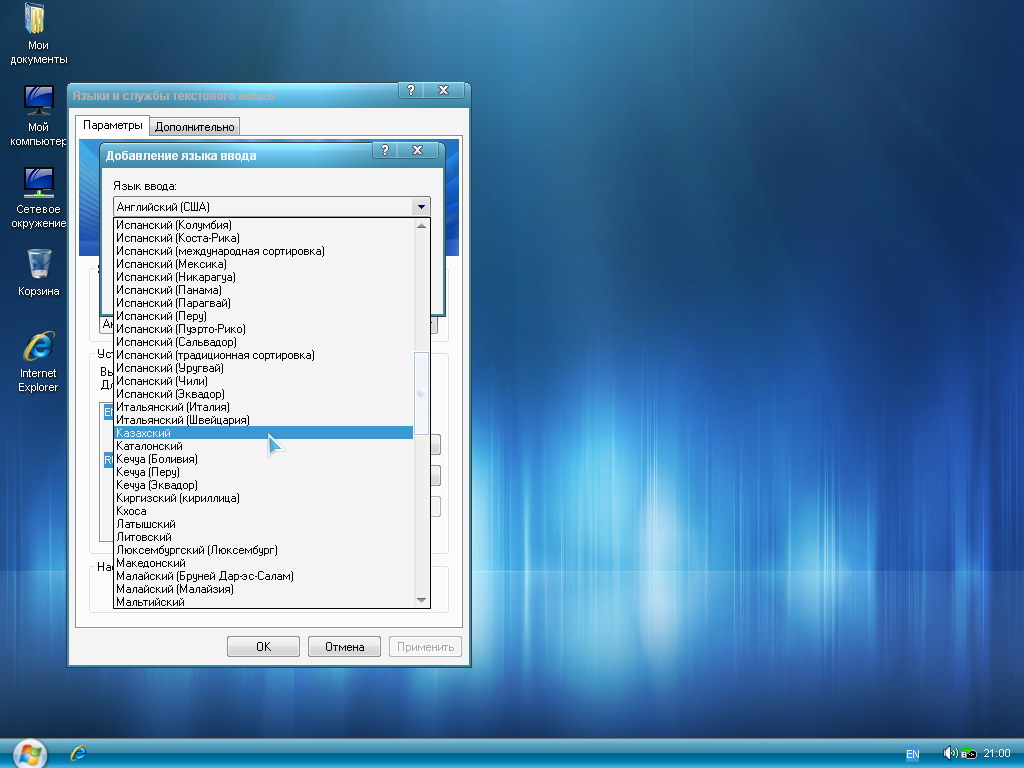
Проверяем что в поле Язык ввода отобразился Казахский, а в раскладке Казахская. Нажимаем ОК. Закрываем все окна.

Проверяем, что нужный язык отобразился в списке языков.
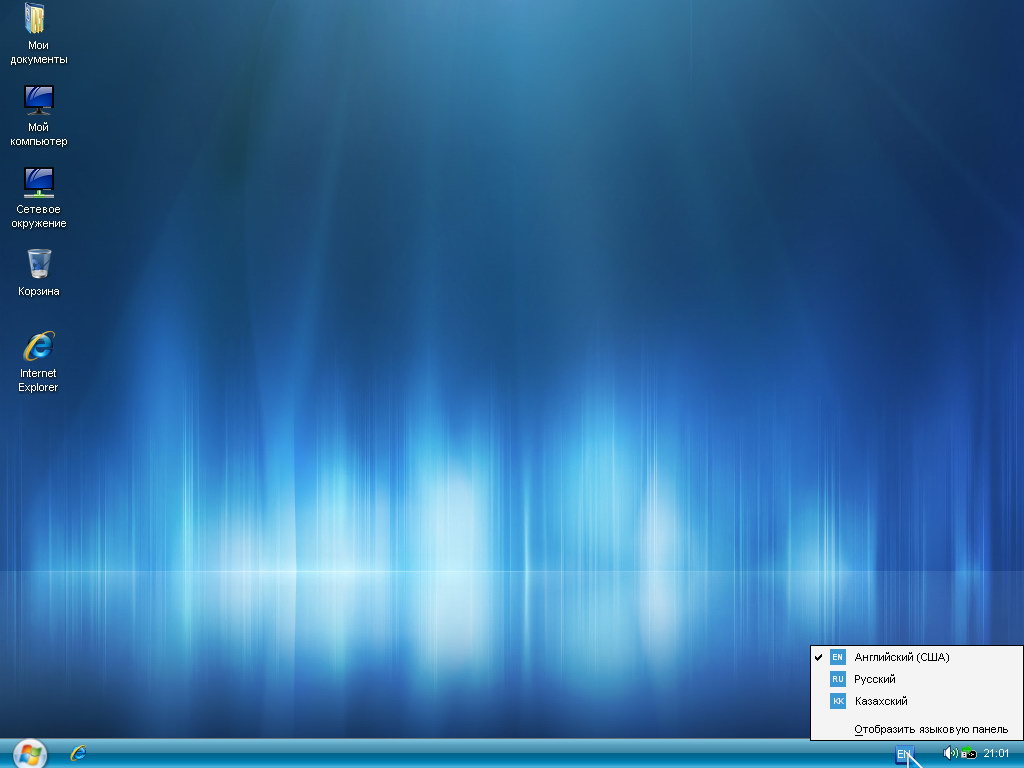
Казахский язык в Windows XP установлен успешно.
[nx_heading style=»coloredline» heading_tag=»h4″ size=»24″ align=»left»]От автора:[/nx_heading]
Если проблема решена, один из способов сказать «Спасибо» автору — здесь.
Если же проблему разрешить не удалось и появились дополнительные вопросы, задать их можно на нашем форуме, в специальном разделе.
Источник
Как установить казахский язык для работы в программе «Диплом-стандарт Казахстан»
Для корректной работы программы «Диплом-стандарт Казахстан» необходимо установить на компьютер драйвер казахского языка.
В данной инструкции описан порядок действий для установки данного драйвера для операционных систем:
Установка драйвера казахского языка на Windows XP
1. Добавьте казахский язык в раскладку клавиатуры и установите казахский языковой пакет.
Для этого откройте Пуск/Панель управления/Язык и региональные стандарты:
В открывшемся окне на вкладке «Языки» нажмите на кнопку «Подробнее. »:
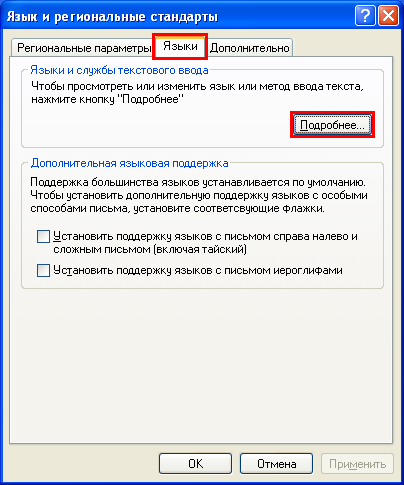
Далее нажмите кнопку «Добавить. »:
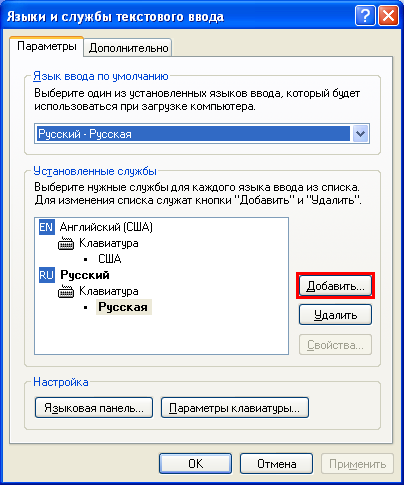
В окне «Добавление языка ввода» выберите казахский язык и нажмите «ОК»:
Казахский язык добавлен в раскладку клавиатуры. Нажмите «ОК»:
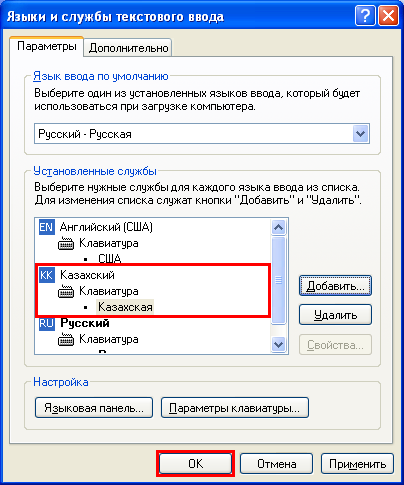
2. Скачайте с нашего сайта архив KZLocale_1.2.1.7 и распакуйте его.
Запустите файл установки KZLocale.exe:

После окончания установки перезагрузите компьютер:
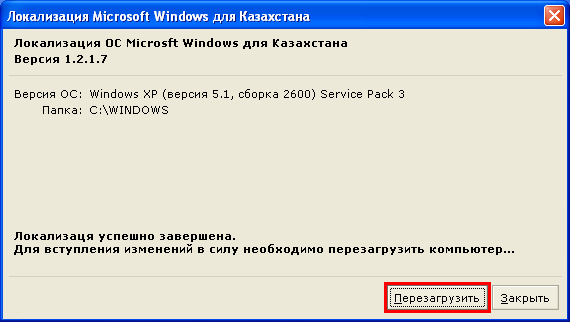
Установка драйвера казахского языка на Windows 7
1. Добавьте казахский язык в раскладку клавиатуры и установите казахский языковой пакет.
Для этого откройте Панель управления (Пуск/Панель управления) :
Выберите категорию «Часы, язык и регион» и пункт «Смена раскладки клавиатуры или других способов ввода»:
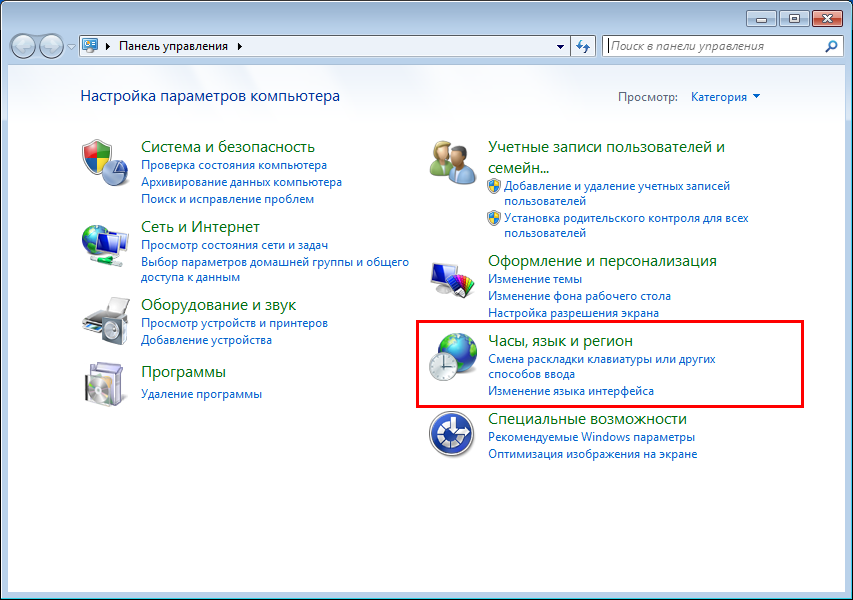
В открывшемся окне на вкладке «Языки и клавиатуры» нажмите на кнопку «Изменить клавиатуру. »:
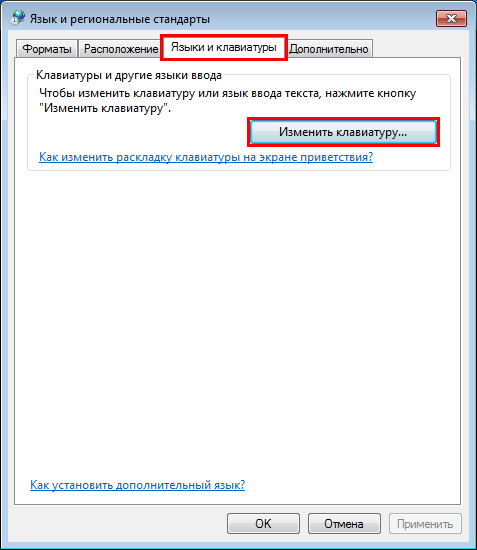
Далее на вкладке «Общие» нажмите на кнопку «Добавить. »
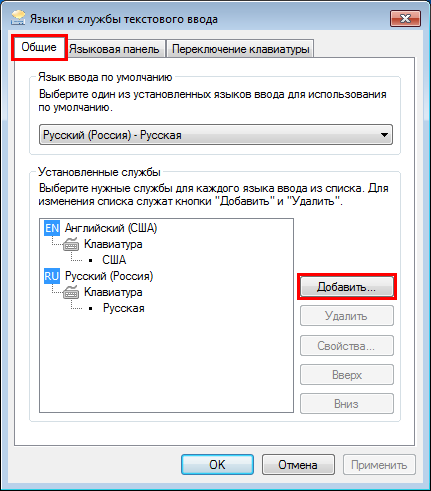
Для добавления выберите из списка казахский язык, установив соответствующую галочку, и нажмите «ОК»:
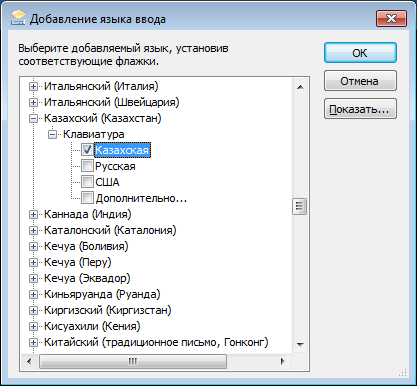
Казахский язык добавлен в раскладку клавиатуры. Нажмите «ОК»:
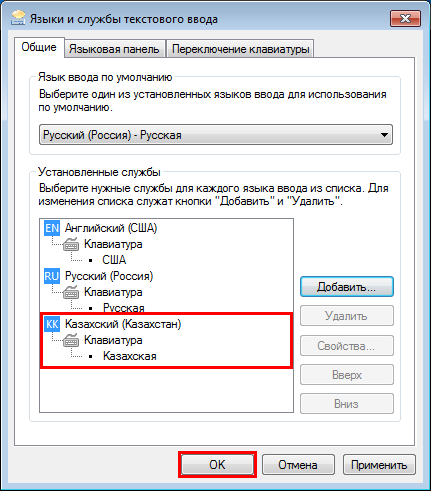
2. Скачайте с нашего сайта архив KZLocale_1.2.1.7 и распакуйте его.
Запустите файл установки KZLocale.exe:
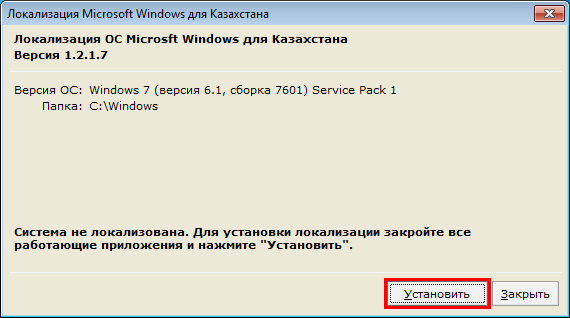
После окончания установки перезагрузите компьютер:
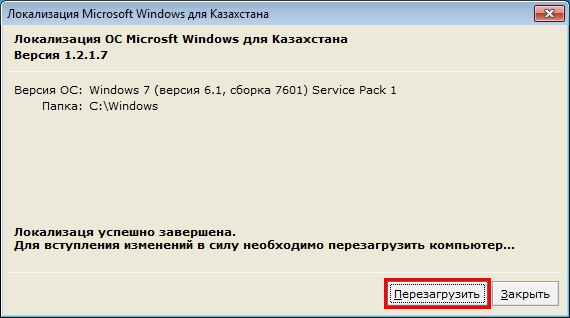
Установка драйвера казахского языка на Windows 8/8.1
1. Добавьте казахский язык в раскладку клавиатуры и установите казахский языковой пакет.
Для этого нажмите Win+Q и наберите в строке поиска слово «Язык». В результатах поиска выберите «Добавление языка»:
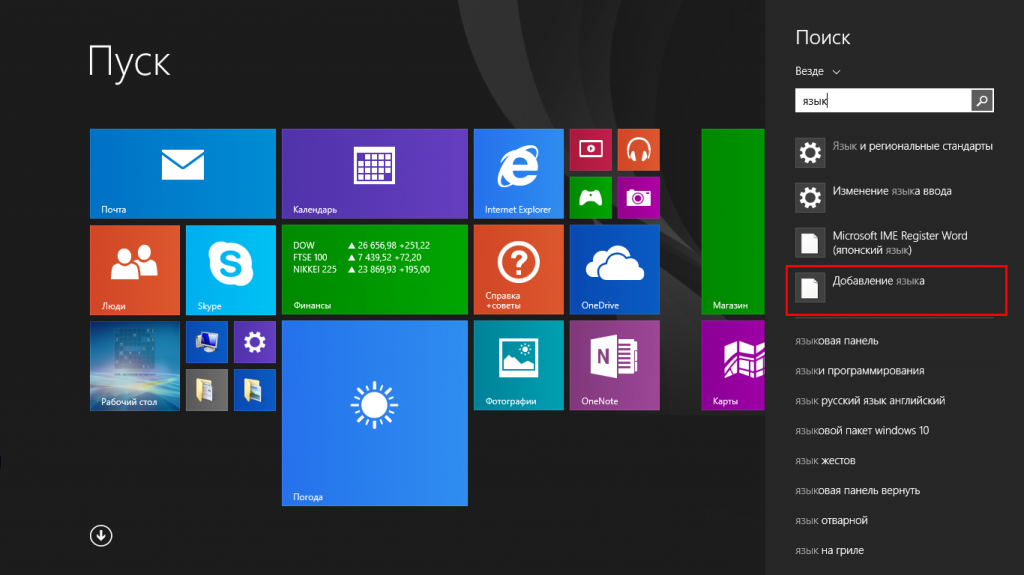
Появится окно «Язык». Нажмите «Добавить язык» над списком установленных в системе языков:
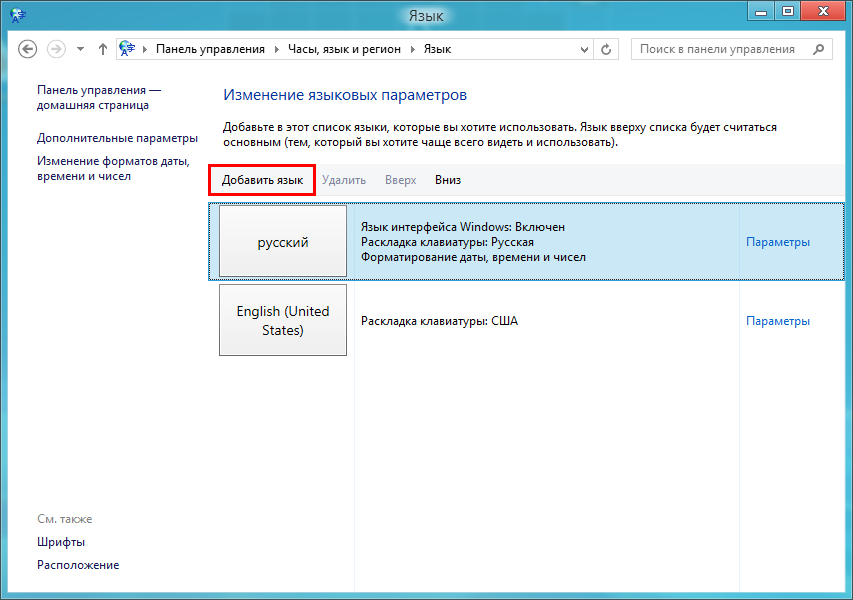
Найдите и добавьте «Казахский язык»:
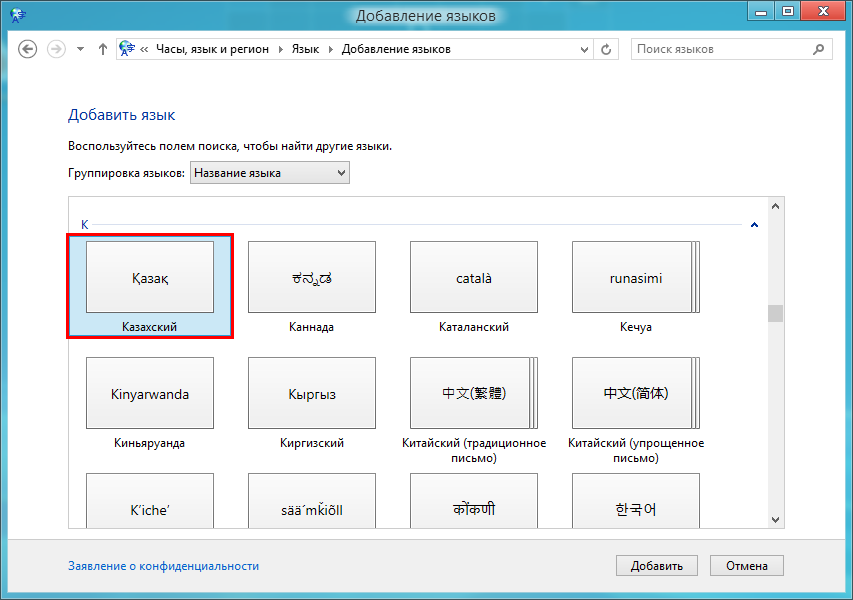
Зайдите в параметры казахского языка:
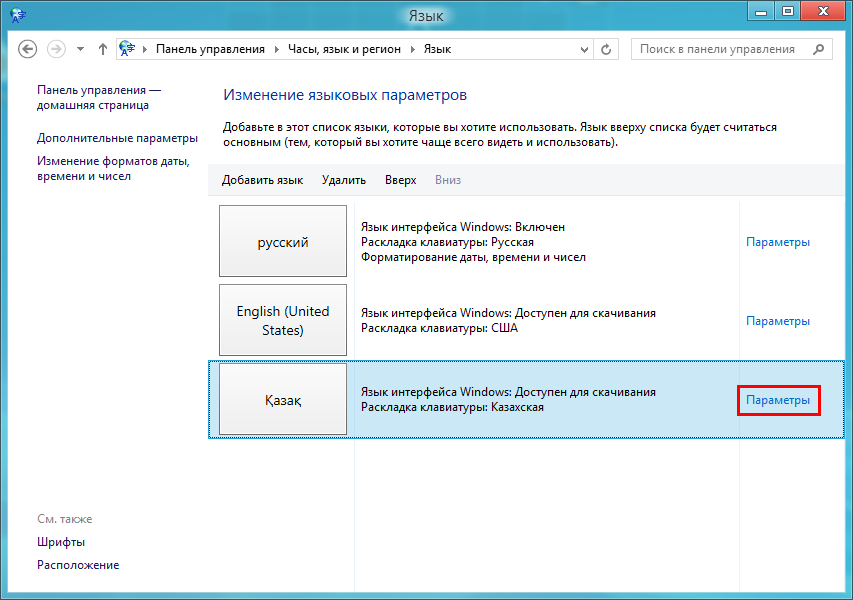
Нажмите кнопку «Скачивание и установка языкового пакета»:
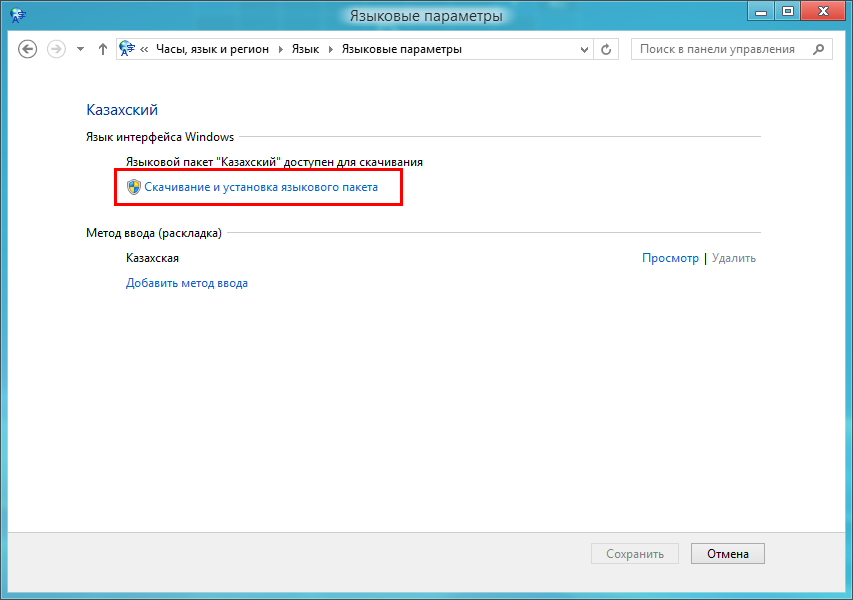
Скачайте, а затем и установите казахский языковой пакет.

Выполните перезагрузку компьютера.
2. Скачайте с нашего сайта архив KZLocale_1.2.1.7 и распакуйте его.
Запустите файл установки KZLocale.exe:
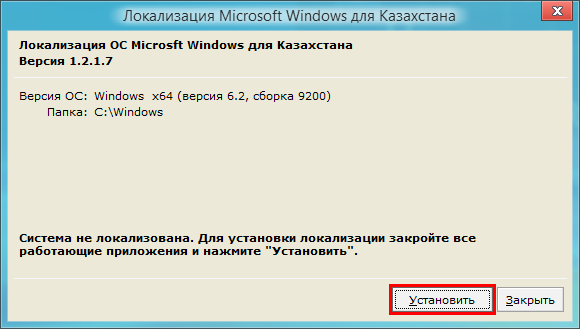
После окончания установки перезагрузите компьютер:
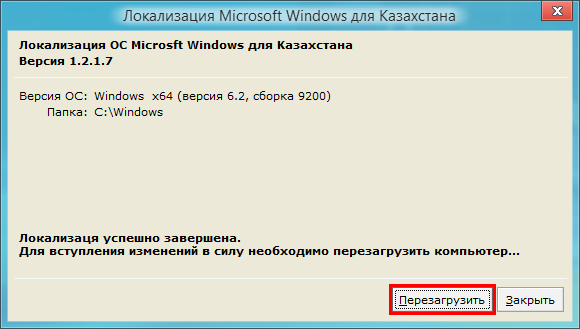
Установка драйвера казахского языка на Windows 10
1. Добавьте казахский язык в раскладку клавиатуры и установите казахский языковой пакет.
Для этого нажмите Win+Q и наберите в строке поиска слово «Язык». В результатах поиска выберите «Добавление языка на это устройство»:
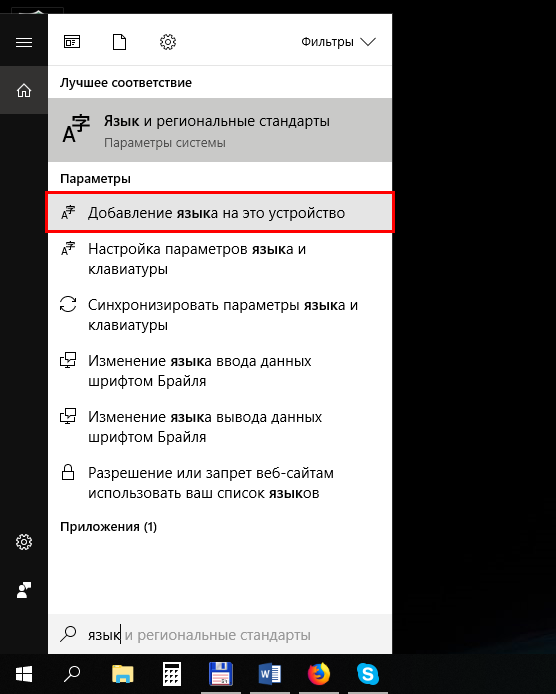
В открывшемся окне параметров нажмите «Добавить язык»:
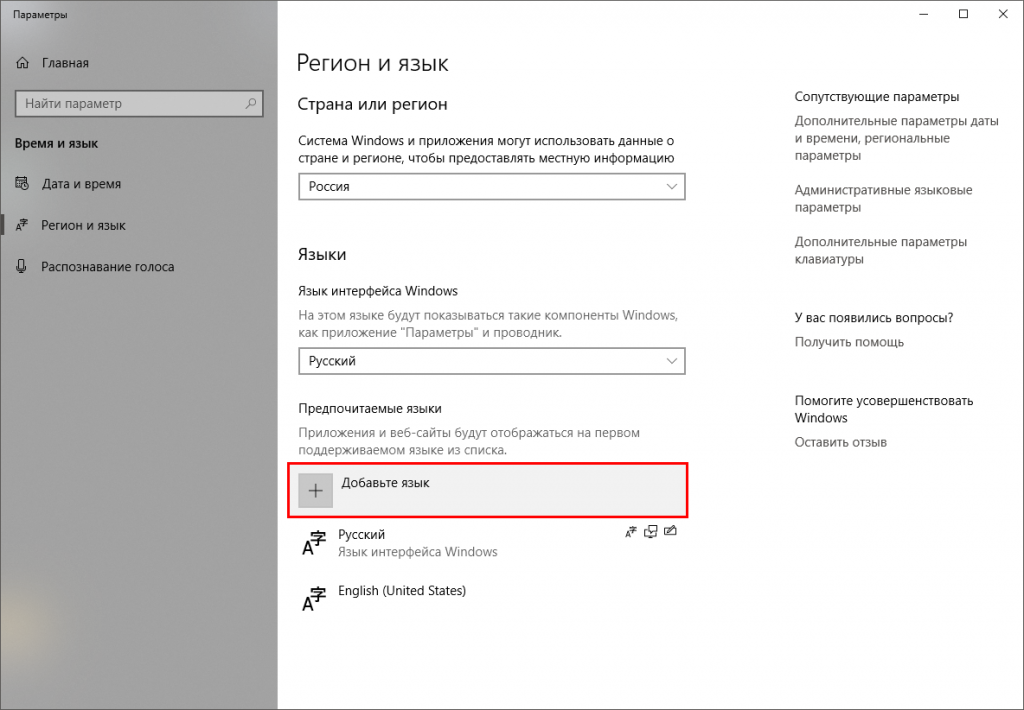
>»>
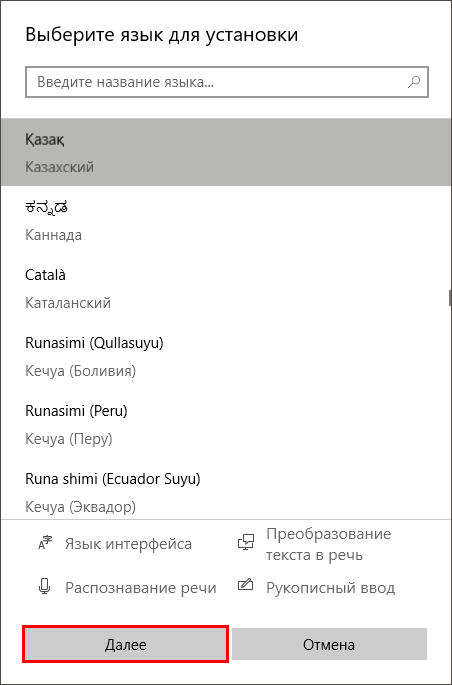
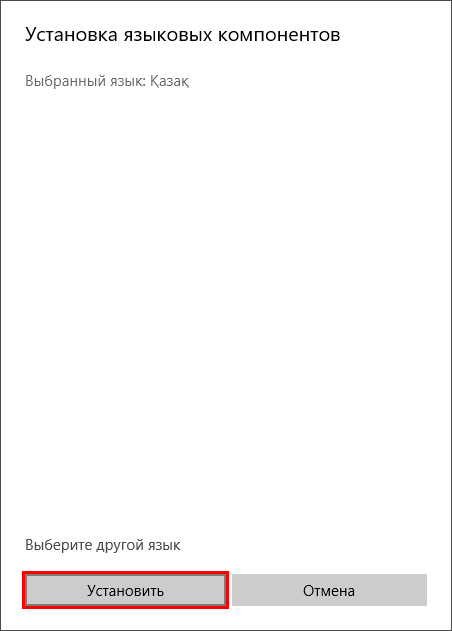
Выполните перезагрузку компьютера.
2. Скачайте с нашего сайта архив KZLocale_1.2.1.7 и распакуйте его.
Запустите файл установки KZLocale.exe:
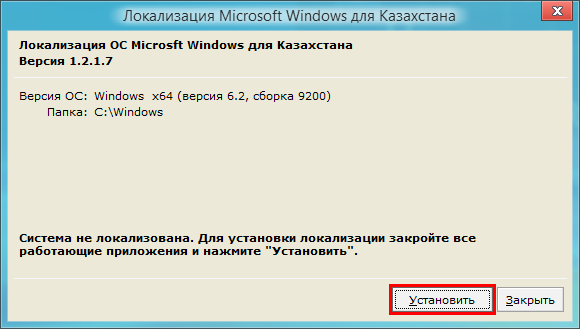
После окончания установки перезагрузите компьютер:
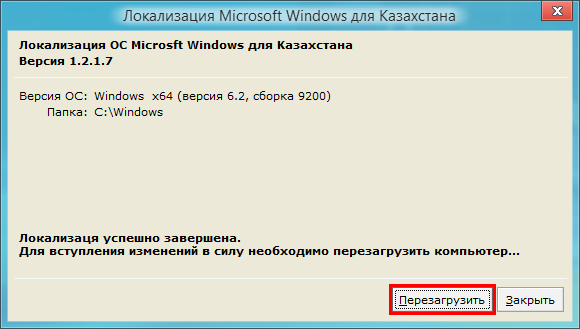
Новая версия программы «Подпись Про» от 14.10.2021 г.
Источник
Как установить казахский язык на компьютер
После переустановки операционной системы всегда возникает вопрос настройки компьютера для работы. Это касается и подключения к интернету, и добавления нужных языков в системе, установки драйверов и необходимых приложений.
Вставьте в привод установочный диск операционной системы, чтобы установить поддержку казахского языка. Если у вас его нет, либо сломан привод, тогда необходимо воспользоваться ранее созданным образом установочного CD Windows.
Запустите программу-эмулятор, к примеру, Deamon Tools. Щелкните по ярлыку программы правой кнопкой мыши, выберите команду «Смонтировать диск». В открывшемся диалоговом окне выберите папку, куда вы скачали образ и щелкните «Открыть». Диск будет смонтирован.
Щелкните по кнопке «Пуск» для установки казахского языка, далее перейдите в пункт «Настройки», выберите «Панель управления». Выберите ярлык «Язык и региональные стандарты».
В окне, которое открылось, перейдите к вкладке «Языки», щелкните по кнопке «Подробнее». В следующем окне щелкните по кнопке «Добавить». После этого выберите необходимый язык из списка, а также раскладку клавиатуры. В параметрах добавился казахский язык. Щелкните по кнопке «ОК» и закройте окно.
Установите казахские шрифты для корректного отображения текстов на данном языке в ОС Windows. Для этого запустите браузер, перейдите по ссылке http://www.eduzko.kz/images/Attach/kaz_font.exe, скачайте файл. После его загрузки запустите, и ответьте «Да» на вопрос об установке шрифтов. Также можно установить специальный пакет, который позволит расширить возможности работы ОС с казахским языком. Для этого скачайте файл ftp://sci.kz/pub/kazwin/KazWinNT.exe, запустите его и дождитесь завершения установки.
Выполните следующие действия для добавления казахского языка в операционной системе Linux. Перейдите в главное меню, выберите пункт «Система», далее подменю «Администрирование» и пункт «Локализации». Далее система потребует ввести пароль для административных действий. Введите его и нажмите «ОК». В появившемся окне выберите казахский язык и щелкните по кнопке «ОК».
Для создания нового документа Microsoft Word предлагает по умолчанию вводить текст шрифт ом Tahoma либо Times New Roman, именно эти два кегля отлично читаемы и достаточно строги, они хорошо подходят для деловых документов и писем. Но что делать, если необходимо, к примеру, подписать открытку поздравлением, оформить сказку с имитацией рукописного либо какого-то другого загадочного текста? Здесь требование, предъявляемые к шрифту, уже совершенно другие, он должен быть запоминающимся, необычным и интересным.
Выберите понравившийся вам кегль, кликнув по нему левой кнопкой мыши. Следует знать, что в списке название каждого из шрифтов прописано именно таким способом, как будет отображаться на листе. Наберите несколько строк своего текста и посмотрите, устраивает ли вас выбранный стиль.
Выровняйте текст должным образом (по левому или правому краю, по центру или по ширине) и выделите тот фрагмент текста, шрифт для которого вы желали бы изменить. Для этого просто нажав левую кнопку мыши в начале необходимого кусочка текста, не отпуская ее проведите до конечной точки.
Выберите указанными выше действиями желаемый кегль, кликнув по понравившемуся из выпавшего в панели управления списка. Выберите другой шрифт, также предварительно выделив фрагмент, если новый вам не по вкусу. Помните: один текст может быть напечатан несколькими видами шрифтов, для этого просто выделяйте различные фрагменты и выбирайте для них свое начертание.
На казахском языке говорят около 18 миллионов человек в Казахстане, России, Китае, Турции и бывших союзных республиках. Чтобы научиться общаться на этом языке, необходимо выбрать пособие и составить пошаговый план изучения.
Читайте простые тексты на казахском языке каждый день по 30-40 минут. Это поможет вам понимать синтаксические конструкции, а также расширит ваше представление о культуре и языке в целом. Существует много книг и статей на сайте languages-study.com. Загрузите их себе на компьютер, распечатайте и прорабатывайте. Постепенно вы поймете, с помощью каких конструкций лучше всего общаться на этом языке.
Предустановленные на компьютер языки иногда не соответствуют нуждам потребителей. Для того, чтобы житель из любой страны мира мог воспользоваться компьютером иностранца, есть возможность установки необходимого мирового языка, например, казахского.
Вам понадобится
Инструкция
Проверьте, какие языки установлены на вашем компьютере «по умолчанию». При оставленных заводских настройках, языковая панель находится в правом нижнем углу монитора. Там должно высвечиваться, например, EN, что означает: сейчас на компьютере вы сможете печатать только английскими буквами.
Если вы видите индикатор языка, то подведите к нему курсор. Левой кнопкой мыши кликните на отображенном языке. Выплывет небольшая панель, где будут указаны обозначения, установленных языков «по умолчанию». Например, для жителей России это стандартные RU и EN.
Установите необходимый вам казахский язык самостоятельно. В левом нижнем углу экрана найдите кнопку «Пуск». В некоторых версиях Windows она будет подписана, в некоторых это просто кружок с четырехцветным флажком – символом операционной системы.
В меню «Пуск» выберите «Панель управления». Откроется окно «Настройки параметров компьютера», где вы можете настроить систему под свои нужды. Для установки казахского языка найдите в перечне функцию «Язык и региональные стандарты». Откройте ее. Перед вами будет окно с несколькими вкладками: «Форматы», «Расположение», «Языки и клавиатуры», «Дополнительно». Одним кликом мышки откройте «Языки и клавиатуры».
В новом окне используйте кнопку «Изменить клавиатуру» > «Добавить». В открывшемся перечне мировых языков, найдите «Казахский». Нажмите на значок «+» два раза. В выпавшем окне «Клавиатура» поставьте флажок около необходимого языка.
Нажмите «Показать» справа от окна выбора языка, на клавиатуре будут располагаться характерные для казахского языка знаки. Перепишите данную информацию либо сделайте фото экрана, чтобы потом не тратить время на поиски нужных символов.
Подтвердите свой выбор кнопкой «ОК». В следующем окне можете установить казахский язык «По умолчанию». Тогда именно с него будет начинаться работа компьютера, и вам не придется переключать клавиатуры.
Если вам не нужны остальные языки, удалите их. Выберите в окошке определенный язык, нажмите кнопку в меню справа «Удалить». Язык, выставленный «по умолчанию» вы удалить не сможете. Подтвердите изменения, нажав «Применить» > «ОК».
Закройте все окна. Изменения вступят в силу сразу же. Проверить наличие казахского языка вы можете, используя переключатели Shift (лев) + Alt или снова обратившись к языковой панели.
Проверьте, какие языки установлены на вашем компьютере «по умолчанию». При оставленных заводских настройках, языковая панель находится в правом нижнем углу монитора. Там должно высвечиваться, например, EN, что означает : сейчас на компьютере вы сможете печатать только английскими буквами.
Если вы видите индикатор языка, то подведите к нему курсор. Левой кнопкой мыши кликните на отображенном языке. Выплывет небольшая панель, где будут указаны обозначения, установленных языков «по умолчанию». Например, для жителей России это стандартные RU и EN.
Установите необходимый вам казахский язык самостоятельно. В левом нижнем углу экрана найдите кнопку «Пуск». В некоторых версиях Windows она будет подписана, в некоторых это просто кружок с четырехцветным флажком – символом операционной системы.
В меню «Пуск» выберите «Панель управления». Откроется окно «Настройки параметров компьютера», где вы можете настроить систему под свои нужды. Для установки казахского языка найдите в перечне функцию «Язык и региональные стандарты». Откройте ее. Перед вами будет окно с несколькими вкладками: «Форматы», «Расположение», «Языки и клавиатуры», «Дополнительно». Одним кликом мышки откройте «Языки и клавиатуры».
В новом окне используйте кнопку «Изменить клавиатуру» > «Добавить». В открывшемся перечне мировых языков, найдите «Казахский». Нажмите на значок «+» два раза. В выпавшем окне «Клавиатура» поставьте флажок около необходимого языка.
Нажмите «Показать» справа от окна выбора языка, на клавиатуре будут располагаться характерные для казахского языка знаки. Перепишите данную информацию либо сделайте фото экрана, чтобы потом не тратить время на поиски нужных символов.
Подтвердите свой выбор кнопкой «ОК». В следующем окне можете установить казахский язык «По умолчанию». Тогда именно с него будет начинаться работа компьютера, и вам не придется переключать клавиатуры.
Если вам не нужны остальные языки, удалите их. Выберите в окошке определенный язык, нажмите кнопку в меню справа «Удалить». Язык, выставленный «по умолчанию» вы удалить не сможете. Подтвердите изменения, нажав «Применить» > «ОК».
Закройте все окна. Изменения вступят в силу сразу же. Проверить наличие казахского языка вы можете, используя переключатели Shift (лев) + Alt или снова обратившись к языковой панели.
По умолчанию в компьютерах для русскоязычных пользователей установлены два языка – русский и английский. При необходимости деловой или частной переписки на другом языке (французском, немецком и т.д.) пользователь может самостоятельно добавить на компьютер требуемый язык.
Откроется меню «Язык и службы текстового ввода». Во вкладке «Общие» рядом со списком уже установленных языков найдите и нажмите кнопку «Добавить».
Из списка предложенных языков выберите необходимый. Нажмите «плюсик» рядом с языком, настройте параметры клавиатуры. Поставьте галочку рядом с типом раскладки, в котором хотите вводить текст.
Убедитесь, что новый язык появился в списке. Нажмите кнопку «OK» для сохранения настроек.
Переключите клавиатуру комбинацией «Shift-Alt» или «Shift-Ctrl». Убедитесь, что новый язык подключен.
Эти же настройки можно изменить через «Панель управления». Откройте ее через меню «Пуск», далее выберите пункт «Настройка» и «Панель управления».
Найдите компонент «Язык и региональные стандарты». Откройте вкладку «Языки и клавиатуры», нажмите кнопку «Изменить клавиатуру».
После переустановки операционной системы всегда возникает вопрос настройки компьютера для работы. Это касается и подключения к интернету, и добавления нужных языков в системе, установки драйверов и необходимых приложений.
Вставьте в привод установочный диск операционной системы, чтобы установить поддержку казахского языка. Если у вас его нет, либо сломан привод, тогда необходимо воспользоваться ранее созданным образом установочного CD Windows.
Запустите программу-эмулятор, к примеру, Deamon Tools. Щелкните по ярлыку программы правой кнопкой мыши, выберите команду «Смонтировать диск». В открывшемся диалоговом окне выберите папку, куда вы скачали образ и щелкните «Открыть». Диск будет смонтирован.
Щелкните по кнопке «Пуск» для установки казахского языка, далее перейдите в пункт «Настройки», выберите «Панель управления». Выберите ярлык «Язык и региональные стандарты».
В окне, которое открылось, перейдите к вкладке «Языки», щелкните по кнопке «Подробнее». В следующем окне щелкните по кнопке «Добавить». После этого выберите необходимый язык из списка, а также раскладку клавиатуры. В параметрах добавился казахский язык. Щелкните по кнопке «ОК» и закройте окно.
Установите казахские шрифты для корректного отображения текстов на данном языке в ОС Windows. Для этого запустите браузер, перейдите по ссылке http://www.eduzko.kz/images/Attach/kaz_font.exe, скачайте файл. После его загрузки запустите, и ответьте «Да» на вопрос об установке шрифтов. Также можно установить специальный пакет, который позволит расширить возможности работы ОС с казахским языком. Для этого скачайте файл ftp://sci.kz/pub/kazwin/KazWinNT.exe, запустите его и дождитесь завершения установки.
Выполните следующие действия для добавления казахского языка в операционной системе Linux. Перейдите в главное меню, выберите пункт «Система», далее подменю «Администрирование» и пункт «Локализации». Далее система потребует ввести пароль для административных действий. Введите его и нажмите «ОК». В появившемся окне выберите казахский язык и щелкните по кнопке «ОК».
Бывает очень неудобно, когда на одном компьютере работает несколько пользователей и у каждого из них стоит пароль на учетных записях, а при входе на свою пароль вводится на другой раскладке. С помощью специальных средств пользователи могут изменить эту настройку.
Пожалуй, для профессиональных пользователей персональных компьютеров не секрет, что по умолчанию после загрузки операционной системы Windows устанавливается русская раскладка. Для некоторых это может стать насущной и надоедливой проблемой, ведь каждый раз при входе нужно переключать язык и вводить пароль заново. Стоит отметить, что язык ввода по умолчанию устанавливается еще во время установки Windows, когда появляется окно автозагрузки.Этот язык будет использоваться, как во время входа в учетную запись, то есть при наборе пароля, так и во время работы с компьютером, например, при наборе текста в текстовых документах и т.п.
Стандартный способ
Существует несколько способов изменения языка ввода по умолчанию. Например, если пользователя никак не беспокоит, что при запуске операционной системы приходится все время набирать пароль при входе, то можно воспользоваться стандартными средствами операционной системы Windows. По умолчанию, на большинстве компьютер установлено два языка, это русский и английский. Конечно, всегда есть возможность подключить и установить любой другой язык. Для просмотра списка всех установленных языков нужно воспользоваться языковой панелью, которая располагается в правом нижнем углу. Появится специальное меню, в котором будут отображены все доступные языки. Для переключения языка можно воспользоваться сочетанием клавиш Shift + Alt (Shift + Ctrl или Ctrl + Alt, в зависимости от настроек). Для смены языка по умолчанию нужно щелкнуть на языковой панели правой кнопкой мыши, а в появившемся контекстном меню выбрать значение «Параметры».
После этого появится специальное окно, именуемое «Языки и службы текстового ввода», в котором находится три вкладки, это: вкладка «Общие», «Языковая панель» и «Переключение клавиатуры». На вкладке «Общие», в поле «Язык ввода по умолчанию», пользователь с легкостью может поменять тот язык, который будет у него считаться стандартным (при открытии новых вкладок в браузере, программ и т.д.). Необходимо отметить, что это не распространяется на ввод пароля перед входом в учетную запись, а для изменения этого параметра потребуется реестр.
Смена языка через реестр
Источник
Если вы часто работаете с казахским языком на компьютере, то вам может понадобиться добавить казахские буквы на клавиатуру. Настройка клавиатуры для работы с казахским языком не сложна, и вы сможете с легкостью печатать текст на казахском языке без необходимости использования внешних программ или переключения раскладки.
Существует несколько способов добавить казахские буквы на клавиатуру. Один из таких способов — использование системных настроек операционной системы. Для этого вам потребуется зайти в настройки языков и региональных параметров и добавить казахский язык в список доступных языков. После этого вам будет доступна возможность переключения на казахскую раскладку клавиатуры.
Если вы работаете на компьютере под управлением операционной системы Windows, то вы можете использовать специальное программное обеспечение для удобной настройки клавиатуры для казахского языка. Такие программы позволяют настраивать различные сочетания клавиш для ввода казахских букв, а также предлагают удобные методы ввода для работы с казахским языком.
В этой статье мы рассмотрим все подробности и шаги, которые вам понадобятся, чтобы добавить казахские буквы на клавиатуру вашего компьютера. Следуя инструкциям, вы сможете настроить клавиатуру для работы с казахским языком и пользоваться им удобно и эффективно.
Зачем нужны казахские буквы на клавиатуре

Казахский язык имеет свои собственные буквы, которые отличаются от русского алфавита. Внедрение казахских букв на клавиатуру позволяет упростить процесс набора текста на казахском языке и обеспечить его более удобное использование для носителей этого языка.
Одним из главных преимуществ наличия казахских букв на клавиатуре является возможность писать на казахском языке без необходимости использовать специальные символы или дополнительные программы. Это существенно упрощает коммуникацию на казахском языке, особенно в цифровой среде.
Важной причиной введения казахских букв на клавиатуре является сохранение и развитие культурного наследия казахского народа. Казахский язык является одним из главных символов национальной идентичности и культурного достояния Казахстана. Предоставление возможности использования казахских букв на клавиатуре способствует сохранению и пропаганде казахской культуры, а также укреплению национального самосознания.
Кроме того, наличие казахских букв на клавиатуре влияет на развитие и совершенствование казахской лингвистики. Облегченный доступ к казахским буквам на клавиатуре способствует увеличению числа текстов на казахском языке, что в свою очередь способствует развитию казахской алфавитной системы и языка в целом.
Таким образом, наличие казахских букв на клавиатуре имеет множество преимуществ, включая упрощение процесса набора текста на казахском языке, сохранение и развитие культурного наследия и влияние на развитие лингвистики. Внедрение казахских букв на клавиатуре является важным шагом в поддержке казахского языка и культуры в современном мире.
Инструкция по добавлению казахских букв на Windows
Шаг 1: Откройте «Параметры» в системе Windows. Для этого щелкните правой кнопкой мыши на значке «Пуск» в левом нижнем углу экрана и выберите «Параметры».
Шаг 2: В меню «Параметры» найдите раздел «Время и язык» и откройте его. Здесь вы найдете настройки, связанные с языками.
Шаг 3: В разделе «Язык» выберите «Регион и язык» и откройте его.
Шаг 4: В разделе «Предпочитаемые языки» нажмите на кнопку «Добавить язык» и выберите язык, связанный с казахской раскладкой клавиатуры.
Шаг 5: После выбора казахского языка нажмите на него и нажмите кнопку «Параметры».
Шаг 6: В настройках казахского языка выберите «Раскладка» и нажмите «Изменить раскладку…»
Шаг 7: В списке доступных раскладок выберите нужную раскладку клавиатуры для казахского языка и нажмите «ОК».
Шаг 8: После выбора раскладки клавиатуры нажмите «Применить» и закройте все окна.
Теперь вы успешно добавили казахские буквы на вашу клавиатуру в системе Windows и можете использовать их при наборе текста.
Шаги по настройке казахской клавиатуры на Mac OS

Настройка казахской клавиатуры на Mac OS может быть полезна для тех, кто часто пользуется казахским языком при работе на своем компьютере. Следуя простым инструкциям, вы можете добавить казахские буквы на клавиатуру и настроить их раскладку по своему удобству.
Вот несколько шагов, которые помогут вам настроить казахскую клавиатуру:
- Откройте меню «Apple» в верхнем левом углу экрана и выберите пункт «Prefernces» (Настройки).
- В открывшемся окне выберите пункт «Keyboard» (Клавиатура), а затем перейдите на вкладку «Input Sources» (Источники ввода).
- Нажмите на кнопку «+» в нижнем левом углу окна, чтобы добавить новую раскладку клавиатуры.
- В поисковой строке введите «Kazakh» (Казахский) и выберите одну из доступных раскладок казахской клавиатуры.
- После выбора раскладки, она будет добавлена в список доступных раскладок.
- Убедитесь, что в разделе «Show Input menu in menu bar» (Показывать значок ввода в строке меню) включена опция «Kazakh» (Казахский). Это позволит легко переключаться между разными раскладками клавиатуры.
- Теперь вы можете использовать казахскую клавиатуру на Mac OS и удобно вводить казахские символы и буквы.
Теперь, когда вы настроили казахскую клавиатуру на Mac OS, вы сможете легко пользоваться казахским языком при работе на компьютере. Просто переключайтесь между раскладками клавиатуры и вводите нужные символы и буквы.
Добавление казахских символов на Android
Если вы хотите добавить казахские символы на клавиатуру Android, есть несколько способов, которые можно использовать.
1. Использование сторонней клавиатуры:
Вы можете скачать и установить стороннюю клавиатуру с поддержкой казахских символов из Google Play Store. Некоторые из популярных вариантов включают SwiftKey, Gboard и Hi Keyboard. После установки сторонней клавиатуры вы можете настроить ее и включить казахскую раскладку.
2. Используйте настройки системы:
В некоторых версиях Android есть встроенные настройки для добавления новых раскладок клавиатуры. Вы можете проверить настройки языка и ввода, чтобы увидеть, есть ли возможность добавить казахскую раскладку. Если такая возможность есть, вы сможете активировать казахскую раскладку и использовать ее на своей клавиатуре Android.
3. Используйте приложение-клавиатуру:
Существуют также приложения-клавиатуры, специально созданные для добавления казахских символов. Вы можете найти такие приложения в магазине приложений или в Интернете. После установки вы можете настроить эти приложения и использовать их для ввода казахских символов на своем устройстве Android.
Не важно, какой способ вы выберете, важно помнить, что вы должны установить нужные программы и настроить их перед использованием. После этого вы сможете легко добавить и использовать казахские символы на своей клавиатуре Android.
Использование казахских букв на iPhone и iPad

Если вы пользуетесь iPhone или iPad и хотите использовать казахские буквы на своей клавиатуре, вам необходимо выполнить несколько простых шагов.
1. Перейдите в настройки своего устройства и выберите раздел «Общие».
2. В разделе «Общие» найдите и выберите раздел «Клавиатура».
3. В разделе «Клавиатура» выберите «Клавиатуры» и затем «Добавить новую клавиатуру».
4. В списке доступных языков найдите и выберите «Казахский».
5. После выбора клавиатуры казахского языка, она будет добавлена в список ваших клавиатур.
6. Теперь вы можете с легкостью переключаться между казахской и другими клавиатурами, используя кнопку с изображением глобуса на клавиатуре.
7. Чтобы вводить казахские буквы, просто переключитесь на казахскую клавиатуру и введите необходимые символы.
8. Если вам сложно запомнить расположение букв на казахской клавиатуре, вы можете воспользоваться функцией автозамены, которая позволяет вводить казахские буквы по фонетическому звучанию.
Теперь вы знаете, как добавить и использовать казахские буквы на клавиатуре вашего iPhone или iPad. Наслаждайтесь удобным и эффективным вводом текста на казахском языке!
Вопрос-ответ
Как добавить казахские буквы на клавиатуру?
Сначала откройте панель управления и выберите раздел «Язык и регион». Затем нажмите на «Добавить язык» и выберите казахский язык. После этого установите казахскую раскладку клавиатуры. Теперь вы сможете печатать казахские буквы на клавиатуре.
Могу ли я использовать казахские буквы на своей клавиатуре, если у меня Windows?
Да, вы можете использовать казахские буквы на клавиатуре, если у вас установлена операционная система Windows. Для этого вам нужно добавить казахский язык и установить соответствующую раскладку клавиатуры. Подробная инструкция приведена в статье.
Возможно ли добавить казахские буквы на клавиатуру в операционной системе Mac?
Да, можно добавить казахские буквы на клавиатуру в операционной системе Mac. Для этого нужно открыть «Настройки системы», затем перейти в раздел «Язык и текст» и выбрать казахский язык. После этого установите казахскую раскладку клавиатуры и вы сможете печатать казахские буквы.
Как изменить раскладку клавиатуры на казахскую при помощи горячих клавиш?
Для изменения раскладки клавиатуры на казахскую при помощи горячих клавиш вам нужно нажать сочетание клавиш «Left Alt + Shift». После этого вы сможете печатать казахские буквы на клавиатуре до тех пор, пока не измените раскладку снова.
Есть ли специальная клавиатура для печати казахских букв?
Нет, специальной клавиатуры для печати казахских букв не существует. Вы можете использовать стандартную клавиатуру и добавить казахский язык с соответствующей раскладкой. Таким образом, вы сможете печатать казахские буквы на клавиатуре, используя обычные клавиши.
