Отключение автоматической установки драйверов Windows 7
Добавил(а) microsin
По умолчанию Windows 7, как и многие другие версии Windows, пытается автоматически установить драйверы для устройств, которые подключаются к компьютеру (технология plug-and-play). Однако если Вы не хотите, чтобы работала эта функция, то можете использовать один из 2 методов, перечисленных ниже (перевод статьи [1]).
[Метод 1: изменить настройки установки устройств]
Примечание: описанный метод может быть применен к Windows 7 Home Premium, Windows 7 Professional, Windows 7 Ultimate, Windows 7 Enterprise.
1. Кликните на кнопку Start, введите в строке поиска devices and printers (устройства и принтеры), появится ссылка на оснастку Devices and Printers, запустите её.
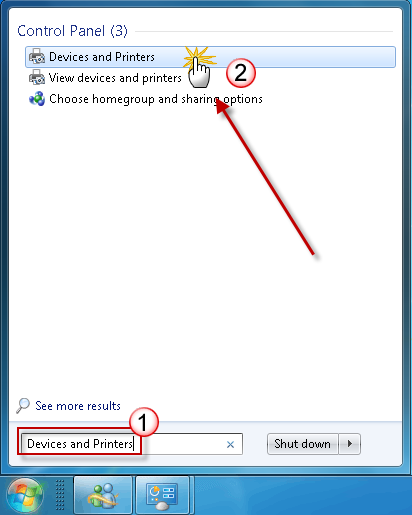
2. Окно покажет все устройства, подключенные к компьютеру, включая монитор, клавиатуру, мышь, принтер и так далее. Устройства будут сгруппированы по разделам (Devices, Printers and Faxes и т. д.). Выполните правый клик на иконку компьютера в разделе Devices, и выберите в контекстном меню пункт Device installation settings.
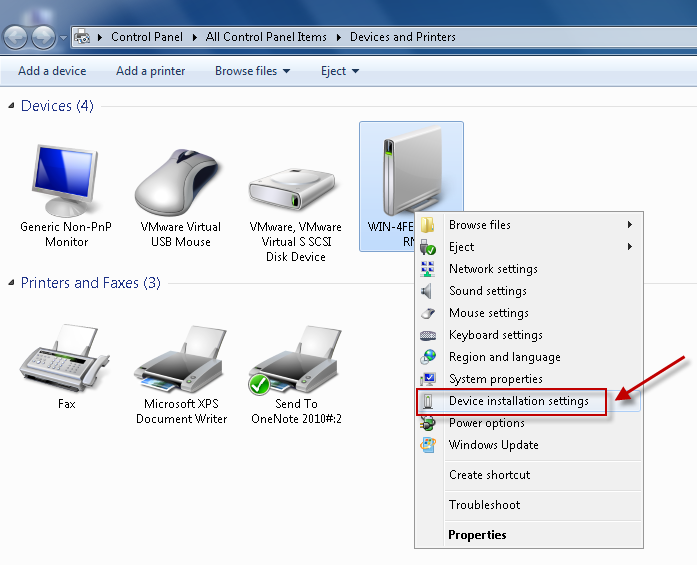
3. Появится новое окно, где будет выведен запрос: хотите ли Вы, чтобы Windows загружала программное обеспечение драйверов. Кликните на выбор «No, let me choose what to do», выберите «Never install driver software from Windows update», и затем кликните «Save Changes».
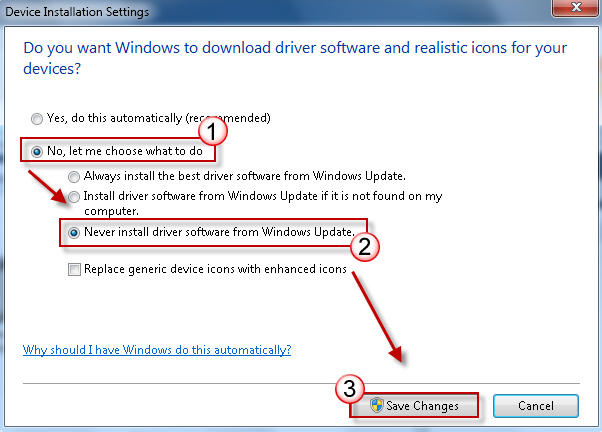
4. В запросе на подтверждение кликните Yes.
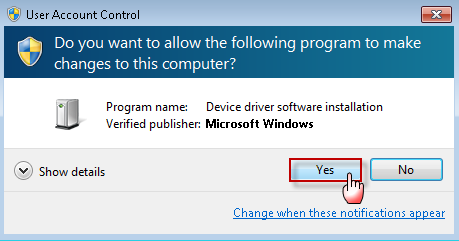
[Метод 2: конфигурирование настроек групповой политики]
Примечание: этот метод подходит только для Windows 7 Professional, Windows 7 Ultimate и Windows 7 Enterprise.
1. Кликните Start, введите в строке поиска gpedit.msc и затем нажмите ENTER. Этот шаг откроет окно редактора локальной групповой политики (Local Group Policy Editor).
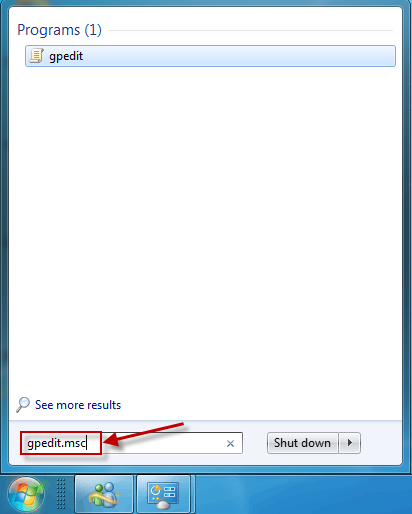
В запросе на подтверждение кликните Yes.
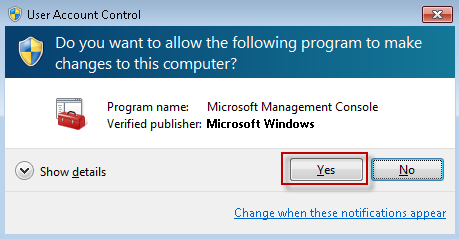
2. Разверните дерево настроек Computer Configuration -> Administrative Templates -> System -> Device Installation и затем кликните на пункте Device Installation Restrictions. В правой части окна выполните двойной клик на «Prevent installation of devices not described by other policy settings».
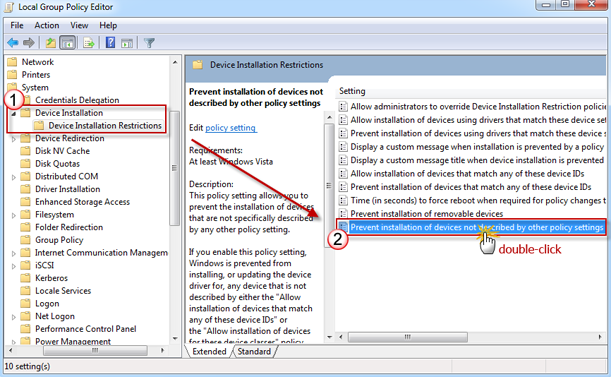
3. Кликните на выбор Enabled, и затем кликните OK.
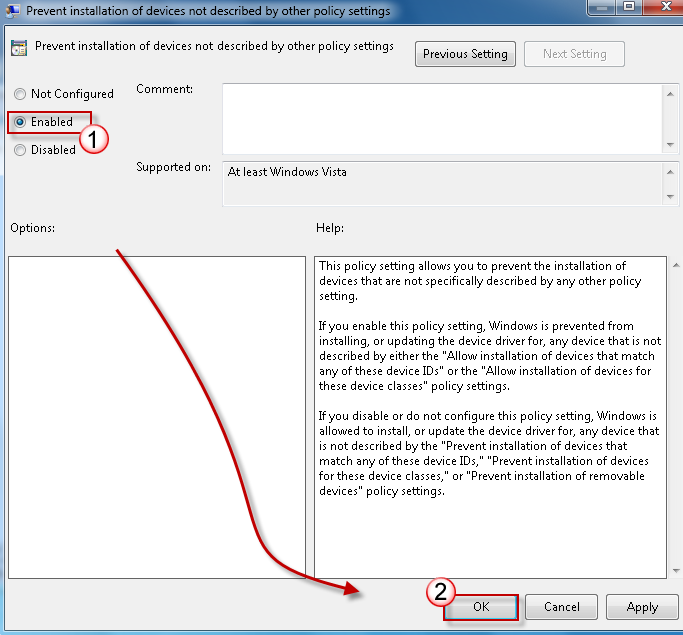
4. Перезагрузите компьютер.
[Ссылки]
1. How to stop Windows 7 automatically installing drivers site:microsoft.com. Article ID: 2500967 — Last Review: 06/21/2014 15:12:00 — Revision: 4.0.
Enables a computer to recognize and adapt to hardware changes with little or no user input. Stopping or disabling this service will result in system instability.
This service also exists in Windows 10, 11, 8, Vista and XP.
Startup Type
| Windows 7 edition | without SP | SP1 |
|---|---|---|
| Starter | Automatic | Automatic |
| Home Basic | Automatic | Automatic |
| Home Premium | Automatic | Automatic |
| Professional | Automatic | Automatic |
| Ultimate | Automatic | Automatic |
| Enterprise | Automatic | Automatic |
Default Properties
| Display name: | Plug and Play |
| Service name: | PlugPlay |
| Type: | share |
| Path: | %WinDir%\system32\svchost.exe -k DcomLaunch |
| File: | %WinDir%\system32\umpnpmgr.dll |
| Error control: | normal |
| Group: | PlugPlay |
| Object: | LocalSystem |
| Privileges: |
|
Default Behavior
The Plug and Play service runs as LocalSystem in a shared process. It shares the executable file with other services. If the Plug and Play fails to load or initialize, the error is recorded into the Event Log. Windows 7 startup should proceed, but a message box is displayed informing you that the PlugPlay service has failed to start.
Dependencies
If the Plug and Play is stopped, the following services will not start and initialize:
- Fax
- Smart Card
- Tablet PC Input Service
- Telephony
- Virtual Disk
- Windows Audio Endpoint Builder
- Windows Driver Foundation — User-mode Driver Framework
- WWAN AutoConfig
Restore Default Startup Type of Plug and Play
Automated Restore
1. Select your Windows 7 edition and Service Pack, and then click on the Download button below.
2. Save the RestorePlugandPlayWindows7.bat file to any folder on your hard drive.
3. Right-click the downloaded batch file and select Run as administrator.
4. Restart the computer to save changes.
Note. Make sure that the umpnpmgr.dll file exists in the %WinDir%\system32 folder. If this file is missing you can try to restore it from your Windows 7 installation media.
Yea, though I walk through the valley of the shadow of death, I will fear no evil: for thou art with me; thy rod and thy staff they comfort me.
Thanks to Plug and Play, your Computer may detect new Hardware automatically and set up. How can you disable this function, we declare them here.
The Plug-and-Play service disable — in 3 steps
You can disable Plug and Play for your Computer completely, by deactivating the corresponding service. Note, however, that this can affect the stability of your system, negative.
- Open the Windows control panel. First, click on «administration» and then on «services» (Use the «by category» view , you must first click on «System and security»).
- Find the service «Plug & Play» and open it with a double click.
- Change the startup type to «Disabled». Then click on the Button «Stop» to stop the service. Close the window with the «OK»Button.

Plug-and-Play-disable service
Plug and Play disable for a single device
You want to prevent only that one device will be activated when you Connect to the Computer automatically, you can also mute the device and its Plug-and-Play functionality:
- Open the control panel. Then click on «device Manager».
- Are you looking for the device that you want to disable and click on it with the right mouse button.
- After that, select «Disable». As of now, the device is not detected automatically when you connect it to the Computer.
A single disable device
This practical tip is based on Windows 8, in previous versions of the operating system, the procedure is similar. What are unnecessary services in Windows 8 safely off, we will explain in a further practical tip.
Содержание
- Что такое Plug and Play
- Почему это может быть опасно
- Как отключить Plug and Play и не устанавливать программное обеспечение
- Выводы по отключению или отключению Plug and Play в Windows
Plug and Play — это функция, позволяющая подключить устройство к компьютеру и заставить его работать напрямую. Например, подключение мыши к компьютеру, USB-накопитель, подключение клавиатуры… Это значительно упрощает задачу, поскольку нам не нужно устанавливать драйверы или что-либо настраивать. В основном это для подключения, и мы можем использовать его без лишних слов.
Это то, что мы комментируем по шкале с точки зрения безопасности. С одной стороны, у нас есть возможность подключения этих устройств, и что они работают быстро, без необходимости чего-либо настраивать, но с другой стороны, мы можем найти определенные проблемы безопасности что может существовать.
Компания термин Plug and Play присутствует в большом количестве компьютеров и периферийных устройств. Это стало нормальным явлением. Несколько лет назад нередко приходилось устанавливать драйверы с компакт-диска, чтобы новая мышь, которую мы купили, заработала. Теперь вам просто нужно подключить его к USB-порту, и Windows быстро его настроит, и в считанные секунды мы сможем его использовать.
Эта технология значительно упростила подключение устройств, обмен данными и информацией. Это избавляет от необходимости выполнять сложные конфигурации и загружать драйверы, поскольку весь этот процесс выполняется системой автоматически, как только устройство подключается через USB.
Почему это может быть опасно
Но почему это может быть опасно? В этой статье мы видели случаи уязвимости которые влияют на программное обеспечение определенных устройств. Мы видели это, например, в клавиатурах и мышах. Подключая их в Windows, вы автоматически устанавливаете программное обеспечение, которое имеет недостатки безопасности и может быть использовано потенциальным злоумышленником.
Следовательно, через те устройства, которые были установлены с помощью Plug and Play без каких-либо действий, сама операционная система может подвергнуть нас риску. Это правда, что эти уязвимости обычно получают исправления, но они не всегда случаются, и мы можем устаревшие устройства .
Вот почему технология Plug and Play иногда может стать серьезной проблемой безопасности. Некоторые пользователи могут выбрать способ запретить системе устанавливать программное обеспечение для мыши или клавиатуры, которые мы подключаем, и настраивать их автоматически. Таким образом, мы можем установить его вручную и избежать сложностей.
Можем ли мы настроить Windows на отключить Plug and Play ? Ответ положительный. Однако следует иметь в виду, что это помешает ему автоматически настраивать устройства, которые мы подключаем. Это должно быть ясно, потому что это может иметь негативные последствия в будущем. Конечно, всегда можно переломить ситуацию.
Чтобы отключить Plug and Play в Windows и не устанавливать программное обеспечение автоматически с подключаемых устройств, мы можем использовать Систему Редактор реестра. Для этого нам нужно перейти в Пуск, найти редактор реестра и запустить его.

Оказавшись внутри, мы должны перейти по пути EquipoHKEY_LOCAL_MACHINESOFTWAREMicrosoftWindowsCurrentVersionDevice Installer. Здесь мы должны создать новый 32-битный ключ значения DWORD. Мы должны дать этому ключу имя DisableCoInstallers и значение 1. Это будет так, как мы видим на изображении ниже.

С этого момента, как только мы создали это новый ключ и он включен, Windows не будет устанавливать никаких драйверов при подключении любого устройства через USB. Например, если мы подключим клавиатуру или мышь, они ничего не сделают напрямую.
В том случае, если по ошибке мы подключаем устройство, имеющее уязвимость на программном уровне , поскольку мы видели, что это может происходить в отдельных случаях, у нас не будет этой проблемы с безопасностью, поскольку она не настраивается автоматически.
По логике вещей, мы должны иметь в виду, что эти устройства не будут работать, пока мы настроить их вручную . Если мы вернемся к примеру с той мышью или клавиатурой, которую мы подключили, нам придется вручную загрузить ее драйверы и установить их в системе. Это более медленный процесс, но если говорить строго о безопасности, в этом смысле он лучше.
Что, если мы хотим вернуться в предыдущее состояние и заставить Windows автоматически настраивать Устройства Plug and Play ? Процесс очень прост, и нам нужно будет только выполнить те же шаги, которые мы объяснили, но на этот раз присвоить значение 0 тому ключу, который мы создали, или напрямую удалить его. Операционная система установит программное обеспечение, как только мы подключим любое совместимое устройство.
Выводы по отключению или отключению Plug and Play в Windows
Так действительно ли полезно отключать Plug and Play в Windows? Для домашних пользователей в целом это не то, что действительно важно. Это не принесет большого вклада, даже если мы будем говорить о безопасность , но это затруднит правильную работу некоторых устройств.
Мы советуем делать это только тогда, когда мы знаем, что собираемся установить устройство, имеющее уязвимость на уровне программного обеспечения, и мы не хотим, чтобы система устанавливала его. Интересно быть самим собой, вручную устанавливающим драйверы, которые, как мы знаем, были исправлены или не представляют никакого риска.
Поэтому, хотя отключение Plug and Play в Windows, чтобы предотвратить установку драйверов устройств, очень легко применить и отключить, мы всегда должны помнить, что эти драйверы придется устанавливать вручную. Это дополнительная трудность, хотя на другой чаше весов находится улучшение безопасности, позволяющее избежать определенных рисков, связанных с возможным уязвимым программным обеспечением.
Всем привет Поговорим сегодня о такой службе как Plug-and-Play, что это за служба и можно ли ее отключить. Ой, ошибочка то вышла, отключить то ее не получится, ибо такой возможности нет. Может быть есть в Windows XP? Честно говоря я не помню, просто я там многое что отключал, и не помню какие службы невозможно было отключить. Но помню точно, что в итоге у меня оставалось пять или шесть служб, с которыми комп работал нормально. Конечно кое что не работало, но оно было не критично, комп работал быстрее, это точно я помню.
Итак, технология Plug and Play раньше называлась NuBus и что самое интересное, то была разработала компанией Western Digital. Никогда бы не мог подумать, что эта компания могла сделать такую технологию, казалось что они занимаются только жесткими дисками. Кстати диски от WD, как по мне, то самые качественные
Как я уже написал, службу Plug and Play нельзя отключить, скорее всего потому, что она относится к критически важным. Именно она отвечает за распознавание устройств, ну вот вы что-то подключили к компьютеру, и эта служба сразу сообщает винде, мол, а ну посмотри что это за устройство и дай ему драйверов, и пусть оно заработает. Ну примерно так. То есть если бы эта служба была выключена, то подключение устройство было бы проблематичным.
Да, вроде бы таки на Windows XP эту службу можно отключить. Так вот если это сделать, то у вас в диспетчере устройств пропадут все устройства (но на самом деле они будут и дальше работать в обычном режиме).
Вот у меня стоит Windows 7 и я даже не могу отключить эту службу, кнопки тут просто неактивны:

Ну в общем вот такие дела. Надеюсь что теперь вы знаете что это за служба Plug-and-Play, отключать ее в любом случае я не рекомендую.
Если эту службу отключить, то например если вы подключите флешку к компу, то вам нужно будет вручную ее подключить в самой винде. Не буду врать, я уже не помню как это делается, но это неудобно. То есть при после отключения этой службы, винда сама не сможет увидеть флешку, вот такие дела
ОБНОВЛЕННАЯ ИНФА! Значит я таки решил проверить, что там в Windows XP с этой службой. Специально для этого я установил Windows XP на тестовый компьютер. Теперь я посмотрел службы, нашел там Plug and Play, нажал по ней два раза и вот какое окошко появилось:

То есть как видите, таки да, в Windows XP (32 бита) службу можно отключить. Но не остановить, а именно отключить! То есть вы отключаете службу (выбираете в Тип запуска: Отключена), потом делаете перезагрузку и уже служба Plug and Play не работает.
Теперь посмотрим что там в Windows 10, пошел я в службы и вот тут тоже нашел Plug and Play, нажал по ней два раза и показалось такое окошко:

Тут также мы видим, что службу не только отключить можно, но и остановить. То есть можно сделать вывод, что службу Plug and Play нельзя отключить только в Windows 7! Вот такие дела!
Надеюсь что все тут было вам понятно, теперь осталось пожелать удачи вам и хорошего настроения
На главную!
неизвестные службы
16.09.2016
Содержание
- Установка устройств и драйверов с помощью Plug and Play
- Подготовка драйвера в хранилище драйвера.
- Добавление драйвера в хранилище драйверов с помощью командной строки.
- Устройства без Plug and Play (Non-Plug and Play).
- Что это за служба Plug and Play
- Что это за служба Plug and Play
- Можно ли отключить Plug and Play
- Включение и отключение устройства Plug and Play
- Включение устройства
- Отключение устройства
- Как включить плуг энд плей на компьютере 7
- Plug and Play
- Plug and Play — что это такое?
- Служба Plug and Play
- Dragonid
Установка устройств и драйверов с помощью Plug and Play
Windows, начиная с Windows 9x, поддерживает для установки устройств и драйверов функцию Plug and Play (включил и работай). Для поддержки Plug and Play, устройства должны содержать информацию о конфигурации драйвера и удовлетворять следующим требованиям:
Два ключевых фактора, обеспечивающие стабильный успех установки драйвера:
Windows 7 включает несколько функций, которые помогают администратору сделать установку драйвера устройства более простой для пользователей:
Подготовка драйвера в хранилище драйвера.
Когда пользователь подключает устройство, Windows обнаруживает его и запускает службу Plug and Play, которая делает устройство операционным. Plug and Play запрашивает у устройства строки идентификации и ищет в хранилище драйверов соответствующий строкам идентификации пакет драйвера. Если соответствующий пакет находится, Plug and Play копируют файлы драйвера устройства из хранилища драйвера в их операционное расположение, и по необходимости обновляет реестр. Потом Plug and Play запускает недавно установленный драйвер устройства. Во время этого процесса проверяется цифровая подпись пакета драйвера.
Если соответствующий пакет в хранилище драйвера не находится, Windows ищет соответствующий пакет драйвера в следующих расположениях:
Подготовка пакетов драйвера устройства этим способом предоставляет существенное преимущество. После того, как пакет драйвера будет успешно подготовлен, любой входящий в систему на этом компьютере пользователь, сможет установить драйверы, просто подключая соответствующее устройство.
Добавление драйвера в хранилище драйверов с помощью командной строки.
Для ручного добавления драйверов в хранилище с помощью командной строки можно использовать инструмент Pnputil.exe. После того, как отмеченный пакет драйвера попадет в хранилище, Windows считает его доверенным.
Устройства без Plug and Play (Non-Plug and Play).
Отсутствие в устройстве функции Plug and Play становится все более редким, поскольку производители прекращают их производить. Термин Non-Plug and Play обычно применяется к более старым элементам оборудования, и эти устройства пред использованием требуют ручной конфигурации аппаратных настроек. Устройства Non-Plug and Play можно установить вручную в Диспетчере устройств.
Источник
Что это за служба Plug and Play
В списке можно найти службу Plug and Play. Что на русский переводится, как Подключи и Играй. Она распознаёт подключённые устройства и не только… И максимально упрощает работу с ними. Автоматически устанавливает драйвер устройства без вмешательства пользователя.
Эта статья расскажет, что это за служба Plug and Play. И разберёмся, можно ли её отключить. Хорошо, что все службы Майкрософт имеют краткое описание. Вот, открыл список и увидел, что тип запуска выбран вручную. Ранее точно было установлено её значение на автоматически.
Что это за служба Plug and Play
Официальное описание Майкрософт. Служба позволяет компьютеру распознавать изменения в установленном оборудовании и подстраиваться под них, либо сводя вмешательства пользователя к минимуму. Её отключение может привести к нестабильной работе системы.
Сама технология Plug & Play позволяет компьютеру быстро распознать изменения подключённых устройств и подстраиваться под них. Или новым устройствам автоматически настраиваться под конфигурацию Вашего ПК. И устройство становится сразу готовым к работе.
Более простыми словами. Система сама найдёт необходимые драйвера. Например, при подключении USB-устройства или любого другого. И процесс установки пойдёт прозрачно (от пользователя ничего не нужно). Все устройства автоматически распознаются Windows 10.
Можно ли отключить Plug and Play
Выключение службы Plug and Play крайне нежелательно, поскольку система может работать нестабильно. В редких сценариях использования (точно с новыми устройствами). Служба должна запускаться автоматически. Не рекомендуем её отключить, чтобы сэкономить время.
Если же нужно, тогда выполните services.msc в окошке Win+R. В списке найдите Plug and Play и откройте Свойства. Выберите Остановить и смените Тип запуска на Отключено и Применить.

Или откройте редактор реестра (regedit в окне Win+R). Идём в раздел HKEY_LOCAL_MACHINE SYSTEM CurrentControlSet Services PlugPlay. Значение Start смените на 4 (2 автоматически).

Служба Plug and Play является полезной, поскольку упрощает использование ПК. Первое распознавание изменений оборудования и второе автоматическая настройка конфигурации. Например, без неё подключение флешки ничего не даст. Придётся её монтировать вручную.
Можно ли отключить службу Plug and Play? Да легко. Вопрос в том, а стоит ли? Мы же не рекомендуем, так как это может привести к неработоспособности отдельных устройств. И в редких ситуациях к проблемам с загрузкой и работой операционной системы Windows 10.
Источник
Включение и отключение устройства Plug and Play
В этом разделе приводится процедура, с помощью которой можно запустить или остановить драйвер устройства Plug and Play. Эти процедуры не применимы для устройств, которые не соответствуют спецификации Plug and Play. Сведения по устройствам без Plug and Play см. в разделе Запуск и остановка драйвера устройства, не являющегося Plug and Play.
Членство в локальной группе «Администраторы» (или аналогичной) является минимальным необходимым условием для выполнения этой процедуры.
Включение устройства
Щелкните правой кнопкой мыши нужное устройство и выберите команду Включить.
Параметр Включить будет доступен только в том случае, если устройство отключено.
Устройство также можно включить на странице Свойства этого устройства. В нижней части вкладки Общие нажмите кнопку Изменить параметры, если она доступна. Затем на вкладке Драйвер щелкните Включить.
Если выводится приглашение перезапустить компьютер, устройство не будет включено, пока компьютер не перезапущен.
Отключение устройства
При отключении устройства физически оно остается подключенным к компьютеру, однако драйвер устройства отключается. Драйвера становятся доступны снова при включении устройства. Отключение устройств полезно в том случае, если для компьютера используется несколько конфигураций оборудования или при наличии переносного компьютера, который используется со стыковочным узлом.
Если появится приглашение перезагрузить компьютер, устройство не будет отключено и продолжит работу до перезапуска компьютера.
После отключения устройства и перезапуска компьютера (при необходимости) выделенные этому устройству ресурсы высвобождаются и могут быть выделены для другого устройства.
Некоторые устройства нельзя отключить, например устройства жестких дисков и процессоров.
| Чтобы отключить устройство Plug and Play |
Щелкните правой кнопкой мыши нужное устройство и выберите команду Отключить.
Если отключить устройство, требуемое для запуска системы, например жесткий диск, запуск системы может завершиться неудачно.
Устройство также можно отключить на странице Свойства этого устройства. В нижней части вкладки Общие нажмите кнопку Изменить параметры, если она доступна. Затем на вкладке Драйвер щелкните Отключить.
Источник
Как включить плуг энд плей на компьютере 7
Сообщения: 14917
Благодарности: 2129
Если же вы забыли свой пароль на форуме, то воспользуйтесь данной ссылкой для восстановления пароля.
| Важно! | |
» width=»100%» style=»BORDER-RIGHT: #719bd9 1px solid; BORDER-LEFT: #719bd9 1px solid; BORDER-BOTTOM: #719bd9 1px solid» cellpadding=»6″ cellspacing=»0″ border=»0″>
Сообщения: 14917
Благодарности: 2129
Сообщения: 1078
Благодарности: 193
» width=»100%» style=»BORDER-RIGHT: #719bd9 1px solid; BORDER-LEFT: #719bd9 1px solid; BORDER-BOTTOM: #719bd9 1px solid» cellpadding=»6″ cellspacing=»0″ border=»0″> » width=»100%» style=»BORDER-RIGHT: #719bd9 1px solid; BORDER-LEFT: #719bd9 1px solid; BORDER-BOTTOM: #719bd9 1px solid» cellpadding=»6″ cellspacing=»0″ border=»0″>
Сообщения: 1078
Благодарности: 193
Сообщения: 28
Благодарности:
Источник
Plug and Play
Наверное, каждый пользователь компьютера слышал о таком понятии, как Plug and Play. Оно уже достаточно давно вошло в обиход повседневного языка компьютерщиков. Несмотря на простоту перевода, далеко не все разбираются в теме «Plug and Play — что это такое?». Попробуем рассмотреть этот вопрос несколько подробнее.
Plug and Play — что это такое?
Если переводить как мы видим, то Plug(подключить, присоединить), Play(играть).
Иным словами, при подключении к компьютеру какого-либо нового (еще не присутствовавшего в системе) устройства оно определяется автоматически. При этом после установки компонента его можно использовать в работе сразу же, минуя какие-либо ручные манипуляции по установке для него программного обеспечения в виде тех же драйверов.
Основные принципы работы
Если говорить по простому. Когда подключаете к компьютеру новое устройство вы видите
Это как раз и происходит работа Plug and Play( PnP). Операционка автоматически обнаруживает драйвер в своей базе данных и устанавливает его на компьютер. В редких случаях драйвер придется искать в ручную или использовать посторонние программы.
Вот в этом и заключается вся суть PnP.
Служба Plug and Play
Если у вас не работает PnP, то скорее всего у вас отключена данная служба. Чтобы открыть включить ее:
1) Нажимаем правой кнопкой на «Мой компьютер» и выбираем управление
2) В появившемся окне разворачиваем «Службы и управления» и там жмем на службы. Должно появиться такое окно:
3) Здесь ищем по имени Plug and Play. Жмем 2 раза по ней и меняем тип запуска автоматически, и нажимаем запустить
4) После чего нажимаем применить и закрываем окошко. Служба будет включена и будет работать
Dragonid
Меня зовут Владимир, и я являюсь разработчиком сайта и YuoTube-канала «Помощь с компьютером». Моя цель помогать всем у кого возникают проблемы или вопросы, связанные с ПК. Я стараюсь развиваться всесторонне и люблю получать новые знания. Знать всё невозмо Смотреть все записи автора Dragonid
Источник
Adblock
detector
» width=»100%» style=»BORDER-RIGHT: #719bd9 1px solid; BORDER-LEFT: #719bd9 1px solid; BORDER-BOTTOM: #719bd9 1px solid» cellpadding=»6″ cellspacing=»0″ border=»0″>
Один из недостатков технологии Plug and Play заключается в том, что она стремится загрузить драйверы для всех устройств, даже для тех, которые вы использовать не планируете. Хотя невозможно сделать так, чтобы новые устройства не распознавались, а драйверы не устанавливались, выход все же есть. Просто отключите устройства, которые могут вызывать конфликты. Для того чтобы отключить устройство и запретить Windows снова его распознавать и устанавливать, щелкните строку этого устройства в Диспетчере устройств и в контекстном меню выберите пункт Отключить. Поверх значка устройства появится красный крестик. В любой момент можно снова включить устройство; просто щелкните на его строке правой кнопкой мыши и выберите в контекстном меню команду Включить.
Удаление драйверов неиспользуемых устройств
По умолчанию не подключенные к компьютеру устройства не отображаются в окне Диспетчера устройств, даже если их драйверы все еще установлены и занимают место на жестком диске. Из-за этого возникают проблемы с удалением ненужных устройств — приходится либо снова подключать их, либо включать отображение «скрытых» устройств.
Откройте в Диспетчере устройств меню Вид и выберите команду Показать скрытые устройства. К списку будут добавлены устройства, которые технология Plug and Play автоматически не распознает. Для того чтобы отображались абсолютно все устройства, включая те, которые давным-давно не подключались и не использовались, сделайте следующее:
1. На Панели управления откройте страницу Система и щелкните на ссылке Дополнительные параметры системы в левой части окна.
2. Щелкните на кнопке Переменные среды.
3. В нижней области, Системные переменные, нажмите Создать.
4. В поле Имя переменной введите devmgt_show_nonpresent_devices, а в поле Значение переменной введите 1.
5. Если окно Диспетчера устройств открыто, то закройте и снова откройте его.
6. Выберите в меню Вид команду Показать скрытые устройства.
Теперь скрытые устройства отображаются в списке Диспетчера устройств с серыми значками. За исключением того, что они представляют отсутствующее оборудование, эти скрытые записи ничем не отличаются от обычных. Они позволяют точно так же удалять отсутствующие устройства или менять их свойства.
- Распечатать
Оцените статью:
Поделитесь с друзьями!
В современных компьютерах есть очень важная служба Plug and Play, которая отвечает за автоматическое распознавание новых устройств. Пользователю не требуется каждый раз вручную прописывать их включение в системе. Именно она, при подключении флешки в гнездо USB, дает сигнал операционной системе, что пора дать ей драйвера и начать с ней работать.
Свое развитие технология получила в Universal Plug and Play (UPnP). В этом случае объединены разные виды сетевых протоколов (правил), с помощью которых интеллектуальные устройства подключаются к сети. И поскольку работа основывается на единых протоколах, необходимость вручную устанавливать драйвера или корректировать конфигурацию сети отпадает.
Новые разработки в данном направлении публикуются на форуме Universal Plug and Play Forum, участники которого являются членами открытого объединения представителей этой отрасли.
Для получения всех преимуществ от использования Universal Plug and Play, следует включить ее поддержку на всех устройствах объединенных в локальную сеть, и сетевых приложениях.
В Windows 7, 8, 10, Universal Plug and Play отвечает за сетевое обнаружение компьютера. Чтобы ее включить, необходимо зайти в Пуск — Панель управления — Сеть и Интернет — Центр управления сетями и общим доступом — Изменить дополнительные параметры общего доступа (ссылка слева). В появившемся списке профилей поставить галочку напротив «Включить сетевое обнаружение». Сохранить изменения.

Также можно использовать программу UPnP Wizard, предназначенную для тунелирования. Она упрощает настройку и проброс портов в Windows и на маршрутизаторах.
Как пользоваться: включение, отключение, настройка
Применение UPnP подразумевает три этапа — активация нужной функции в роутере, ее включение на ПК (если требуется), а также настройка в приложении. Рассмотрим каждый подробнее.
Включение в роутере
Для начала рассмотрим, как включить UPnP на роутере, если служба не активирована по умолчанию или была выключена ранее.
Инструкция к действию (на примере TP-Link):
- Войдите в любой веб-обозреватель и вбейте в адресной строке IP роутера. Информацию для входа можно найти на этикетке в нижней части устройств.
- В поле идентификации введите логин и пароль. Если ранее пользователь не вносил изменения, достаточно два раза ввести admin.

- Переместитесь в раздел Дополнительные настройки и найдите необходимые данные.
- В блоке расширенных настроек найдите пункт Переадресация NAT и войдите в него для внесения правок в установки роутера.
- В появившемся меню найдите название службы UPnP и кликните по ней.
- Переместите ползунок в правую сторону и тем самым включите опцию на роутере.

В дальнейшем можно отключить функцию UPnP, сделав те же самые шаги. Разница только в том, что на завершающем этапе тумблер нужно будет перевести влево.
Для разных роутеров настройка может отличаться. В частности, в ZyXEL необходимо перейти в раздел Домашняя сеть, а далее найти отметку UPnP и установить галочку Разрешить, а после сохранить изменения.
Включение на ПК
После внесения настроек в роутере необходимо изменить конфигурацию и на компьютере. Ниже рассмотрим пример для ПК с установленной на нем ОС Виндовс 8. В остальных версиях принцип действия такой же, но с небольшими особенностями.
Для включения UPnP сделайте следующее:
- Кликните правой кнопкой на Пуск, а в появившемся окне найдите ссылку Панель управления. Перейдите в этот раздел.
- Направляйтесь в секцию Сеть и Интернет, где найдите необходимые настройки.

- На странице Сеть и Интернет жмите левой кнопкой по ссылке Центр управления сетями…

- Выберите строчку изменения дополнительных параметров общего доступа и жмите на ее.

- В свойствах профиля включите сетевое обнаружение, а также автонастройку на сетевом оборудовании.

- Сохраните изменения и перезапустите компьютер.
Теперь функция включена в роутере и на компьютере.
Настройка программ
Для пользования службой необходимо настроить на сервис используемые программы. Здесь все зависит от того, какое ПО вы планируете использовать. Рассмотрим несколько вариантов:
- Торрент-клиент. Войдите в настройки ПО, выберите Соединение, а после этого Настроить. На следующем этапе жмите ОК и Применить, чтобы торрент работал только с UPnP.

Убедитесь в правильности ввода информации. Для этого войдите в Свойства соединения в Шлюзе, кликните на кнопку Параметры и убедитесь в появлении правила для uTorrent. Если торрент установлен на двух и более «станциях», для каждой программы задается свой порт. В дальнейшем ни в коем случае нельзя использовать случайное значение.
- Скайп. Войдите в настройки Скайпа и перейдите в раздел соединения. Там уберите отметку с пункта Enable UPnP. В дальнейшем необходимо следить, чтобы параметры порта не пересекались.

По похожему принципу можно настроить и другие программы для работы с UPnP.
Плюсы и минусы использования
В любой технологии можно найти преимущества и недостатки. В том числе UPnP.
Плюсы:
- Высокая скорость обмена между P2P-клиентами. Этот показатель давно перешагнул за отметку в 100 Мбит/с.
- Легкость настройки. После включения UPnP на роутере, ПК и в других программах больше не нужно вручную настраивать порты. Эта работа происходит в автоматическом режиме, что экономит время.
Минусы:
- Ошибки в программе. Режим UPnP работает много лет, поэтому разработчики постоянно занимаются его усовершенствованием. Главные проблемы удалось убрать в течение первых лет деятельности. Несмотря на это, риск ошибок программирования все еще остается. Этим могут воспользоваться злоумышленники для обхода защиты.
- Подключение к общественной сети. При соединении с такой сетью человек должен быть внимательным, чтобы избежать потери конфиденциальной информации. Подключение к общественной сети — всегда риск.
Несмотря на ряд недостатков, технология считается одной из самых востребованных в роутере. Не удивительно, что многие пользователи часто включают ее на постоянной основе.
Активация UPnP в роутере
По умолчанию в большинстве современных маршрутизаторов уже включена служба UPnP. Для проверки необходимо в браузере перейти на страницу веб-конфигуратора роутера по адресу 192.168.1.1 или 192.168.0.1 (если параметры не стандартные, следует ввести свои значения). Далее в зависимости от производителя следуйте указаниям:
- TP-Link: в разделе Forwarding (Переадресация), подразделе UpnP — установить в поле «Status» значение «Enabled (Включено)»;
- D-Link: во вкладке Параметров — Расширенные настройки (Advanced) — Расширенные сетевые настройки (Advanced Network) устанавливаем флажок возле «Enable UPnP»;
- ASUS: необходимо зайти в Параметры — Дополнительные настройки — Интернет — Вкладка «Подключение» — напротив «Включить UpnP» поставить флажок на «Да»;
- Zyxel: на странице «Общие настройки», нажать «Изменить набор компонентов» — поставить галочку «Установлен» в поле «Служба UPnP».
Зачем нужен WiFi репитер
Благодаря включению этой службы отпадает необходимость в ручном перенаправлении (пробросе) портов, т.к. это теперь происходит автоматически.
UPnP в глобальной сети
Мы рассмотрели понятие на примере домашней сети, но ведь не все используют прямое подключение в локальной сетке. Обычно к роутеру подключаются, чтобы выйти в интернет. И тут также включается функция UPnP, которая при запросе в интернет к определенному серверу также открывает определенные порты.
Например, всем известный uTorrent также использует эту технологию, и она должна по умолчанию быть включена на роутере. Когда мы включаем эту программу, она делает запрос в интернет и открывает порт для данного потока информации.
По сути UPnP открывает и закрывает порты для внешних запросов, для тех устройств, которые и делали эти запросы в интернет. Я думаю с понятием мы разобрались. Но бывают проблемы, когда данная функция выключена на роутере. Тогда некоторые программы, игры, утилиты не будут работать на компьютере или телефоне. Также могут быть проблемы с подключением игровых приставок тип Xbox или PlayStation.
Но существует и «обратная сторона монеты». Как вы понимаете, при запросе к серверу при подключении открываются порты на ваше устройство. Понятное дело, что данным подключением могут воспользоваться хакеры и взломщики. Для обычного пользователя шанс, конечно, не велик, но все же… В интернатах до сих пор идут «холивары» по поводу того, надо ли отключать UPnP или нет. Поэтому отключать функцию или включать – решать вам. Но как я и говорил ранее, при выключенном UPnP нужно будет для отдельных программ или устройств делать ручной проброс портов на роутере.
Далее я расскажу, как включить UPnP, отключить и настроить на вашем домашнем маршрутизаторе.
Настройка торрент-клиента
Рассмотрим на примере самого популярного клиента μTorrent. В окне Настройка — Настройка программы — Соединение, должны быть отмечены галочками «Переадресация UPnP» и «Переадресация NAT-PMP».

При внесении изменений сохраняем корректировки, нажав на кнопку «Применить».
Как видно из всего вышесказанного, главное преимущество Plug and Play – это простота настройки. Теперь можно быстро настроить устройства на единую работу в общей локальной сети.
Почему UPnP небезопасен?
Первоначально предполагалось, что UPnP будет работать только на уровне локальной сети, что означает, что устройства только в вашей сети могут подключаться друг к другу. Однако многие производители маршрутизаторов теперь включают UPnP по умолчанию, что делает их доступными для обнаружения из WAN, а это приводит к многочисленным проблемам безопасности.
UPnP не использует аутентификацию или авторизацию (только некоторые устройства), предполагая, что устройства, пытающиеся подключиться к нему, являются надежными и поступают из вашей локальной сети. Это означает, что хакеры могут найти бэкдоры в вашей сети. Например, они отправят UPnP-запрос на ваш маршрутизатор и он откроет им порт без лишних вопросов.
Как только хакер получит доступ к сети, он сможет:
- Получить удаленный доступ к другим устройствам, подключенным к той же сети;
- Установить вредоносное ПО на ваши устройства;
- Украсть вашу конфиденциальную информацию;
- Использовать ваш маршрутизатор в качестве прокси-сервера для сокрытия других вредоносных действий в интернете. Они могут использовать его для распространения вредоносных программ, кражи информации о кредитных картах и проведения фишинговых атак или атак типа DDoS. Использование вашего маршрутизатора в качестве прокси означает, что все эти атаки будут выглядеть так, будто они исходят от вас, а не от хакера.
Служба UPnP
Служба UPnP позволяет автоматически выполнять программную переадресацию портов в интернет-центре. Например, UPnP используется в мессенджере Skype, торрент-клиентах μTorrent и Transmission, сетевой службе XBOX Live и др. При включении UPnP в интернет-центре автоматически создаются необходимые правила NAT и межсетевого экрана, избавляя пользователя от самостоятельной настройки проброса портов.
NOTE: Важно! Служба UPnP должна быть включена на устройстве или в приложении, для которого будет осуществляться проброс портов — это может быть компьютер или сетевое устройство (например, планшет, смартфон и т.п.). Правила переадресации будут созданы автоматически по запросу ПО через механизм UPnP. Действуют эти правила только в рамках сессии и только для локального хоста, с которого поступил запрос. Как только сессия завершается, правило удаляется.
Рассмотрим пример использования службы UPnP в интернет-центре Keenetic для автоматической работы проброса портов.
В веб-конфигураторе роутера перейдите на страницу «Общие настройки», нажмите «Изменить набор компонентов » и убедитесь, что установлен компонент системы «Служба UPnP». В заводских настройках служба UPnP включена по умолчанию.
В нашем примере используется торрент-клиент μTorrent. Запустите программу и перейдите в настройки программы.

В поле «Порт входящих соединений» укажите номер порта, который будет использовать торрент-клиент, или оставьте тот который указан по умолчанию (в нашем примере это порт 41924). Убедитесь, что служба UPnP разрешена, а именно включена опция «Переадресация UPnP». Если в настройках будет включена опция «Случайный порт при запуске», приложение каждый раз при запуске будет использовать новый случайный порт.

Включив службу UPnP, в роутере будут созданы автоматически п равила переадресации портов.
Посмотреть список открытых портов по UPnP можно в веб-конфигураторе Keenetic. Перейдите на страницу «Список устройств» и нажмите по записи устройства. В разделе «Открытые порты по UPnP» вы увидите список портов, открытые для конкретного устройства.
Также открытые порты можно посмотреть на странице «Переадресация». Здесь отображаются открытые порты по UPnP для всех устройств домашней сети.

Если ваш роутер использует публичный «белый» IP-адрес для выхода в Интернет, то проверить, открыт ли порт, можно на одном из сайтов в Интернете, который предоставляет такой сервис. Например, на сайте https://portscan.ru Укажите номер порта и нажмите кнопку «Проверить». Если указанный порт «Открыт», это означает, что служба UPnP интернет-центра работает.
NOTE: Важно! В момент проверки порта приложение, использующее порт, должно быть запущено и активно (в нашем примере это программа uTorrent), иначе ответ будет отрицательным. Проверка открытых портов через любой интернет-сервис возможна только при наличии публичного WAN IP-адреса на внешнем интерфейсе роутера.
Если нужно отключить службу UPnP, удалите компонент системы «Служба UPnP» через веб-конфигуратор.
Пользователи, считающие этот материал полезным: 31 из 45
ZyXEL Keenetic
Новая прошивка
«Общие настройки» – кликаем «Изменить набор компонентов» – далее нам нужно найти данную службу и убедиться, что она установлена. Также её можно удалить.
Старая прошивка
- Находим раздел «Система» (значок шестеренки).
- Вверху нажимаем на вкладку «Обновление», и в списке убедитесь, чтобы была включена служба.

- Если вы хотите выключить её – то убираем галочку. Если вы хотите её включить – то ставим галочку. Также если в столбце «Состояние» есть надпись: «Доступно обновление», то даже если функция включена, то её стоит обновить.

- Чтобы изменения вступили в силу, пролистываем в самый низ списка и нажимаем на кнопку «Установить».
Немного теории
Проброс портов несвязан с типом камер. Какая бы у вас система видеонаблюдения ни была: ip или аналоговая — все завязано на роутере. Разница состоит в том, что аналоговые камеры не имеют своего ip адреса.

Принципиальная схема удаленного подключения к видеорегистратору или ip камерам
Каждая аналоговая камера при помощи кабеля напрямую соединяется с видеорегистратором. Видеорегистратор подключается в сеть и в нем делается проброса портов.
Каждая ip камера имеет свой ip адрес в сети, например, одна — 192.168.0.110, вторая — 192.168.0.111. Видеорегистратор тоже имеет свой ip адрес, допустим, 192.168.0.100. В отличие от аналоговых камер, цифровые камеры можно подключать в коммутатор (свитч) в любом месте локальной сети. И когда вы объединяете коммутаторы в одну сеть — вы можете подключаться к ip камерам напрямую и через видеорегистратор.

Настройка программы на ПК для удаленного подключения к видеокамерам
Каждая камера имеет не только свой ip адрес, но и web-интерфейс, логин и пароль для входа.
Таким образом, в действительности вы можете подключаться удаленно не только к видеорегистратору, но и к камерам напрямую. Для этого необходимо сделать проброс портов на роутере не только для ip-адреса видеорегистратора, но и для ip-адреса каждой камеры.
Как включить функцию в настройках роутера
В современных маршрутизаторах эта опция почти всегда доступна в настройках, независимо от бренда – она присутствует в Tp-link, в asus, в Zyxel или Keenetic. Для активации необходимо перейти в меню настроек роутера, введя в браузере IP-адрес в адресной строке и авторизовавшись с помощью логина и пароля.

p, blockquote 8,1,0,0,0 —>
После сохранения этих настроек, девайсу может потребоваться перезагрузка. Хочу уточнить, что как правило, эта опция активирована по умолчанию уже «с коробки».
Как отключить – убрать галочку или переместить флажок в положение Disabled. Как настроить эту опцию – ничего дополнительно настраивать, кроме самой активации, нет необходимости: технология полностью автоматизирована и требует от пользователя минимального вмешательства.
p, blockquote 10,0,0,0,0 —>
На чтение2 мин
Опубликовано
Обновлено
Plug-and-Play — это удобная функция операционной системы Windows, которая позволяет автоматически определять и устанавливать драйверы для подключенных устройств. Однако, в определенных случаях, отключение этой функции может быть полезным для повышения безопасности компьютера. В этой статье мы расскажем, как отключить Plug-and-Play в Windows 7.
Отключение функции Plug-and-Play может быть особенно полезным в случаях, когда вы хотите контролировать, какие устройства будут работать на вашем компьютере. Это может помочь предотвратить связанные с уязвимостями драйверов атакующими их использование. Кроме того, отключение Plug-and-Play может помочь улучшить производительность компьютера, освободив системные ресурсы, которые обычно используются для поиска и установки драйверов.
Прежде чем продолжить процесс отключения Plug-and-Play, следует отметить, что это может привести к некорректной работе некоторых устройств. Если вы не уверены, что делаете, лучше проконсультируйтесь с профессионалом или оставьте эту функцию включенной.
Для отключения Plug-and-Play в Windows 7 выполните следующие шаги:
1. Нажмите правой кнопкой мыши на значок «Мой компьютер» на рабочем столе и выберите «Свойства».
2. В окне «Свойства системы» выберите вкладку «Дополнительно» и нажмите на кнопку «Настройка» в разделе «Быстродоступ и восстановление».
3. В открывшемся окне «Настройки системы» перейдите на вкладку «Параметры оборудования».
4. В разделе «Оборудование» нажмите на кнопку «Параметры устройства».
5. В окне «Параметры устройства» найдите опцию «Неиспользованные подключения» и установите флажок рядом с ней.
6. Нажмите кнопку «OK» для сохранения изменений и выхода из окна «Параметры устройства».
7. Закройте все открытые окна, чтобы применить изменения.
После выполнения этих шагов функция Plug-and-Play будет отключена на вашем компьютере. Если вы решите, что хотите снова использовать эту функцию, просто повторите те же шаги и снимите флажок рядом с опцией «Неиспользованные подключения».
Вредные функции Plug-and-Play в Windows 7 и способы их отключения
Функция Plug-and-Play (PnP) в Windows 7 может представлять угрозу для безопасности компьютера, так как позволяет автоматически обнаруживать и подключать новые устройства без необходимости пользовательского вмешательства. Это может создать уязвимости для злонамеренных действий со стороны вредоносных программ или вредоносных устройств.
Чтобы повысить безопасность компьютера, можно отключить функцию Plug-and-Play в Windows 7. Существует несколько способов это сделать:
| Способ | Описание |
|---|---|
| Отключение службы Plug and Play | Можно отключить службу Plug and Play в меню «Службы» Windows. Для этого необходимо найти в списке службу Plug and Play, щелкнуть правой кнопкой мыши и выбрать пункт «Свойства». В окне свойств выберите «Состояние службы» и нажмите на кнопку «Остановить». Затем в раскрывшемся меню выберите «Отключено». |
| Изменение параметров реестра | Можно изменить параметры реестра, чтобы отключить функцию Plug-and-Play. Для этого откройте Редактор реестра, найдите ключ «HKEY_LOCAL_MACHINE\SYSTEM\CurrentControlSet\Services\PlugPlay», откройте его и измените значение параметра «Start» на «4». Это отключит функцию Plug-and-Play. |
| Использование групповой политики | Если у вас установлена версия Windows 7 Professional, Ultimate или Enterprise, то вы можете использовать групповую политику для отключения функции Plug-and-Play. Для этого откройте Редактор групповой политики, найдите «Компьютерная конфигурация» > «Административные шаблоны» > «Система» > «Периферийные устройства». Здесь вы найдете параметр «Не разрешать устанавливать устройства с использованием скриптов PnP» — включите его. |
Отключение функции Plug-and-Play в Windows 7 поможет повысить безопасность компьютера, но также может иметь влияние на работу некоторых устройств. Поэтому перед отключением рекомендуется убедиться в необходимости этой операции и создать резервные копии данных.



