Все способы:
- Способы смены шрифтов
- Способ 1: Изменение шрифта с помощью функции «Персонализации»
- Способ 2: Добавление нового шрифта
- Способ 3: Изменение через системный реестр
- Способ 4: Увеличение размера текста
- Вопросы и ответы: 1
Некоторых пользователей не удовлетворяет тип и размер шрифта, который отображается в интерфейсе операционной системы. Они желают изменить его, но не знают, как это сделать. Давайте разберем основные способы решения указанной проблемы на компьютерах, работающих под управлением Виндовс 7.
Читайте также: Как изменить шрифт на компьютере Виндовс 10
Способы смены шрифтов
Сразу скажем, что в данной статье будет рассматриваться не возможность поменять шрифт внутри различных программ, например, Word, а именно его смена в интерфейсе Windows 7, то есть в окнах «Проводника», на «Рабочем столе» и в других графических элементах ОС. Как и многие другие проблемы, данная задача имеет два основных типа решения: через внутренний функционал операционки и при помощи сторонних приложений. На конкретных способах мы остановимся ниже.
Способ 1: Изменение шрифта с помощью функции «Персонализации»
Но для того чтобы поменять шрифт графических элементов Виндовс 7, совсем не обязательно устанавливать какие-то сторонние программные решения, ведь операционная система предполагает решение указанной задачи с помощью встроенных инструментов, а именно функции «Персонализации».
- Откройте «Рабочий стол» компьютера и щелкните по его пустому участку правой кнопкой мыши. Из раскрывшегося меню выбирайте «Персонализация».
- Открывается раздел изменения изображения на компьютере, который принято называть окном «Персонализации». В нижней его части щелкайте по пункту «Цвет окна».
- Открывается раздел изменения цвета окон. В самом его низу кликните по надписи «Дополнительные параметры оформления…».
- Открывается окошко «Цвет и внешний вид окна». Именно тут будет происходить непосредственная настройка отображения текста в элементах Виндовс 7.
- Прежде всего, необходимо выбрать графический объект, у которого вы будете менять шрифт. Для этого щелкайте по полю «Элемент». Раскроется выпадающий список. Выберите в нем тот объект, отображение в надписи у которого необходимо изменить. К сожалению, не у всех элементов системы данным способом можно поменять нужные нам параметры. Например, в отличие от предыдущего способа, действуя через функцию «Персонализации» нельзя изменить нужные нам настройки на «Рабочем столе». Можно сменить отображение текста у следующих элементов интерфейса:
- Окно сообщения;
- Значок;
- Заголовок активного окна;
- Всплывающая подсказка;
- Наименование панели;
- Заголовок неактивного окна;
- Строка меню.
- После того как название элемента выбрано, становятся активными различные параметры регулировки шрифта в нем, а именно:
- Тип (Segoe UI, Verdana, Arial и др.);
- Размер;
- Цвет;
- Полужирный текст;
- Установка курсива.
Первые три элемента представляют собой выпадающие списки, а два последних – кнопки. После того как вы выставили все необходимые настройки, жмите «Применить» и «OK».
- После этого в выбранном объекте интерфейса операционной системе шрифт будет изменен. При необходимости можно таким же образом изменить его и в других графических объектах Виндовс, выбрав их предварительно в выпадающем списке «Элемент».






Способ 2: Добавление нового шрифта
Случается и такое, что в стандартном перечне шрифтов операционной системы нет такого варианта, который вы хотели бы применить к конкретному объекту Виндовс. В этом случае существует возможность установить новые шрифты в Windows 7.
- Прежде всего, необходимо найти нужный вам файл с расширением TTF. Если вы знаете его конкретное название, то сделать это можно на специализированных сайтах, которые легко отыскать через любой поисковик. Затем скачайте этот нужный вариант шрифта на жесткий диск компьютера. Откройте «Проводник» в той директории, где находится загруженный файл. Щелкните по нему дважды левой кнопкой мышки (ЛКМ).
- Откроется окошко с примером отображения выбранного шрифта. Щелкните в его верхней части по кнопке «Установить».
- После этого будет выполнена процедура установки, которая займет всего несколько секунд. Теперь установленный вариант будет доступный для выбора в окошке дополнительных параметров оформления и вы сможете применить его к конкретным элементам Windows, придерживаясь того алгоритма действий, который был описан в Способе 2.



Существует ещё один метод добавления нового шрифта в Виндовс 7. Нужно загруженный на ПК объект с расширением TTF переместить, скопировать или перетащить в специальную папку для хранения системных шрифтов. В изучаемой нами ОС этот каталог находится по следующему адресу:
C:\Windows\Fonts

Особенно последний вариант действий актуально применять, если вы хотите добавить сразу несколько шрифтов, так как открывать и прокликивать каждый элемент в отдельности не очень удобно.
Способ 3: Изменение через системный реестр
Изменить шрифт можно также через системный реестр. Причем делается это для всех элементов интерфейса одновременно.
Важно отметить, что перед тем, как использовать данный способ, необходимо удостовериться, что нужный шрифт уже установлен на компьютере и находится в папке «Font». Если он там отсутствует, то следует его установить любым из тех вариантов, которые предложены в предыдущем способе. Кроме того, этот способ будет работать только в том случае, если вы вручную не меняли настройки отображения текста у элементов, то есть по умолчанию должен быть вариант «Segoe UI».
- Щелкните «Пуск». Выбирайте «Все программы».
- Зайдите в каталог «Стандартные».
- Кликните наименование «Блокнот».
- Откроется окно «Блокнота». Внесите туда такую запись:
Windows Registry Editor Version 5.00
[HKEY_LOCAL_MACHINE\SOFTWARE\Microsoft\Windows NT\CurrentVersion\Fonts]
"Segoe UI (TrueType)"=""
"Segoe UI Bold (TrueType)"=""
"Segoe UI Italic (TrueType)"=""
"Segoe UI Bold Italic (TrueType)"=""
"Segoe UI Semibold (TrueType)"=""
"Segoe UI Light (TrueType)"=""
[HKEY_LOCAL_MACHINE\SOFTWARE\Microsoft\Windows NT\CurrentVersion\FontSubstitutes]
"Segoe UI"="Verdana"
В конце кода вместо слова «Verdana» можете ввести наименование иного шрифта, установленного на вашем ПК. Именно от этого параметра зависит, как текст будет отображаться в элементах системы.
- Далее щелкайте «Файл» и выберите «Сохранить как…».
- Открывается окно сохранения, где вы должны перейти в любое место жесткого диска, которое считаете уместным. Для выполнения нашей задачи конкретная локация не важна, её просто нужно запомнить. Более важным условием является то, что переключатель форматов в поле «Тип файла» следует переставить в позицию «Все файлы». После этого в поле «Имя файла» введите любое имя, которое посчитаете нужным. Но это название должно соответствовать трем критериям:
- Оно должно содержать только символы латинского алфавита;
- Должно быть без пробелов;
- На конце имени следует прописать расширение «.reg».
Например, подходящим названием будет «smena_font.reg». После этого жмите «Сохранить».
- Теперь можете закрывать «Блокнот» и открывать «Проводник». Перейдите в нем в тот каталог, где сохранили объект с расширением «.reg». Кликните по нему дважды ЛКМ.
- Необходимые изменения в системный реестр будут внесены, а шрифт во всех объектах интерфейса ОС будет изменен на тот, который вы прописали при создании файла в «Блокноте».







При необходимости снова вернуться к настройкам по умолчанию, а такое тоже бывает нередко, нужно снова поменять запись в системном реестре, действуя по указанному ниже алгоритму.
- Запустите «Блокнот» через кнопку «Пуск». Внесите в его окно такую запись:
Windows Registry Editor Version 5.00
[HKEY_LOCAL_MACHINE\SOFTWARE\Microsoft\Windows NT\CurrentVersion\Fonts]
"Segoe UI (TrueType)"="segoeui.ttf"
"Segoe UI Bold (TrueType)"="segoeuib.ttf"
"Segoe UI Italic (TrueType)"="segoeuii.ttf"
"Segoe UI Bold Italic (TrueType)"="segoeuiz.ttf"
"Segoe UI Semibold (TrueType)"="seguisb.ttf"
"Segoe UI Light (TrueType)"="segoeuil.ttf"
"Segoe UI Symbol (TrueType)"="seguisym.ttf"
[HKEY_LOCAL_MACHINE\SOFTWARE\Microsoft\Windows NT\CurrentVersion\FontSubstitutes]
"Segoe UI"=-
- Жмите «Файл» и выберите «Сохранить как…».
- В окошке сохранения снова поставьте в поле «Тип файла» переключатель в положение «Все файлы». В поле «Имя файла» вбейте любое наименование, согласно тем же критериям, которые были прописаны выше при описании создания предыдущего файла реестра, но это наименование не должно дублировать первое. Например, можете дать имя «standart.reg». Сохранять объект можно также в любой папке. Жмите «Сохранить».
- Теперь откройте в «Проводнике» директорию нахождения этого файла и произведите по нему двойной щелчок ЛКМ.
- После этого в системный реестр вносится необходимая запись, а отображение шрифтов в элементах интерфейса Виндовс будет приведено к стандартному виду.




Способ 4: Увеличение размера текста
Бывают случаи, когда нужно поменять не тип шрифта или другие его параметры, а только увеличить размер. В этом случае оптимальным и быстрым способом решения поставленной задачи является тот метод, описанный ниже.
- Перейдите в раздел «Персонализация». Как это совершить, описано в Способе 2. В нижнем левом углу открывшегося окна выберите пункт «Экран».
- Откроется окно, в котором путем переключения радиокнопки около соответствующих пунктов можно увеличить размер текста со 100% до 125% или 150%. После того как вы сделаете выбор, жмите «Применить».
- Текст во всех элементах интерфейса системы будет увеличен на выбранную величину.


Как видим, существует довольно много способов изменения текста внутри элементов интерфейса Виндовс 7. Каждый вариант оптимально использовать при определенных условиях. Например, для простого увеличения шрифта вам достаточно будет изменить параметры масштабирования. Если же необходимо сменить его тип и другие установки, то в этом случае придется заходить в дополнительные настройки персонализации. Если нужный шрифт вообще не установлен на компьютере, то предварительно потребуется найти его в интернете, скачать и инсталлировать в специальную папку. Для смены отображения надписей на иконках «Рабочего стола» можно использовать удобную стороннюю программу.
Наша группа в TelegramПолезные советы и помощь
Загрузить PDF
Загрузить PDF
Из этой статьи вы узнаете, как изменить тип и размер шрифтов элементов системы Windows 7. Имейте в виду, что нельзя изменить шрифт любого элемента, но параметры некоторых можно задать с помощью меню «Персонализация».
-
Откроется контекстное меню.
- Чтобы перейти на рабочий стол, сверните все окна; для этого щелкните по значку в виде прямоугольника в правом нижнем углу экрана.
-
Эта опция находится в нижней части раскрывшегося меню.[1]
-
Посередине страницы отобразятся цветные квадратные значки. Щелкните по одному из них, чтобы открыть настройки выбранной темы. Или нажмите «Цвет окна» в нижней части страницы.
- Также можно выбрать тему в разделе «Мои темы» (в верхней части окна), чтобы изменить тему, созданную пользователем.
-
Эта опция находится в нижней части страницы (под ползунком «Интенсивность цвета»).
-
Оно находится непосредственно под заголовком «Элемент», который расположен под окном предварительного просмотра.
- По умолчанию в меню выбрана опция «Рабочий стол».
-
Шрифты рабочего стола изменить нельзя, но можно настроить шрифты следующих элементов:[2]
- Заголовок активного окна;
- Значок;
- Заголовок неактивного окна;
- Выделенный пункт меню;
- Окно сообщения;
- Название панели;
- Строка меню;
- Всплывающая подсказка.
-
Оно расположено под меню «Элемент». Откроется список шрифтов.
- Способ написания шрифтов показывает, как они будут отображаться на экране.
-
Элемент (например, название панели) с выбранным шрифтом отобразится в окне предварительного просмотра в верхней части страницы.
- Если вам не нравится этот шрифт, выберите другой.
- Также можете изменить параметры шрифта (например, цвет или размер). Для этого откройте меню под соответствующим заголовком и выберите нужный параметр.
- Чтобы сделать шрифт полужирным или наклонным, нажмите B или I, соответственно. Эти кнопки расположены справа от названия и размера шрифта.
-
Если настроить шрифт каждого доступного элемента, это не значит, что любой текст Windows 7 будет подчиняться внесенным изменениям, но текст большинства меню и элементов будет набран выбранными шрифтами.
-
Эти кнопки находятся в нижней части окна. Так вы сохраните внесенные изменения.
- Возможно, вам придется перезагрузить компьютер, чтобы изменения вступили в силу.
Реклама
-
Откроется контекстное меню.
- Чтобы перейти на рабочий стол, сверните все окна; для этого щелкните по значку в виде прямоугольника в правом нижнем углу экрана.
-
Эта опция находится в нижней части контекстного меню.
-
Эта опция находится в разделе «См. также» в левом нижнем углу окна «Персонализация». В открывшемся окне отобразятся следующие параметры:[3]
- Мелкий – 100% (по умолчанию) – размер текста по умолчанию;
- Средний – 125% – 125 процентов от размера текста по умолчанию;
- Крупный – 150% – 150 процентов от размера текста по умолчанию.
-
Так вы измените размер текста.
- Чтобы задать другой размер текста, нажмите «Другой размер шрифта» в левой части окна, затем щелкните по «100%», выберите процент масштабирования и нажмите «ОК».
-
Эта кнопка находится в нижней части окна. Откроется окно с сообщением о том, что нужно выйти из системы.
-
Так вы выйдете из системы (в некоторых случаях компьютер будет перезагружен). Когда вы войдете в систему, любой текст будет иметь заданный размер.
- Если вы не завершили работу, вместо «Выйти сейчас» нажмите «Выйти позже» и сохраните файл, над которым вы работаете. Затем перезагрузите компьютер; для этого нажмите «Пуск», щелкните по стрелке, направленной вправо (она расположена справа от «Завершить работу») и нажмите «Перезагрузить».
Реклама
Советы
- Поэкспериментируйте с разными шрифтами и размерами текста. Так как компьютеры отличаются друг от друга, на одном компьютере некоторые шрифты будут выглядеть лучше, чем на другом.
- Если у вас не получается вернутся к шрифтам по умолчанию, восстановите систему.
Реклама
Предупреждения
- Не делайте шрифт слишком мелким; в этом случае вам будет трудно открыть окно «Персонализация» и изменить такой шрифт.
Реклама
Об этой статье
Эту страницу просматривали 86 033 раза.
Была ли эта статья полезной?
Learn how to change the default system font on Windows 10 with a simple registry tweak to give your desktop a new and exciting look. With this tweak, you can customize the default system font on your desktop icons, such as Recycle bin and This PC, as well as the title bar, message box, and more. To ensure a seamless process, we recommend backing up your registry and creating a system restore point before making any changes.
In the past, changing the default system font was easy on Windows 7 and earlier versions, using the personalization settings in the Control Panel. However, on Windows 10, these settings are no longer available, and you need to use registry tweaking or third-party software to make changes. In this post, we’ll guide you through the registry tweaking process to change the default system font in Windows 10, giving your desktop a fresh new look.
How to Change the Default System Font on Windows 7?
Follow these steps to change the default System Font on Windows 7:-
Step 1. Right-click on a blank area of the Desktop and choose Personalize from the available options.
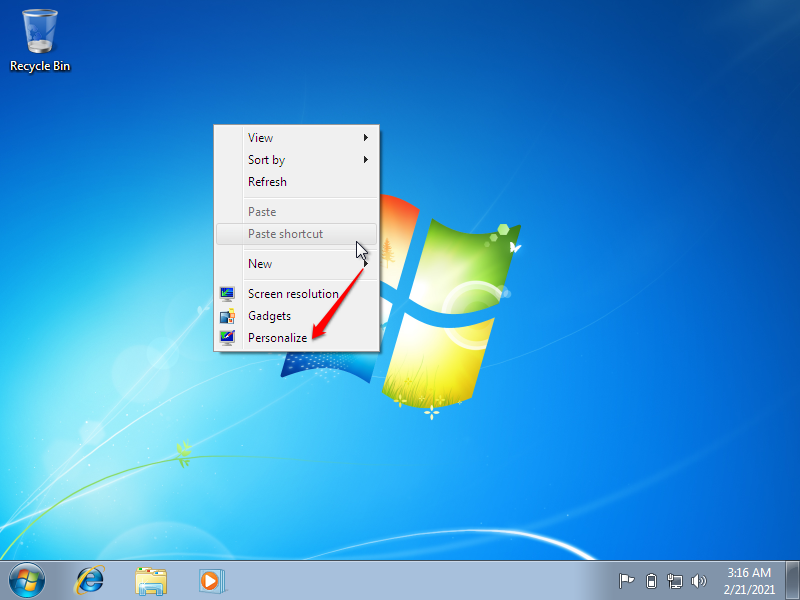
Step 2. Select the theme you want to use, then click the Window Color option.
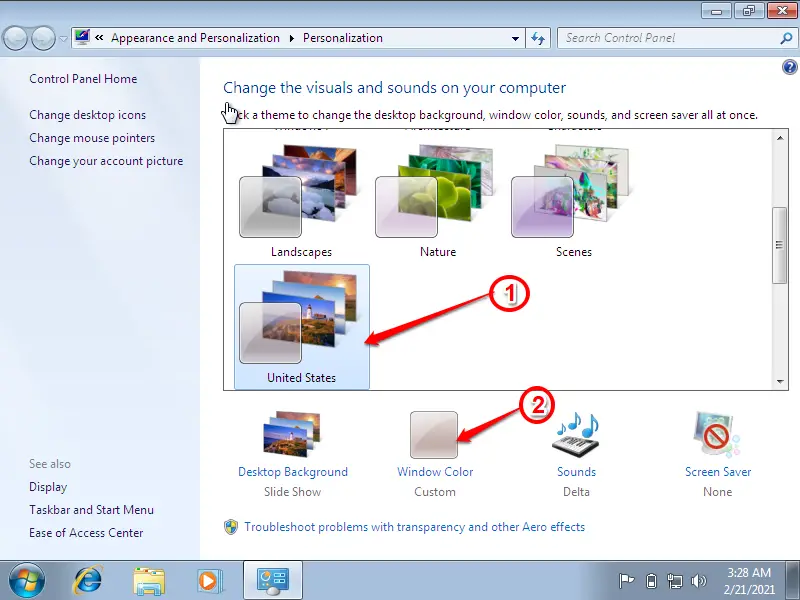
Step 3. Once you click on the “Window Color” option, the “Window Color and Appearance” window opens.
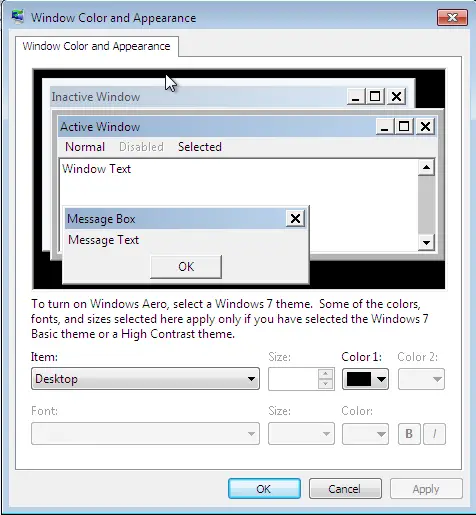
Step 4. Select the item, and change the Color, Size, and Font according to your choice. You have to make the changes one by one. Once the changes are made, click Apply and then OK.
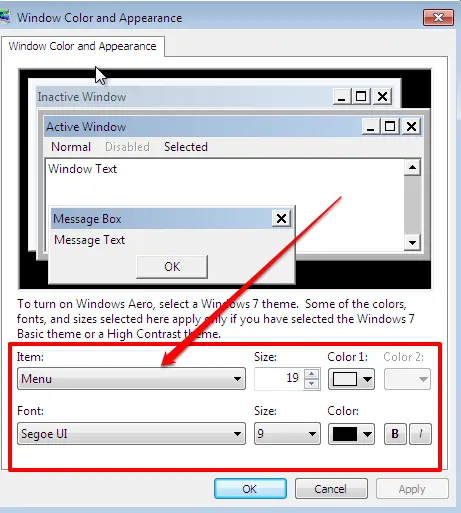
The change is immediate, which means that it will display font, color, or size immediately once you make the changes. There is no need to restart your computer.
How to Change the Default System Font on Windows 10?
Follow these steps to change the default System Font on Windows 10:-
Step 1. Open a Notepad (To open the Notepad, click on the Start button and type Notepad. From the available options, click the Notepad).
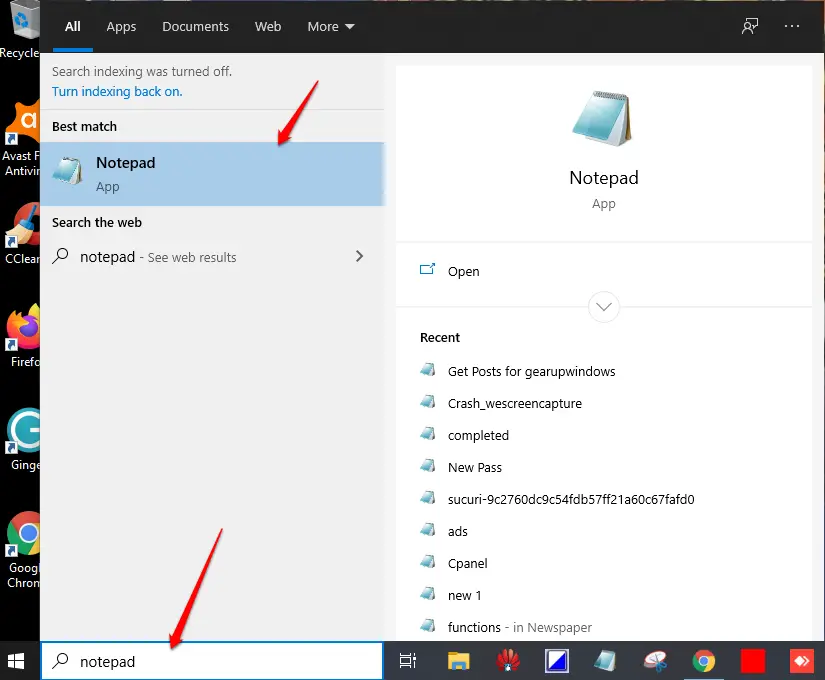
Step 2. Once the Notepad app opens, copy and paste the following text code:-
Windows Registry Editor Version 5.00 [HKEY_LOCAL_MACHINE\SOFTWARE\Microsoft\Windows NT\CurrentVersion\Fonts] "Segoe UI (TrueType)"="" "Segoe UI Bold (TrueType)"="" "Segoe UI Bold Italic (TrueType)"="" "Segoe UI Italic (TrueType)"="" "Segoe UI Light (TrueType)"="" "Segoe UI Semibold (TrueType)"="" "Segoe UI Symbol (TrueType)"="" [HKEY_LOCAL_MACHINE\SOFTWARE\Microsoft\Windows NT\CurrentVersion\FontSubstitutes] "Segoe UI"="NEW-FONT"
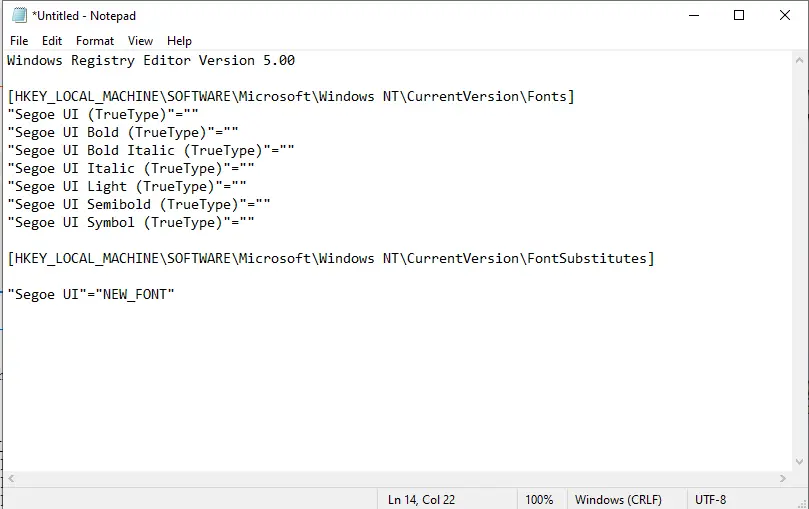
Step 3. Now, press the Windows + I hotkey to open the Settings app and select the Personalization category.
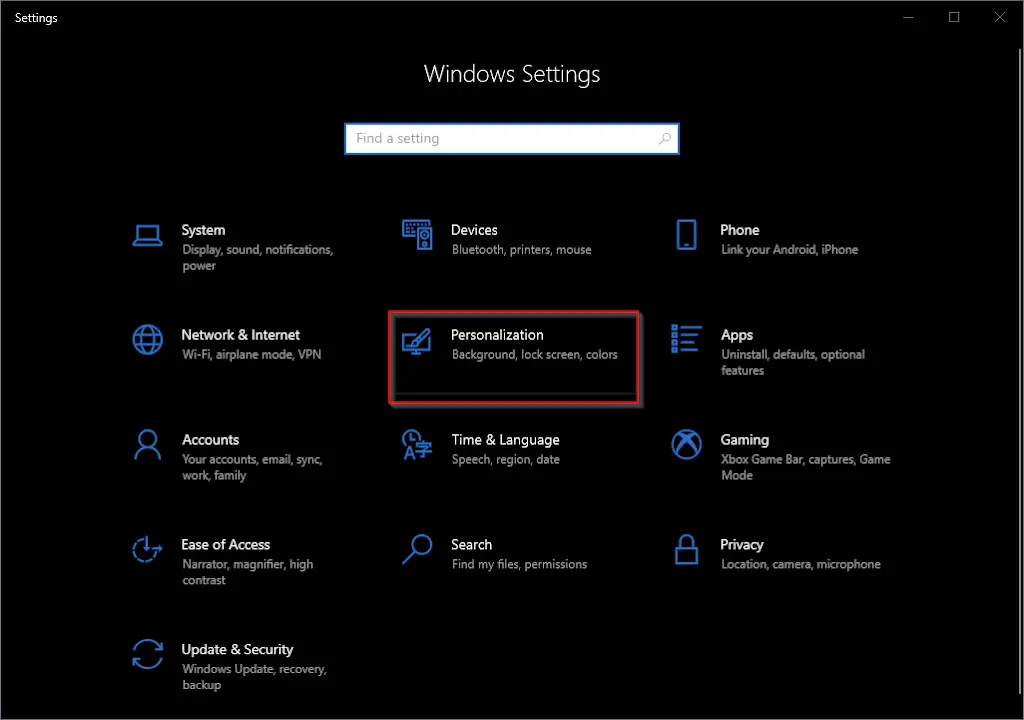
Step 4. On the Personalization category, click on the Fonts option from the left side.
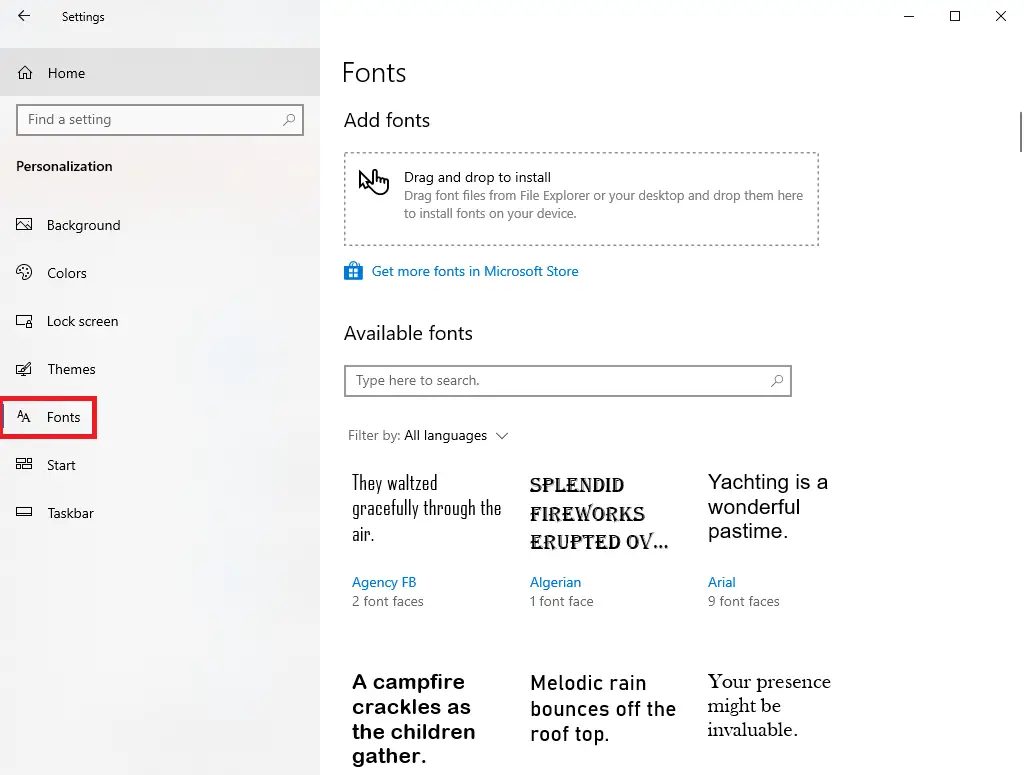
You will see a vast collection of font families installed on your PC.
Step 5. Select the font you want to use on your Windows 10 PC and note down its Official name—for example – Arial.
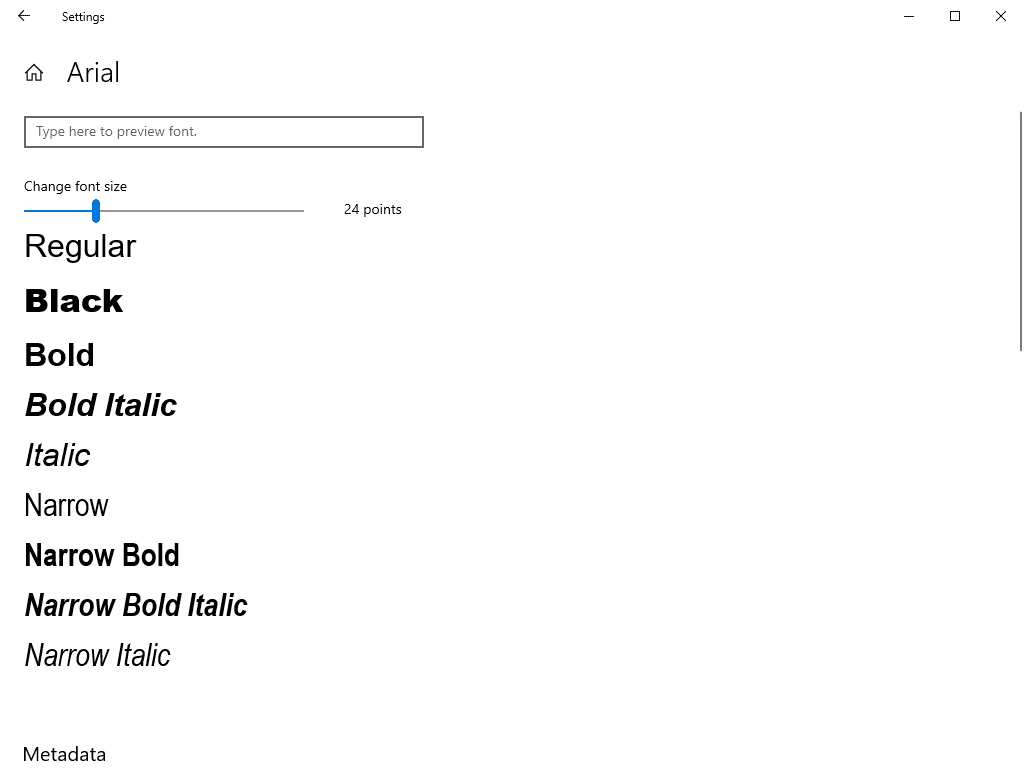
Step 6. Now, in the Notepad file you have already opened, replace the text NEW_FONT with the font name you have selected from the Settings page. Since we want to use the Arial font for the entire system, I have replaced the NEW_FONT with the Arial in the registry code.
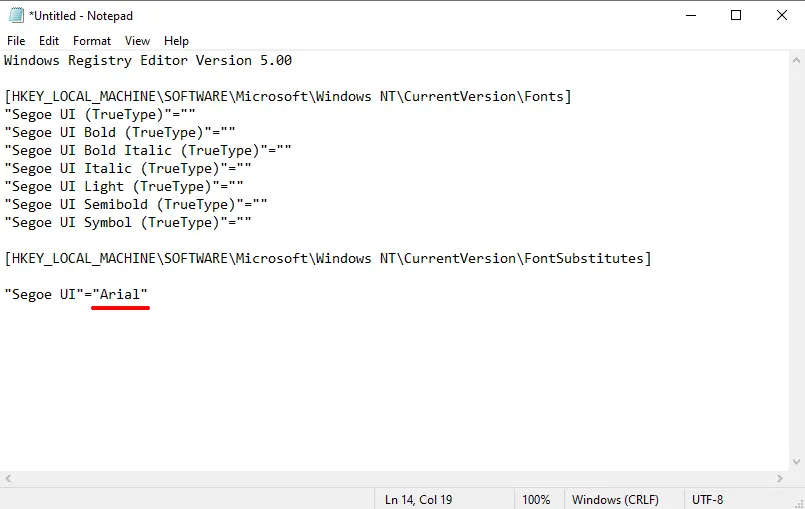
Step 7. Once you have replaced the font name in the Notepad app, press Ctrl + S hotkey to save it. While saving, name it system.reg.
Step 8. Locate the file where you have saved the system.reg file. Right-click on it and select the Merge option from the context menu.
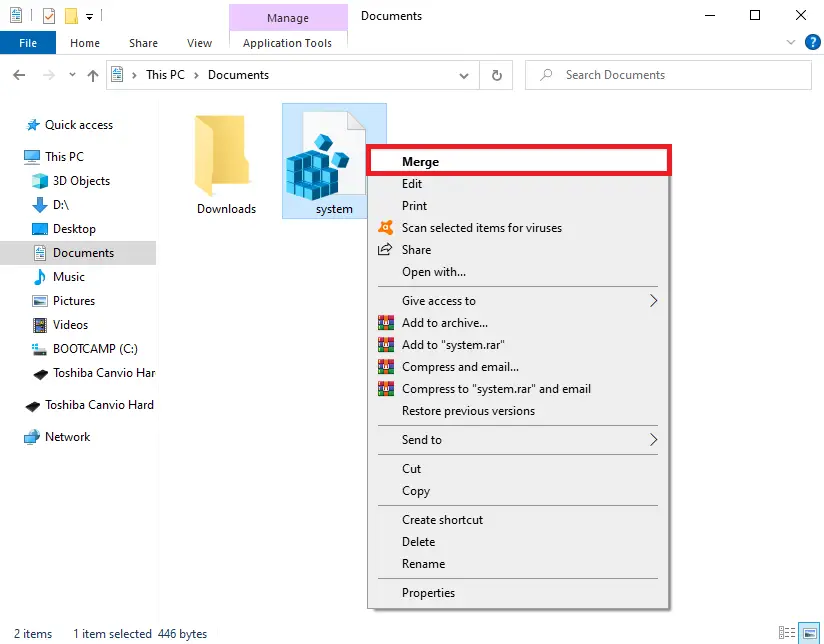
Step 9. When prompted, click on Yes and then OK to merge the registry file into your Windows 10 PC.
Once you have completed the above steps, restart your computer, and the new font will replace the entire system.
How to Restore Default System Font on Windows 10?
If you want the previous default fonts on your Windows 10 computer, you can revert the changes. To restore the system default font on Windows 10, perform the following steps:-
Step 1. Press Windows + R keys simultaneously to open the Run dialog box.
Step 2. Type notepad and hit Enter from the keyboard.
Step 3. Once the Notepad app opens, copy and paste the following code:-
Windows Registry Editor Version 5.00 [HKEY_LOCAL_MACHINE\SOFTWARE\Microsoft\Windows NT\CurrentVersion\Fonts] "Segoe UI (TrueType)"="segoeui.ttf" "Segoe UI Black (TrueType)"="seguibl.ttf" "Segoe UI Black Italic (TrueType)"="seguibli.ttf" "Segoe UI Bold (TrueType)"="segoeuib.ttf" "Segoe UI Bold Italic (TrueType)"="segoeuiz.ttf" "Segoe UI Emoji (TrueType)"="seguiemj.ttf" "Segoe UI Historic (TrueType)"="seguihis.ttf" "Segoe UI Italic (TrueType)"="segoeuii.ttf" "Segoe UI Light (TrueType)"="segoeuil.ttf" "Segoe UI Light Italic (TrueType)"="seguili.ttf" "Segoe UI Semibold (TrueType)"="seguisb.ttf" "Segoe UI Semibold Italic (TrueType)"="seguisbi.ttf" "Segoe UI Semilight (TrueType)"="segoeuisl.ttf" "Segoe UI Semilight Italic (TrueType)"="seguisli.ttf" "Segoe UI Symbol (TrueType)"="seguisym.ttf" "Segoe MDL2 Assets (TrueType)"="segmdl2.ttf" "Segoe Print (TrueType)"="segoepr.ttf" "Segoe Print Bold (TrueType)"="segoeprb.ttf" "Segoe Script (TrueType)"="segoesc.ttf" "Segoe Script Bold (TrueType)"="segoescb.ttf" [HKEY_LOCAL_MACHINE\SOFTWARE\Microsoft\Windows NT\CurrentVersion\FontSubstitutes] "Segoe UI"=-
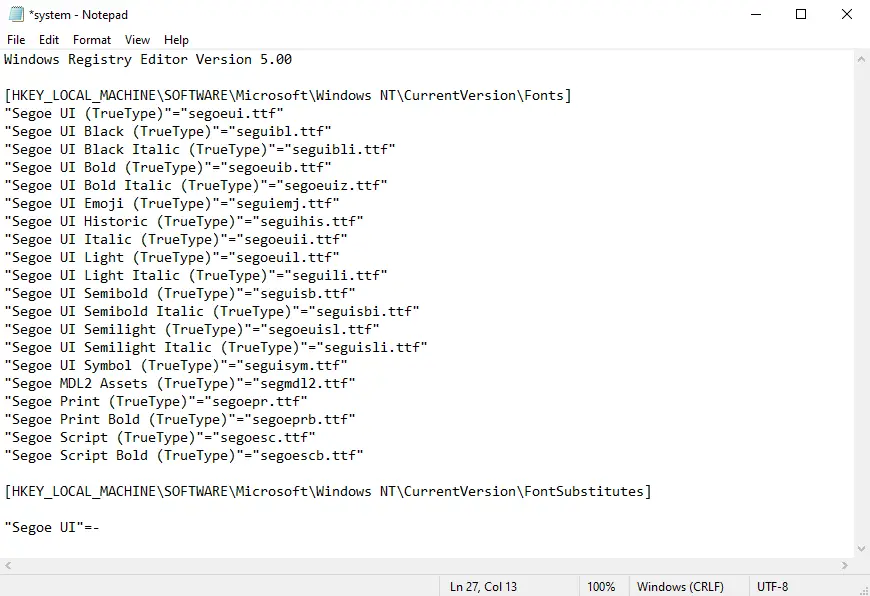
Step 4. Save this file as Default-font.reg.
Step 5. Double-click on this .reg file, click Yes, and then OK to apply the changes.
Once you have completed the above steps, restart your PC to revert the system configuration to the default font.
Conclusion
In conclusion, changing the default system font can give your Windows 10 PC a fresh new look, and the process is simple with the help of registry tweaking. Unlike earlier versions of Windows, you cannot change the default system font on Windows 10 using personalization settings. However, by following the steps mentioned in this post, you can change the font of your desktop icons, message boxes, title bars, and more.
It is recommended that you back up your registry and create a system restore point before making any changes to avoid any unwanted issues. Also, if you want to revert to the previous default font, you can do so by following the steps mentioned in the post. With a few simple tweaks, you can customize the default system font on your Windows 10 PC and make it more exciting and fun to use.

Каждый пользователь Windows рано или поздно сталкивается с необходимостью изменить системный шрифт — будь то для улучшения читаемости текста или создания уникального оформления рабочего стола. Замена шрифта позволяет настроить размер букв, их начертание и стиль отображения, что особенно актуально при работе с документами или веб-страницами.
В этой статье мы разберем конкретные технические способы установки новых шрифтов в Windows 10/11, включая добавление файлов через папку Fonts, использование драг-энд-дроп метода и применение сторонних менеджеров шрифтов. Особое внимание уделим проверке совместимости форматов TTF, OTF и WOFF с системой.
Многие пользователи не знают, что Windows позволяет настраивать не только стандартные параметры шрифтов, но и создавать собственные наборы для разных программ. Мы покажем, как правильно управлять коллекцией шрифтов, не перегружая систему, и настраивать их автоматическую активацию для определенных приложений.
Где найти и скачать новые шрифты для установки
Современный пользователь Windows может выбрать несколько надежных источников для загрузки новых шрифтов:
Google Fonts — бесплатная библиотека с более чем 1000 шрифтов. Каждый файл проверен на совместимость с операционными системами и браузерами. Достаточно нажать кнопку ‘Download family’ для сохранения архива на компьютер.
Adobe Fonts — профессиональная коллекция из 20 000+ шрифтов. Доступна по подписке Creative Cloud. Автоматическая активация через специальное приложение упрощает способ установки.
DaFont.com — популярный каталог с удобной сортировкой по категориям: рукописные, декоративные, технические. Перед скачиванием можно проверить лицензию и просмотреть все символы шрифта.
Font Squirrel — собрание качественных бесплатных шрифтов для коммерческого использования. Каждая статья о шрифте содержит примеры применения и технические характеристики.
При выборе источника обращайте внимание на:
- Формат файлов (.ttf, .otf)
- Лицензию использования
- Поддержку кириллицы
- Наличие полной знаковой системы
Рекомендуется загружать шрифты только с проверенных ресурсов во избежание вредоносного кода в файлах.
Как проверить совместимость шрифта с вашей операционной системой
Перед установкой нового шрифта необходимо убедиться в его совместимости с вашей системой. Для Windows поддерживаются форматы TTF, OTF и FON. Проверьте размер файла шрифта — он обычно не должен превышать 30 МБ.
Простой способ проверки совместимости:
1. Откройте файл шрифта двойным щелчком. Если система показывает предварительный просмотр с символами — шрифт совместим.
2. Проверьте кодировку шрифта через свойства файла. Для корректной работы в Windows требуется поддержка Unicode.
Автоматическая проверка через специальные утилиты:
— NexusFont позволяет проверить целостность файла шрифта
— FontExpert сканирует шрифт на наличие поврежденных символов
— MainType выявляет конфликты с уже установленными шрифтами
Признаки несовместимого шрифта:
— Отсутствие предпросмотра в системе
— Сообщения об ошибках при открытии файла
— Некорректное отображение символов
— Конфликты с другими шрифтами после установки
Пользователь может создать тестовый документ и проверить отображение шрифта во всех необходимых программах перед окончательной установкой в систему.
Установка шрифта через панель управления Windows
Этот способ установки поможет пользователям, которые предпочитают работать через стандартные инструменты Windows. В отличие от прямой установки двойным щелчком, данный метод позволяет увидеть предварительный просмотр шрифта и его размер до установки.
1. Откройте ‘Панель управления’ через меню ‘Пуск’ или поиск Windows
2. Выберите раздел ‘Шрифты’ (или найдите его через поиск в панели управления)
3. В верхней части окна нажмите ‘Установить шрифт’
4. Укажите папку с новыми шрифтами
5. Отметьте нужные файлы галочками
6. Нажмите ‘ОК’ для завершения установки
Особенность этого метода — возможность проверить наличие дубликатов. Если в системе уже есть шрифт с таким именем, Windows предупредит об этом. В статье с техническими характеристиками каждого файла можно увидеть формат, размер и количество начертаний.
При установке через панель управления система автоматически создает резервные копии файлов шрифтов. Это защищает от случайного повреждения или удаления оригиналов. Для удаления достаточно выделить ненужный шрифт и нажать клавишу Delete.
Способы удаления ненужных шрифтов без повреждения системы
Удаление неиспользуемых шрифтов помогает ускорить загрузку Windows и освободить место на диске. Для безопасного удаления существует несколько проверенных методов.
Встроенный способ Windows
- Откройте ‘Параметры’ → ‘Персонализация’ → ‘Шрифты’
- Выберите шрифт для удаления
- Нажмите ‘Удалить’
Через папку Fonts
- Нажмите Win + R
- Введите C:\Windows\Fonts
- Удерживая Ctrl, выделите ненужные шрифты
- Нажмите Delete
Перед удалением создайте резервную копию шрифтов:
- Скопируйте содержимое папки Fonts на внешний носитель
- Сохраните список установленных шрифтов через командную строку: dir C:\Windows\Fonts > fonts_backup.txt
Безопасные для удаления шрифты
- Декоративные шрифты (Comic Sans MS, Webdings)
- Дублирующиеся версии шрифтов
- Шрифты неиспользуемых языков
Системные шрифты Windows защищены от случайного удаления. При попытке их удаления пользователь получит сообщение об ошибке доступа.
Для восстановления случайно удаленного шрифта используйте команду в PowerShell:
Add-Font -Path 'путь_к_файлу_шрифта'
Настройка шрифта по умолчанию в популярных программах
Microsoft Office предоставляет быстрый доступ к настройкам шрифта через меню ‘Файл’ > ‘Параметры’ > ‘Дополнительно’. В разделе ‘При создании документов’ пользователь может указать стандартный шрифт для новых файлов Word, Excel и PowerPoint.
В браузере Google Chrome изменение шрифта выполняется через ‘Настройки’ > ‘Оформление’ > ‘Настройка шрифтов’. Здесь можно задать размер и стиль текста для всех веб-страниц. Mozilla Firefox предлагает аналогичные настройки в разделе ‘Настройки’ > ‘Основные’ > ‘Язык и внешний вид’.
Для Notepad++ смена шрифта осуществляется через ‘Настройки’ > ‘Стиль’ > ‘Общие’. Windows 10 позволяет менять системный шрифт через редактор реестра: HKEY_LOCAL_MACHINE\SOFTWARE\Microsoft\Windows NT\CurrentVersion\Fonts.
Adobe Photoshop хранит настройки шрифта по умолчанию в меню ‘Редактирование’ > ‘Установки’ > ‘Текст’. После изменения параметров новые текстовые слои будут создаваться с выбранными характеристиками.
В статье рассмотрены основные программы, но принцип настройки схож и в других приложениях – поиск соответствующего раздела в настройках и выбор параметров шрифта.
Решение типичных проблем при установке новых шрифтов
При попытке установить новый шрифт в Windows часто возникает ошибка ‘Файл шрифта поврежден’. В большинстве случаев способ исправления — очистка кэша шрифтов. Откройте командную строку от администратора и выполните команду ‘net stop spooler’, затем удалите содержимое папки C:\Windows\Temp.
Если установленный шрифт не отображается в программах, проверьте его размер — файлы более 30 МБ могут некорректно обрабатываться системой. Разделите большой файл шрифта на несколько меньших с помощью специальных утилит типа FontForge.
При конфликте версий одного шрифта удалите все дубликаты через ‘Параметры → Персонализация → Шрифты’. Оставьте только актуальную версию, перезагрузите компьютер для применения изменений.
Некоторые шрифты могут отказываться устанавливаться из-за блокировки системой безопасности. В этом случае щелкните правой кнопкой по файлу шрифта, выберите ‘Свойства’ и снимите галочку ‘Блокировать’.
В случае появления артефактов при отображении текста, измените настройки сглаживания шрифтов в Windows через ‘Параметры → Система → Экран → Дополнительные параметры масштабирования’. Выберите ‘ClearType’ и следуйте инструкциям настройки.
Комментарии
Как поменять системный шрифт в Windows 7
Еще одна
статья в закладки. Для кого-то этот вопрос покажется простым, но есть
пользователи, которые не знают как изменить шрифт и можно ли это сделать
вообще. На рабочем столе щелкаем правой клавишей мыши и нажимаем
«Персонализация». Затем выбираем меню «Цвет окна».

Здесь
нажимаем «Дополнительные параметры оформления», появляется окно, где можно
настраивать шрифт, его размер и цвет. Выбирая нужный элемент слева, например:
окно сообщения.
Можно менять
любые элементы как нравится Вам. Также можно увеличить размер текста в системе
с помощью другой настройки. Пуск – панель управления – шрифт – изменение размера
шрифта. Либо также: Персонализация и слева нажимаем «Экран».

Здесь можно
выставить средний или крупный текст. Я обычно всегда ставлю 125%, т.к. очень
много работаю за компьютером и глаза надо беречь. Чем мельче шрифт, тем Вы
сильнее напрягаете глаза вглядываясь. Поэтому при работе лучше увеличивать
шрифты, картинки (если пишите на них что-то или рисуете) и т.д. Надеюсь, статья
была полезной.
Автор: Алена
Кувшинова
Популярные сообщения из этого блога
Как прошить мультимедиа в машине. Установка SingleMenu
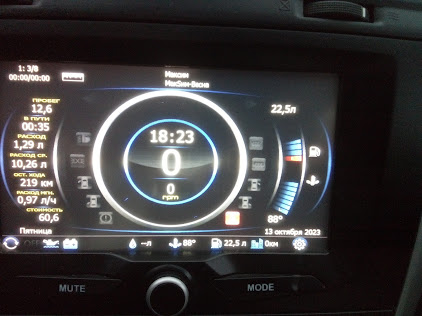
Если у Вас автомобиль отечественного производителя, то эта статья для Вас. Кто-то обращается к профессионалам для прошивки магнитолы в авто, я решила заняться этим вопросом сама. Прошивать будем сенсорную магнитолу в автомобиле Datsun mi — do . Прошивки и меню в свободном доступе брала на замечательном сайте 4 pda . to / forum . Спасибо тем, кто трудился над оформлением различных меню и самой прошивки. Перед прошивкой можно сделать дамп ПО. Скачиваем с форума архив NDumpCE 6+. rar . Распакуйте на CD -карту или флешку. Запустите файл, выберите Disk 1 и нажмите « Save ». Дождитесь окончания создания дампа. Для начала нужно посмотреть какая версия ПО установлена на магнитоле. Заходим в информацию системы и видим, что версия ПО 21.1.3.64, версия CAN –шины 1.13. Прошивка мультимедиа Заходим на форум и скачиваем нужную нам прошивку. Если у Вас другая версия, просто скачиваете свою версию. Для чего прошивать? На моей магнитоле не было выхода на рабочий стол, а для того, …
Как добавить виджеты на рабочий стол в windows 10
Наверно многим полюбились гаджеты на рабочий стол в Windows 7, календарь, часы, погода и другие. Это ведь так удобно, когда все под рукой. Но компания Microsoft решила, что гаджеты уязвимы и под угрозой безопасность системы, в системе Windows 10 эту функцию убрали. Но на просторах Интернета можно было скачать отдельно стандартные гаджеты, и я с удовольствием вернула календарь и погоду. Но после очередного обновления гаджеты перестали работать. Поэтому я стала искать альтернативу стандартным гаджетам и нашла, причем более современный дизайн, на все вкусы и цвета. Программа Xwidget легко находится в интернете, бесплатно скачивается. В наборе есть различные виджеты, также я отдельно скачала календарь, т.к. его не было в стандартном наборе. Мне понравился виджет «Погода», очень интересный дизайн, легкая настройка. Есть различные параметры, можно настроить прозрачность, расположение, изменить размер какой удобен Вам. Как добавить виджет После установки программы на компьютер, зн…
Полезные расширения (плагины) для браузера
Расскажу какими расширениями пользуюсь сама и рекомендую пользователям. Самые первые плагины я устанавливаю для блокировки рекламы на сайтах. Это касается не только баннеров, но и рекламы в видео, я не люблю смотреть фильмы, когда их на самом интересном месте прерывает реклама, которая к тому же гораздо громче самого фильма:). Adblock Plus – это самый первый блокировщик рекламы, который я попробовала когда-то. Пользуюсь таким уже очень много лет. Рекомендую от себя лично. Пользуюсь бесплатно, хотя у этого плагина есть платные функции, но мне хватает бесплатных. Гибкая настройка расширения позволяет скрыть всю рекламу или оставить допустимую, также блокировать отслеживание через соц.сети и блокировка push – уведомлений. В платной версии можно блокировать всплывающее окно о соглашении cookie файлов. Я убрала в настройках приемлемую рекламу. Также не лишним будет настроить языки на котором может быть реклама. Это расширение я использую совместно с антибаннером. AdGuar…
















