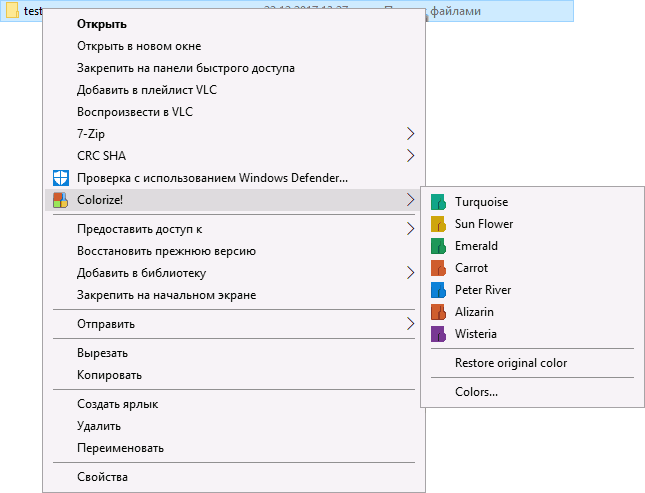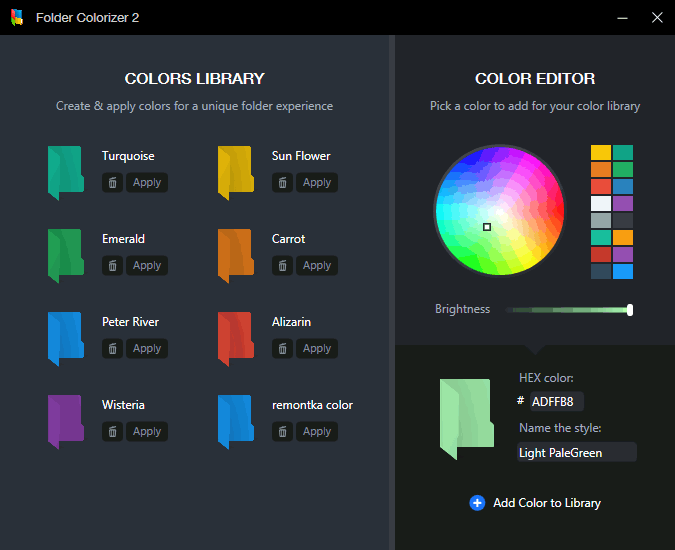В Windows все папки имеют одинаковый вид (за исключением некоторых системных папок) и их изменение не предусмотрено в системе, хотя и есть способы изменить вид сразу всех папок. Однако, в некоторых случаях может быть полезной возможность «придать индивидуальность», а именно — изменить цвет папок (конкретных) и сделать это можно с помощью некоторых сторонних программ.
Одна из таких программ — бесплатная Folder Colorizer 2 очень проста в использовании, работающая с Windows 10, 8 и Windows 7 будет рассмотрена далее в этом коротком обзоре. См. также: Как изменить системные иконки Windows 10.
Использование Folder Colorizer для изменения цвета папок
Установка программы не представляет собой сложностей и на момент написания этого обзора вместе с Folder Colorizer не устанавливается какое-либо дополнительное ненужное ПО. Примечание: у меня сразу после установки в Windows 10 установщик выдал ошибку, но на работу и возможность удаления программы это не повлияло.
Однако, в установщике присутствует отметка о том, что вы согласны с тем, что программа является бесплатной в рамках деятельности некоего благотворительного фонда и иногда будет «незначительно» использовать ресурсы процессора. Чтобы от этого отказаться, снимите отметку и нажмите «Skip» внизу слева окна установщика, как на скриншоте ниже.
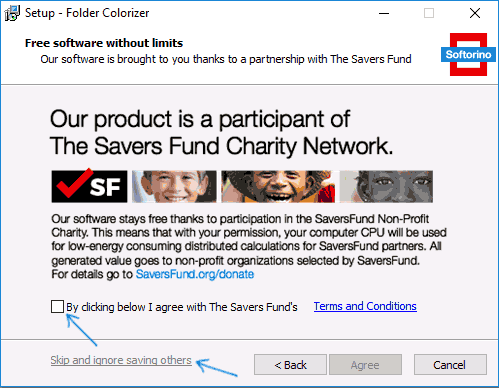
Обновление: к сожалению, программу сделали платной. После установки программы в контекстном меню папок появится новый пункт — «Colorize», с помощью которого и выполняются все действия по изменению цвета папок Windows.
- Вы можете выбрать цвет из уже представленных в списке, и он сразу будет применен к папке.
- Пункт меню «Restore color» возвращает стандартный цвет папке.
- Если открыть пункт «Colors», вы можете добавить собственные цвета или удалить предустановленные настройки цветов в контекстном меню папок.
В моем тесте всё работало исправно — цвета папок меняются нужным образом, добавление цветов проходит без проблем, а нагрузки на процессор нет (по сравнению с обычным использованием компьютера).
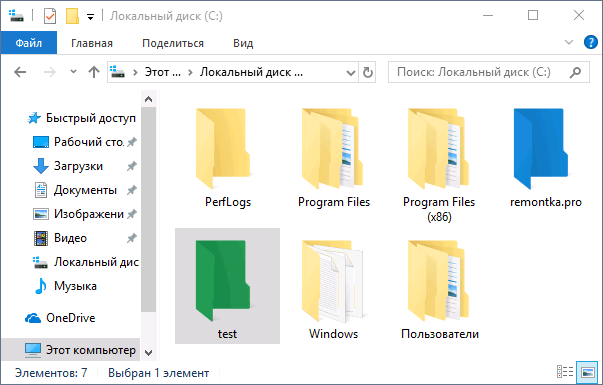
Еще один нюанс, на который следует обратить внимание — даже после удаления Folder Colorizer с компьютера цвета папок остаются измененными. Если вам нужно вернуть стандартный цвет папок, то перед удалением программы используйте соответствующий пункт контекстного меню (Restore Color), а уже после этого производите удаление.
Скачать Folder Colorizer 2 можно бесплатно с официального сайта: https://softorino.com/foldercolorizer2/
Примечание: как и для всех такого рода программ, рекомендую перед установкой проверять их с помощью VirusTotal (на момент написания статьи программа чистая).
Ученые утверждают, что одно из самых главных качеств, которое сделало человека человеком — это постоянное подсознательное стремление к познанию и изменению окружающего мира. Именно этот инстинкт заставлял первобытных художников раскрашивать стены своих пещер, толкает британских ученых™ производить все новые безумные исследования, а компьютерных гиков постоянно что-то подкручивать и перенастраивать в своей и так исправно работающей системе. 
Стандартный файловый менеджер Windows предоставляет не так уж много опций для кастомизации. Однако, как всегда бывает с популярными продуктами, когда разработчики чего-то не предусмотрели, то приходит на помощь огромная армия пользователей, добавляя с помощью плагинов и модов необходимые функции.
Сегодня я хочу вам представить одно из таких дополнений — Windows 7 Folder Background Changer. Как понятно из названия, утилита дает возможность изменить фоновое изображение в любой папке Windows.

Программка не требует установки и состоит из одного исполнимого файла. Работа с утилитой не вызовет затруднений и вполне понятна из скриншота. В поле Folder Location указываем папку, фон которой подлежит изменению, а нажатием на кнопку Change Background Image выбираем нужное изображение. Можно также указать цвет отображения текста в этой папке, а для пущей красивости отметить опцию Show Shadow Under Text, добавляющую тени. И разумеется, все сделанные изменения можно отменить, если вы захотите вернуться к родному облику Windows Explorer.
В результате вы сможете созерцать свои любимые пейзажи в качестве фона папки:
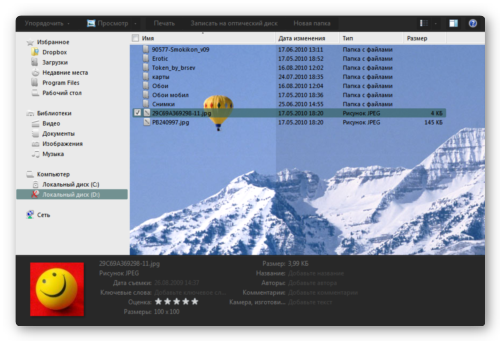
или наоборот, выбрать спокойный фоновый рисунок, идеально вливающийся в оформление вашей системы:

Загрузить Windows 7 Folder Background Changer

Привет уважаемый друг. Сегодня я покажу вам как, изменить цвет и значек папок в Windows 7–10. Данная фича лично мне помогает более быстрее ориентироваться в проводнике, ну и радует глас.
Для изменения мы воспользуемся бесплатной программой, созданной исключительно для таких целей. Скачать ее можно у меня с сайта кликнув вот сюда Скачать FolderPainter. Меня удивил тот факт, что данная программа ни как не сказывается негативно на операционную систему и не затрагивает системные файлы, это есть очень хорошо. Системных сбоев точно не будет.
Принцип ее работы, это создать параметр в контекстном меню, ну бля тот же сука реестр, она внесет в него изменения. Но не ссыте, страшного ни чего не будет это я вам гарантирую. Это потом можно будет все удалить через саму программу так-то, а потом и саму программу в след удалить, если лично вас что-то не устроило. Ну я это для справки написал.
С вами мы уже скачали программу FolderPainter, распаковали архив, работает она без установки, так что вырезаем ее из временной паки, куда вы ее скачали и распаковали и вставляем ее в папку где лежат наши программы. Лично у меня просто все четко и отдельно, по папкам.
В архиве к5ак обычно две версии, одна для 64 битных, другая для 32. Запускаем ту, которая подходит для нашей операционной системы. В моем случаи 64х битная.

Все, считай установили программу, теперь у нас в контекстном меню доступен выбор. Так же хочу отметить, что в программе уже есть несколько наборов иконок, но можно загрузить еще. не забудьте так же поставить галочку, как у меня на скриншоте. Копировать значек в папку, это позволит нам в дальнейшем к примеру записать необходимый каталог папок , на которых вы изменили цвет этой программой на ту же флешку или другой носитель и данные визуальные изменения останутся, за пределами нашего пк. О как охуительно придумано. А если не поставите галочку, то эта красота, будет работать только на вашем пк. Так-то справедливо и придумано прикольно.
Теперь нам нужно открыть проводник, вызвать контекстное меню, кликом правой кнопки мышки по нужной нам папке. Сейчас я покажу это на скриншоте.

Так же уважаемые и не очень читатели, шучу, вы все ценные для меня. Хочу конкретизировать один момент, он базовый в программе. На скриншоте я вам отобразил это. Возможно только на русском языке Изменить значек папки у нас в контекстном меню дублируется. И я решил вам показать это на скриншоте. К какой папке, что я применил.

Я нажал изменить значек папки в верхнем меню, видите, это меню по умолчанию меняет только цвет папки.

А нижнее меню по умолчанию в базовых настройках программы, меняет так же по мимо цвета и саму картинку папки, это видно на скриншоте выше.
В принципе для меня этого достаточно и я не буду скачивать в программе, дополнительные наборы и ставить их и т д.
Теперь по удалению установленных цветов на папки, нужно просто запустить программу и поставить галочки если вы их убрали на те наборы, которые вы хотите удалить и нажать Удалить. Вот в принципе и все. Оставляю ссылку еще раз для скачивания программы с моего сервера Скачать FolderPainter
Пишите в комментариях свои вопросы, так же ставьте плюсик к статье.
Я так полагаю что данный вопрос возник у вас после использования отметок разными цветами на Macintosh, отвечу прямо: конкретно выделения разными цветами файлов и папок в среде Windows нет, однако, так как операционные системы Mac и Windows принципиально разные то система отметок все-же предусмотрена, даже скажу что на практике система отметок в Windows более грамотная, так как вместо цветов используются meta-теги, тем самым предосталяя больше возможностей для группировки файлов и папок по определенным параметрам нежели цвет, значение которого нужно еще помнить, кроме того выделение цветом на Mac не сохранится при переносе файла на другое устройство или сохранении в облаке, а meta-данные перенесутся без проблем и будут работать, да и система индексации быстрее найдет нужные вам файлы, конечно, к этому придется привыкнуть, но в итоге будет удобнее, поверьте.