В Windows 11, как и в предыдущей версии системы, есть возможность изменить цвет заголовка окна. Работает функция с некоторыми «особенностями», но задать желаемый цвет позволяет.
В этой простой инструкции два способа изменить цвет заголовков активных окон Windows 11, про неактивные окна и дополнительная полезная информация. На близкую тему: Как изменить цвет панели задач и меню Пуск Windows 11.
Изменение цвета заголовка окна в параметрах
Первый способ — использование параметров персонализации в Параметрах Windows 11. Шаги будут следующими:
- Откройте «Параметры» (для этого можно нажать клавиши Win+I на клавиатуре).
- Перейдите в раздел Персонализация и откройте пункт «Цвета».
- В разделе «Контрастный цвет» выберите «Вручную» (если требуется, чтобы цвет заголовка окна не зависел от обоев) и укажите нужный цвет. При необходимости установки цвета, отсутствующего в списке, нажмите «Просмотреть цвета» в разделе «Пользовательские цвета».
- Включите пункт «Показать контрастный цвет для заголовков и границ окон».
- Изменения вступают в силу без перезагрузки компьютера.
После проделанных действий заголовки активных окон будут иметь цвет, выбранный в пункте «Контрастный цвет», а неактивных — слегка приглушенный вариант этого же цвета.
К сожалению, цвет заголовка окна меняется не у всех окон, а только у «классических» приложений. Например, в самом окне «Параметры» изменений вы не увидите. Дополнительный нюанс — этот же цвет будет отображаться и в качестве цвета границы окна, что не всегда требуется.
Как изменить цвет заголовков окон в редакторе реестра
Если ваша Windows 11 не активирована, параметры персонализации будут недоступными. В этом случае для изменения цвета заголовка окна можно использовать редактор реестра:
- Нажмите правой кнопкой мыши по кнопке «Пуск», выберите пункт «Выполнить», введите regedit и нажмите Enter — откроется редактор реестра.
- Перейдите в раздел реестра
HKEY_CURRENT_USER\Software\Microsoft\Windows\DWM
- Дважды нажмите по параметру ColorPrevalence и задайте значение 1 для него — заголовки окон приобретут «Контрастный цвет», заданный в системе.
- Чтобы изменить этот цвет, дважды нажмите по параметру AccentColor и задайте цвет в формате ffBGR (то есть RGB наоборот) в шестнадцатеричной системе счисления. Вы можете найти любой сайт подбора цвета в Интернете или использовать графический редактор на вашем компьютере, выбрать нужный вам цвет, получить его код шестнадцатеричный RGB (например, для одного из оттенков желто-зеленого — AAEC00), а затем ввести его в качестве значения в AccentColor в виде FF00ECAA. После изменения значения параметра изменения цвета отображаются незамедлительно: результат вы увидите в заголовке окна редактора реестра.
Редактор реестра позволяет выполнить еще одну настройку: изменить цвет заголовка неактивного окна Windows 11. Для этого в том же разделе реестра создайте параметр DWORD с именем AccentColorInactive и задайте его значение тем же способом, что был описан выше.
К сожалению, этот параметр работает по неясной мне логике: например, для неактивного окна браузер цвета заголовка изменился, для стандартных программ Windows 11 (в том числе классических, а не UWP) — нет.

И ещё одна возможность работы с цветами окон и других элементов в Windows 11 — бесплатная утилита Classic Color Panel.
Applies ToWindows 11 Windows 10
Поддержка Windows 10 прекратится в октябре 2025 г.
После 14 октября 2025 г. корпорация Майкрософт больше не будет предоставлять бесплатные обновления программного обеспечения из Центра обновления Windows, техническую помощь и исправления безопасности для Windows 10. Ваш компьютер по-прежнему будет работать, но мы рекомендуем перейти на Windows 11.
Подробнее
Изменение цветового режима и цвета акцента на устройстве может значительно улучшить взаимодействие с пользователем, предоставив более персонализированный и визуально привлекательный интерфейс. Независимо от того, предпочитаете ли вы светлую или темную тему или хотите добавить всплеск цвета в пользовательский интерфейс, настройка этих параметров проста и может быть выполнена всего за несколько шагов.
Цветовой режим
Windows поддерживает два основных цветовых режима: светлый и темный. Светлый режим предлагает яркий и чистый вид, идеально подходит для хорошо освещенных сред, в то время как темный режим обеспечивает более темный интерфейс, который легче на глазах в условиях низкой освещенности. Переключение между этими режимами может помочь уменьшить нагрузку на глаза и улучшить удобочитаемость в зависимости от вашего окружения.
Пример режима освещения:

Пример темного режима:

Примечание: Некоторые приложения позволяют задавать темный или светлый режим отдельно от цветового режима Windows. Кроме того, не все приложения поддерживают темный режим.
Чтобы изменить цветовой режим, выполните приведенные далее действия.
-
В приложении «Настройки» на устройстве с Windows, выберите Персонализация > Цвета или используйте следующее сочетание клавиш:
Знамя
-
В разделе Выберите режим можно выбрать светлый, темный или настраиваемый режим:
-
Темный режим имеет цвета, которые хорошо работают в условиях низкой освещенности. Этот параметр предназначен для меню «Пуск», панели задач и центра уведомлений.
-
Световой режимпредназначен для хорошой работы в светлое время суток
Примечание: Светлый режим не персонализирует цвет меню «Пуск», панели задач и центра уведомлений (этот параметр доступен только длятемных и пользовательских режимов).
-
Настраиваемый режим предоставляет варианты между светлым и темным
Цвет акцента
Цвет акцента используется для выделения важных элементов в пользовательском интерфейсе, таких как кнопки, ссылки и другие интерактивные компоненты. Цвет можно настроить в соответствии с вашими личными предпочтениями или дополнить общую тему устройства. Выбрав цвет акцента, вы можете добавить в интерфейс индивидуальность, сделав его более привлекательным и визуально согласованным.

Чтобы изменить цвет акцента, выполните приведенные далее действия.
-
В приложении «Настройки» на устройстве с Windows, выберите Персонализация > Цвета или используйте следующее сочетание клавиш:
Знамя
-
Вы можете разрешить Windows автоматически выбирать цвет акцента из вашего фона или выбрать свой собственный цвет
-
Чтобы Windows автоматически выбрала цвет акцента, выберите Автоматически.
-
Чтобы вручную выбрать цвет акцента, выберите Вручную. Затем выберите цвет в разделе Последние цвета или Цвета Windows или выберите Просмотреть цвета для более подробного параметра.
Отображение цвета акцента на начальном экране и панели задач
Этот параметр позволяет персонализировать интерфейс Windows, применяя выбранный цвет акцента к меню «Пуск», панели задач и центру уведомлений. Если этот параметр включен, выбранный вами цвет акцента будет отображаться на видном месте на этих элементах, что придает рабочему столу согласованный и настраиваемый вид. Этот параметр доступен, только если в качестве цветового режима Windows выбран темный или пользовательский режим.

Отображение цвета диакритических элементов в заголовках и границах окна
Этот параметр позволяет применить выбранный цвет акцента к заголовкам и границам окон. Если этот параметр включен, цвет акцента будет отображаться на горизонтальной полосе в верхней части каждого окна и границах вокруг окон, обеспечивая согласованный и персонализированный внешний вид на рабочем столе.
Эффекты прозрачности
Эффекты прозрачности можно включить или отключить в соответствии с вашими предпочтениями. Эти эффекты делают некоторые фоны окон и поверхности слегка прозрачными с акриловым размытием. Это может повысить визуальную привлекательность рабочего стола, добавив в интерфейс чувство глубины и наслоения.
Цветовые фильтры и контрастные темы
Windows предоставляет надежные возможности для настройки контрастных тем и цветовых фильтров, что упрощает взаимодействие с устройствами пользователей с нарушениями зрения или определенными специальными возможностями.
-
Контрастные темы повышают видимость текста и элементов пользовательского интерфейса с помощью различных сочетаний цветов, которые можно настроить в соответствии с индивидуальными предпочтениями
-
Цветовые фильтры изменяют цветовую палитру на экране, чтобы помочь пользователям различать вещи, которые отличаются только цветом
Дополнительные сведения см. в статьях Изменение контрастности цветов в Windows и Использование цветовых фильтров в Windows.
Нужна дополнительная помощь?
Нужны дополнительные параметры?
Изучите преимущества подписки, просмотрите учебные курсы, узнайте, как защитить свое устройство и т. д.
When you open an app, you see an app name on the top of that window, which is called the Title Bar. By default, Windows 11 doesn’t show accent color on title bars and borders. So, all program windows will default have uninteresting white or black title bars.
However, it is possible to tweak the Title Bars and set a custom color of your choice. Windows 11 allows users to set both active and inactive (background window) title bars. Selecting a custom color for a title bar will also be visible on the windows borders.
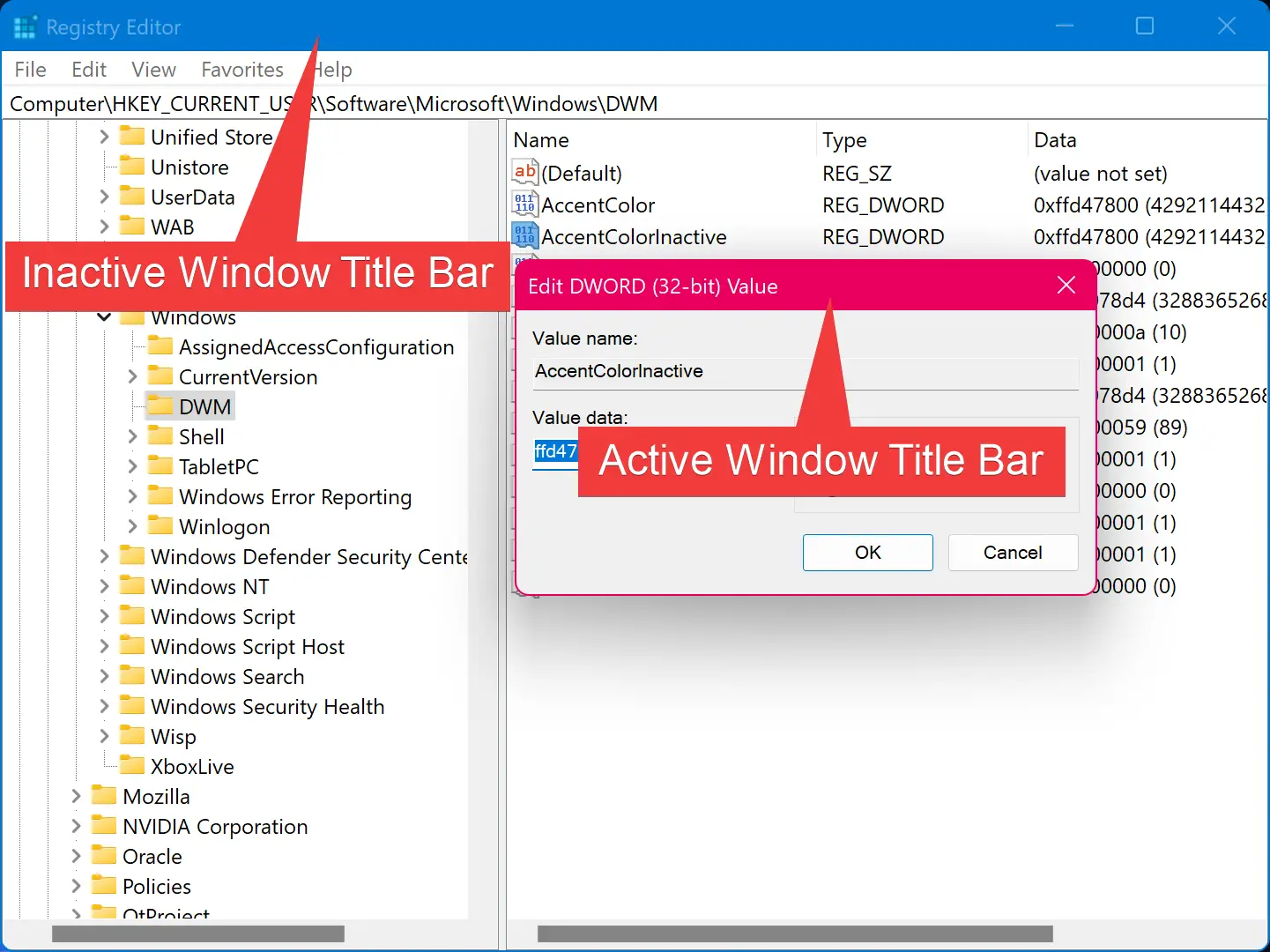
In this gearupwindows article, you will learn to customize custom colors for active and inactive Title Bars in Windows 11.
How to Choose a Color for the Active Title Bar in Windows 11 Settings?
To set a color for the active title bar in Windows 11 using the built-in Settings app, use these steps:-
Step 1. Open Settings.
Step 2. Select Personalization in the left sidebar.
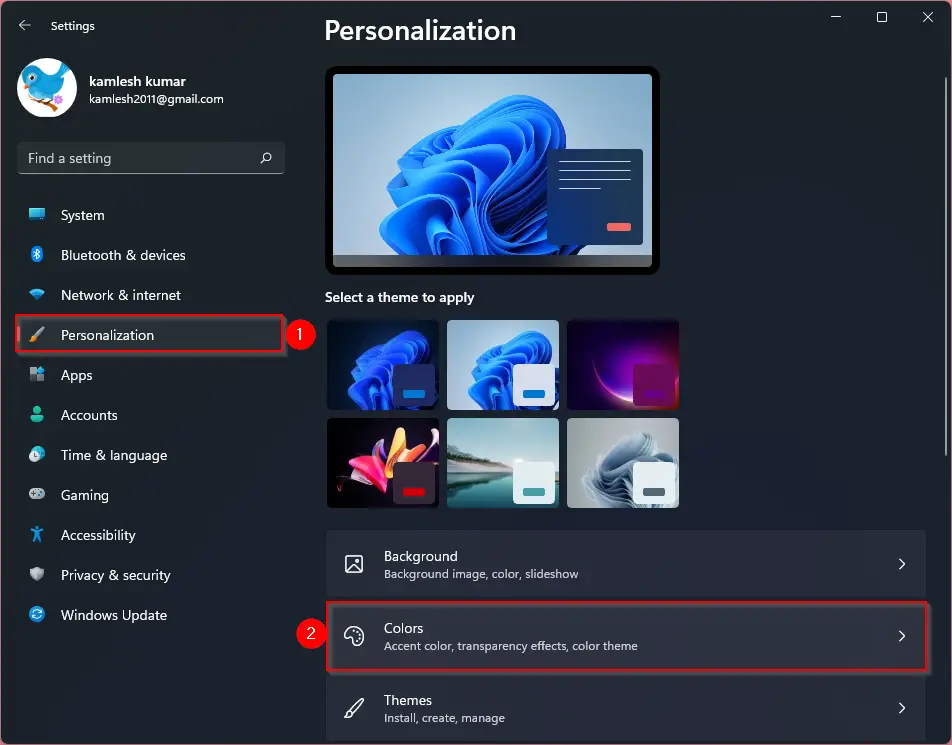
Step 3. On the right sidebar, click on Colors.
Step 4. Use the drop-down menu “Accent color” and select Manual option.
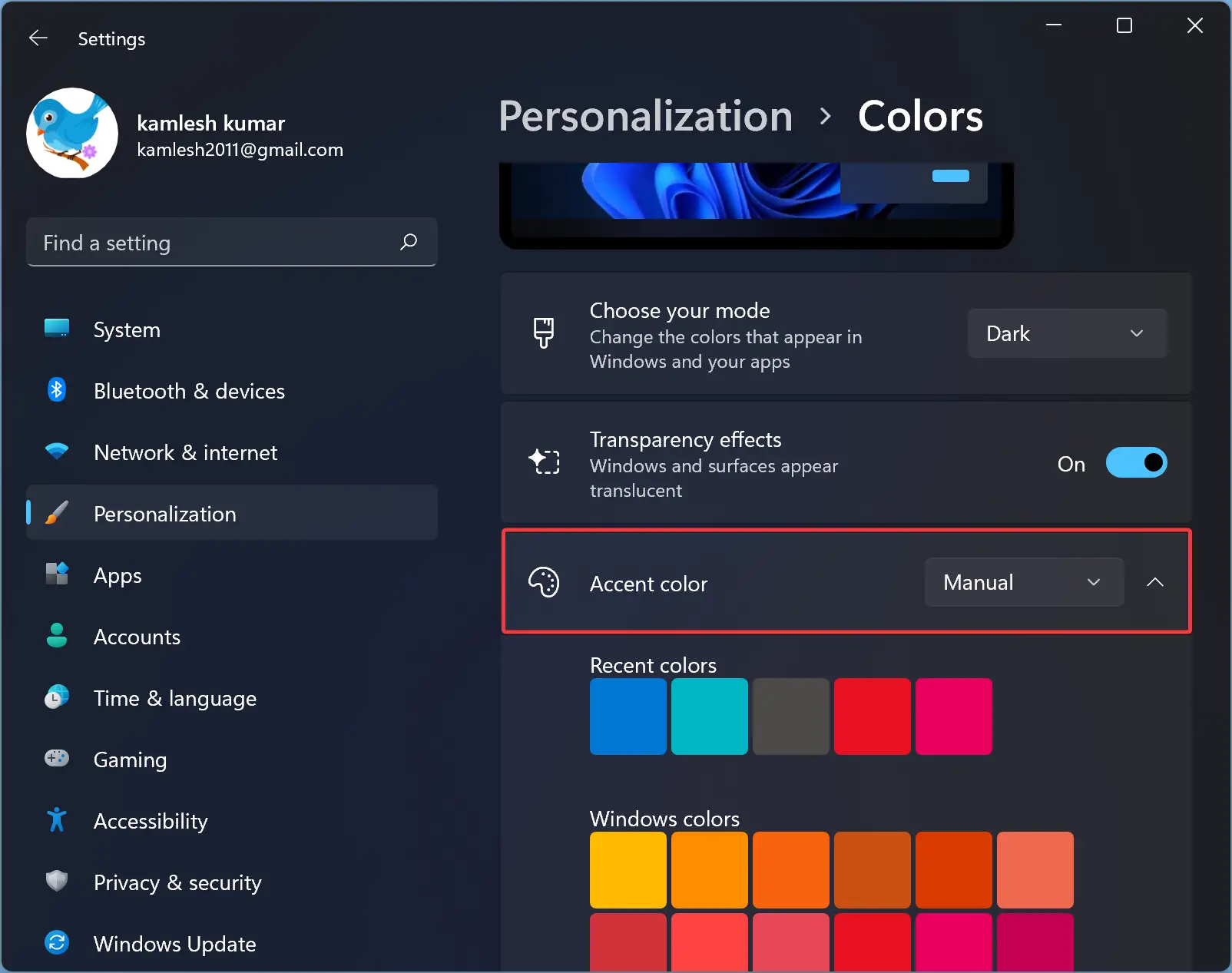
Step 5. Click on the desired color you want to see on window borders and title bars. If you don’t like to use any default available colors, click on the View colors button beside the “View colors” option and pick the desired color from the palette.
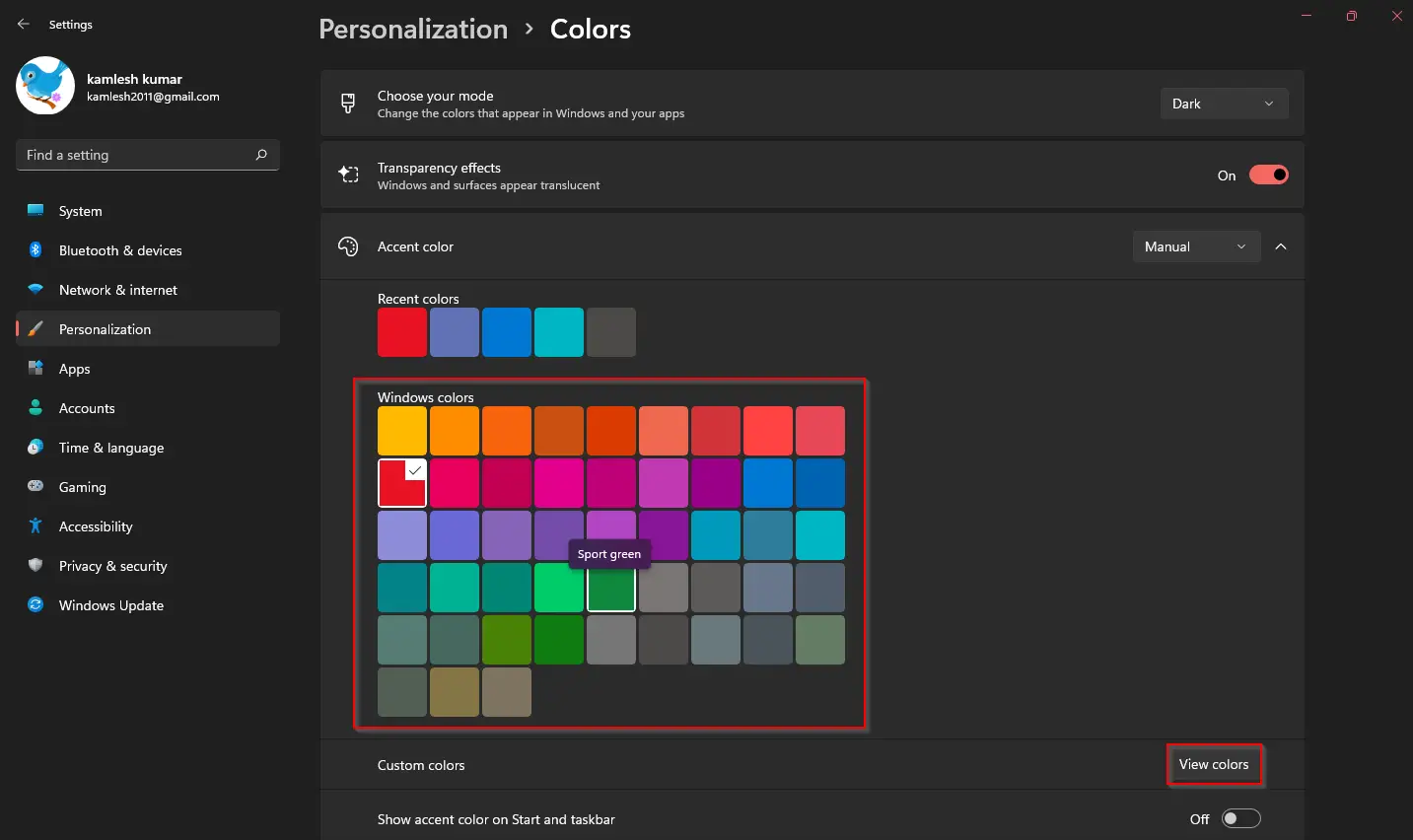
Step 6. Now, scroll down and turn On the toggle switch “Show accent color on title bars and windows borders.”
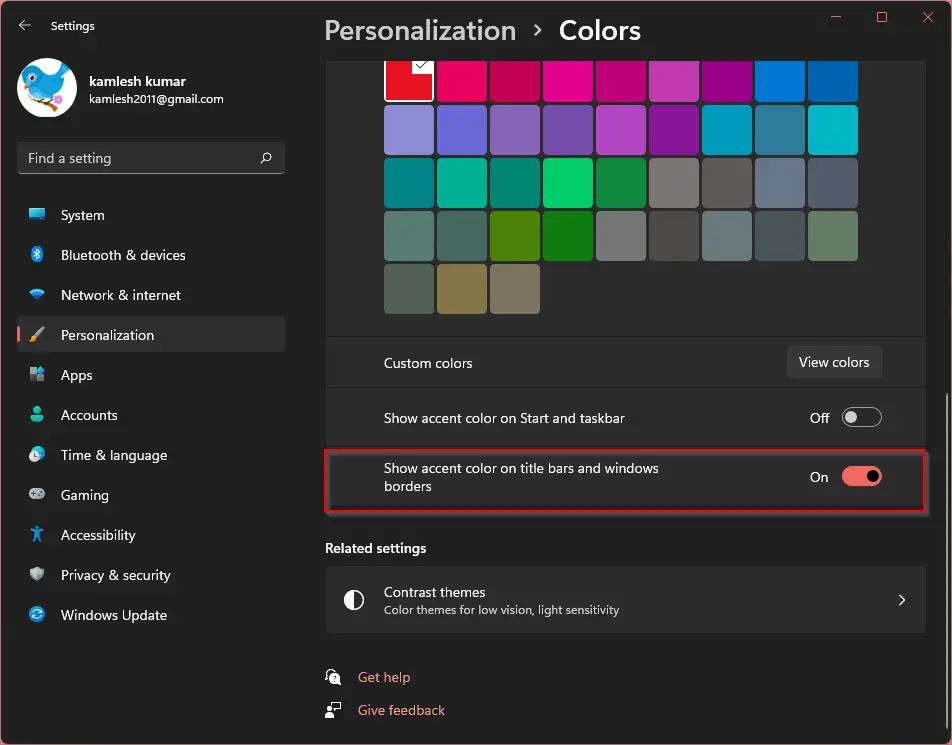
Once you complete the above steps, the active window’s title bar and border color will be changed.
How to Use Registry Editor to Set the Color for Inactive Title Bars on Windows 11?
Windows 11 does not offer settings to set the color for inactive title bars. So, you need to change it manually by tweaking the Registry. However, it is a complicated process, but using a trick, this can be made simple.
To set the color for inactive title bars on Windows 11, use these steps:-
Step 1. Open Registry Editor.
Step 2. Then, browse to the following key in the left sidebar of Registry Editor:-
HKEY_CURRENT_USER\Software\Microsoft\Windows\DWM
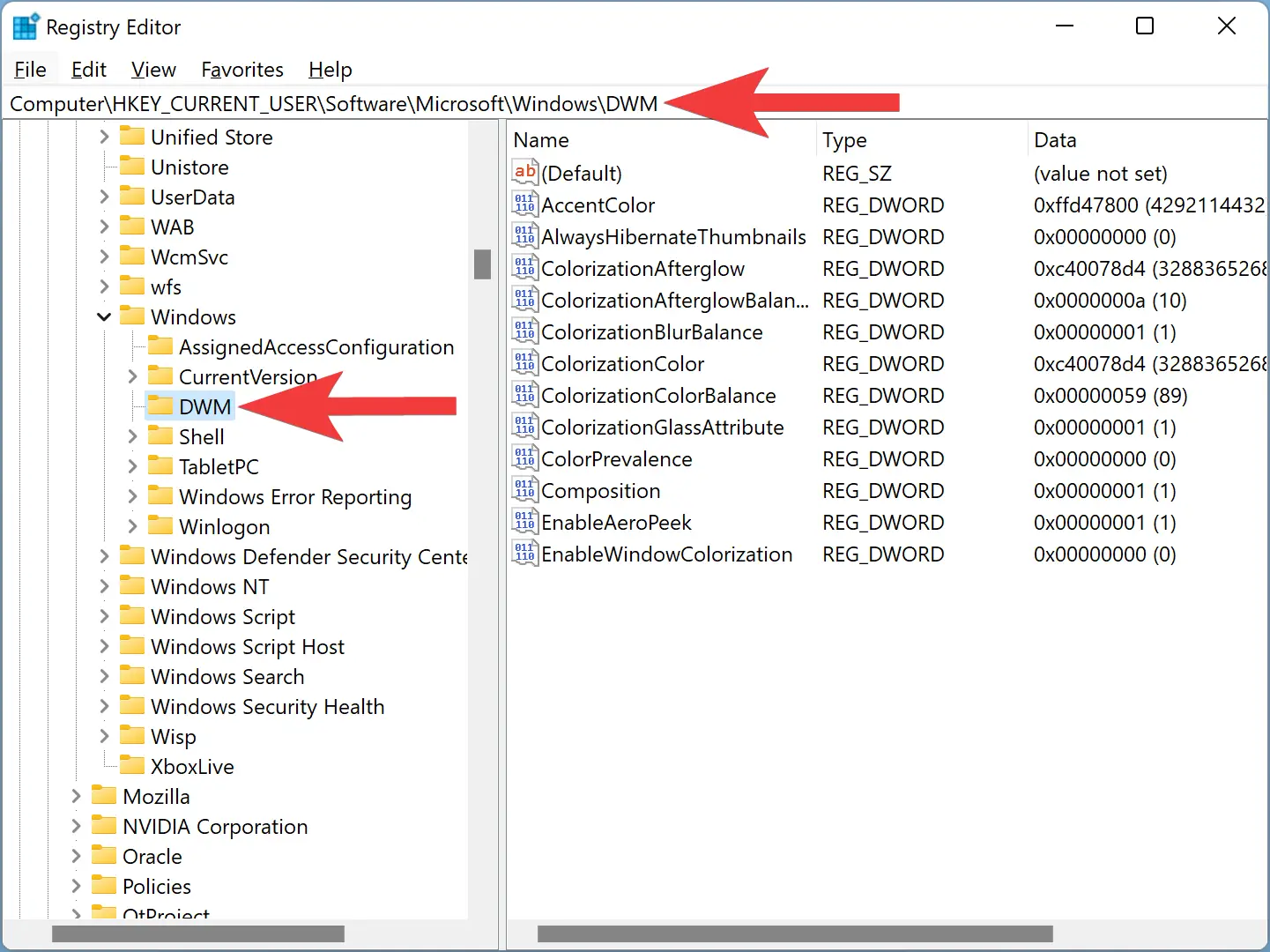
Step 3. Next, right-click on the DWM key and select New > DWORD (32-bit) Value.
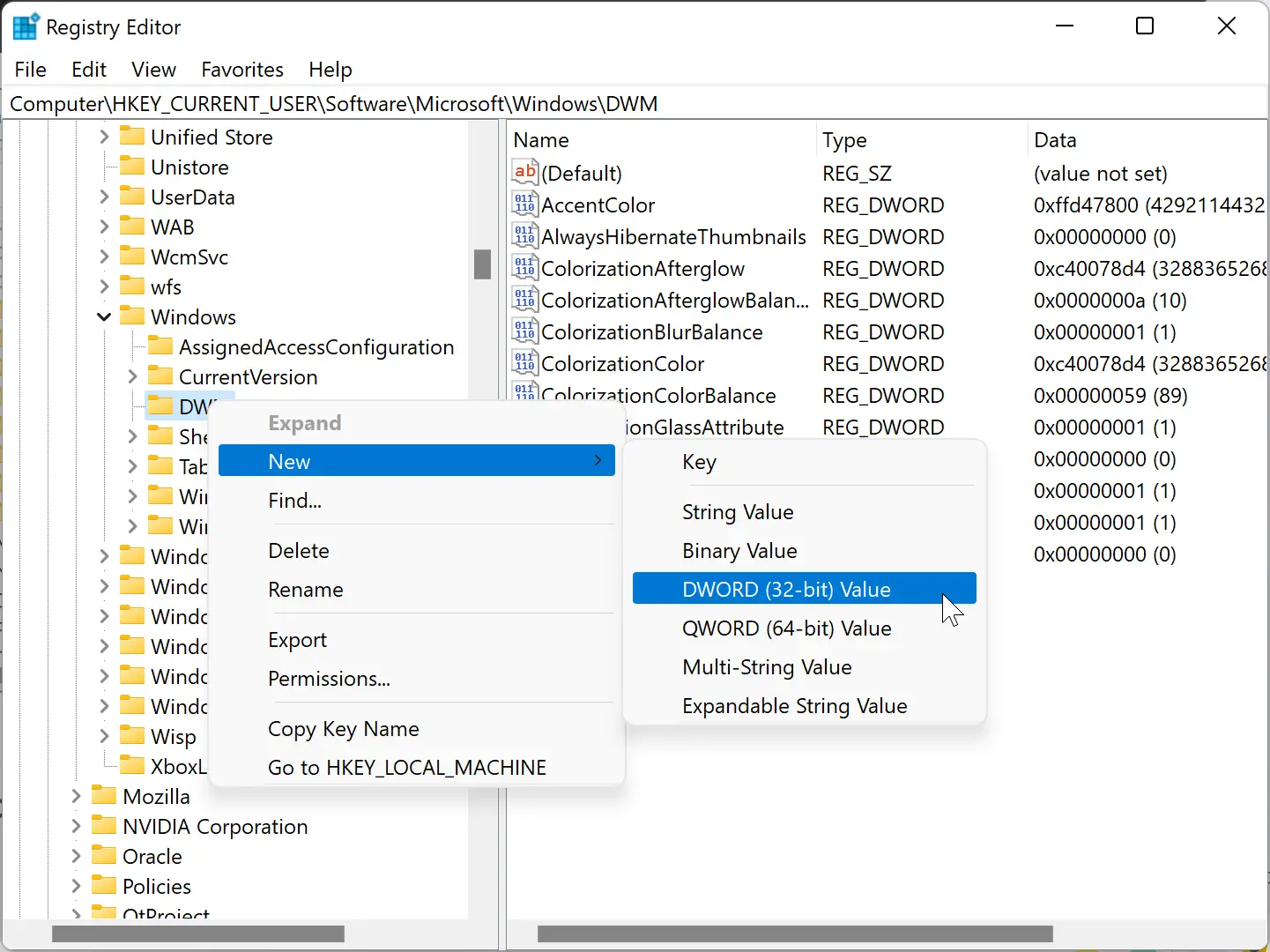
Step 4. Name the newly created REG_DWORD to AccentColorInactive.
Step 5. Once you complete the above steps, you will find AccentColor and AccentColorInactive REG_DWORDs on the right sidebar. All you need to do is, copy AccentColor REG_DWORD “Value data” and paste it into AccentColorInactive REG_DWORD. After that, set a different color for an Accent color in Windows 11 Settings.
So, double-click on the AccentColor REG_DWORD and copy its “Value data.”
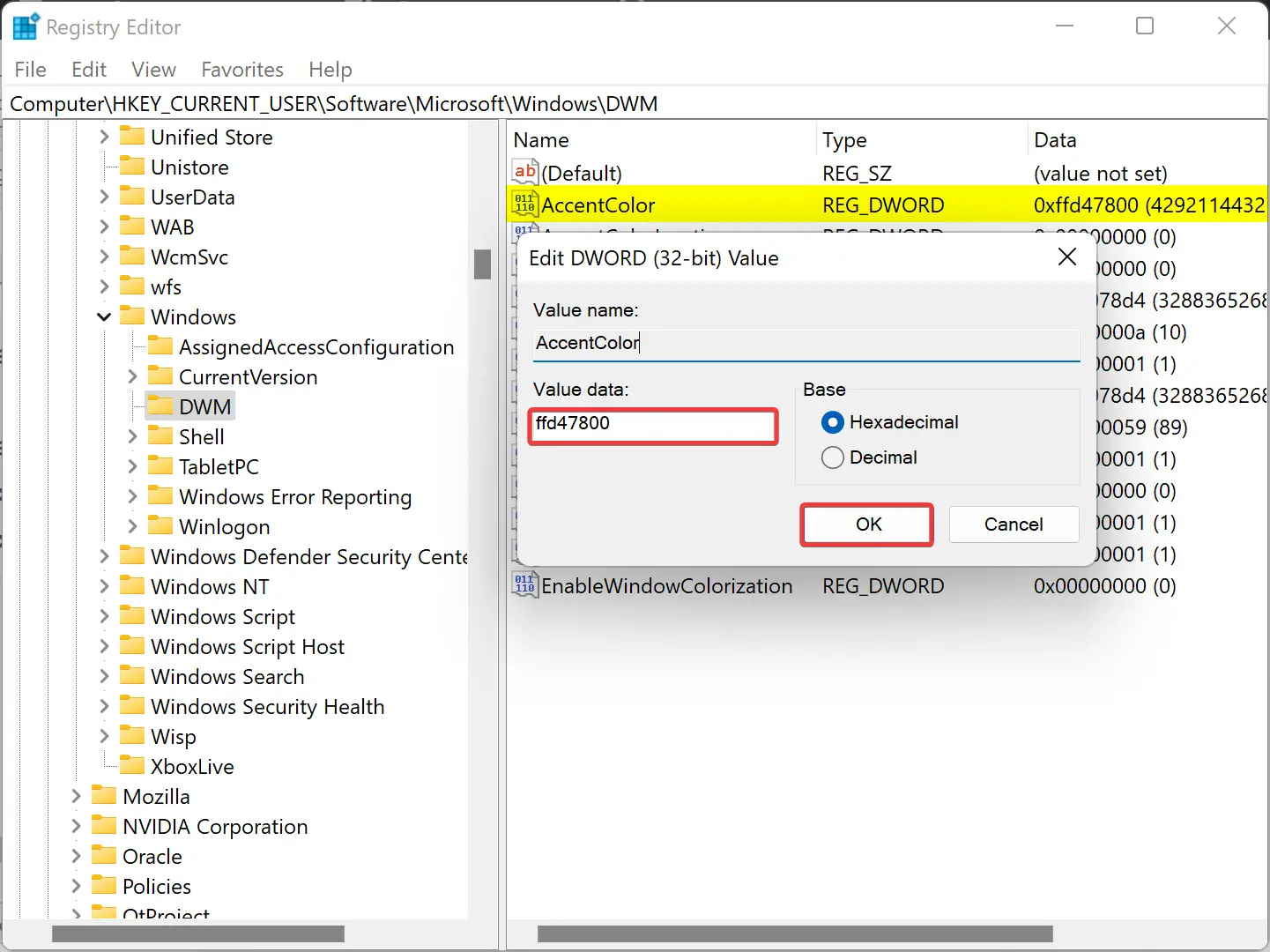
Step 6. Click OK.
Step 7. Now, double-click on AccentColorInactive REG_DWORD and paste the copied color code.
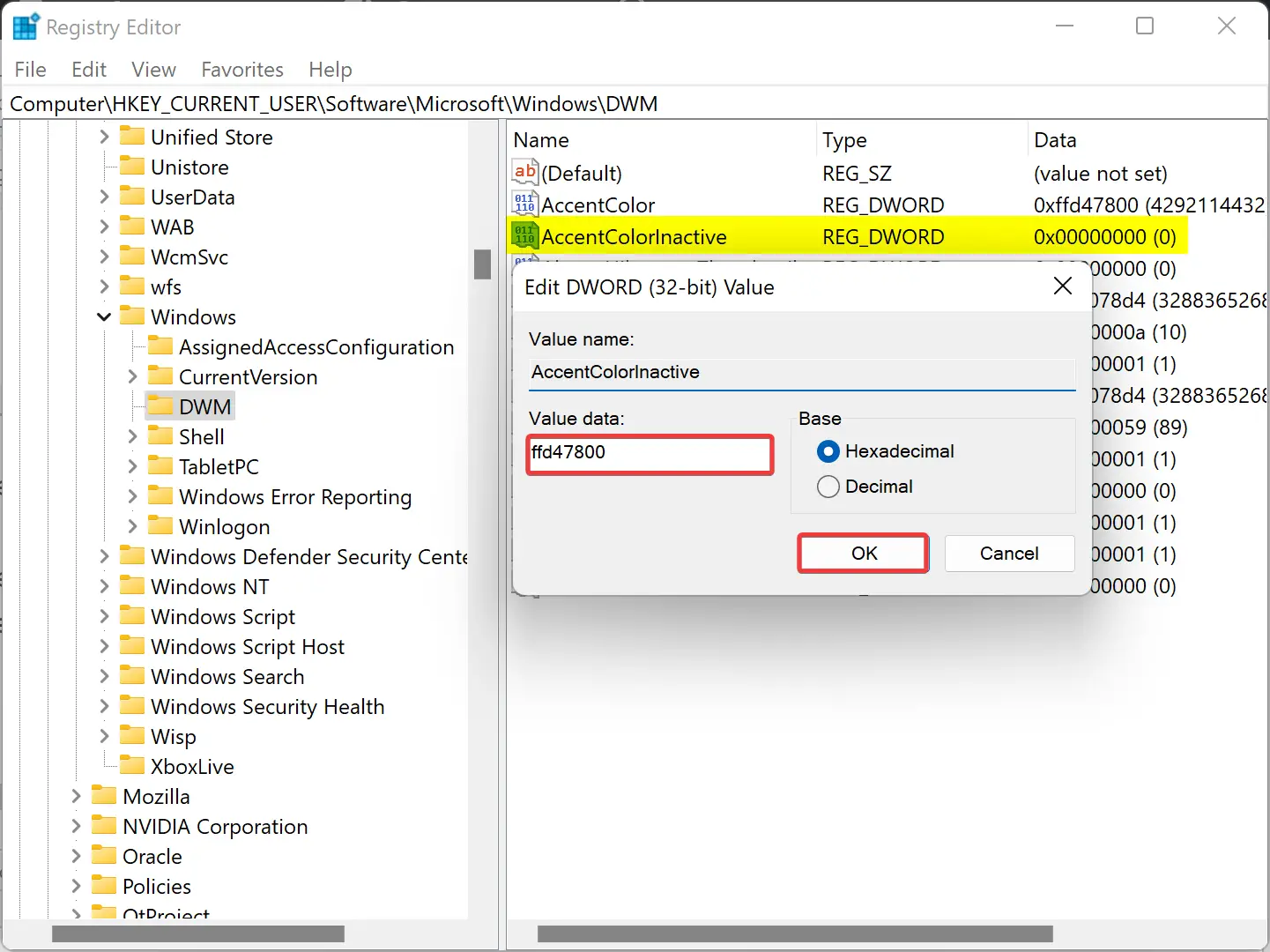
Step 8. Click OK.
Step 9. Now, set a new Accent color from Windows 11 Settings.
Once you complete the above steps, you will find different colors for active and inactive window title bars.
Conclusion
In conclusion, customizing the Title Bars in Windows 11 can add a touch of personalization to the overall user experience. By following the steps outlined in this gearupwindows article, users can easily set a custom color for both active and inactive Title Bars. While changing the active Title Bar color can be done through the Settings app, setting a color for the inactive Title Bar requires editing the Registry Editor. Although the process for changing the inactive Title Bar color may seem complicated, the trick outlined in this article makes it much simpler to do. Overall, with a bit of tweaking, users can make their Windows 11 experience more enjoyable by customizing the Title Bars to their liking.
Windows 11 allows users to customize the appearance of title bars and window borders by applying an accent color. Enabling accent colors here can add a pop of personalization to your experience, creating a visually cohesive look across your applications and desktop. This article will guide you through each available method to turn on or off accent colors on title bars and windows borders , ensuring you have all the information needed for customization.
Why Apply Accent Colors on Title Bars and Windows Borders?
Adding an accent color to title bars and windows borders enhances the look of your applications, making them feel part of a unified theme. Accent colors provide visual consistency and can help you easily identify active windows, making multitasking more straightforward.
Method 1: Using the Windows Settings
The easiest way to enable or disable accent colors is through the Windows Settings app. Here’s how:
- Open Settings by pressing Winkey + I.
- Navigate to Personalization > Colors in the left pane.

Choosing Colors from Personalization settings
- Scroll down and locate the option for “Show accent color on title bars and window borders.”

Scroll down to find show accent color on title bars and window borders
- Toggle the switch On to enable accent color or Off to disable it.

Enabling this option will add border colors to the file explorer
Load GIF here: https://win11verse.com/drive/2024/11/ApplicationFrameHost_wNRKU4rJVu.gif
- Select Your Preferred Accent Color in the Choose your color section. You can pick a color manually or let Windows automatically choose a color based on your background.

Choosing the Accent color
Method 2: Using Registry Editor
Important: Editing the registry can potentially cause issues if not done correctly. Back up your registry before proceeding.
If you don’t have access to the Settings app or prefer a more advanced method, you can modify the accent color setting through the Registry Editor :
- Press Winkey + R to open the Run dialog, type
regedit, and press Enter.

Launching Registry editor using Run Window
- In the Registry Editor , navigate to:
HKEY_CURRENT_USER\Software\Microsoft\Windows\DWM

Navigate to the address of DWM
- Locate AccentColorInactive and ColorPrevalence keys. If they don’t exist, create them by right-clicking, selecting New > DWORD (32-bit) Value, and naming them accordingly.

Locate DWORD Values.
- Set the values as follows:
-
ColorPrevalence : Set to
1to enable accent color or0to disable. - AccentColorInactive : Adjust the color values if desired.
-
ColorPrevalence : Set to

Assigning values to the DWORD Values
- Restart your computer to apply the changes.
Method 3: Using Group Policy Editor
Note: The Group Policy Editor is available only on Windows 11 Pro, Enterprise, and Education versions.
The Group Policy Editor provides more administrative control for enabling or disabling accent colors on title bars:
- Press
Windows + R, typegpedit.msc, and press Enter to open the Group Policy Editor.

Launching GP Editor using Run Window
- Go to the following path:
User Configuration > Administrative Templates > Desktop > Desktop Window Manager
- Find “Force a specific color for title bars” and double-click it.
- Choose Enabled or Disabled to control the accent color on title bars.
- Select Apply and then OK to save your changes.
Method 4: Using PowerShell
For users comfortable with command-line tools, PowerShell offers an efficient way to turn the accent color on or off:
- Click the Start Menu and search for PowerShell
- You need to choose the “ Run as Administrator ” option to launch the powershell in admin mode.

Opening PowerShell as Admin Mode
- Enter the following command to enable the accent color:
Set-ItemProperty -Path "HKCU:\Software\Microsoft\Windows\DWM" -Name ColorPrevalence -Value 1

Enabling It via powershell command
- To disable the accent color, enter:
Set-ItemProperty -Path "HKCU:\Software\Microsoft\Windows\DWM" -Name ColorPrevalence -Value 0

Disabling It via powershell command
- Restart your computer for changes to take effect.
Method 5: Using Third-Party Tools
If you prefer an easier approach, several third-party tools allow for Windows 11 customization, including accent colors for title bars and window borders. These tools offer an intuitive interface for adjusting settings without manually editing the registry or policy files.
- Examples include Winaero Tweaker or Open-Shell, which allow you to toggle accent colors and access a range of customization options.
Conclusion
Customizing title bars and window borders with an accent color in Windows 11 allows for a more personalized user experience. Using the methods outlined above, you can enable or disable accent colors based on your preferences. From the Settings app to PowerShell and third-party tools, there’s a method for every user level to create a cohesive, visually appealing Windows interface.
Questions Frequently Asked by Users:
Can I use a custom accent color for title bars and windows borders?
Yes , you can manually pick a custom color in Settings > Personalization > Colors to personalize your Windows experience.
What if I don’t see the option to change the accent color?
This option may be hidden if your system has a high-contrast theme enabled. Disable it in Settings > Accessibility > Contrast themes to access color options.
Is it safe to edit the registry to change accent colors?
Yes , but always back up the registry before making changes. Incorrect registry edits can impact your system.
Why isn’t the accent color applying after enabling it?
Restart your computer to apply changes. If it still doesn’t work, check for updates or use a third-party tool to customize colors.
Can I apply the accent color to just the active window?
Windows 11 currently applies accent colors to both active and inactive windows uniformly.
Having application windows title bars and borders colored with a favorite color is an effective way to personalize your Windows 11 PC. The accent color was first introduced in Windows 8, however, it’s been improved and more consistent across all system user interfaces on Windows 11.
To set a custom accent color for the title bars and windows borders menu on Windows 11, go to Start > Settings > Personalization > Colors. Under the Accent color section turn on the “Show accent color on title bars and windows borders” switch. Read on for a step-by-step guide.
Table of contents
- How to Enable Accent Color for Title Bars and Windows Borders on Windows 11
- How to Set Custom Accent Color for the Title bars and Windows Borders
- More Windows 11 Tips & Tricks
How to Enable Accent Color for Title Bars and Windows Borders on Windows 11
To enable the accent color feature to the windows title bars and borders on Windows 11:
- Go to Start > Settings (Win + I).
- Go to Personalization > Colors.
- Under the “Accent color” tab, turn on the “Show accent color on title bars and windows borders” switch to apply accent color to the application windows title bar and borders. In contrast, turning off the switch to use the default windows color for the title bars and borders.
How to Set Custom Accent Color for the Title bars and Windows Borders
By default, the accent color is automatically set by the system to match the wallpaper that is currently applied. To set a custom accent color, you can go to Start > Personalization > Colors and change the Accent color option from Automatic to Manual. Now you can choose a custom color from the “Recent color” or “Windows colors” pallet available underneath the option.
If you have any questions or problems with the steps detailed in this tutorial, please let me know in the comment below.
More Windows 11 Tips & Tricks
For more helpful tips on how to use Windows 11, visit the following resources:
- How to Change Windows 11 Taskbar Alignment
- How to Change Power Mode on Windows 11
- How to Install Windows 11 on VMware Workstation with Fixes
- How to Download the Latest Windows 11 Insider ISO File
- How to Show or Hide Widget Icon on Windows 11 Taskbar
- How to Sideload APK app on Windows 11 Subsystem for Android
- How to Install Official Telegram Desktop App on Windows 11
- How to Enable Remote Desktop with Microsoft Account on Windows 11
- How to Update Apps on Windows 11
- How to Customize Windows 11 Start Layout



