Здравствуйте админ! Вопрос. Для быстрого просмотра запущенных программ в Windows 10 использую комбинацию клавиш Alt + Tab, в результате на экране появляется панель предварительного просмотра с миниатюрами работающих программ, между которыми можно переключаться. Но уже много раз мне доводилось видеть на других компьютерах вместо этих миниатюр обычные значки и их названия. Думаю так намного удобнее, ведь значки, в отличии от миниатюр, не закрывают одну треть экрана. Интересно, как так можно сделать?
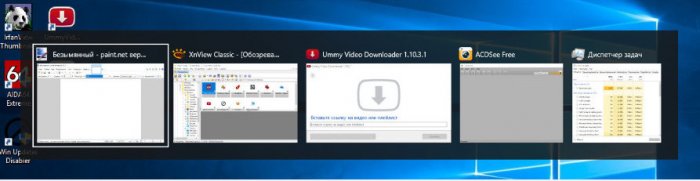
Как в Windows 10 заменить миниатюры окон панели Alt + Tab классическими значками
Привет друзья! Для быстрого просмотра запущенных приложений и переключения между ними в Windows 10 можно использовать комбинацию клавиш Alt + Tab, применяемую с той же целью и в более ранних версиях операционной системы. При нажатии этих клавиш на экране появляется панель предварительного просмотра с миниатюрами работающих программ, между которыми можно переключаться, удерживая Alt и нажимая Tab или клавиши-стрелки назад-вперед. Использование миниатюр кажется рациональным, так как по идее их наглядность должна давать представление о запущенных приложениях, но это не совсем так. Эскизы малы и разглядеть содержимое окон едва ли возможно, поэтому пользователь ничего не потеряет, если отключит их отображение совсем, оставив видимыми только значки и их названия. Управление настройками отображения элементов панели Alt + Tab через интерфейс в Windows 10 не предусматривается, но вы можете воспользоваться редактором реестра.
Вызовите его командой regedit и разверните ветку HKCU/Software/Microsoft/Windows/CurrentVersion/Explorer, в правой наибольшей области создайте посредством контекстного меню параметр 32-бит типа DWORD и обзовите его AltTabSettings.
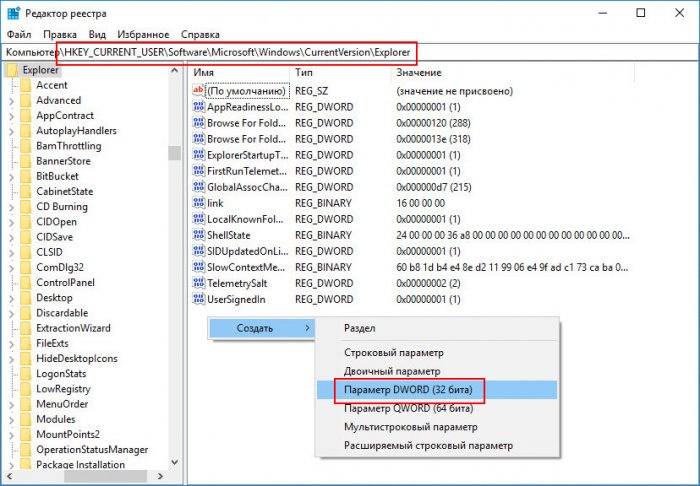
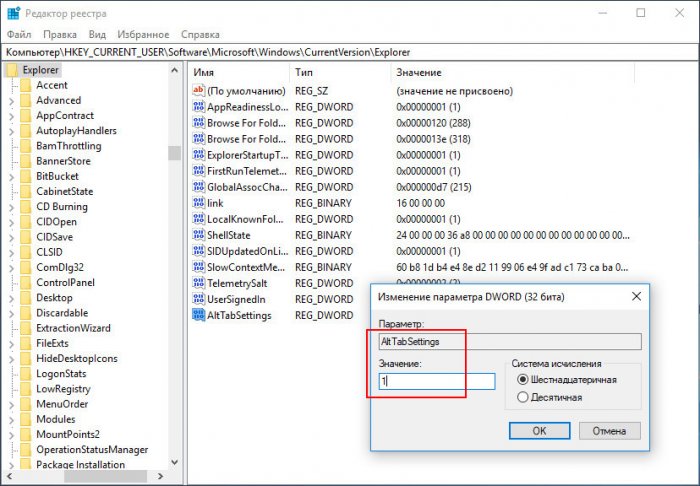
Дважды кликнув по созданному параметру, установите в качестве его значения 1, сохраните изменения, закройте редактор и перезапустите Проводник любым удобным вам способом, дабы новые настройки вступили в силу.
Теперь, если вы нажмете Alt + Tab, то увидите, что вместо миниатюр окон приложений на изрядно потерявшей в размерах панели отображаются их значки с указанием названия работающих программ.
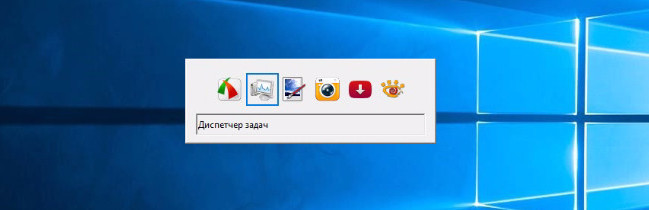
Для восстановления вида панели по умолчанию удалите созданный параметр или измените его значение с 1 на 0.
On Windows 10, the Alt+Tab keyboard shortcut opens an app switcher. It shows you a large preview window of each app that you have open. If you continue holding down the Alt key, and toggle the Tab key, you can cycle through the different apps and select whichever one you want to switch to. Windows used to show icons for the apps at one point. The window previews are a somewhat new addition. If you prefer to see the classic icons on Alt+Tab, you can restore them with a registry key.
This is what you normally see when you tap Alt+Tab.
Open the registry editor with admin rights and navigate to the following key.
HKEY_CURRENT_USER\Software\Microsoft\Windows\CurrentVersion\Explorer
Right-click the Explorer key and select New>DWORD (32-bit) Value. Name the new value;
AltTabSettings
Double-click it and set its value to 1 to get classic icons on Alt+tab.
Restart Windows Explorer to execute the change. To restart Windows Explorer, open the Task Manager and go to the Processes tab. Look for, and select Windows Explorer. Click the Restart button at the bottom right and when you next tap the Alt+Tab keyboard shortcut, you will see the following app switcher.
This app switcher is much smaller than the larger window previews you get by default. One might argue that it is less useful since you can’t see what’s open in the app but for users who find it easier to identify an app by its icon rather than by its contents, the classic icons are much better. There’s unfortunately no way to make the icons appear larger which is a shame. The classic icon view is useful for both identifying apps and for accommodating more apps in the same screen space.
The windows preview tend to arrange the previews in various layouts in order to accommodate them all. Aesthetically, there’s nothing wrong with it but from a productivity point of view, consistency is always better.
There’s one other, albeit small advantage of using classic icons on Alt+Tab. When you use Alt+Tab, with the classic icons, the taskbar remains visible. It’s not a big deal but it does let you see which apps are open on the current screen if you’re using multiple screens or virtual desktops.
You can reverse the change by deleting the registry key that you created, or you can change its value from 1 to 0. Make sure that after each change, you restart Windows Explorer.

Fatima Wahab
Fatima has been writing for AddictiveTips for six years. She began as a junior writer and has been working as the Editor in Chief since 2014.
Fatima gets an adrenaline rush from figuring out how technology works, and how to manipulate it. A well-designed app, something that solves a common everyday problem and looks
The tutorial no longer works starting with at least Windows 11 build 22000.856 and higher.
You can press the Alt + Tab or Ctrl + Alt + Tab keys to switch between open windows in Windows 11.
Pressing Alt+Tab will show open windows as thumbnails by default.
You can also press and hold the right Alt key, press and release the left Alt key, and press Tab to have Alt+Tab show open windows as classic icons instead of thumbnails.
This tutorial will show you how to always show classic icons or thumbnails on Alt+Tab by default for your account in Windows 10 and Windows 11.
EXAMPLE: ALT+TAB showing classic icons and thumbnails (default)
Here’s How:
1 Do step 2 (classic icons) or step 3 (thumbnails) below for what you want.
2 Use Classic Icons on Alt+Tab
A) Click/tap on the Download button below to download the REG file below, and go to step 4 below.
Use_classic_icons_on_Alt+Tab.reg
(Contents of REG file for reference)
Code:
Windows Registry Editor Version 5.00
[HKEY_CURRENT_USER\Software\Policies\Microsoft\Windows\Explorer]
"AltTabSettings"=dword:000000013 Use Thumbnails on Alt+Tab
This is the default setting.
A) Click/tap on the Download button below to download the REG file below, and go to step 4 below.
Use_thumbnails_on_Alt+Tab.reg
(Contents of REG file for reference)
Code:
Windows Registry Editor Version 5.00
[HKEY_CURRENT_USER\Software\Policies\Microsoft\Windows\Explorer]
"AltTabSettings"=dword:000000004 Save the REG file to your desktop.
5 Double click/tap on the downloaded REG file to merge it.
6 When prompted, click/tap on Run, Yes (UAC), Yes, and OK to approve the merge.
7 Either restart explorer process, sign out and sign in, or restart the computer to apply.
8 You can now delete the downloaded REG file if you like.
That’s it,
Shawn Brink
Related Tutorials
- Change Number of Tabs from Apps to Show when Snapping or Alt+Tab in Windows 11
- Change Showing Alt+Tab as Windowed or Full Screen in Windows 11
- Show All Open Windows on Alt+Tab for Current or All Desktops in Windows 11
-
Use_classic_icons_on_Alt+Tab.reg
Use_classic_icons_on_Alt+Tab.reg
303 bytes
· Views: 669
-
Use_thumbnails_on_Alt+Tab.reg
Use_thumbnails_on_Alt+Tab.reg
303 bytes
· Views: 434
Last edited:
-
-
#2
Doesn’t work on build 22000.856. It just switches window as though I pressed alt+esc. Same goes for the right alt key trick. Is it possible to make this work in the latest version of Windows 11?
EDIT: I have found this problem only occurs with certain keyboard simulation software. It’s fine when I press the keys on the keyboard at the computer physically.
-
- OS
- Windows 11 Pro
- Computer type
- PC/Desktop
- CPU
- Intel Celeron N5105
- Memory
- 8GB
- Graphics Card(s)
- Intel UHD Graphics (integrated)
-
-
#3
Hello @Aenfa,
I’m seeing the same think in build 25179. It looks like Microsoft disabled it.
-
- OS
- Windows 11 Pro for Workstations
- Computer type
- PC/Desktop
- Manufacturer/Model
- Custom self build
- CPU
- Intel i7-8700K 5 GHz
- Motherboard
- ASUS ROG Maximus XI Formula Z390
- Memory
- 64 GB (4x16GB) G.SKILL TridentZ RGB DDR4 3600 MHz (F4-3600C18D-32GTZR)
- Graphics Card(s)
- ASUS ROG-STRIX-GTX1080TI-O11G-GAMING (11GB GDDR5X)
- Sound Card
- Integrated Digital Audio (S/PDIF)
- Monitor(s) Displays
- 2 x Samsung Odyssey G75 27″
- Screen Resolution
- 2560×1440
- Hard Drives
- 1TB Samsung 990 PRO M.2,
4TB Samsung 990 PRO M.2,
8TB WD MyCloudEX2Ultra NAS
- PSU
- Seasonic Prime Titanium 850W
- Case
- Thermaltake Core P3 wall mounted
- Cooling
- Corsair Hydro H115i
- Keyboard
- Logitech wireless K800
- Mouse
- Logitech MX Master 3
- Internet Speed
- 1 Gbps Download and 35 Mbps Upload
- Browser
- Google Chrome
- Antivirus
- Microsoft Defender and Malwarebytes Premium
- Other Info
- Logitech Z625 speaker system,
Logitech BRIO 4K Pro webcam,
HP Color LaserJet Pro MFP M477fdn,
CyberPower CP1500PFCLCD
Galaxy S23 Plus phone
-
- Operating System
- Windows 11 Pro
- Computer type
- Laptop
- Manufacturer/Model
- Surface Laptop 7 Copilot+ PC
- CPU
- Snapdragon X Elite (12 core) 3.42 GHz
- Memory
- 16 GB LPDDR5x-7467 MHz
- Monitor(s) Displays
- 15″ HDR
- Screen Resolution
- 2496 x 1664
- Hard Drives
- 1 TB SSD
- Internet Speed
- Wi-Fi 7 and Bluetooth 5.4
- Browser
- Chrome and Edge
- Antivirus
- Windows Defender
-
-
#4
Windows 11 22H2 upgrade reset mine back. but I was able to revert it by adding the DWORD AltTabSettings with value 1 at HKEY_CURRENT_USER\Software\Microsoft\Windows\CurrentVersion\Explorer
PS: Don’t forget to restart the explorer process.
-
- OS
- WIndows 11
-
-
#5
On build 25267, using classic icons for Alt+Tab breaks it so it will no longer open, but still cycles between open windows.
-
- OS
- Windows 11 Pro for Workstations
- Computer type
- PC/Desktop
- Manufacturer/Model
- Custom self build
- CPU
- Intel i7-8700K 5 GHz
- Motherboard
- ASUS ROG Maximus XI Formula Z390
- Memory
- 64 GB (4x16GB) G.SKILL TridentZ RGB DDR4 3600 MHz (F4-3600C18D-32GTZR)
- Graphics Card(s)
- ASUS ROG-STRIX-GTX1080TI-O11G-GAMING (11GB GDDR5X)
- Sound Card
- Integrated Digital Audio (S/PDIF)
- Monitor(s) Displays
- 2 x Samsung Odyssey G75 27″
- Screen Resolution
- 2560×1440
- Hard Drives
- 1TB Samsung 990 PRO M.2,
4TB Samsung 990 PRO M.2,
8TB WD MyCloudEX2Ultra NAS
- PSU
- Seasonic Prime Titanium 850W
- Case
- Thermaltake Core P3 wall mounted
- Cooling
- Corsair Hydro H115i
- Keyboard
- Logitech wireless K800
- Mouse
- Logitech MX Master 3
- Internet Speed
- 1 Gbps Download and 35 Mbps Upload
- Browser
- Google Chrome
- Antivirus
- Microsoft Defender and Malwarebytes Premium
- Other Info
- Logitech Z625 speaker system,
Logitech BRIO 4K Pro webcam,
HP Color LaserJet Pro MFP M477fdn,
CyberPower CP1500PFCLCD
Galaxy S23 Plus phone
-
- Operating System
- Windows 11 Pro
- Computer type
- Laptop
- Manufacturer/Model
- Surface Laptop 7 Copilot+ PC
- CPU
- Snapdragon X Elite (12 core) 3.42 GHz
- Memory
- 16 GB LPDDR5x-7467 MHz
- Monitor(s) Displays
- 15″ HDR
- Screen Resolution
- 2496 x 1664
- Hard Drives
- 1 TB SSD
- Internet Speed
- Wi-Fi 7 and Bluetooth 5.4
- Browser
- Chrome and Edge
- Antivirus
- Windows Defender
-
-
#6
FWIW, I’m in Win11 Pro, Version 10.0.22621 Build 22621, and this worked for me.
-
1679924716198.png
1.9 KB
· Views: 120
-
- OS
- Windows 11
- Computer type
- Laptop
- Manufacturer/Model
- Lenovo
- CPU
- 12th Gen Intel(R) Core(TM) i7-12700H 2.30 GHz
- Memory
- 64.0 GB
- Graphics Card(s)
- NVIDIA RTX A2000 8GB Laptop GPU
- Screen Resolution
- 4k
-
-
#7
Is this still working for anyone ? I tried adding AltTabSettings in both locations but no luck on Win11 Pro 24H2.
HKEY_CURRENT_USER\Software\Microsoft\Windows\CurrentVersion\Explorer
HKEY_CURRENT_USER\Software\Policies\Microsoft\Windows\Explorer
-
- OS
- Windows 11
- Computer type
- Laptop
- Manufacturer/Model
- Dell
-
-
#8
Is this still working for anyone ? I tried adding AltTabSettings in both locations but no luck on Win11 Pro 24H2.
HKEY_CURRENT_USER\Software\Microsoft\Windows\CurrentVersion\Explorer
HKEY_CURRENT_USER\Software\Policies\Microsoft\Windows\Explorer
Hello, and welcome.
The tutorial no longer works starting with at least Windows 11 build 22000.856 and higher.
-
- OS
- Windows 11 Pro for Workstations
- Computer type
- PC/Desktop
- Manufacturer/Model
- Custom self build
- CPU
- Intel i7-8700K 5 GHz
- Motherboard
- ASUS ROG Maximus XI Formula Z390
- Memory
- 64 GB (4x16GB) G.SKILL TridentZ RGB DDR4 3600 MHz (F4-3600C18D-32GTZR)
- Graphics Card(s)
- ASUS ROG-STRIX-GTX1080TI-O11G-GAMING (11GB GDDR5X)
- Sound Card
- Integrated Digital Audio (S/PDIF)
- Monitor(s) Displays
- 2 x Samsung Odyssey G75 27″
- Screen Resolution
- 2560×1440
- Hard Drives
- 1TB Samsung 990 PRO M.2,
4TB Samsung 990 PRO M.2,
8TB WD MyCloudEX2Ultra NAS
- PSU
- Seasonic Prime Titanium 850W
- Case
- Thermaltake Core P3 wall mounted
- Cooling
- Corsair Hydro H115i
- Keyboard
- Logitech wireless K800
- Mouse
- Logitech MX Master 3
- Internet Speed
- 1 Gbps Download and 35 Mbps Upload
- Browser
- Google Chrome
- Antivirus
- Microsoft Defender and Malwarebytes Premium
- Other Info
- Logitech Z625 speaker system,
Logitech BRIO 4K Pro webcam,
HP Color LaserJet Pro MFP M477fdn,
CyberPower CP1500PFCLCD
Galaxy S23 Plus phone
-
- Operating System
- Windows 11 Pro
- Computer type
- Laptop
- Manufacturer/Model
- Surface Laptop 7 Copilot+ PC
- CPU
- Snapdragon X Elite (12 core) 3.42 GHz
- Memory
- 16 GB LPDDR5x-7467 MHz
- Monitor(s) Displays
- 15″ HDR
- Screen Resolution
- 2496 x 1664
- Hard Drives
- 1 TB SSD
- Internet Speed
- Wi-Fi 7 and Bluetooth 5.4
- Browser
- Chrome and Edge
- Antivirus
- Windows Defender
-
-
#9
Hello, and welcome.
The tutorial no longer works starting with at least Windows 11 build 22000.856 and higher.
Is there any other suggestion to get the same effect ?
-
- OS
- Windows 11
- Computer type
- Laptop
- Manufacturer/Model
- Dell
-
-
#10
Hold left Alt, press and release right alt and then cycle through with tab.
@mayuresh here is a replacement that is prob about as good as you’ll get. i’ve tried scripting the keys to launch the old one before, but the classic interface doesnt have an alttabmenu that can stay open like ctrl+alt+tab anymore. they removed that functionality. so if you dont want to manually press the keys every time, you can use this instead:
Last edited:
-
- OS
- Windows 11 Pro
-
-
#11
Is there any other suggestion to get the same effect ?
compiling a custom iso right now of 24h2. one option in there was alt+tab — default or classic. i used classic, so we’ll see what it looks like when i install this test image. if it is the classic ui, then there is some way to invoke it in windows. tbd
-
- OS
- Windows 11 Pro
-
-
#12
compiling a custom iso right now of 24h2. one option in there was alt+tab — default or classic. i used classic, so we’ll see what it looks like when i install this test image. if it is the classic ui, then there is some way to invoke it in windows. tbd
Thanks for trying. Please update if we can get the al + tab classic back in Win11 24H2.
-
- OS
- Windows 11
- Computer type
- Laptop
- Manufacturer/Model
- Dell
-
-
#13
compiling a custom iso right now of 24h2. one option in there was alt+tab — default or classic. i used classic, so we’ll see what it looks like when i install this test image. if it is the classic ui, then there is some way to invoke it in windows. tbd
Any update if it works on 24H2 ?
-
- OS
- Windows 11
- Computer type
- Laptop
- Manufacturer/Model
- Dell
-
-
#14
Any update if it works on 24H2 ?
I never got it to function properly. Tried multiple times.
-
- OS
- Windows 11 Pro
-
-
#15
Any update if it works on 24H2 ?
had to build a custom 23h2 iso yesterday and got the classic alt tab to work via ntlite. will attempt building a new 24h2 iso with same mods via ntlite tomorrow and will let you know if i can manage to get it working.
-
- OS
- Windows 11 Pro
-
-
#16
Any update if it works on 24H2 ?
got it to work on 24H2 via NTLite! just letting you now it is possible. no clue how to implement it on an already running build of 24H2 though as everything i’ve tried has not worked.
-
- OS
- Windows 11 Pro
-
-
#17
Ok, thanks for the update. Hoping you find a way out.
-
- OS
- Windows 11
- Computer type
- Laptop
- Manufacturer/Model
- Dell
-
-
#18
Ok, thanks for the update. Hoping you find a way out.
if anyone knows which files i need to extract, i can do so and upload them. or i could just upload a link to the iso i created. i know in windows 7 it was alttab.dll under system32, but not for windows 11…
if i cant extract it, this is a good alternative
Portable
alt+tab cycles through different programs
alt+` cycles through different instances of same program
-
- OS
- Windows 11 Pro
-
-
#19
View attachment 109169
The tutorial no longer works starting with at least Windows 11 build 22000.856 and higher.
This works on 22631.4460 (Win11 23H2). I mean the registry setting.
Last edited:
-
- OS
- Windows 11
-
-
#20
in 23h2 you can access it via
LAlt+LCtrl+ tap and release RAlt +TAB
or
LAlt+LCtrl+LWin+TAB
there is no way to make it remain on screen to cycle through with arrows anymore.
these two are suitable replacements for those that want the minimal interface in 24h2 though (the latter — you can make the icon sizes smaller too):
-
- OS
- Windows 11 Pro
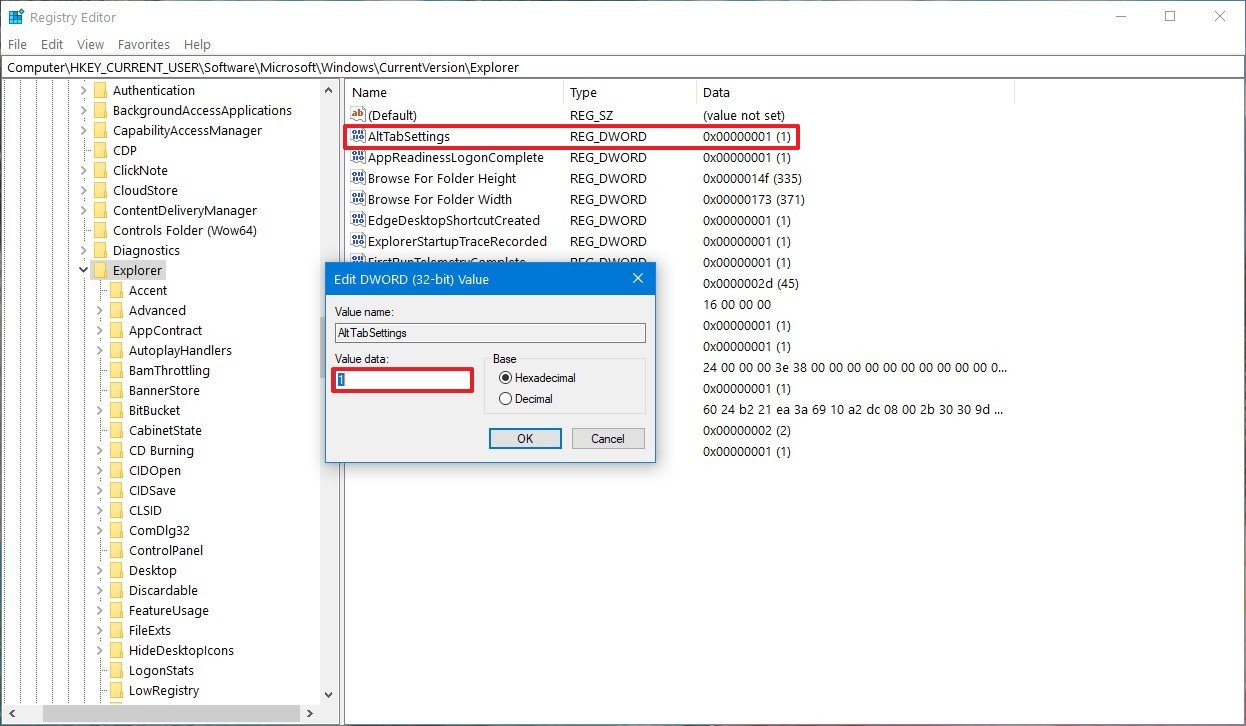
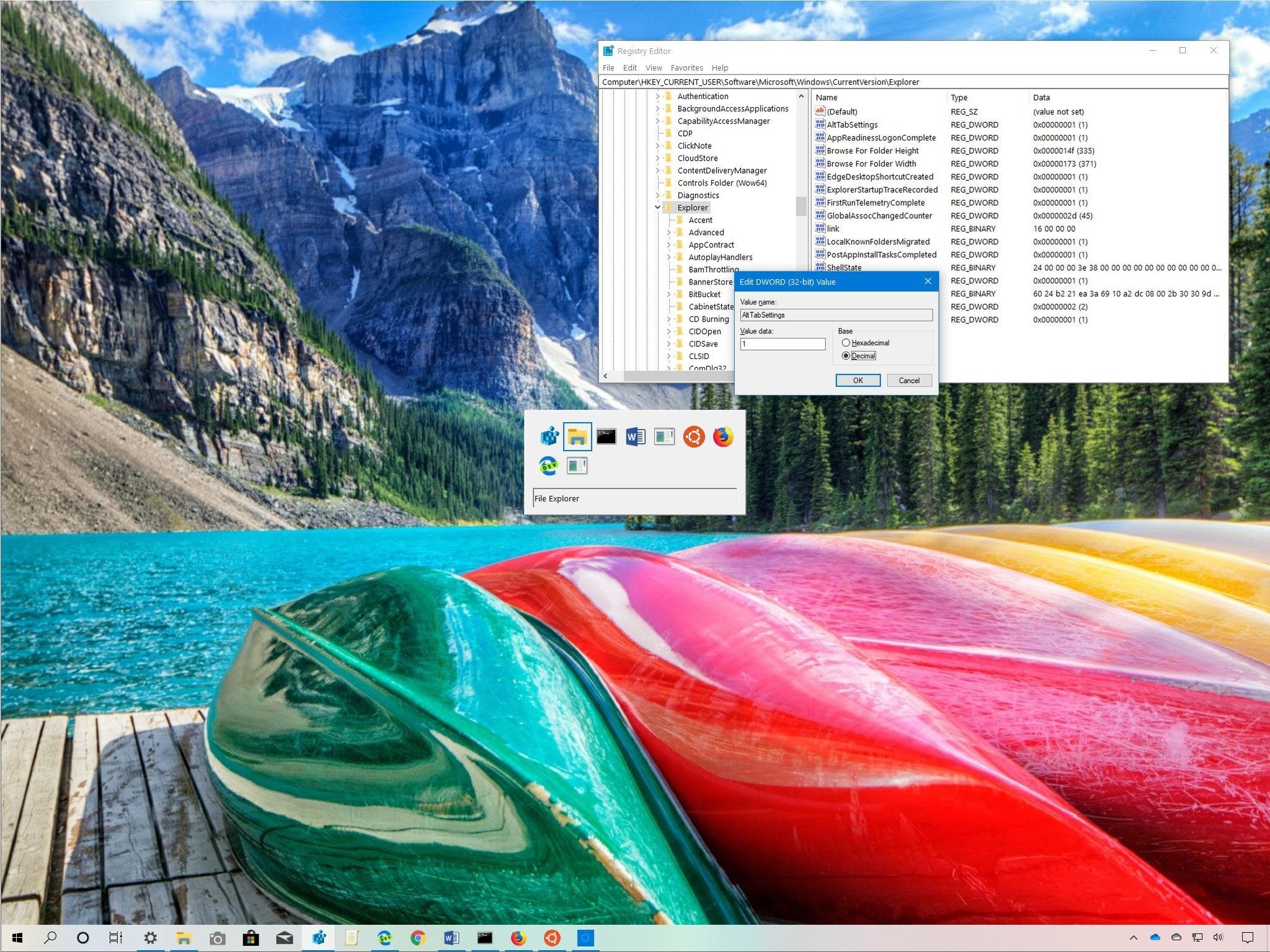
On Windows 10, when you use the «Alt + Tab» keyboard shortcut, you’ll open the task switcher, which is an experience that allows you to view and switch back and forth between the two most recent applications or any other running task, by pressing and holding the «Alt» key and using the «Tab» key to cycle through.
Although the new interface offers big thumbnails with a live preview for every app running on Windows 10, you can still override the system settings to bring back the old task switcher that only included the icon and name of the app by making a change in the Registry.
In this Windows 10 guide, we walk you through the steps to modify the system settings to bring back the old «Alt + Tab» interface, to switch apps as you did in the old days, without fancy graphics or thumbnails.
How to enable old ‘Alt + Tab’ shortcut using Registry
To enable the legacy Alt + Tab shortcut style on Windows 10, use these steps:
Warning: This is a friendly reminder that editing the Registry is risky, and it can cause irreversible damage to your installation if you don’t do it correctly. We recommend making a full backup of your PC before proceeding.
- Open Start.
- Search for regedit and click the top result to open the Registry.
- Browse the following path:
HKEY_CURRENT_USER\Software\Microsoft\Windows\CurrentVersion\ExplorerQuick tip: On Windows 10, you can now copy and paste the path in the Registry’s address bar to quickly jump to the key destination. - Right-click the Explorer (folder) key, select New, and click on DWORD (32-bit) Value.
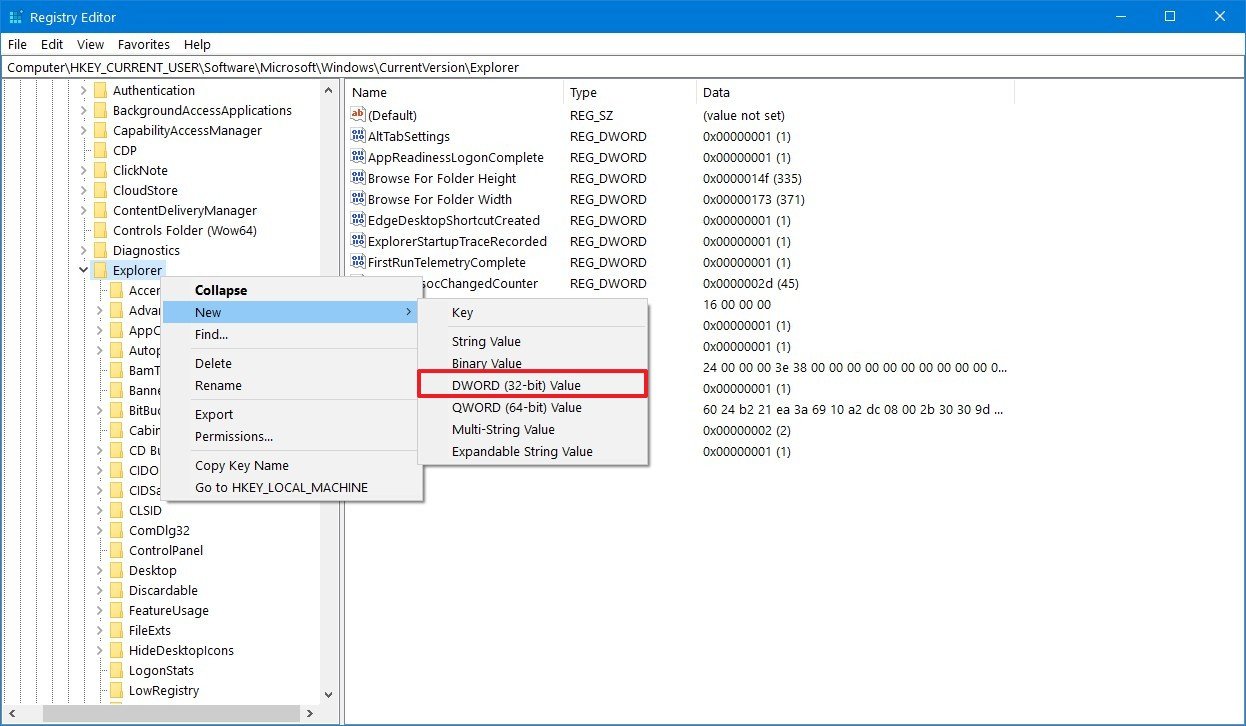
- Name the key AltTabSettings and press Enter.
- Double-click the newly created DWORD and set the value from 0 to 1.
- Click the OK button.
- Restart your computer.
Once you complete these steps, you can use the Alt + Tab keyboard shortcut to switch between running applications using the legacy interface.
If you want the modern task switcher back, you can always revert the changes by using the same instructions, but on step No. 8, change the DWORD value from 1 to 0, or delete the AltTabSettings key, and restart your computer.
All the latest news, reviews, and guides for Windows and Xbox diehards.
Portable (and affordable) power accessories we love
Each and every one of these charging gadgets will keep your favorite gear and gadgets going for longer, and none of them costs more than $30.

VisionTek 8,000 mAh micro-USB power bank ($13 at Dell)
This compact dual-output powerbank can speedily recharge any and all your devices, thanks to a two-amp «fast charge feature,» using its micro-USB out port. Its simple design includes an LED indicator, and it costs about as much as a single ticket to the movies.
Panasonic eneloop AA batteries (From $13 at Dell)
Panasonic’s rechargeable batteries are among the best available, and just a couple of them will keep your favorite remote, mice or other peripherals powered up when you need them. They’re also eco. And the company’s affordable charger fits and charges both AA and AAA batteries at the same time.

Belkin Qi Wireless Charging Pad ($30 at Dell)
This unobtrusive Qi wireless charging pad looks good (and kind of like a UFO …) and easily charges all your Qi-compatible device up to 5W. Its LED indicator lights up when you’re charging. And it costs just $30.
Mauro Huculak has been a Windows How-To Expert contributor for WindowsCentral.com for nearly a decade and has over 15 years of experience writing comprehensive guides. He also has an IT background and has achieved different professional certifications from Microsoft, Cisco, VMware, and CompTIA. He has been recognized as a Microsoft MVP for many years.
Skip to content
In Windows 10, there is an updated Alt+Tab user interface. It tries to show window thumbnails proportionally when you switch between windows. Depending on how many windows you have open, the preview size of windows is scaled up in size or made smaller. Not every Windows 10 user is happy with this change. Many users would like to get the old Alt Tab view back in Windows 10. If you want it back, here is what you can do.
While it is not possible to get the Alt + Tab UI which was available in Windows 8 and Windows 7, it is possible to get the classic Alt + Tab UI which was available in Windows XP and earlier versions of Windows. This is possible with a simple Registry tweak.
To get the old Alt Tab dialog in Windows 10 and disable the Task View-like new Alt+Tab dialog, you need to do the following:
- Open Registry Editor.
- Go to the following Registry key:
HKEY_CURRENT_USER\Software\Microsoft\Windows\CurrentVersion\Explorer
Tip: You can access any desired Registry key with one click.
If you do not have such a Registry key, then just create it. - Create a new 32-bit DWORD value named AltTabSettings and set it to 1.
- Sign out from your Windows 10 session and sign in again.
Now, press the Alt + Tab shortcut keys together on the keyboard.
Before:

After:

Alternatively, you can use Winaero Tweaker. Download Winaero Tweaker and go to Appearance\Alt+Tab appearance:

There, you can enable the option «Enable classic Alt+Tab dialog» and avoid Registry editing.
You are done. To revert everything back, delete the earlier mentioned AltTabSettings Registry value. This tweak will not entirely disable the Task View feature. The taskbar button and Win + Tab will continue to show Task View.
Support us
Winaero greatly relies on your support. You can help the site keep bringing you interesting and useful content and software by using these options:
If you like this article, please share it using the buttons below. It won’t take a lot from you, but it will help us grow. Thanks for your support!


