Все способы:
- Способ 1: Инструменты системы
- «Проводник»
- Windows PowerShell
- Способ 2: Daemon Tools Lite
- Выбор стандартного приложения для ISO-файлов
- Вопросы и ответы: 2
Способ 1: Инструменты системы
В Windows 10 можно монтировать ISO-образы без дополнительного ПО, одним из двух способов.
«Проводник»
- Сочетанием клавиш Win+E открываем «Проводник» Виндовс, находим нужный файл, щелкаем по нему правой кнопкой мышки и в контекстном меню выбираем «Подключить». Эта команда назначена по умолчанию, поэтому смонтировать ISO-файл также можно двойным нажатием левой кнопки мышки.
Будет создан виртуальный оптический диск, на котором можно ознакомиться с файлами, входящими в ISO-образ.
Читайте также: Запуск «Проводника» в ОС Windows 10
- Чтобы размонтировать образ, когда работа с ним будет закончена, щелкаем по нему правой кнопкой мышки и жмем «Извлечь».

Windows PowerShell
- С помощью системного поиска открываем приложение PowerShell.
- В поле консоли вводим команду:
Mount-DiskImageи нажимаем «Enter».
- Указываем путь к файлу. В конце обязательно должно стоять расширение .ISO.
- Нас интересует только один ISO-файл, поэтому следующую строку оставляем пустой и жмем «Enter». Но при необходимости можно добавить другие пути, чтобы смонтировать сразу несколько ISO-образов.
- Значение «True» в графе «Attached» указывает на то, что оптический диск создан.
- Чтобы его размонтировать, вводим код:
Dismount-DiskImageСнова указываем путь к месту расположения файла и нажимаем «Enter».






Способ 2: Daemon Tools Lite
Демон Тулс Лайт 10 – бесплатное ПО, с помощью которого можно не только монтировать популярные форматы образов и эмулировать до четырех виртуальных приводов, но и создавать собственные образы из файлов и дисков.
Скачать DAEMON Tools Lite
- Устанавливаем программу, находим ISO-файл, щелкаем по нему правой кнопкой мышки, нажимаем «Открыть с помощью» и выбираем Daemon Tools Lite.
- Проверяем, что образ смонтирован.


Чтобы создать виртуальный оптический диск через интерфейс DTL 10:
- Запускаем программу и в нижней части окна жмем иконку «Быстрое монтирование».
- Находим и открываем ISO-файл.
- Чтобы размонтировать его, жмем значок «Извлечь» рядом с иконкой виртуального диска.



Выбор стандартного приложения для ISO-файлов
Ассоциация файлов – это механизм, с помощью которого система задает соответствие между типами файлов и программами, которые их могут открыть. Если нужно, чтобы файлы с расширением .ISO по умолчанию открывались каким-то определенным софтом, например, сторонним ПО, необходимо сделать следующее:
- Сочетанием клавиш Win+I вызываем «Параметры» Виндовс 10 и открываем раздел «Приложения».
- Во вкладке «Приложения по умолчанию» прокручиваем страницу вниз и жмем «Выбор стандартных приложений для типов файлов».
- В данном случае файлы ISO по умолчанию открывает «Проводник».
Чтобы изменить способ запуска, щелкаем по нему и из всплывающего списка выбираем другую программу, например, Daemon Tools Lite.
- Теперь рядом с ISO-файлами будет значок того ПО, которое вы назначили по умолчанию.




Наша группа в TelegramПолезные советы и помощь
Обычно, вопросом о том, как создать виртуальный привод в UltraISO задаются при появлении ошибки «Виртуальный CD/DVD привод не найден» в программе, но возможны и другие варианты: например, просто требуется создать виртуальный CD/DVD привод UltraISO для монтирования различных образов дисков.
В этой инструкции подробно о том, как создать виртуальный привод UltraISO и кратко о возможностях его использования. См. также: Создание загрузочной флешки в UltraISO.
Примечание: обычно при установке UltraISO виртуальный привод устанавливается создается автоматически (выбор предоставляется на этапе установки, как на скриншоте ниже).

Однако, при использовании portable версии программы, а иногда — при работе Unchecky (программа, которая автоматически снимает ненужные отметки в установщиках) установка виртуального привода не происходит, в результате пользователь получает ошибку Виртуальный CD/DVD привод не найден, а создание привода способом, описанным ниже невозможна, так как нужные опции в параметрах не активны. В этом случае переустановите UltraISO и убедитесь, что пункт «Установить ISO CD/DVD эмулятор ISODrive» выбран.
Создание виртуального привода CD/DVD в UltraISO
Для того, чтобы создать виртуальный привод UltraISO выполните следующие простые шаги
- Запустите программу от имени администратора. Для этого можно нажать по ярлыку UltraISO правой кнопкой мыши и выбрать пункт «Запуск от имени администратора».
- В программе откройте в меню «Опции» — «Настройки».
- Перейдите на вкладку «Виртуальный привод».
- В поле «Количество устройств» укажите нужное количество виртуальных приводов (обычно, не требуется более 1).
- Нажмите «Ок».
- В результате в проводнике появится новый привод «CD-дисковод», являющийся виртуальным приводом UltraISO.
- Если вам требуется изменить букву виртуального привода, снова зайдите в раздел из 3-го шага, выберите нужную букву в поле «Новая буква привода» и нажмите «Изменить».
Готово, виртуальный привод UltraISO создан и готов к использованию.
Использование виртуального привода UltraISO
Виртуальный привод CD/DVD в UltraISO можно использовать для монтирования образов дисков в разных форматах (iso, bin, cue, mdf, mds, nrg, img и других) и работы с ними в Windows 10, 8 и Windows 7 как с обычными компакт-дисками.
Смонтировать образ диска можно как в интерфейсе самой программы UltraISO (открываем образ диска, нажимаем по кнопке «Монтировать в виртуальный привод» в верхней строке меню), так и с помощью контекстного меню виртуального привода. Во втором случае нажимаем правой кнопкой мыши по виртуальному приводу, выбираем пункт «UltraISO» — «Монтировать» и указываем путь к образу диска.

Размонтирование (извлечение) производится тем же самым образом, с помощью контекстного меню.
При необходимости удалить виртуальный привод UltraISO, не удаляя саму программу, аналогично способу с созданием, зайдите в параметры (запустив программу от имени администратора) и в поле «Количество устройств» укажите «Нет». Затем нажмите «Ок».
Файлы ISO часто встречаются в нашем компьютерном опыте. Файл ISO или образ ISO аналогичен цифровой копии компакт-диска, DVD или Blu-ray. На нем хранится все с оригинального диска. Их можно использовать для установки операционной системы, запуска программного обеспечения, доступа к сохраненным данным и т. д. Но как смонтировать ISO в Windows 10 и macOS для доступа к содержимому внутри?
В этом руководстве представлены простые инструкции по установке файлов ISO на обеих платформах. Независимо от того, являетесь ли вы пользователем Windows или Mac, вы узнаете, как заставить файлы ISO работать на вас, упрощая ваши вычислительные задачи. Кроме того, мы порекомендуем лучший инструмент для создания DVD для создания ваших DVD.
Windows 8 и более поздние версии имеют встроенный инструмент для монтирования файлов ISO. Это позволяет вам получить доступ к содержимому ISO без необходимости использования стороннего программного обеспечения. У вас есть два способа смонтировать ISO в Windows.
Способ 1. Смонтируйте ISO-образ с помощью проводника.
В Windows 11, 10 или 8.1 есть удобный встроенный инструмент под названием «Проводник Windows», который можно использовать для легкого открытия и монтирования файлов ISO.
Шаг 1Найдите ISO-файл, который хотите смонтировать.
Шаг 2Щелкните правой кнопкой мыши файл ISO.
Шаг 3В контекстном меню выберите Устанавливать. Вы также можете дважды щелкнуть по нему, чтобы открыть. Windows создаст виртуальный диск и автоматически откроет содержимое ISO, сделав его доступным, как если бы это был физический компакт-диск или DVD.

Способ 2. Смонтируйте ISO с помощью Windows PowerShell.
PowerShell — это инструмент, созданный Microsoft, который предоставляет широкий спектр команд и утилит, позволяющих пользователям выполнять различные задачи, включая открытие файла ISO. Он уже установлен в вашей Windows, поэтому вы можете получить доступ к содержимому ISO и воспроизводите фильмы Blu-ray или DVD на своем ноутбуке без труда.
Шаг 1Откройте Windows PowerShell (найдите его в меню «Пуск»).
Шаг 2Выберите параметр «Запуск от имени администратора».
Шаг 3Входить Mount-DiskImage -ImagePath «путь имя_файла.iso» (замените фактический путь и имя вашего ISO-файла)
Шаг 4Нажимать Входить для монтирования файла ISO.

Часть 2. Как смонтировать ISO на Mac
Способ 1. Смонтируйте файлы ISO с помощью DiskImageMounter.
DiskImageMounter — удобный инструмент для открытия файлов образов дисков, таких как файлы ISO или DMG. Он позволяет вам просматривать содержимое этих файлов, рассматривая их так, как если бы они были настоящими дисками. Этот инструмент встроен в вашу MacOS, поэтому дополнительные загрузки не требуются.
Шаг 1Найдите ISO-файл.
Шаг 2Дважды щелкните файл ISO.
Шаг 3MacOS автоматически использует DiskImageMounter, чтобы смонтировать его как виртуальный диск и открыть содержимое.
Шаг 4Получите доступ к смонтированному ISO.
Способ 2. Смонтируйте ISO с помощью Дисковой утилиты.
Вы также можете использовать Дисковую утилиту. Это предустановленное программное обеспечение в macOS, позволяющее легко открывать файлы ISO и управлять ими. Дисковая утилита — мощный инструмент для управления устройствами хранения данных. Он может форматировать, разделять, исправлять и очищать диски и даже создавать или изменять образы дисков. В отличие от DiskImageMounter, который в основном открывает образы дисков, Дисковая утилита имеет удобный визуальный интерфейс для эффективного управления вашими дисками.
Шаг 1Открыть Дисковую утилиту
Найдите Дисковую утилиту в папке «Утилиты» в папке «Приложения». Если вы не можете его найти, воспользуйтесь поиском Spotlight (Command + пробел, затем введите «Дисковая утилита» и нажмите Enter), чтобы быстро найти и открыть его.
Шаг 2Выберите ISO-файл
В окне Дисковой утилиты нажмите на значок Файл меню. Выбирать Открыть образ диска… из раскрывающегося меню и выберите файл ISO.

Шаг 3Установите ISO
Дисковая утилита теперь смонтирует файл ISO, и он появится на левой боковой панели окна Дисковой утилиты.
Шаг 4Доступ к смонтированному ISO
После успешного монтирования ISO вы сможете получить доступ к его содержимому. А когда вы закончите использовать файл ISO, вы можете просто щелкнуть правой кнопкой мыши, чтобы извлечь и размонтировать его.
Часть 3. Дополнительный совет: лучший создатель DVD
Если вы знаете, как открывать файлы ISO на Windows 10 и Mac, вы сможете сделать что-то еще более крутое. Пытаться Типард Создатель DVD. Это лучший DVD-рекордер программное обеспечение, которое поможет вам легко создавать DVD или Blu-ray. Вы можете превратить свои цифровые данные в физические диски. Объединив монтирование ISO и создание DVD, вы получите более простой и творческий опыт работы с цифровыми технологиями.
Используя Tipard DVD Creator, вы можете создавать свои DVD-диски всего за несколько простых шагов.
Шаг 1Загрузить и установить
Вы можете бесплатно загрузить Tipard DVD Creator на его официальном сайте. Затем установите и запустите его.
Шаг 2Выберите тип диска
Выберите тип диска, который вы хотите записать: DVD или Blu-ray.

Шаг 3Добавить медиафайл(ы)
Щелкните значок Добавить медиафайл(ы) Кнопка для импорта файла ISO. У вас также есть возможность добавлять или редактировать аудио и субтитры по мере необходимости.

Шаг 4Записать на диск
Нажмите Следующий, и вы можете выбрать шаблон, добавить фоновую музыку и просмотреть его. Затем нажмите Гореть, выбирать Записать на диски нажмите Начинать. Через мгновение вы получите свой DVD.

Часть 4. Часто задаваемые вопросы по монтажу ISO
Как смонтировать и размонтировать ISO в Windows 10?
Чтобы смонтировать ISO в Windows 10, дважды щелкните файл ISO или щелкните правой кнопкой мыши и выберите Устанавливать.
Чтобы отключиться, откройте проводник, найдите виртуальный диск, представляющий смонтированный ISO, щелкните его правой кнопкой мыши и выберите Извлечь.
Почему я не могу смонтировать файл ISO?
Возможно, вам не удастся смонтировать файл IOS, если он поврежден или неполный.
Убедитесь, что файл ISO связан с правильной программой. Щелкните правой кнопкой мыши ISO, выберите Открыть си выберите Выбрать другое приложение чтобы убедиться, что он установлен правильно.
Убедитесь, что ваша операционная система Windows обновлена.
Если вы попробовали эти решения, но по-прежнему не можете смонтировать файл ISO, вы можете обратиться за помощью к техническому эксперту.
Могу ли я записать ISO на жесткий диск?
Нет, вы не можете записать файл ISO на жесткий диск, поскольку под записью обычно понимается процесс записи данных на оптический диск, например CD, DVD или Blu-ray. Однако вы можете скопировать или извлечь содержимое файла ISO на жесткий диск или устройство хранения данных.
Вывод
В заключение мы показали вам, как легко монтировать файлы ISO как на Windows 10, так и на Mac, что упрощает доступ к вашим цифровым материалам. Будь то программное обеспечение, игры или другой контент, полезно знать, как это сделать. Кроме того, мы предлагаем попробовать инструмент для создания DVD. Он позволяет создавать собственные DVD-диски с особыми воспоминаниями или творческими проектами.
Если эта статья оказалась для вас полезной, не стесняйтесь поделиться ею со своими друзьями, семьями и коллегами.
Встроенный функционал монтирования файлов с ISO образами доступен во всех современных версиях Windows (начиная с Windows 8/ Windows Server 2012). ISO файл представляет собой файл-контейнер с образом оптического диска с файловой системой ISO 9660. Несмотря на то, что оптические CD/DVD/Blu-ray приводы уже почти не используются, формат ISO образов все еще остается очень популярным форматом для распространения различных дистрибутивов продуктов. Чаще всего ISO образы используются для распространения дистрибутивов операционных систем (Windows, Linux и т.д).
В Windows 10/11 вы можете смонтировать файл с ISO образом прямо из проводника File Explorer. Просто дважды щелкните по файлу с расширением *.iso или выберите в контекстном меню пункт Mount.

В результате в Windows появится новый виртуальный CD/DVD привод, в который будет смонтирован файл с образом (буква диска будет назначена автоматически). Вы можете работать с файлами на диске, как будто они находятся на обычном физическом диске (файлы на виртуальном диске доступны только для чтения).

Чтобы отмонтировать ISO образ, щелкните по виртуальному приводу и выберите пункт Eject.
Вы можете использовать PowerShell, чтобы подключить файл с ISO образом в Windows. Для этого нужно указать полный путь к *.iso файлу в команде:
Mount-DiskImage –ImagePath "D:\Share\Distr\win_Server_STD_CORE_2019.ISO"
ISO образ смонтирован успешно (
Attached: True
).

Командлет Mount-DiskImage позволяет монтировать не только ISO файлы, но и виртуальные диски в формате VHD/VHDX/VHDSet. Если вы хотите указать, что файл нужно монтировать только в виде ISO, используйте команду:
Mount-DiskImage –ImagePath your.iso -StorageType ISO
Чтобы сразу узнать букву диска, которая назначена вашему ISO образу, используйте команду:
Mount-DiskImage –ImagePath "D:\Share\Distr\win_Server_STD_CORE_2019.ISO"| Get-Volume
В данном примере видно, что ISO образу назначена буква F (DriveLetter).

Также с помощью команды Get-Volume можно определить имя файла с ISO образом, который смонтирован в указанный виртуальный CD привод:
Get-Volume -DriveLetter F| % { Get-DiskImage -DevicePath $($_.Path -replace "\\$")}

Если вам нужно, чтобы ISO файлу с образом всегда назначалась определенная буква диска, можете использовать такой PoweShell скрипт:
$myISO = "D:\Share\Distr\win_Server_STD_CORE_2019.ISO"
Mount-DiskImage $myISO
$vol = Get-DiskImage $myISO | Get-Volume
$old_drv = $vol.DriveLetter + ':'
$new_drv = 'Y:'
Get-WmiObject -Class Win32_Volume | Where-Object {$_.DriveLetter -eq $old_drv} | Set-WmiInstance -Arguments @{DriveLetter=$new_drv}
Чтобы отмонтировать ISO образ, выполните:
Dismount-DiskImage -ImagePath "D:\Share\Distr\win_Server_STD_CORE_2019.ISO"

Добро пожаловать на WiFiGid.ru! В этой статье мы покажем вам, как можно быстро сделать виртуальный дисковод в Windows 10 или Windows 11, чтобы к нему примонтировать нужный вам образ. За последний год лично я уже и не припомню случая, когда мне это могло потребоваться, но старинное знание живет и еще периодически всплывает. Все будет просто, повторяем за мной и радуемся
Содержание
- Способ 1 – Стандартные средства Windows
- Способ 2 – Командная строка
- Способ 3 – Daemon Tools
- Способ 4 – Alcohol 120%
- Про другие варианты
- Видео по теме
- Задать вопрос автору статьи

«Старпёры» вроде меня помнят, что для подключения дисков нужно было использовать эмуляторы вроде DAEMON Tools или Alcohol 120%, но сейчас все немного переменилось. В Windows 10, 11 (и даже на «восьмерке») есть встроенное средство для работы с виртуальными приводами. Показываю, как активировать этот эмулятор.
- Ничего не устанавливаем, а сразу переходим к нашему образу, который мы хотели запихать в этот виртуальный CD-ROM. Нажимаем по нему правой кнопкой мыши и выбираем «Подключить».
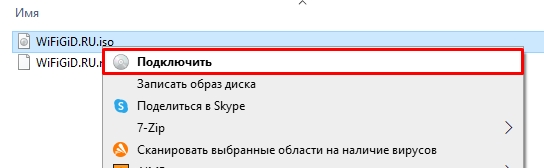
- Подтверждаем открытие:
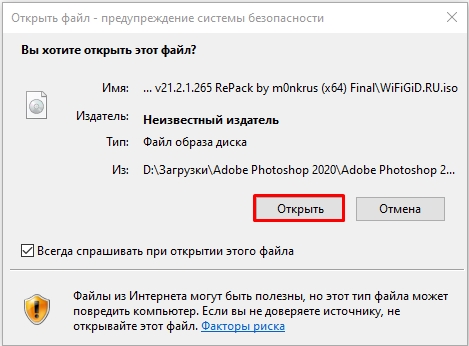
- И должен сразу же открыться уже примонтированный образ:
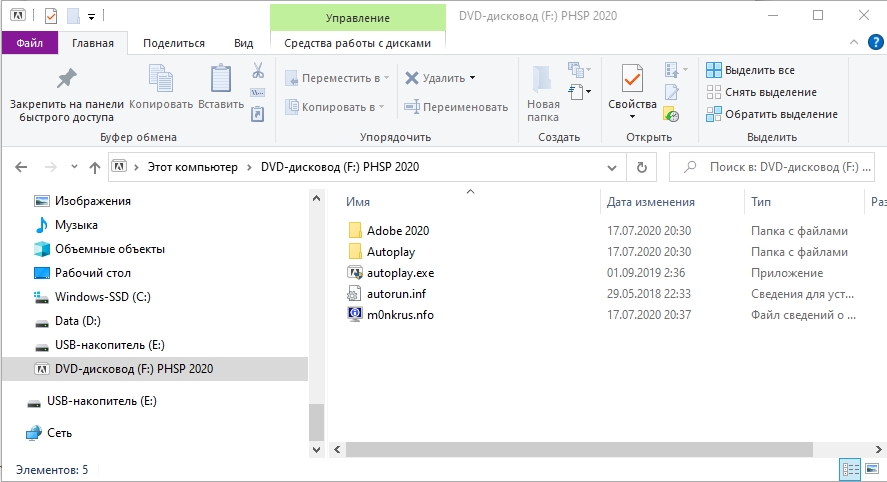
Образом можно пользоваться. А чтобы потом избавиться от мозолящего глаза диска в «Моем компьютере», просто нажимаем по нему правой кнопкой мыши и выбираем «Извлечь». Диск сразу же пропадает.
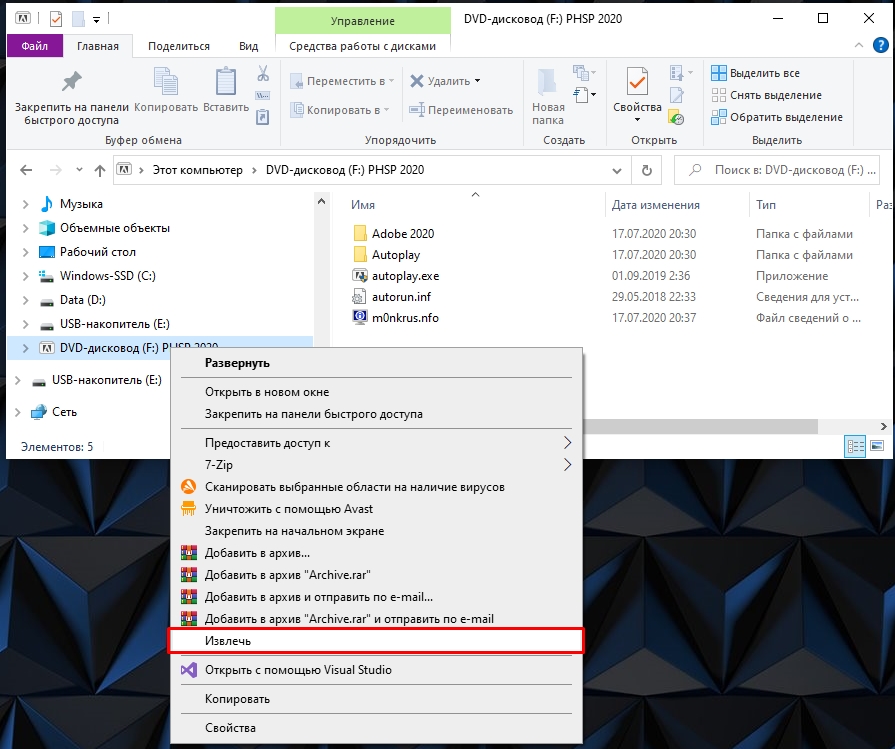
По мне это как раз то что нужно – не заморачиваемся с установкой левых программ, а если однажды эта функция понадобится, все уже есть под рукой. Правда, не знаю, как у них там с поддержкой разных аппаратных защит, но в крайнем случаем можно будет воспользоваться любой другой привычной программой.
Способ 2 – Командная строка
Все то же самое можно провернуть через командную строку. Т.е. снова используем стандартный эмулятор дисков от Windows. Любителям олдскульной консоли посвящается. Но лучше для этого использовать Windows PowerShell (ну или Терминал на «одиннадцатой»).
- Открываем Windows PowerShell любым удобным для вас способом. Я для этого нажимаю правой кнопкой по кнопке Пуск и из меню выбираю соответствующий пункт.
- Вводим следующую команду:
Mount-DiskImage
- В появившейся утилите указываем путь до нашего образа. Все вместе на скриншоте:
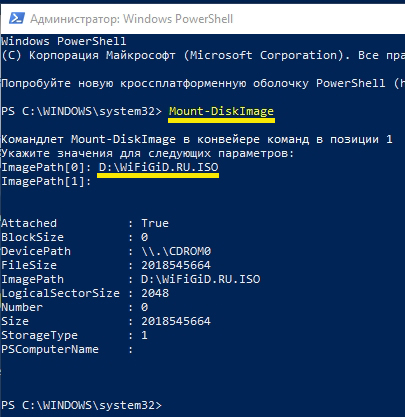
- Если нужно примонтировать что-то еще – прописываем следующие адреса. Если нет – нажимаем клавишу Enter и наслаждаемся проделанной работой.
- Для отключения диска используем вот эту команду:
Dismount-DiskImage
Как по мне, если уж и ставить какую-то программу для работы с виртуальными образами, так это Daemon Tools. Легкая, быстрая, бесплатная, поддерживает много всякой всячины (не помню, можно ли через нее создавать образы, но это сейчас нам и не нужно).
- Идем на официальный сайт Daemon Tools, скачиваем и устанавливаем бесплатную версию (они ее иногда прячут за другими, но вы уж потрудитесь, она есть).
- После этого спокойно нажимаем правой кнопкой мыши по нашему образу, выбираем «Монтировать в – Смонтировать в новый DT-привод». После чего появится новый диск.
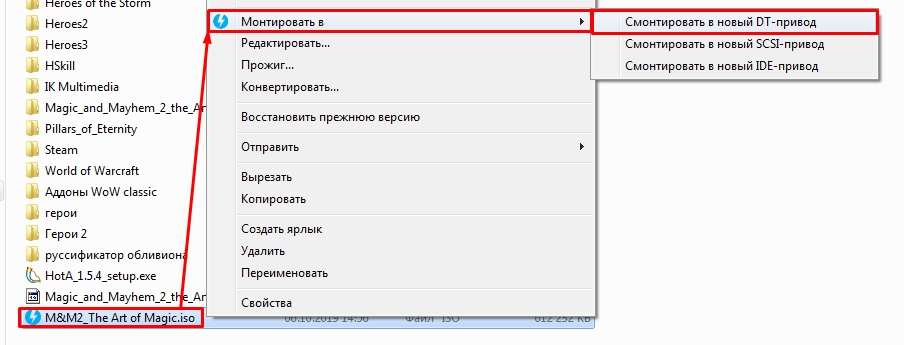
То же самое можно провернуть и через главное меню программы (там как раз есть пункт по созданию приводов), но я туда вроде бы лазил пару раз за всю жизнь.
Способ 4 – Alcohol 120%
Очень давно его не использовал, но это легенда, с которой начинал в очень далекие времена, когда еще нужно было работать с виртуальными приводами чуть ли не каждый день. Может оно уже и не очень, но работало замечательно.
- Скачиваем и устанавливаем его к себе на компьютер.
- В главном меню программы выбираем «Файл – Открыть».
- Выбираем нужный нам образ.
- Готово.
Про другие варианты
- Из классных программ сразу вспоминается UltraISO. Там тоже можно работать с виртуальными приводами. Но его специфика изначально была заточена под ISO образы и под их создание. А здесь в статье мы рассматриваем какой-то общий вариант работы со всеми типами образов.
- Помним, что все образы ISO являются обычными архивами, который может открыть архиватор вроде RAR или ZIP. Да, это не очевидно, но, если скормить ему образ силой, все открывается замечательно. Возможно, вам и вовсе не нужны приводы.
Наверняка есть и другие хорошие уникальные программы. Но мы на нашем портале пишем лишь о том, что действительно применяли сами и что реально полезно. А свои решения можете показать в комментариях под этой статьей, только не забудьте рассказать, чем они действительно выделяются на фоне описанного выше







