In Windows 10, no ‘C:\Documents and Settings’ folder anymore. You may find that folder’s contents in ‘C:\Users\YourUserID\AppData\Local‘ folder in Windows 10.
Where do I access My Documents?
Search File Explorer: Open File Explorer from the taskbar or right-click on the Start menu, choose File Explorer and then select a location from the left pane to search or browse. For example, select This PC to look in all devices and drives on your computer, or select Documents to look only for files stored there.
Where is the My Documents folder located?
Where Is My Documents Folder in Windows 10? Click on the Folder looking icon on the Taskbar to open File Explorer. Under Quick access on the left side, there must be a folder with name Documents. Click on it, and it will show all the documents you earlier had or have saved recently.
Where is Documents and settings all Users in Windows 10?
In Windows 10, the «All Users» folder is located at C:\ProgramData. This folder contains data and files that are shared by all users on the computer. It includes program data, application settings, and other system files that are required for the proper functioning of the operating system and installed applications.
What is the Documents folder in Windows?
The My Documents folder is a component of the user profile that is used as a unified location for storing personal data.
Where are My Documents in Windows 10
Where Documents are saved is called what?
Folder (or directory) – a virtual storage space used to store and organize computer files. A folder can also contain additional folders (known as subfolders).
Why can’t i access Documents and settings?
Insufficient permissions is one of the main reasons behind the Documents and Settings access denied error. To solve this problem, you need to grant the necessary permissions to this folder. Similarly, if your desktop icons reappear after deletion, it’s also relevant to insufficient permissions.
Why can’t i open my Documents and Settings folder?
Solution 1.
Right-click the file or folder, and then click «Properties». Click the «Security» tab. Under Group or user names, click your name to see the permissions that you have. Click «Edit», click your name, select the check boxes for the permissions that you must have, and then click «OK».
Where have my documents gone in Windows 10?
Look for the files using Search
Select the search box on the taskbar and search for your files. If you don’t see them and you’re not signed in with a temporary profile, use the troubleshooter to fix problems with Search. In the search box on the taskbar, type indexing, and then select Indexing Options.
What is the difference between Documents and My Documents?
My Documents is the commonly recognized name of a special folder in Microsoft Windows (even though starting with Windows Vista, it is called Documents only, and the actual name of the folder might be different when the language of the installed copy of Windows is not English.)
What is my document icon?
A document icon refers to a graphical representation or symbol used to represent a document file or file type. It serves as a visual indicator that helps users quickly identify and differentiate various types of documents in a digital environment.
How do I move files from desktop to Documents?
To move a file:
For example, you might have a file on the desktop that you want to move to your Documents folder. Click and drag the file to the desired location. Release the mouse.
How do I access Microsoft Documents?
Sign in to Microsoft 365, go to your OneDrive library or team site, and then click (or tap) the name of a Word, Excel, PowerPoint, OneNote, or PDF document. The document opens in your browser, in Office for the web.
How do I recover My Documents?
Right-click the file or folder, and then select Restore previous versions. You’ll see a list of available previous versions of the file or folder. The list will include files saved on a backup (if you’re using Windows Backup to back up your files) as well as restore points, if both types are available.
Where do Documents download?
View the exact location of your downloads
The /storage/emulated/0/Download path is the default for many modern Android devices. Some third-party web browsers might save files to a different folder, but this should be the location for most downloads.
How do I change the settings for opening Documents?
- On the Start menu, select Settings > Apps > Default apps.
- Select which default you want to set, and then choose the app. You can also get new apps in Microsoft Store. …
- You may want your . pdf files, or email, or music to automatically open using an app other than the one provided by Microsoft.
How do I access folder settings?
Use the System Settings
Here’s how you can open the Folder Options using the system settings: Press Win + I to open the system settings. Type File Explorer Options in the search box and then select the relevant option.
Why can I not open Documents on my computer?
Another possible reason that makes users can’t open files/folders on PC is that the target files are removed or missing by your system. Usually, this happens after you update your OS, or some other operations trigger some unknown settings that modify some data files, which affects common data files you saved.
How do I make hidden folders visible?
Open File Explorer from the taskbar. Select View > Options > Change folder and search options. Select the View tab and, in Advanced settings, select Show hidden files, folders, and drives and OK.
Why can’t I open Documents on my phone?
Device Storage Limitations: If your device’s storage is full or nearly full, it may not have enough space to open and manipulate large Word documents. App Conflicts: If you have multiple office suite apps installed on your Android device, they may conflict with each other and cause issues when opening documents.
Where should I store documents?
Here are the six most common methods I recommend for storing paper documents long-term:
- A Digital Filing Cabinet. …
- A Physical Filing Cabinet. …
- A Safety Deposit Box. …
- Fireproof Lockboxes or Safes. …
- Off-Site Storage Facilities. …
- Cloud-Based Storage Systems.
Where are unwanted files folders and documents stored?
When you delete a file, it’s not gone. It first goes to the Recycle Bin, waiting for you to take more permanent action. To get them out of purgatory, right-click on your Recycle Bin and click Empty Recycle Bin. Here’s another option that shows you even more files: Go to Settings > System > Storage > Temporary files.
What is the difference between my computer and My Documents?
It is the actual machine that allows you to perform various tasks, including accessing and storing data, running applications, and connecting to the internet. On the other hand, your documents refer to the digital files and folders that you create, store, and organize on your computer.
The «Documents and Settings» folder is a system folder that was used in older versions of Windows, such as Windows XP and earlier. In newer versions of Windows, including Windows 10, this folder has been replaced with a different structure.
In Windows 10, user files and personal documents are typically stored in the «Documents» folder, which is located within the user’s profile directory. To access the «Documents» folder, you can follow these steps:
1. Open File Explorer by either clicking on the folder icon in the taskbar or pressing the Windows key + E.
2. On the left-hand side of the File Explorer window, you will typically see a section called «Quick access» or «This PC.«
3. If «Documents» is listed under «Quick access,» you can simply click on it to open the folder. If not, click on «This PC» to access the drive structure.
4. Under «This PC,» you will usually find a list of drives (e.g., Local Disk C:, Local Disk D:). Click on the drive where your operating system is installed (often C:).
5. Navigate to the «Users» folder (or an equivalent named folder), which contains the user profiles. Each user on your system will have their own folder within the «Users» directory.
6. Open the folder corresponding to your user account, which is usually your username or a variation of it.
7. Within your user folder, you should see the «Documents» folder. Click on it to access your personal documents.
Remember that the exact structure and names may vary slightly depending on your system’s configuration and any customizations you have made. However, the steps provided should guide you to the location of the «Documents» folder in Windows 10.
Video Tutorial:Where is the hidden Documents and settings folder in Windows 10?
Are Documents saved on C drive?
Documents are typically not saved on the C drive by default. The C drive, also known as the system drive, is usually used to store the operating system, system files, and program files. It is recommended to save user documents, such as files, photos, and videos, in a separate storage location, such as a different partition or drive.
There are a few reasons why documents are not saved on the C drive:
1. Separation of operating system and data: Saving documents on a different drive or partition helps to separate your personal files from the operating system. This can make it easier to manage and protect your data.
2. Performance considerations: The C drive is often accessed by the operating system and installed applications, which can affect read and write speed. By saving documents on a separate drive, you can potentially improve performance, especially if you’re working with large files or performing frequent read and write operations.
3. Backup and recovery: Storing documents on a different drive allows for easier backup and recovery processes. You can selectively back up your important data without having to include the entire operating system or application files.
To save documents on a different drive, you can specify a different location when saving files or change the default storage location in the settings of specific applications. Most operating systems and applications provide options to customize the default save location, allowing you to choose a different drive or folder that suits your needs.
Remember to regularly back up your documents, regardless of their storage location, to ensure data safety and prevent any potential loss due to hardware failures or other unforeseen circumstances.
When it comes to finding «Documents and Settings» on your device, the exact location varies depending on the operating system you are using. Here, I will provide instructions for locating «Documents and Settings» on both Windows and macOS systems:
On Windows:
1. Click on the «Start» menu located at the bottom left corner of your screen.
2. In the search bar, type «File Explorer» and click on the app when it appears.
3. In the File Explorer window, locate «This PC» or «My Computer» and double-click to open it.
4. From there, you should see the «Local Disk (C:)» or a similar named drive. Double-click to open it.
5. Look for a folder named «Users» and double-click to open it.
6. Inside the «Users» folder, you will find different user accounts that are set up on your system. Open the folder for the specific user account you are interested in.
7. In the user account folder, you will find the «Documents» folder, which contains documents specific to that user.
On macOS:
1. Click on the «Finder» icon located in the Dock, typically at the bottom of the screen.
2. From the menu bar at the top of the screen, click on «Go» and select «Home» from the drop-down menu. Alternatively, you can use the keyboard shortcut «Command + Shift + H.«
3. In your home folder, you should see various folders, including «Documents.«
4. Double-click on the «Documents» folder to open it. Here you will find your user-specific documents.
Please note that the «Documents and Settings» folder, specifically referred to in older versions of Windows, has been replaced with different folder structures in more recent operating systems like Windows 10.
It’s important to remember that the exact steps may vary slightly depending on the version of the operating system you have, but these general instructions should help you locate the «Documents» folder on Windows and macOS systems.
Where is the My Documents folder?
The location of the My Documents folder may vary depending on the operating system you are using. Here are the common default locations for the My Documents folder in different operating systems:
1. Windows:
– In Windows XP: The My Documents folder is typically located at C:\Documents and Settings\YourUsername\My Documents.
– In Windows Vista, 7, 8, and 10: The My Documents folder is usually found at C:\Users\YourUsername\Documents.
2. macOS:
– In macOS 10.14 Mojave and earlier: The Documents folder is usually located in the user’s home directory (/Users/YourUsername/Documents).
– In macOS 10.15 Catalina and later: Apple introduced a reorganized file system, and the default location for user documents is in the user’s home directory (/Users/YourUsername), under a folder called «Documents.«
3. Linux:
– The location of the My Documents folder can vary depending on the distribution and desktop environment you are using. However, a common default location is /home/YourUsername/Documents.
Note that these are the default locations, but it’s possible to change the location of the My Documents folder manually or through system settings. Additionally, if you’re using a networked or shared computer, the location may be different based on the network configuration.
To find the exact location of the My Documents folder on your computer, you can also try searching for «My Documents» or «Documents» in the File Explorer (Windows) or Finder (macOS) search bar, and it should provide you with the correct path.
Why can’t I find my files on Windows 10?
There could be several reasons why you cannot find your files on Windows 10. Here are some possible causes and steps you can take to resolve the issue:
1. Check the file location: Double-check the location where you saved the files. Sometimes files may be mistakenly saved in a different folder or location.
2. Use File Explorer search: Open File Explorer and use the search bar to look for the files by their name or file extension. Ensure that you have selected the correct search parameters (such as searching within This PC or a specific folder).
3. Hidden files and folders: Windows allows you to hide certain files and folders for security or privacy reasons. To display hidden files, go to the View tab in File Explorer and enable the «Hidden items» checkbox.
4. File indexing: Windows indexes files to make searching faster. If the files are not indexed, they may not appear in search results. You can rebuild the index by going to the Indexing Options in the Control Panel and selecting the affected locations for indexing.
5. Check system and app settings: Some apps or system settings may cause files to be saved in unexpected locations. Verify the default storage locations in the settings of the applications you use or the system settings for file downloads.
6. File corruption or deletion: If your files were accidentally deleted or became corrupted, they may not be visible. Try using specialized data recovery software or check the Recycle Bin to see if the files can be restored.
7. System or user permissions: Ensure that you have sufficient permissions to access the files you are looking for. Right-click on the folder or file, select Properties, and navigate to the Security tab to check and modify permissions if needed.
8. Drive errors: If you are unable to find files on a specific drive, it is possible that the drive has errors or is not properly connected. You can run the Error Checking tool or troubleshoot the drive connection to resolve any underlying issues.
Note that these are general troubleshooting steps, and the specific solution may vary depending on your situation. If you continue experiencing issues, it is advisable to consult a technical expert or the Windows support forums for further assistance.
What is the shortcut to show hidden files in Windows 10?
To show hidden files in Windows 10, follow these steps:
1. Open File Explorer: You can do this by either clicking on the File Explorer icon in the taskbar (located at the bottom of the screen), or by pressing the Windows key + E on your keyboard.
2. In the File Explorer window, navigate to the folder where you want to display hidden files. This step is optional if you want to show hidden files throughout your entire system.
3. Click on the «View» tab at the top of the File Explorer window. This will open a new set of options related to file display settings.
4. In the «Show/hide» section of the «View» tab, you should see an option labeled «Hidden items.» Check the box next to this option.
5. Once you check the «Hidden items» box, the File Explorer window will refresh, and you should be able to see hidden files and folders within the selected directory or throughout your system, depending on the chosen preference.
By enabling the «Hidden items» option, you can easily view files and folders that are typically hidden by default. Keep in mind that these hidden files and folders are usually system files or files that Windows deems unnecessary for casual users to see. Hence, exercise caution while modifying or deleting them, as it may impact the system’s performance or stability.
Why can’t I access Documents and settings in Windows 10?
Accessing the «Documents and Settings» folder in Windows 10 is not possible due to changes made by Microsoft starting with Windows Vista. In previous versions of Windows, such as Windows XP, the «Documents and Settings» folder was used to store user profiles and personal data. However, Microsoft restructured the user profile storage system in Windows Vista and later versions.
Instead of the «Documents and Settings» folder, user profile and personal data are stored in the «Users» folder in Windows 10. Each user has a dedicated folder within the «Users» directory that contains their documents, settings, and personal data.
Here are the reasons why you can’t access the «Documents and Settings» folder in Windows 10:
1. Folder structure change: Microsoft changed the folder structure starting with Windows Vista for better organization and security. The «Documents and Settings» folder was replaced with the «Users» folder, where each user has their own dedicated folder.
2. Security and permissions: Windows 10 has enhanced security measures, and access to critical system folders, including «Documents and Settings,» is restricted to prevent unauthorized access and potential system damage. This helps protect user data and maintain the integrity of the operating system.
3. Compatibility issues: Allowing access to the old «Documents and Settings» folder in Windows 10 could lead to compatibility issues with newer software and applications that are designed to work with the updated folder structure.
To access your personal files and data in Windows 10, follow these steps:
1. Open File Explorer by clicking on the folder icon in the taskbar or by pressing the Windows key + E.
2. In the left sidebar, click on «This PC» or «Computer» to see a list of available drives.
3. Locate the drive where your Windows 10 installation is located (usually the C: drive) and double-click on it.
4. Open the «Users» folder, and you will find your personal folder by the name you used to log in to your Windows 10 account.
5. Double-click on your personal folder to access your files and data.
Remember, it is essential to have the necessary permissions and privileges to access certain folders and files. If you encounter any issues, ensure you are logged in with an administrator account or contact your system administrator for assistance.
В операционной системе Windows 10 путь к папке «C:\Documents and settings» был изменен и теперь имеет новое местоположение. В данной статье мы рассмотрим, куда переместилась эта папка и как найти ее в новой версии Windows.
История пути к папке «C:\Documents and settings»
Ранее, в предыдущих версиях операционной системы Windows, папка «C:\Documents and settings» являлась одной из ключевых папок для хранения пользовательских данных. Она содержала профили пользователей, настройки программ и другую важную информацию.

Такие изменения связаны с внедрением новой системы безопасности в ОС Windows 10, которая требует более защищенного доступа к пользовательским данным. В результате, папка «C:\Documents and settings» была заменена на новую папку с новым местоположением.
Где находится папка «C:\Documents and settings» в Windows 10?
В Windows 10 новое местоположение папки пользовательских данных находится по пути «C:\Users». Здесь хранятся профили всех пользователей, настройки программ и другие важные файлы.
Теперь, чтобы найти папку «C:\Documents and settings» в Windows 10, вам нужно перейти к диску C и затем открыть папку «Users» (Пользователи). Внутри этой папки вы найдете все профили пользователей вашей системы.
Например, если ваше имя пользователя «John», то путь к вашему профилю будет следующим: «C:\Users\John». В этой папке вы найдете все ваши документы, фотографии, настройки программ и другие файлы, которые прежде находились в папке «C:\Documents and settings».
Итог
Теперь вы знаете, что папка «C:\Documents and settings» была перемещена в Windows 10 и имеет новое местоположение. Она теперь находится по пути «C:\Users», где хранятся профили пользователей и другие важные файлы. Чтобы найти папку «C:\Documents and settings» в Windows 10, вам нужно открыть диск C, затем папку «Users», а затем ваш профиль пользователя.
Не забывайте об этом изменении при работе с файлами и настройками в Windows 10. Теперь, когда вы знаете, где находится папка «C:\Documents and settings», вы можете легко получить доступ к своим данным и управлять ими.

Эта информация будет полезна для всех пользователей Windows 10, которые хотят найти свои профили и пользовательские данные. Не забудьте обратить внимание на новое местоположение папки «C:\Documents and settings» и сохранить это знание для дальнейшей работы с вашей операционной системой.
C:\Documents and Settings: где находится в Windows 10
Всем привет! Сегодня мы поговорим о директории C:\Documents and Settings в операционной системе Windows 10. Эта папка была введена в более ранних версиях Windows и играла важную роль в организации пользовательских профилей. Но как быть в новой ОС? Давайте разберемся!
Где находится папка C:\Documents and Settings в Windows 10?

Если вы обновили свою операционную систему до Windows 10, то, скорее всего, заметили, что папка C:\Documents and Settings больше не существует. Но не стоит паниковать! В Window 10 папка с пользователями перемещена в другое место.

В Windows 10 путь к папке с пользователями выглядит следующим образом: C:\Users. Здесь вы найдете все папки пользователей, в том числе и вашу.
Новое местоположение папки с пользователями было введено в целях стандартизации и упрощения доступа к профилям пользователей. Теперь все ваши личные файлы, документы и настройки находятся в одной удобной папке.
Как найти папку с вашим пользовательским профилем?
Для того чтобы найти папку с вашим пользовательским профилем в Windows 10, вам нужно выполнить несколько простых шагов:
- Откройте Проводник (Explorer)
- В адресной строке введите C:\Users
- Нажмите «Enter»
После выполнения этих шагов, вы увидите полный список папок пользователей. Найдите свою папку в списке и откройте ее. Здесь вы найдете все ваши личные данные, включая Рабочий стол, Мои Документы и Загрузки.
Итог
В данной статье мы рассмотрели вопрос о расположении папки C:\Documents and Settings в операционной системе Windows 10. Узнали, что в новой ОС папка с пользователями перемещена в C:\Users. Для того чтобы найти папку с вашим пользовательским профилем, вам нужно открыть Проводник и перейти по пути C:\Users. Теперь вы знаете, где искать свои личные файлы и настройки в Windows 10. Удачи!
C documents and settings: где находится Windows 10?
Windows 10 – самая популярная операционная система, используемая миллионами пользователей по всему миру. При работе с Windows 10 вы можете столкнуться с различными директориями и файловыми путями, в том числе и с C documents and settings. В этой статье мы более подробно рассмотрим, где находится папка C documents and settings в Windows 10 и почему она имеет такое значение.
История C documents and settings в Windows
Папка C documents and settings является одной из наиболее важных директорий в предыдущих версиях операционных систем Windows. В Windows 10, однако, она имеет несколько другое назначение.
Ранее, в операционной системе Windows XP и ее старших версиях, папка C documents and settings использовалась для хранения профилей пользователей. Каждый пользователь имел свою собственную папку внутри C documents and settings, в которой сохранялись его личные файлы, настройки и данные.
Однако, начиная с Windows Vista, Microsoft внесла изменения в структуру хранения данных пользователей. Папка C documents and settings была заменена на новую директорию под названием Users.
Где находится папка C documents and settings в Windows 10?
В Windows 10 папка C documents and settings не существует по умолчанию. Microsoft перешла на новую структуру хранения данных пользователей и теперь использует папку Users.
Папка Users, по сути, является обновленной версией C documents and settings. Она находится в корневом каталоге системного диска, обычно на диске C.
Для быстрого доступа к папке Users можно воспользоваться следующим путем: C:\Users. Просто откройте проводник Windows и введите указанный путь в адресную строку.
Зачем нужна папка C documents and settings в Windows 10?

Хотя папка C documents and settings не существует в Windows 10, ее значение не следует недооценивать. В своей истории она была важной частью системы, хранящей ценные данные пользователей. Ее замена папкой Users стала шагом вперед в обеспечении безопасности и эффективности хранения данных.
На практике, папка C documents and settings в Windows 10 может быть создана в некоторых случаях, когда пользователи вручную создают подобную папку или при перезаписи старой версии Windows на более новую.
Итог

Надеюсь, данная статья помогла разобраться с вопросом о наличии папки C documents and settings в операционной системе Windows 10. Хотя в самой системе этой папки больше нет, она имела свое значение в предыдущих версиях, где хранились профили пользователей. В Windows 10, всю необходимую информацию о пользователях можно найти в папке Users, которая заменила C documents and settings.
Важно помнить, что структура и расположение директорий в операционной системе могут быть изменены разработчиками. Майкрософт постоянно внедряет обновления и улучшения, поэтому всегда рекомендуется ознакомиться с документацией и обращаться к официальным ресурсам для получения актуальной информации. Это поможет избежать ошибок и сохранить целостность данных на вашем компьютере.
Главная »
Инструкции по Windows » Как найти Documents and Settings в Windows 10: полезные советы для пользователей
Ищете папку Documents and Settings в операционной системе Windows 10? Наши советы помогут вам быстро и легко найти нужную директорию и освоиться в работе с ней.

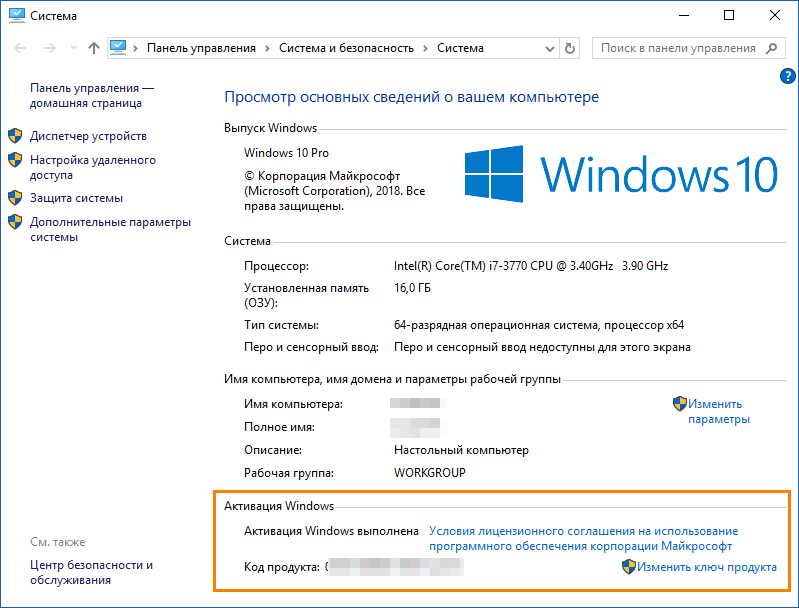

Используйте поиск в проводнике Windows, вводя название папки Documents and Settings в строку поиска.
Windows 10: How to Search Files, Folders \u0026 Text Content (Windows 7, 8.1 \u0026 10)
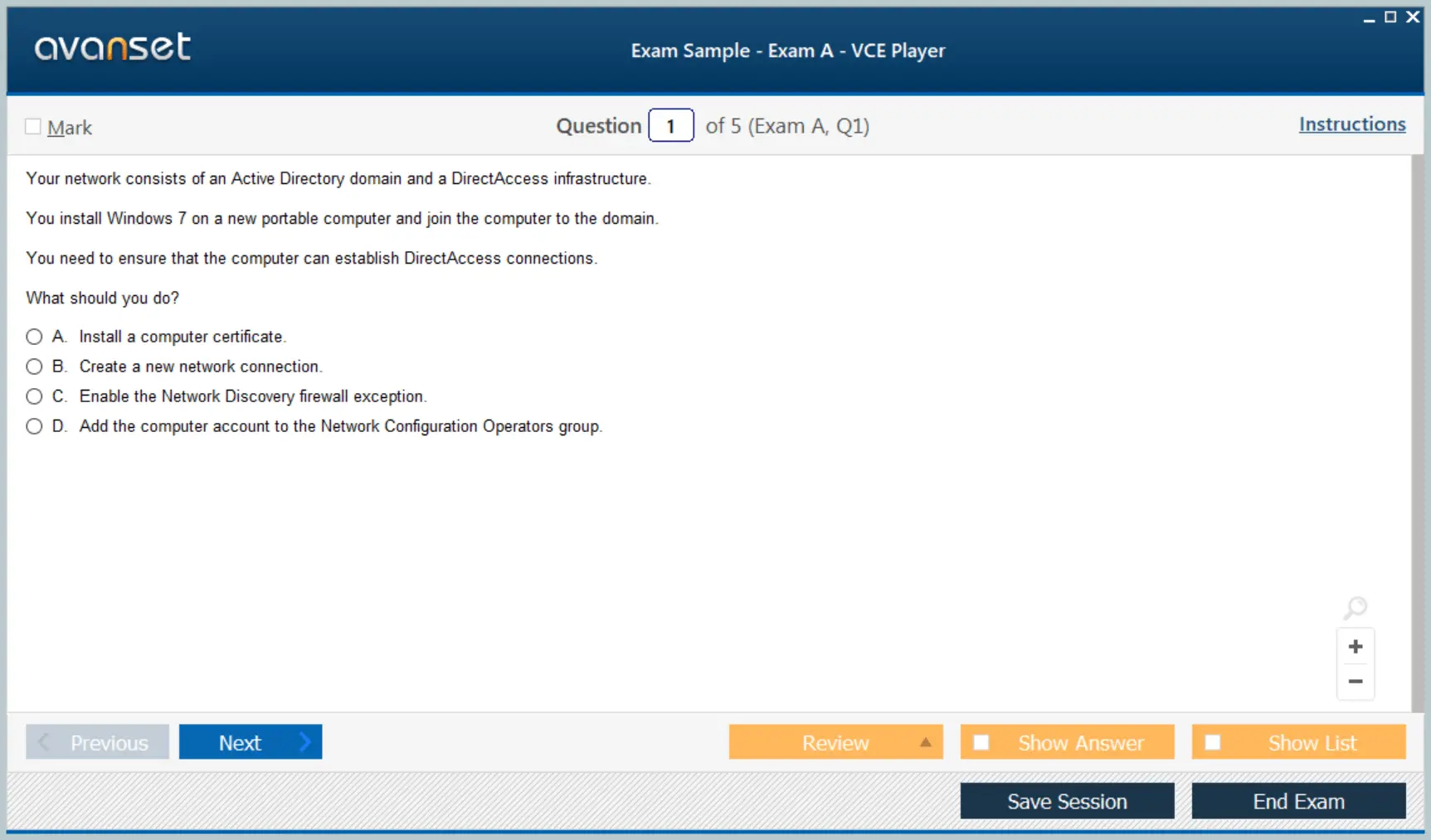
Проверьте скрытые папки в настройках проводника, возможно, Documents and Settings скрыта и требует отображения.
How to lock your folder in win 10 and 11 and keep your data and research files safe

Используйте командную строку (cmd) и команду dir для поиска и просмотра содержимого диска C.
Где находится documents and settings
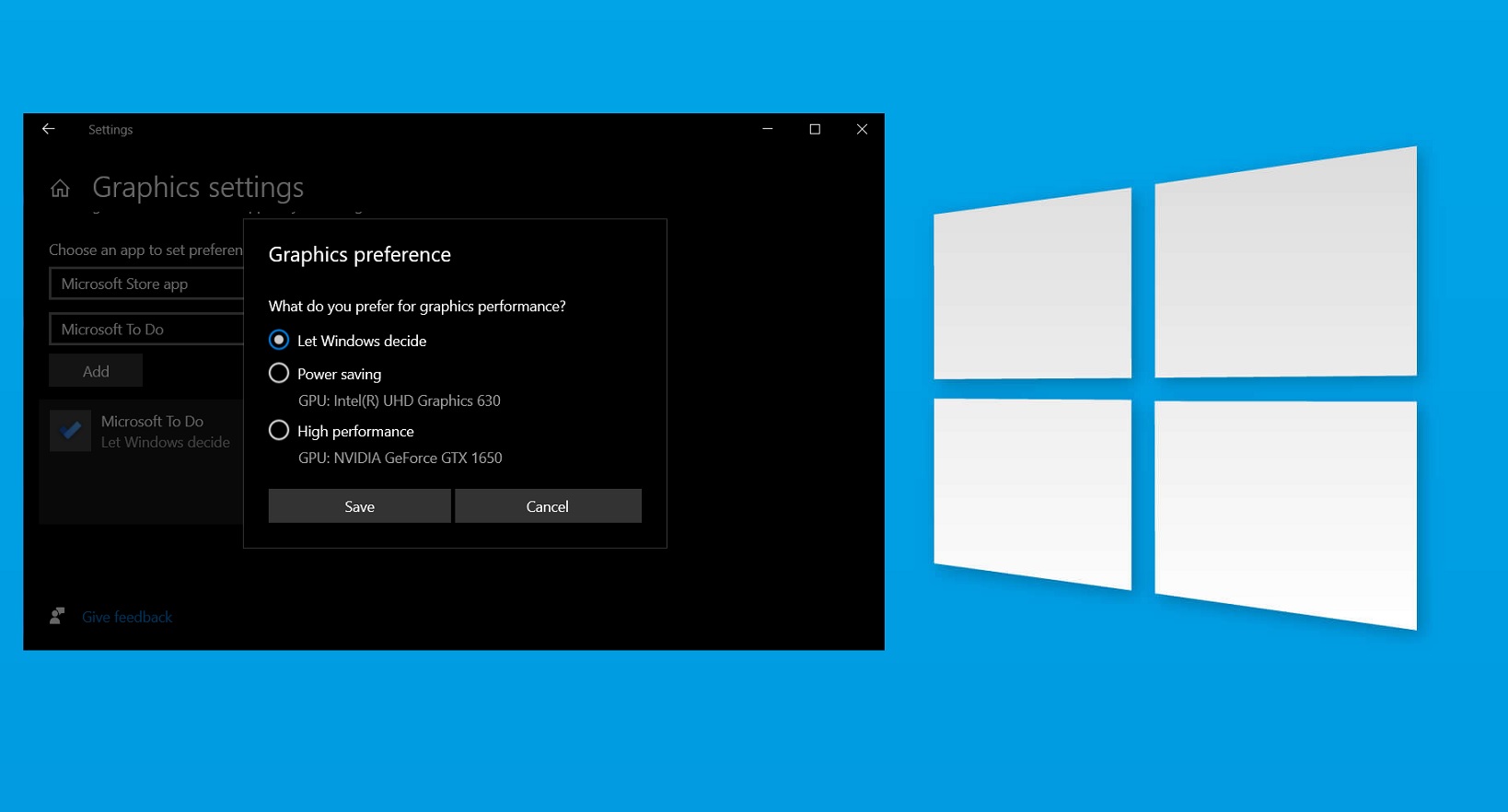
Обратитесь к документации Windows 10 или к онлайн-ресурсам для получения дополнительной информации о местонахождении Documents and Settings.
Windows 10 — Open and Close Applications — How to Find Files \u0026 Folders in Apps Search — App Tutorial
Перейдите в настройки учетных записей Windows 10 и найдите там информацию о расположении пользовательских папок.
Where are My Documents in Windows 10
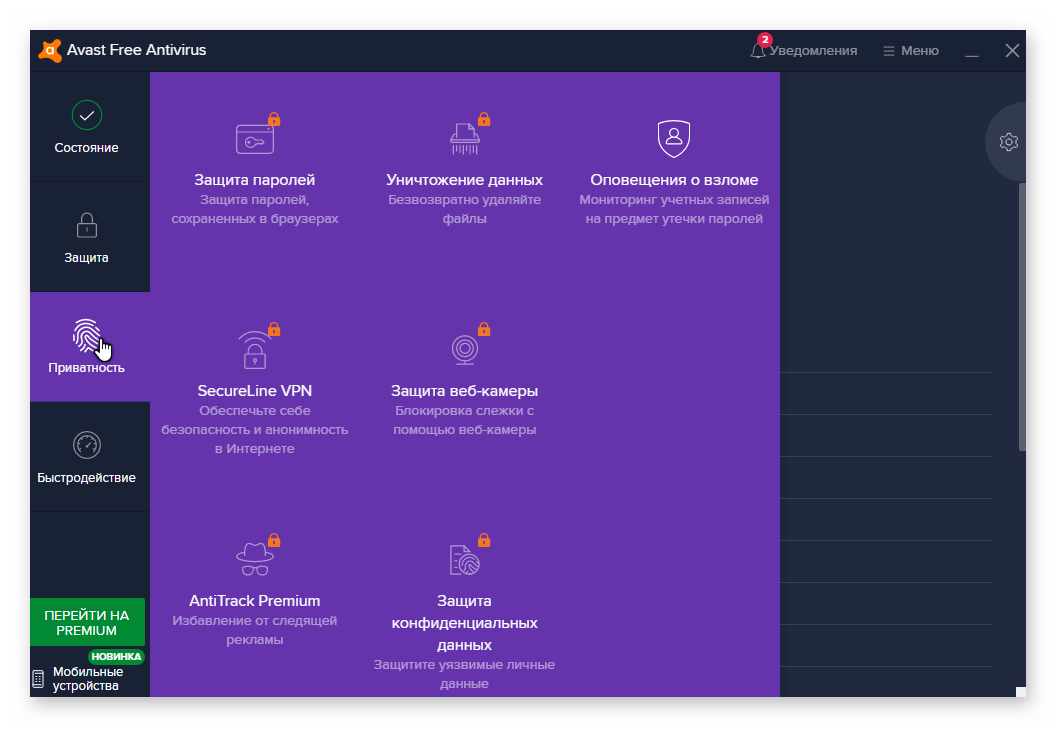
Проверьте папку C:/Users, в некоторых версиях Windows 10 она может содержать аналогичные данные.
Windows 10 File Explorer Settings Tutorial [fast and easy]

Используйте поиск в меню Пуск, возможно, папка Documents and Settings будет доступна через этот способ.
How to Hide/Unhide a File or Folder in Windows 10 / 11 PC!

Проверьте локальные диски на наличие скрытых разделов, иногда Documents and Settings может быть в нестандартных местах.
How to search for files in Windows 10 like a pro
Access Documents And Setting Folder (Access Is Denied) (Fixed) (Windows 7 8 10 11)

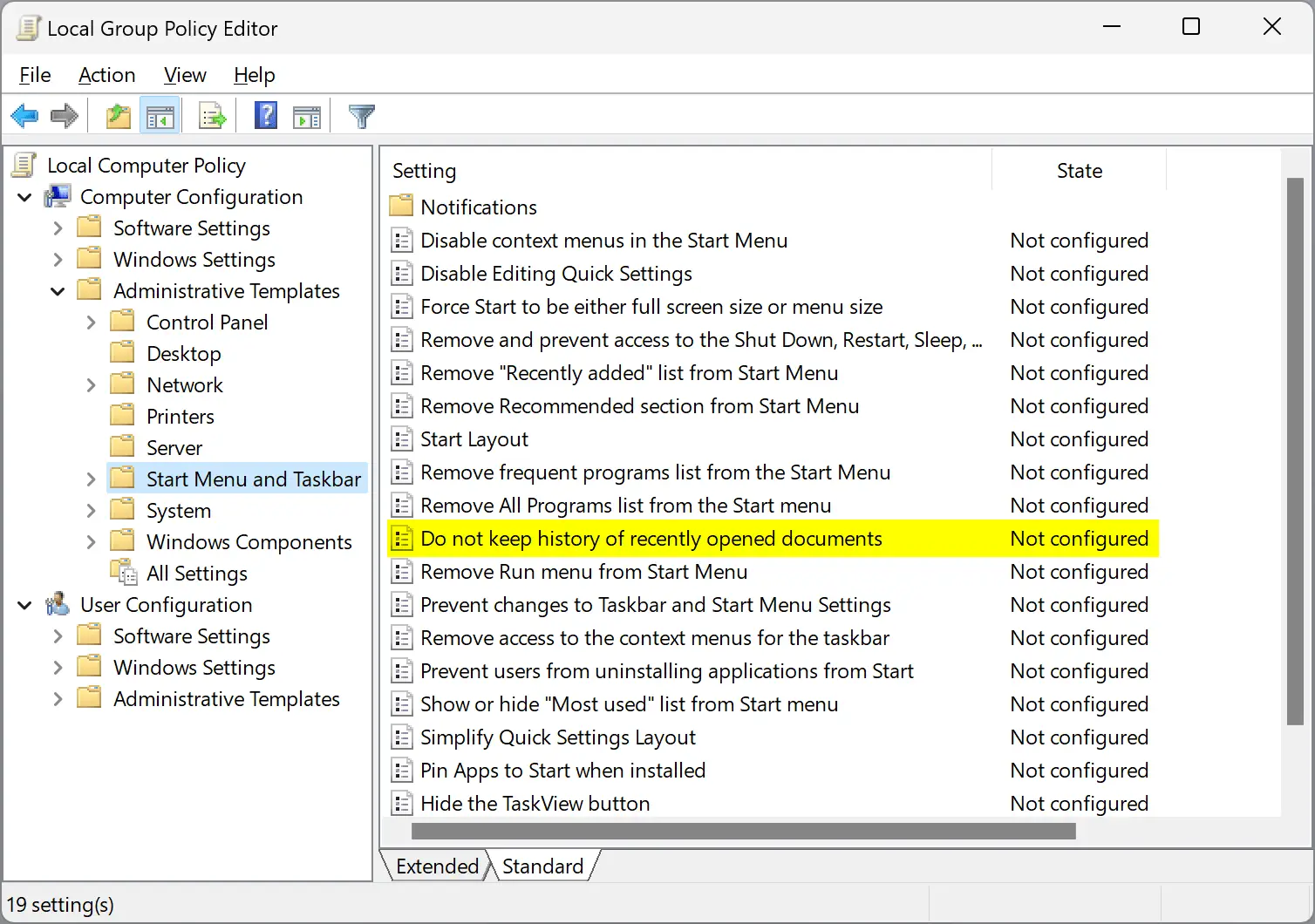
Попробуйте воспользоваться специализированными программами для управления файлами и поиском на диске, они могут помочь в поиске нужной папки.
✔️ Windows 11 — How to Share Files, Folders \u0026 Drives Between Computers Over a Network
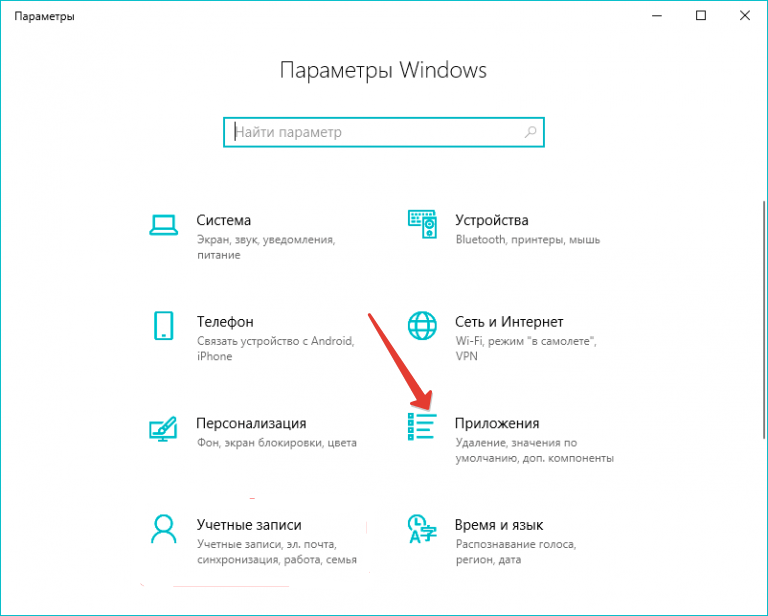
Если вы используете доменную сеть, обратитесь к администратору для получения информации о расположении Documents and Settings на вашем компьютере.
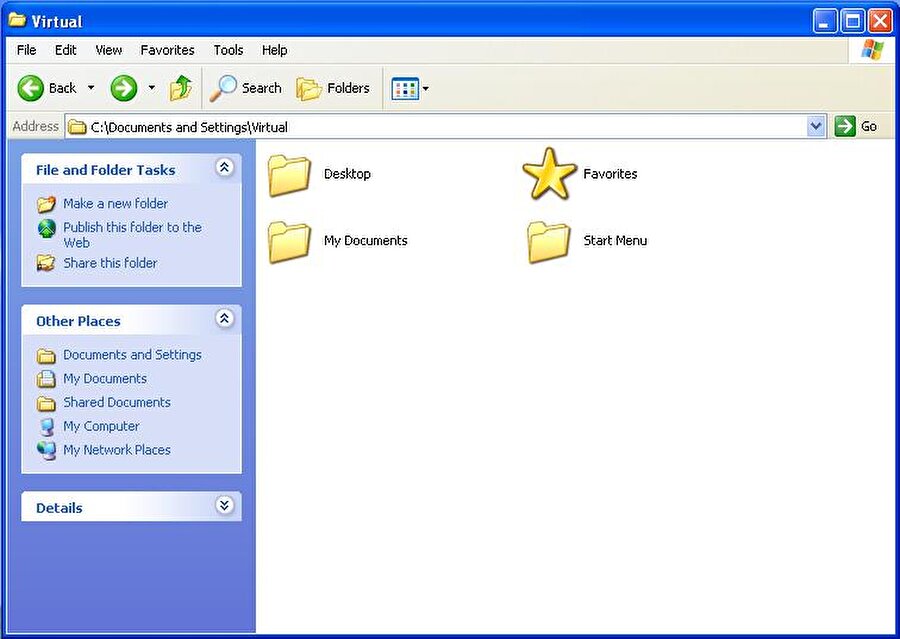
Где находится Documents and settings в Windows 10
Зачастую задачей пользователя не является подробная разборка работу операционной системы, в которой он начинает работать. Многим на windows бывает достаточно только основного, к примеру, простое подключение к интернету через Wi-Fi или через привод. Вот что необходимо для этого, так просто ввести, верно, логин/пароль и вперед.
Мало кто из них задумывается, что принцип то работы интернета гораздо сложнее. На самом же деле файл hosts в windows 10 играет далеко не последнюю роль. Именно данный продукт зачастую становится легкой мишенью для разного рода вирусных программ. В статье вы легко узнаете, как же всё-таки выглядит такой файл хост. Плюс коснемся не менее важной информации, где находится файл hosts windows 10.
Зачем виндовс нужен этот файл
Этому, расположенному в виндовсе файлу отводится важная роль. Здесь лежит на нём основная задача – переведение именно символьной информации в нужный IP-адрес. Вот в чем роль такого важного файла – роль преобразователя самого символьного запроса в IP-адрес сервера. Причем приоритетнее считается запрос от самого компьютера не к DNS-серверам, а именно к данному типу файла. Вот почему знать про него стоит и почему он выполняет немаловажную роль в работе системы в целом.
Если подробно заняться изучением файла, то разработчикам удается пользоваться таким продуктом в своих целях. Причем такой файл может являться запретом и просто блокировать вход на определенные сайты или IP-адреса. Довольно часто такой блокировке со стороны злоумышленников могут подвергаться именно популярные сети или те сети, на которых находится какое-либо важное программное, вирусное обеспечение.
Как это мешает работе
Нередко злоумышленники пользуются доверием пользователя и всякими обманными путями создают сайт довольно похожий на популярную сеть, и по какой-то причине пользователь не может попасть на свою страничку, его перенаправляют на обманный сайт и уже там просят ввести пароль и логин. Естественно, наивный пользователь клюёт на такую уловку и просто вводит свои данные и вот они в считанные секунды просто улетели в руки именно этого злоумышленника и он уже владеет вашими данными.
Чтобы такого не произошло, требуется только от пользователя найти, где будет лежать такой документ и просто следить за его состоянием в работе.
Где прячется файл
Стоит знать, что файл этот – системный и, следовательно, он проходит установку во время установки самой системы, и поэтому он есть в специальных appdata системный папках. Несколько способов, как можно отыскать appdata и файл там имеющийся.
Способ номер один
Система отыщет «hosts» в папке appdata. Вот только есть некоторый минус такого метода поиска. Всё дело во времени, которое может быть потрачено на такие поиски, если компьютер забит разного рода файлами, тот этот вариант может занять и более часа. Это не всегда удобно и поэтому стоит, если и решили использовать такой вариант немного ограничивать устройство в поиске. Можно будет примерно обозначить диск, в котором распределен такой файлик.
Способ номер два
Такой способ нередко быстрее и проще, чем предыдущий вариант. Предполагает поиск appdata, специальной папки, где и есть такой файл. Если система на диске С, то стоит искать в папке appdata именно в этом диске. На примере несколько другое отображение такого файла.
Вот что должно находится в таком файле:
При желании можно легко менять такой файл, стоит только открыть блокнот и его в такой программе.
Решайте проблемы быстрее и не попадайтесь мошенникам.
Источник
Структура профиля пользователя (продолжение)
Итак, мы с вами рассмотрели большинство папок пользовательского профиля и осталась, пожалуй, самая важная папка – AppData.
В ней размещаются данные программ и приложений, установленных на компьютере. В Windows XP эта папка называется Application Data, что переводится как Данные приложений.
В этой заметке я буду рассматривать файловую структуру папки AppData, которая присутствует в профиле каждого пользователя Windows 7. В этой папке находится несколько подпапок и наиболее важными из них являются Local и Roaming. В них хранятся настройки операционной системы и программ, которые будут индивидуальными для текущего пользователя. Также в этих папках размещаются временные и вспомогательные файлы программ, установленных на компьютере.
Часто проблемы в работе какой-либо программы вызваны именно некорректной информацией, расположенной в этих папках.
Хотел бы еще раз обратить ваше внимание на то, что расположение некоторых папок в Windows 7 несколько отличается от Windows XP. Но тут в первую очередь важно понимать какого рода информация хранится в той или иной папке, а найти ее в файловой структуре труда не составит.
На рисунке ниже показано содержимое папки профиля пользователя Windows XP.

Для того чтобы вы получили представление о том, какого рода информация хранится в папках Local и Roaming, приведу несколько примеров.
Папка Local (для Windows 7, находится по адресу — C:\Пользователи\Имя пользователя\AppData\Local) или Local Settings (для Windows XP — C:\Documents and Settings\Local Settings). Она предназначена для хранения локальных и временных файлов приложений и программ, установленных на компьютере. В этих папках вы обнаружите множество подпапок. Название этих подпапок будет соответствовать названиям программ, файлы которых в них хранятся. Так, например, здесь браузеры (Google Crome или Mozilla Firefox) хранят историю посещений сайтов в интернете, а также сохраняют (кэшируют) файлы из интернета, чтобы в дальнейшем часто посещаемые сайты загружались быстрее.
Поскольку подобные папки находятся в профиле пользователя, который в свою очередь находится на системном диске, то со временем размер этих папок может стать угрожающе большим – до нескольких гигабайт. В этом случае для освобождения места на системном диске рекомендуется производить очистку кэша и лучше всего это сделать с помощью самого браузера, ну или в крайнем случае с помощью сторонних программ, таких как CCleaner.
Возможно, вы обращали внимание на то, что меню Пуск у разных пользователей одного компьютера может отличаться по содержимому. Это означает, что программы, установленные у одного пользователя, могут не отображаться в меню Пуск другого пользователя. Конечно, есть программы, значки которых будут отображаться у обоих пользователей (эти настройки хранятся в папке All Users), но если вы загляните в папку Главное меню (находится в Windows XP по адресу — C:\Documents and Settings\Start Menu или C:\Documents and Settings\Главное меню, а в Windows 7 — C:\Пользователи\Имя пользователя\AppData\Roaming\Microsoft\Windows\Start Menu), то обнаружите там ярлыки программ, которые находятся в меню конкретного пользователя. При желании вы можете удалить ярлыки или добавить новые. Все изменения сразу же проявятся в меню Пуск.
Если вы пользуетесь опцией Отправить, которая доступна в контекстном меню, то можете изменить пункты этого меню в папке SendTo (в Windows XP — C:\Documents and Settings \SendTo, в Windows 7 — C:\Пользователи\Имя пользователя\AppData\Roaming\Microsoft\ Windows\SendTo).
В эту папку можно добавить ярлыки программ или, например, логических или съемных дисков. На них вы сможете копировать файлы с помощью пункта контекстного меню Отправить.

Я перечислил лишь несколько настроек, которые вы можете изменить с помощью своего профиля. Целью этой заметки является показать важность профиля пользователя при работе на компьютере, а не продемонстрировать все возможные настройки и параметры. К тому же знание состава пользовательских папок может быть очень полезным при работе на компьютере и решении возникающих проблем.
Источник
Отказано в доступе к Documents and Settings
Многие пользователи неоднократно сталкивались с проблемой отказа в доступе к личным файлам. Такие файлы хранятся в папке Documents and Settings. По сути это системный каталог, доступ к которому предоставляется владельцу прав Администратора. Если их нет или имя каталога было изменено, может возникнуть ошибка «Documents and Settings отказано в доступе» и попасть в папку будет невозможно.
Однако такая проблема может появиться и из-за нарушения параметров авторизации. Как же решить проблему и попасть в Documents and Settings?
Что делать, если отказано в доступе к Documents and Settings?
Если в доступе к Documents and Settings вам было отказано, значит, вы не являетесь владельцем данной папки. Стоит проверить ПК на наличие вирусов. Чаще всего эта проблема возникает из-за поражения системных файлов вредоносным ПО, которое меняет имя каталога, из-за чего путь к папке оказывается неправильным и пользователь не может её открыть. Также можно попытаться изменить параметры разрешения для Documents and Settings. Для этого стоит открыть в Проводнике любой каталог и вызвать меню «Сервис». Далее кликаем «Свойства папки», переходим во вкладку «Вид» и ставим отметку «Использовать простой общий доступ к файлам (рекомендуется)».
После этого закрываем все окна и перезагружаем ПК. Проблема должна исчезнуть.
Способы решения проблемы для Windows 7 и выше
Если у вас установлена Windows 7 и выше, и вы не можете попасть в папку Documents and Settings, причиной тому может быть её отсутствие. Точнее вы будете видеть всего лишь ярлык, но не папку. В операционных системах Windows 7 и выше пользовательские файлы находятся по адресу: диск С, папка Имя пользователя. Однако с ней, как и с Documents and Settings, может возникнуть аналогичная проблема. Чтобы попасть в пользовательские папки, стоит проверить наличие требуемых разрешений. Для этого нужно выполнить ряд несложных действий.
Выбираем каталог Documents and Settings или Имя пользователя. Жмём правой кнопкой мыши и выбираем «Свойства».
Переходим во вкладку «Безопасность» и проверяем, чтобы не стояло ограничений на выполнение определённых действий. Для этого нужно нажать на кнопку «Дополнительно».
В новом окне открываем вкладку «Владелец». Здесь должен быть указан владелец прав Администратора. Если стоит что-то другое, кликаем «Изменить» и выбираем своего пользователя с повышенными правами.
После выполнения данных действий нужно перезагрузить ПК.
Важно отметить, если вы неправильно выберете пользователя, то после загрузки ОС рабочий стол будет изменён, так как права к некоторым элементам будут изменены. В таком случае нужно выставить правильный доступ к файлам.
Источник
