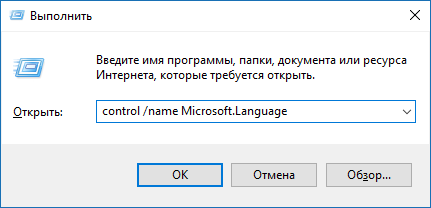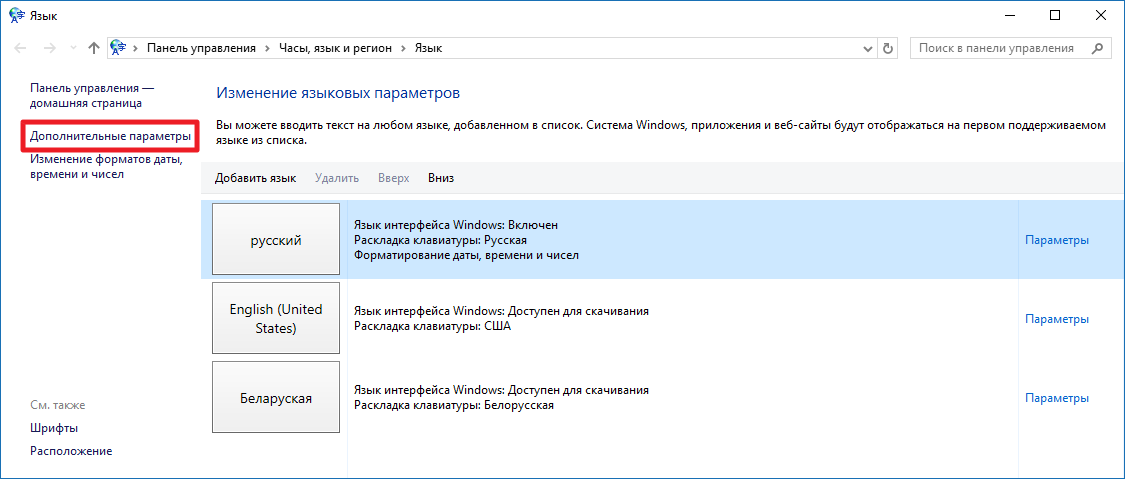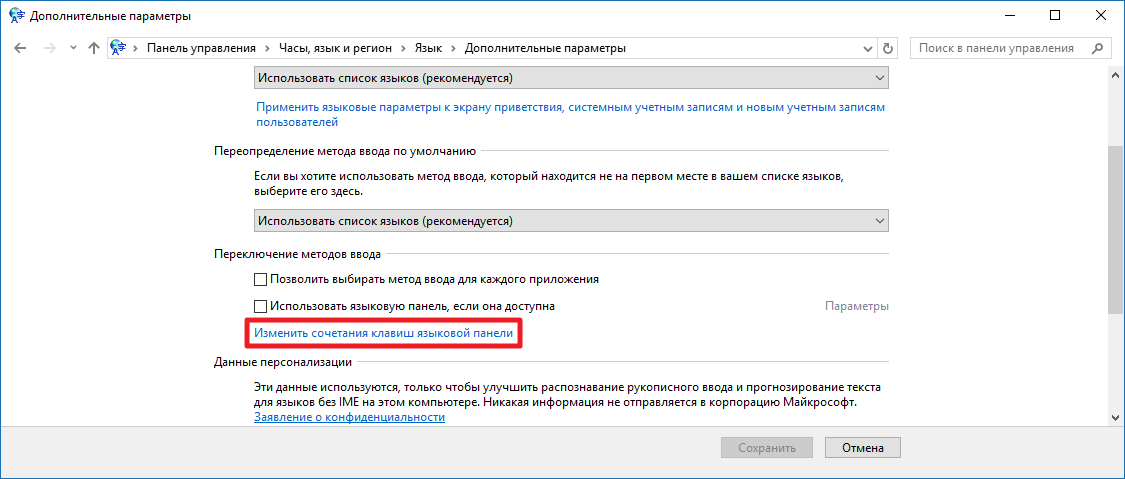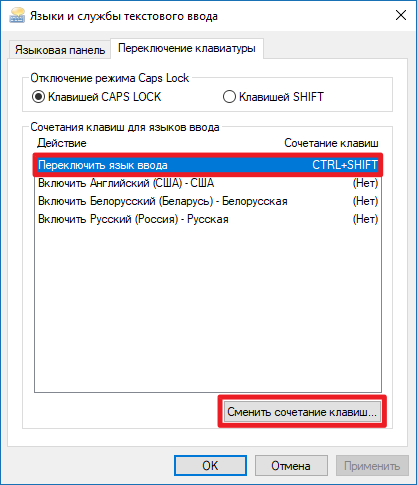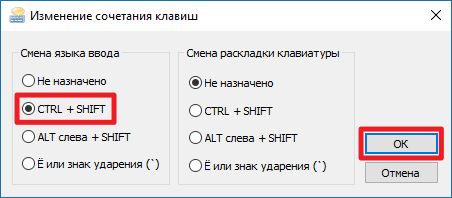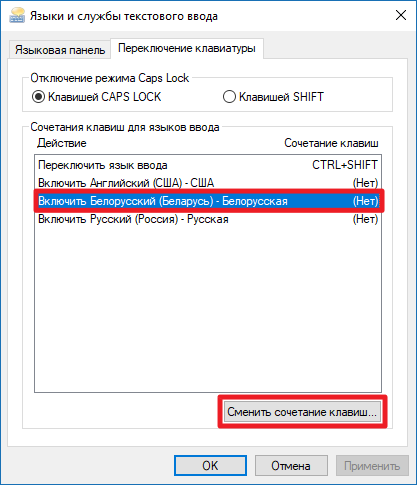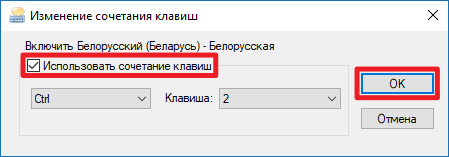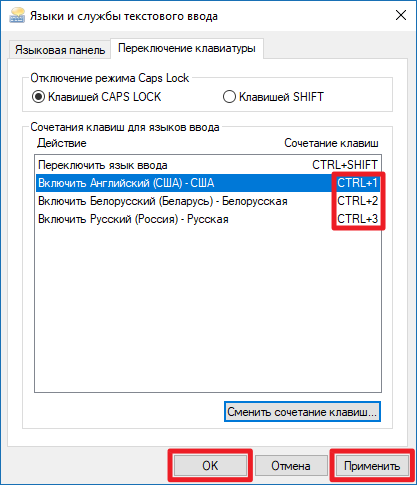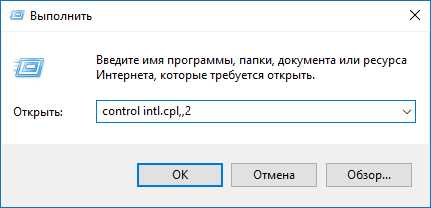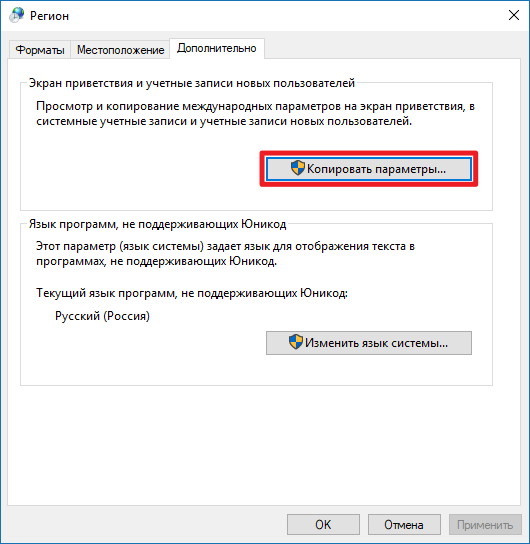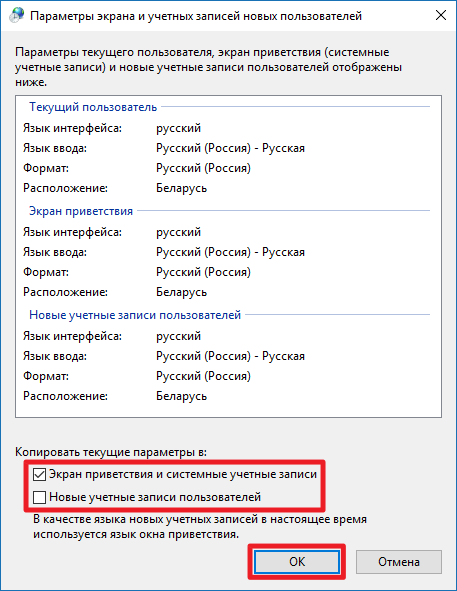По умолчанию, в Windows 10 для переключения языка ввода работают следующие комбинации клавиш: Windows (клавиша с эмблемой) + Пробел и Alt + Shift. Однако, многие и я в том числе предпочитают использовать Ctrl + Shift для этого.
В этой короткой инструкции — о том, как изменить комбинацию для переключения раскладки клавиатуры в Windows 10, если по той или иной причине, параметры, используемые в текущий момент, вам не подходят, а также включить эту же комбинацию клавиш экрана входа в систему. В конце этого руководства есть видео, на котором показан весь процесс.
Изменение сочетания клавиш для изменения языка ввода в Windows 10
С выходом каждой новой версии Windows 10 шаги, необходимые для смены сочетания клавиш немного меняются. В первом разделе инструкции пошагово о смене в последних версиях — Windows 10 1903 May 2019 Update и предыдущих, 1809 и 1803. Шаги для того, чтобы поменять клавиши для изменения языка ввода Windows 10 будут следующими:
- В Windows 10 1903 и 1809 откройте Параметры (клавиши Win+I) — Устройства — Ввод. В Windows 10 1803 — Параметры — Время и язык — регион и язык. На скриншоте — как это выглядит в последнем обновлении системы. Нажмите по пункту Дополнительные параметры клавиатуры ближе к концу страницы настроек.
- В следующем окне нажмите Параметры языковой панели.
- Перейдите на вкладку «Переключение клавиатуры» и нажмите «Сменить сочетание клавиш».
- Укажите нужное сочетание клавиш для переключения языка ввода и примените настройки.
Внесенные изменения вступят в силу сразу после изменения настроек. Если вам требуется, чтобы заданные параметры были применены также к экрану блокировки и для всех новых пользователей, об этом — ниже, в последнем разделе инструкции.
Также, в последней версии Windows 10 сразу после установки, при первой же смене языка вы увидите уведомление, предлагающее быстро поменять сочетание клавиш, можно воспользоваться им:
Шаги для смены сочетания клавиш в предыдущих версиях системы
В более ранних версиях Windows 10 сменить сочетание клавиш для изменения языка ввода можно также и в панели управления.
- Прежде всего, зайдите в пункт «Язык» панели управления. Для этого начните набирать «Панель управления» в поиске на панели задач и когда найдется результат, откройте его. Ранее достаточно было кликнуть правой кнопкой мыши по кнопке «Пуск», выбрать «Панель управления» из контекстного меню (см. Как вернуть панель управления в контекстное меню Windows 10).
- Если в панели управления включен вид «Категория», выбрать пункт «Изменение способа ввода», а если «Значки», то — «Язык».
- На экране изменения языковых параметров выберите слева пункт «Дополнительные параметры».
- Затем, в разделе «Переключение методов ввода» нажмите «Изменить сочетания клавиш языковой панели».
- В следующем окне, на вкладке «Переключение клавиатуры» нажмите кнопку «Сменить сочетание клавиш» (должен быть выделен пункт «Переключить язык ввода»).
- И последний этап — выбрать нужный пункт в «Смена языка ввода» (это не совсем то же, что смена раскладки клавиатуры, но задумываться об этом не стоит, если у вас на компьютере имеется лишь одна русская и одна английская раскладки, как практически у всех пользователей).
Примените изменения, нажав пару раз Ок и один раз «Сохранить» в окне дополнительных параметров языка. Готово, теперь язык ввода в Windows 10 будет переключаться нужными вам клавишами.
Изменение комбинации клавиш переключения языка на экране входа в Windows 10
Чего не делают описанные выше шаги, так это не изменяют сочетание клавиш для экрана приветствия (там, где вы вводите пароль). Тем не менее, его легко изменить и там на нужную вам комбинацию.
Сделать это просто:
- Откройте панель управления (например, используя поиск в панели задач), а в ней — пункт «Региональные стандарты».
- На вкладке «Дополнительно» в разделе «Экран приветствия и учетные записи новых пользователей» нажмите «Копировать параметры» (требуются права администратора).
- И последнее — отметьте пункт «Экран приветствия и системные учетные записи» и, при желании, следующий — «Новые учетные записи». Примените настройки и после этого, на экране ввода пароля Windows 10 будет использоваться то же сочетание клавиш и тот же язык ввода по умолчанию, который вы установили в системе.

Ну и заодно видео инструкция по смене клавиш для переключения языка в Windows 10, в которой наглядно показано все, что только что было описано.
Если в результате у вас все равно что-то не получается, пишите, будем решать проблему.
Здравствуйте админ! Купил ноутбук с Windows 10 и заметил, что в этой операционной системе для переключения языка ввода работает следующая комбинация клавиш: Alt + Shift, но я привык переключать раскладку клавиатуры сочетанием клавиш: Ctrl + Shift. Как мне изменить сочетание клавиш для смены языка в Windows 10?
Как изменить сочетание клавиш для смены языка в Windows 10
Привет друзья! Лично мне в этом отношении нравится «Alt + Shift», но если вам это кажется неудобным, то сменить сочетание клавиш для смены языка в Windows 10 можно вот таким простым способом.

В Панели задач щёлкаем левой кнопкой мыши на значке «РУС» и и выбираем – «Настройки языка»

В данном окне выбираем «Дополнительные параметры даты и времени, региональные параметры»

«Изменение способа ввода»

«Дополнительные параметры»

«Изменить сочетание клавиш языковой панели»

В этом окне видим, какое клавиатурное сочетание для смены языка ввода работает сейчас, в нашем случае «Alt + Shift».
Для изменения существующего сочетания клавиш, выделяем левой мышью пункт «Переключить язык ввода» жмём кнопку «Сменить сочетание клавиш».

В левой части окна «Смена языка ввода» отмечаем пункт «Ctrl + Shift» и жмём «ОК»

«Применить» и «ОК»

«Сохранить»

С этого момента для смены языка ввода в Windows 10 у нас будет работать клавиатурное сочетание «Ctrl + Shift».

К сожалению, для экрана приветствия клавиатурное сочетание для смены языка останется прежним, чтобы изменить ситуацию, проделаем такие шаги.

Откройте окно «Дополнительные параметры даты и времени, региональные параметры» (мы это уже делали в начале статьи) и выберите «Региональные стандарты».

Перейдите на вкладку «Дополнительно» и нажмите на кнопку «Копировать параметры…»

Отметьте галочкой пункт «Экран приветствия и системные учётные записи» и нажмите «ОК»

Почти у всех пользователей Windows 10 из стран СНГ на компьютере установлены 2-3 раскладки клавиатуры. По умолчанию для переключения между ними используется сочетание клавиш Shift + Alt (также работает Win + Пробел). Но не все находят его достаточно удобным, поэтому в этой небольшой инструкции мы покажем, как изменить его.
Как сменить системное сочетание клавиш для переключения языка
Разработчики Microsoft пока не перенесли эту опцию в новое приложение Параметры, поэтому вам придётся воспользоваться Панелью управления.
- Нажмите Win + R. Введите следующую команду и нажмите Enter: control /name Microsoft.Language. Со всеми командами для перехода в Панель управления вы можете ознакомиться в статье «Как быстро открыть любой раздел Панели управления в Windows 10».
Можно просто открыть Панель управления и перейти по пути Часы, язык и регион — Язык.
- Кликните на надпись Дополнительные параметры слева.
- Нажмите на Изменить сочетания клавиш языковой панели.
- Выберите пункт Переключить язык ввода и нажмите на кнопку Сменить сочетание клавиш.
- В категории Смена языка ввода отметьте нужное вам сочетание. На раздел Смена раскладки клавиатуры в большинстве случаев можно не обращать внимание.
- Нажмите ОК, затем в следующем окне Применить и ОК.
Готово, теперь языки будут переключаться с помощью назначенного вами сочетания. Отметим, что этот способ действует только для вашей учётной записи. Если вы хотите, чтобы новое сочетание работало на экране входа, а также у других пользователей, воспользуйтесь инструкцией ниже.
Как установить сочетание клавиш для включения конкретного языка
Вы можете назначить системное сочетание клавиш не только для переключения, но и для активации конкретного языка. Это полезно, если в компьютере используется несколько локализаций.
- Как и в инструкции выше, зайдите в Панель управления (Win + R — control) — Часы, язык и регион — Язык — Дополнительные параметры и кликните на Изменить сочетания клавиш языковой панели.
- Выберите пункт, соответствующий нужному вам языку, и нажмите на кнопку Сменить сочетание клавиш.
- Поставьте галочку Использовать сочетание клавиш, настройте удобные вам кнопки и нажмите ОК.
- Если необходимо, измените параметры остальных языков, после чего нажмите Применить и ОК.
Учтите, что некоторые горячие клавиши могут использоваться сторонними приложениями. К примеру, в Chrome сочетание Ctrl + цифра служит для переключения вкладок. В подобных случаях вам стоит использовать другие варианты горячих клавиш — Shift + Ctrl + цифра, Alt+ Ctrl + цифра.
Как изменить клавиши смены языков на экране входа и для других пользователей
Если вы хотите, чтобы изменённое сочетание клавиш для смены языка работало также на экране приветствия и в других учётных записях, проделайте следующие операции:
- Нажмите Win + R. Введите следующую команду и нажмите Enter: control intl.cpl,,2
Можно открыть Панель управления, перейти по пути Часы, язык и регион — Язык — Изменение форматов даты, времени и чисел и переключиться на вкладку Дополнительно.
- Нажмите на кнопку Копировать параметры.
- Поставьте галочку Экран приветствия и системные учётные записи. Если вы хотите, чтобы ко всем новым учётным записям также автоматически применялись эти параметры, отметьте и пункт Новые учётные записи пользователей.
- Нажмите ОК.
Такие несложные действия помогут вам изменить сделать переключение языков немного более удобным.
Наиболее простой и наверняка известный абсолютному большинству пользователей метод переключения языка в Windows 10 заключается в использовании индикатора раскладки, расположенного в правом углу панели задач (если ее изначальное расположение на экране не менялось вручную). Щелкните по значку, на котором указано «РУС», «ENG» или другое общепринятое сокращение (зависит от того, какие языковые пакеты установлены в системе) и выберите в появившемся списке нужный вариант.
Обратите внимание! Если указанная выше панель отсутствует, вероятно, она была свернута или отключена, однако возможны и более серьезные причины – заражение вирусами или повреждение системных файлов. Более детально об этой проблеме и способах ее решения вы можете узнать из отдельной статьи на нашем сайте, ссылка на которую дана ниже.
Подробнее: Что делать, если пропала языковая панель в ОС Виндовс 10

Способ 2: Сочетание клавиш
Альтернативой предложенному выше решению, к тому же, значительно более удобной, является использование горячих клавиш – по умолчанию за переключение языка отвечает комбинация «Alt+Shift». Важно отметить, что для этого можно задействовать как левую, так и правую пару, однако порядок смены раскладок в каждом из случаев при этом будет противоположный.

Обратите внимание! Еще одно сочетание, с помощью которого может осуществляться переключение языка, — это «Ctrl+Shift», как расположенные слева на клавиатуре, так и те, что находятся справа. Для того чтобы оно работало (вместо обозначенного выше), необходимо предварительно изменить настройки. О том, как это делается, мы ранее рассказывали в отдельной статье.
Подробнее: Как настроить смену раскладки на компьютере с Windows 10

Наша группа в TelegramПолезные советы и помощь
-
Стандартное переключение раскладки
-
Смена комбинации
-
Для рабочей среды Windows (старые версии)
-
Инструкция для новых версий Windows
-
Для экрана входа
-
Вывод
Пользователи, которые привыкли работать с Windows 7, после перехода на «десятку» наверняка захотят сменить комбинацию переключения раскладки клавиатуры. Дело в том, что сочетание Ctrl+Shift в новой ОС не работает. Поэтому многим будет интересно узнать, как поменять раскладку клавиатуры на Windows 10.
Стандартное переключение раскладки
В Windows 10 для переключения предусмотрено две комбинации:
- кнопка Windows + пробел;
- Alt + Shift.
Второй вариант → нажмите ЛКМ на указатель языка, который расположен на панели задач, и в нем выберите нужный язык.
Смена комбинации
Windows 10 дает юзеру возможность выбрать другую комбинацию для изменения языка ввода.
Для рабочей среды Windows (старые версии)
Изменить кнопки, отвечающие за переключение раскладки, в «десятке» не так просто, как это делается в ранних версиях ОС.
- Введите в строке поиска меню Пуск слово «язык» → выберите «Язык Панель управления».
- Слева в открывшемся окне нажмите «Дополнительные параметры» → Изменить сочетание клавиш языковой панели.
- Окно «Языки и службы текстового ввода» → вкладка «Переключение клавиатуры» → Сменить сочетание клавиш.
- Выберите комбинацию, которую будете использовать → подтвердите действия.
Посмотрите на видео, как еще можно попасть в окно Язык и сменить комбинацию для изменения раскладки клавиатуры.
Инструкция для новых версий Windows
В последних обновлениях изменился способ настройки. Для поиска параметров воспользуйтесь поиском либо “Пуском”.
- Зайдите в “Параметры” → “Устройства”.
- Откройте вкладку “Ввод” → “Дополнительные параметры клавиатуры”.
- Откройте параметры языковой панели.
- Откройте вкладку “Переключение клавиатуры” и настройте комбинации.
Для экрана входа
Внесенные изменения не работают при выборе языка на экране входа. Чтобы это исправить, нужно:
- В окне Язык → Дополнительные параметры → Применить языковые параметры к экрану приветствия, системным учетным записям и новым учетным записям пользователей.
- Окно Регион → вкладка Дополнительно → блок Экран приветствия и учетные записи новых пользователей → Копировать параметры → Ок.
Вывод
Изменение комбинации клавиш для переключения языка ввода в Windows 10 выполняется в окне Язык. Также в этом окне можно изменить и способ переключения раскладки для экрана входа.