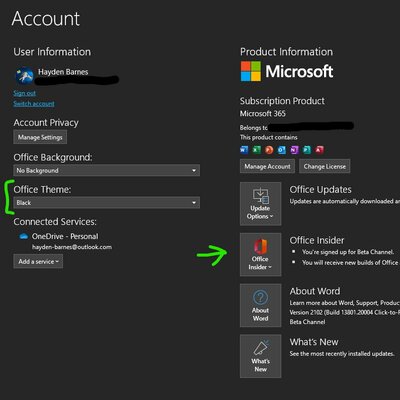Applies ToWord для Microsoft 365 Word для Microsoft 365 для Mac Word 2024 Word 2021
Темный режим в Word предлагает темную цветовую схему для элементов управления меню и фона документа. Темный режим может помочь уменьшить напряжение глаз, а также обеспечивает более современное чувство Word. Фон темной страницы не передает способ печати документа или представление по умолчанию, когда участники совместной работы откроют его.

Темный режим доступен в Word для Windows, Word для MacOS и Word в Интернете.
Включение темного режима
Чтобы использовать темный режим в Word, необходимо сначала задать для темы Office значение Черный. Это позволит включить черную тему для всех приложений Office.
-
Перейдите в раздел Файл > учетная запись > тема Office.
-
Откройте раскрывающееся меню и выберите Пункт Черный.
-
Кроме того, можно выбрать Использовать системный параметр, который автоматически переключит тему Office на основе темы Windows.
Настройка цвета фона страницы
После включения темного режима можно переключаться между темным и светлым цветами фона страницы.
-
На ленте перейдите на вкладку Вид .
-
Выберите Переключить режимы , чтобы изменить цвет фона страницы. Word запомните состояние этого переключателя для будущих сеансов темного режима.
Отключение фона темной страницы
Вы можете отключить фон темной страницы в темном режиме и сохранить страницу светлой.
-
Перейдите в раздел Параметры > файлов > Общие > Персонализация копии Microsoft Office.
-
В поле Выбор цвета темы Office установите флажок Никогда не изменять цвет страницы документа.
-
Нажмите кнопку ОК, чтобы вернуться к документу.
Проверка внешнего вида
Независимо от параметров темного режима, документ будет печататься с цветом страницы в светлом режиме. Кроме того, параметры темного режима не влияют на участников совместной работы, и Word будут учитывать индивидуальные настройки представления. Чтобы просмотреть документ для печати и совместного использования, используйте кнопку Switch Modes (Режимы S witch), чтобы изменить фон страницы на светлый.
Известные проблемы
-
Параметр «Темный режим» не переносится между Вебом, Windows и Mac — его потребуется включить для каждой платформы.
-
Иногда при копировании текста из другого приложения в темном режиме вставленный текст может выглядеть как черный текст с белым фоном. Чтобы устранить эту проблему, нажмите клавиши CTRL+SHIFT+V или вставьте клавиши CTRL+V , а затем выберите Вставить только текст в контекстном меню Параметры вставки.
-
Некоторые боковые панели и диалоговые окна могут не сопоставляться с темным режимом.
-
При рисовании цвет рукописного ввода не изменится на темный режим, пока вы не отпустите перо.
-
Некоторые компоненты (например, диаграммы, текстовые поля и уравнения) могут не сопоставляться с темным режимом.
Нужна дополнительная помощь?
Нужны дополнительные параметры?
Изучите преимущества подписки, просмотрите учебные курсы, узнайте, как защитить свое устройство и т. д.
В последнее время многие программы и даже Windows обзавелись «темным» вариантом интерфейса. Однако не все знают, что темную тему можно включить в Word, Excel, PowerPoint и других программах пакета Microsoft Office.
В этой простой инструкции подробно о том, как включить темную или черную тему оформления Office, которая применяется сразу ко всем программам офисного пакета от Microsoft. Возможность присутствует в Office 365, Office 2013 и Office 2016.
Включение темно-серой или черной темы в Word, Excel и PowerPoint
Для того, чтобы включить один из вариантов темной темы (на выбор доступна темно-серая или черная) в Microsoft Office, в любой из офисных программ выполните следующие шаги:
- Откройте пункт меню «Файл», а затем — «Параметры».
- В пункте «Общие» в разделе «Личная настройка Microsoft Office» в пункте «Тема Office» выберите нужную тему. Из темных доступны «Темно-серая» и «Черная» (обе представлены на скриншоте ниже).
- Нажмите Ок, чтобы настройки вступили в силу.
Заданные параметры темы Microsoft Office применяются сразу ко всем программам офисного пакета и отдельно настраивать оформление в каждой из программ не требуется.

Сами же страницы офисных документов останутся белыми, это стандартное оформление для листов, которое не меняется. Если же вам требуется полностью изменить цвета офисных программ и других окон на свои, добившись результата наподобие представленного ниже, вам поможет инструкция Как изменить цвета окон Windows 10.

Кстати, если вы не знали, темную тему Windows 10 можно включить в Пуск — Параметры — Персонализация — Цвета — Выберите режим приложения по умолчанию — Темный. Однако она применяется не ко всем элементам интерфейса, а только к параметрам и некоторым приложениям. Отдельно включение темной темы оформление доступно в параметрах браузера Microsoft Edge.
В программах пакета Microsoft Office давно есть тёмная тема, но она перекрашивала только элементы интерфейса: страница, поверх которой пользователь пишет текст, в любом случае оставалась белой, что нивелировало всю пользу такого решения в плане снижения напряжения глаз в ночное время. Теперь же Microsoft выпустила свежую версию Word, в которой появилась полноценная тёмная тема. Она уже доступна тестировщикам в рамках программы Microsoft 365 Insiders Beta Channel. Об этом сообщил инсайдер с ником @unixterminal в Twitter.
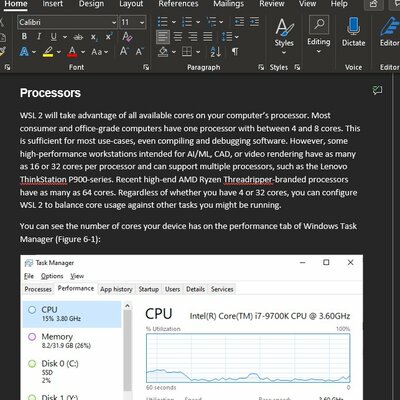
Как включить полноценную тёмную тему в Word для Windows 10
На данный момент единственный способ включить новый тёмный режим — стать участником бета-тестирования, то есть согласиться использовать бета-сборки. Как правило, их стабильность находится на приемлемом уровне, поэтому вряд ли обычный пользователь столкнётся с какими-либо неприятностями. Чтобы стать инсайдером, необходимо выполнить следующие действия:
- Открыть Word и перейти в раздел «Учётная запись».
- Отыскать кнопку «Программа предварительной оценки Office» и кликнуть по ней — в выпадающем меню выберать пункт «Присоединиться…».
- В появившемся окне в правом верхнем углу выбрать в выпадающем списке пункт «Программа предварительной оценки», а затем согласиться с условиями участия (поставить галочку) и нажать «ОК».
- В первоначальном окне из второго пункта нажать на кнопку «Параметры обновления», а затем на «Обновить». Далее необходимо дождаться загрузки и установки обновления.
- В обновлённом Word нужно перейти в меню аккаунта.
- В пункте Office Theme следует выбрать «Black», а в графе Office Background — указать «No Background».
Темный режим в Microsoft Word предлагает темную цветовую схему для элементов управления меню и фона документа. Этот режим помогает снизить нагрузку на глаза и придает интерфейсу Word современный вид. Однако стоит отметить, что темный фон не влияет на способ печати документа или его отображение для других участников совместной работы.
Приобрести оригинальные ключи активации Microsoft Office всегда можно у нас в каталоге от 990 ₽
Доступность темного режима
Темный режим доступен в следующих версиях Office 2021 / 2024 и 365:
— Windows
— MacOS
— Веб-версия (Word в Интернете)
Как включить темный режим в Word
Для активации темного режима необходимо установить тему Office на «Черный». Это изменит цветовую схему для всех приложений Office.
1. Перейдите в раздел Файл > Учетная запись > Тема Office.
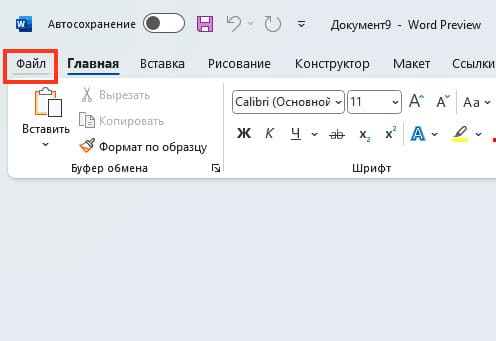
2. Откройте выпадающее меню и выберите пункт Черная.
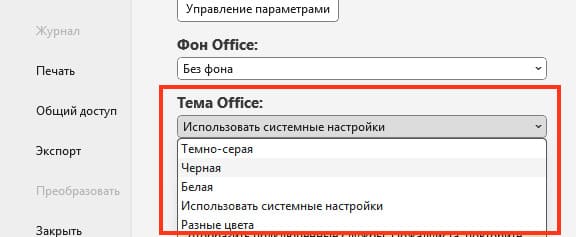
3. Дополнительно можно выбрать опцию Использовать системные настройки, которая автоматически подстраивает тему Office под текущую тему Windows.
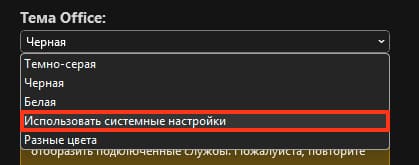
Настройка цвета фона страницы
После активации темного режима вы можете переключаться между темным и светлым фоном страницы.
1. На ленте перейдите на вкладку Вид.
2. Нажмите на кнопку Переключить режимы, чтобы изменить цвет фона документа.

3. Word сохранит выбранное состояние для будущих сеансов работы в темном режиме.

Отключение темного фона страницы
Если вы хотите сохранить светлый фон страницы, несмотря на включенный темный режим:
1. Перейдите в раздел Файл > Параметры > Общие.
2. В поле Тема Office установите флажок Не менять цвет страницы документа.
3. Нажмите кнопку ОК, чтобы применить изменения и вернуться к документу.

Проверка внешнего вида документа
Несмотря на настройки темного режима, документ будет печататься со светлым фоном страницы. Кроме того, темный режим не влияет на настройки других пользователей, работающих с документом. Для просмотра документа в светлом режиме используйте кнопку Switch Modes (Режимы Switch), чтобы временно изменить фон страницы.
Известные проблемы с темным режимом
— Темный режим не синхронизируется между разными платформами (Веб, Windows, Mac) — необходимо включать его отдельно на каждой платформе.
— При копировании текста из другого приложения в темном режиме вставленный текст может отображаться как черный текст на белом фоне. Для решения этой проблемы используйте комбинацию клавиш CTRL+SHIFT+V или вставьте текст с помощью CTRL+V и выберите Вставить только текст в контекстном меню.
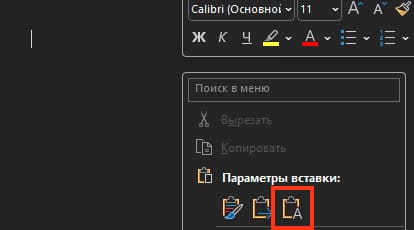
— Некоторые боковые панели и диалоговые окна могут не соответствовать темному режиму.
— При использовании ручного ввода цвет рукописного текста не изменится до тех пор, пока вы не отпустите перо.
— Некоторые элементы, такие как диаграммы, текстовые поля и уравнения, могут не отображаться корректно в темном режиме.
Темный режим в Microsoft Word предоставляет удобный способ работы с документами, снижая нагрузку на глаза и улучшая визуальное восприятие. Следуя приведённым инструкциям, вы сможете легко включить темный режим в Word для Office 2021/2024 и Microsoft 365, а также справиться с возможными проблемами, связанными с его использованием.
Лицензионный ключ активации Microsoft Office от
Время на прочтение1 мин
Количество просмотров45K

Разработчики Microsoft Word расширили функционал тёмного режима в программе, сделав возможным менять цвет «бумаги» в документе на тёмный, говорится в блоге на сайте Microsoft Office. Ранее при включении режима рабочее поле документа оставалось белым, хотя оно занимает больше места на экране, чем остальной интерфейс.
В компании признали, что оставлять цвет поля документа белым было ошибкой — тёмная тема изначально разработана для того, чтобы работать ночью, когда яркий свет экрана может навредить зрению. Поэтому в Microsoft постарались исправиться, включив возможность включить тёмный цвет «холста».
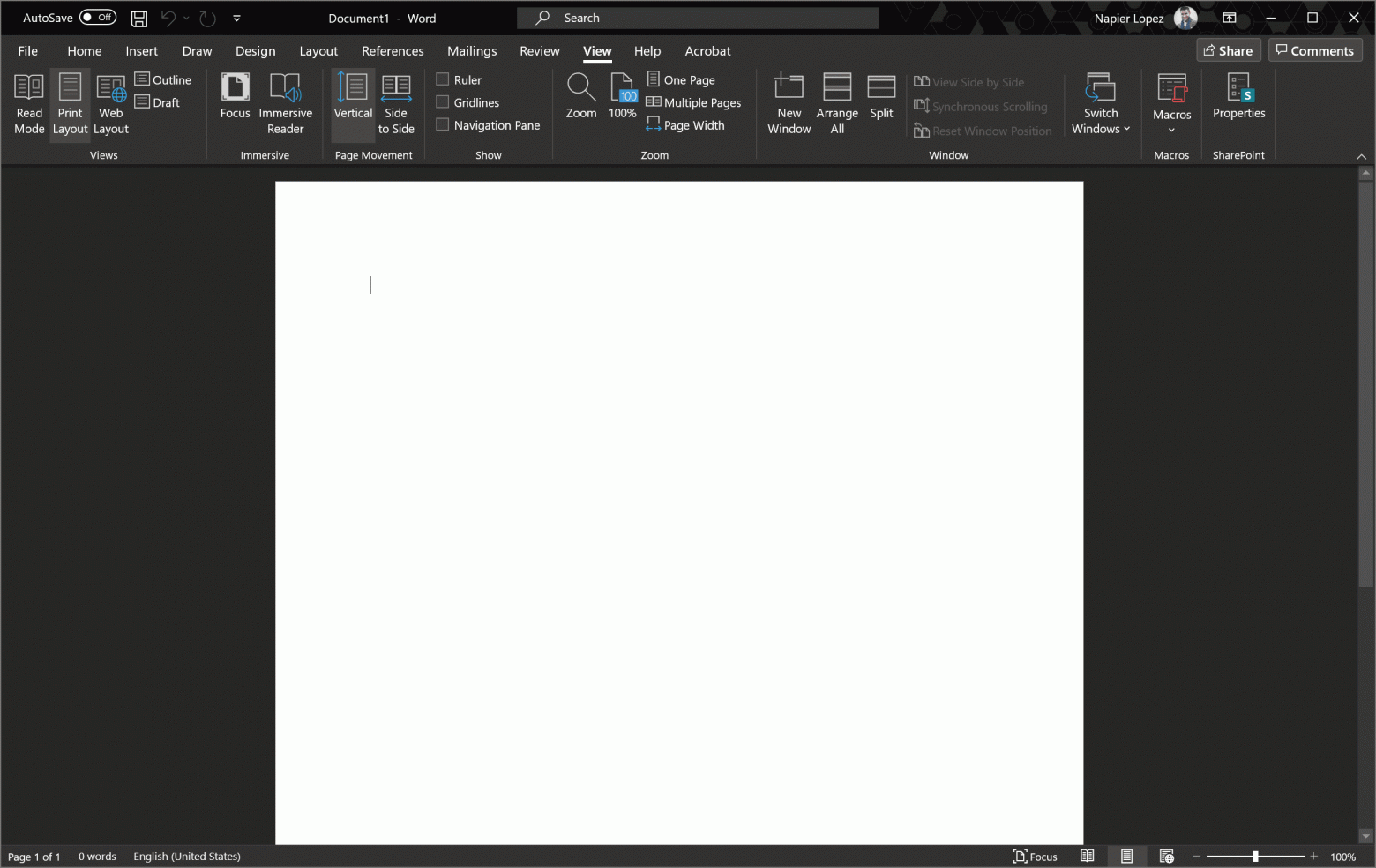
Чтобы включить тёмный режим, нужно зайти в меню «Файл»>»Учётная запись»>»Тема Office» и выбрать параметр «Тёмная». Цвет «бумаги» переключается на вкладке «Вид» на панели управления в Word по кнопке «Переключить режим». Остальные цвета в документе — например, цвет текста — Word автоматически заменит на их оттенки, более соответствующие новому режиму.

На сайте Office отмечается, что цвета в документе, созданном в тёмном режиме, останутся стандартными по умолчанию — то есть, другие пользователи со включённой светлой темой увидят белый документ с исходными цветами.
Новая функция доступна пользователям предварительного бета-тестирования в версии 2012 (сборка 13518.10000). Пока компания планирует протестировать её в течение некоторого времени. Постепенно функция появится у большего числа пользователей, сообщают разработчики.