Видеоредактор для Windows 10: Как сделать переходы?
Сегодня мы поговорим о видеоредакторе для Windows 10 и о том, как сделать переходы между видеофрагментами в вашем проекте. Как Вы уже знаете, переходы являются важной частью видеомонтажа, это позволяет сделать ваше видео более эстетичным и привлекательным для зрителя. В данной статье мы рассмотрим самые популярные видеоредакторы для Windows 10 и о том, как в них сделать переходы.
Windows Movie Maker

Windows Movie Maker – Бесплатный видеоредактор от Microsoft, который доступен для Windows 10. Он предлагает большое количество возможностей для создания видеороликов и позволяет легко производить переходы между видеофрагментами.
- Шаг 1: Откройте проект в Windows Movie Maker
- Шаг 2: Выберите нужный видеофрагмент, на который желаете добавить переход
- Шаг 3: Выберите нужный переход из списка доступных в меню «Переходы»
- Шаг 4: Перетащите переход на нужный фрагмент
- Шаг 5: Просмотрите результат на предварительном просмотре и сохраните проект в нужном формате
Adobe Premiere Pro CC
Adobe Premiere Pro – это профессиональный видеоредактор для Windows 10, который является одним из наиболее распространенных среди профессиональных видео монтажеров. Он предлагает множество функций для создания видеороликов и позволяет производить переходы между видеофрагментами.
- Шаг 1: Откройте проект в Adobe Premiere Pro
- Шаг 2: Выберите нужный видеофрагмент, на который желаете добавить переход
- Шаг 3: Выберите нужный переход из списка доступных в меню «Эффекты»
- Шаг 4: Перетащите переход на нужный фрагмент
- Шаг 5: Отредактируйте настройки для перехода в меню «Настройки эффекта»
- Шаг 6: Просмотрите результат на предварительном просмотре и сохраните проект в нужном формате
CyberLink PowerDirector

CyberLink PowerDirector – это другой популярный видеоредактор для Windows 10. Он предоставляет большое количество инструментов для создания видеороликов и позволяет производить переходы между видеофрагментами.
- Шаг 1: Откройте проект в CyberLink PowerDirector
- Шаг 2: Выберите нужный видеофрагмент, на который желаете добавить переход
- Шаг 3: Выберите нужный переход из списка доступных в меню «Переходы»
- Шаг 4: Перетащите переход на нужный фрагмент
- Шаг 5: Отредактируйте настройки для перехода
- Шаг 6: Просмотрите результат на предварительном просмотре и сохраните проект в нужном формате
Итог
Сделать переходы между фрагментами видеоролика в наше время стало очень просто, благодаря множеству бесплатных и платных видеоредакторов для Windows 10. Надеемся, что этот обзор поможет Вам выбрать подходящий для вас видеоредактор и научиться создавать качественные переходы в Ваших видеофайлах.
Видеоредактор для Windows 10 как сделать переходы
Все большее количество пользователей выбирают Windows 10 как операционную систему для создания своих видеороликов. Windows 10 поставляется с достаточным количеством инструментов, которые могут использоваться для редактирования видеороликов, но не все знают, как сделать переходы между двумя клипами.
Переходы в видеороликах — это важно
Переходы между клипами в видеороликах играют большую роль. Это средство для создания плавной передачи от одного сюжетного момента к другому и делает видеоролик более качественным. И, конечно, эти эффекты достигаются благодаря использованию различных типов переходов между видеофрагментами.
Как сделать переходы в видеоредакторе Windows 10
Прежде чем начать создавать переходы, следует убедиться, что были выбраны и скомпонованы в нужном порядке все клипы, которые будут использоваться в видеоролике.

Дано: открытый в видеоредакторе ролик состоящий из двух или более клипов.
- Шаг 1: выберите отдельный клип, на который хотите добавить эффект перехода.
- Шаг 2: выберите соответствующую опцию «Эффекты переходов» в меню.
- Шаг 3: нажмите на нужный вам переход, чтобы он был применен между клипами.

Если вы хотели бы настроить сам эффект перехода, то выберите его и нажмите «Добавить эффект». Вы можете изменить его продолжительность и выбрать другие настройки.
Переходы в Windows 10
В Windows 10 доступно множество переходных эффектов, чтобы вы могли добавить их в свой видеоролик.
- 1. Поворот 3D — делает видеофрагменты кубическими и переворачивает их, чтобы произвести эффект глубины.
- 2. Слоистый сплетения — изменяет прозрачность видеофрагмента, расположенного поверх первого, и приводит к сочетанию двух видеофрагментов.
- 3. Размытие движения — расплывает первый видеофрагмент, чтобы он превратился в пятно, а затем постепенно размывается, пока не станет виден второй видеофрагмент
И это только некоторые из доступных эффектов. Вы сможете использовать много других в Windows 10.
Вывод
Как вы могли заметить, добавление переходов в видеоредакторе Windows 10 легко и быстро. Все, что вам нужно сделать, это правильно выбрать эффект и применить его в свой видеоролик. При создании видеороликов переходы являются неотъемлемой частью процесса, и их использование может повысить качество вашего видеофайла до новых высот. Еще раз повторим, что в Windows 10 есть множество доступных переходных эффектов, и вы можете использовать их, чтобы добавить больший эффект в свой видеоролик.
Видеоредактор для Windows 10: Как сделать переходы?
Видеоредактор для Windows 10 – это один из самых популярных инструментов для создания и редактирования видео на персональном компьютере. С его помощью вы можете создавать кинематографические фильмы, видеоролики и телепередачи с профессиональными эффектами и переходами.
Сегодня мы расскажем вам, как создать переходы в видеоредакторе для Windows 10.
Шаг 1: Установите программу на компьютер

Первым шагом является установка видеоредактора для Windows 10 на компьютер. Вы можете найти его в магазине приложений Windows или скачать его из сети Интернет с официального сайта Microsoft.
Шаг 2: Импортируйте файлы проекта в видеоредактор

После установки вы можете импортировать файлы проекта в видеоредактор для Windows 10. Нажмите кнопку «Импортировать» в верхнем меню и выберите видео- и аудиофайлы из своей папки на компьютере.
Шаг 3: Редактирование видео в видеоредакторе для Windows 10
После того, как вы импортируете файлы проекта, вы можете начать редактировать свое видео. Выберите видео- или аудиофайлы, которые вы хотите изменить, и перетащите их на время на монтажной панели внизу экрана.
Шаг 4: Добавление переходов в видеоредакторе для Windows 10
Чтобы добавить переходы между вашими видео- и аудиофайлами, перетащите соответствующую иконку в палитре инструментов на линии времени, где вы хотите вставить переход. Вы можете выбрать из большого количества различных переходов, таких как переходы типа затухание, обращение, кружение и т.д.
Шаг 5: Просмотрите и опубликуйте ваше видео
После того, как вы добавили переходы в ваше видео, вы можете просмотреть его в режиме просмотра, чтобы проверить эффекты и переходы. Если он выглядит замечательно, то вы можете экспортировать ваше видео на компьютер или в Интернете, используя экспортную функцию в верхнем меню.
- Знайте, что вы можете изменять время каждого перехода, менять скорость проигрывания музыки и добавлять прочие визуальные эффекты.
- Не забывайте сохранять ваш проект регулярно, чтобы избежать непредвиденных ошибок.
- Если у вас возникли проблемы в работе с видеоредактором для Windows 10, вы всегда можете обратиться за помощью в Интернете или на официальном сайте Microsoft.
«Видеоредактор для Windows 10 – это эффективный и удобный инструмент для создания видео. Добавление переходов – это быстрый и простой способ улучшить качество вашего проекта и сделать его более профессиональным.»
Вот и все! Теперь вы знаете, как создавать переходы в видеоредакторе для Windows 10. Используйте этот знакомый вам инструмент, чтобы создавать качественное видео, расширять свои возможности и воплощать свои креативные идеи в жизнь.
Привет, друзья. Тема нашей сегодняшней публикации — видеоредактор Windows 10. Наверняка не все из вас знают, что у современной операционной системы от Microsoft есть свой штатный видеоредактор. Конечно, это видеоредактор базового уровня, его возможности рассчитаны на обывателей, он простой, интуитивно-понятный, совсем неприхотлив к системным требованиям компьютера, и с его помощью можно делать видеомонтаж на скорую руку. При этом не нужно особо долго изучать программный функционал, как это приходится делать с полноценными программами-видеоредакторами. Видеоредактор простенький, тем не менее у него есть примечательные фишки типа стилизованных текстовых наложений, эффекты движения изображений, 3D-эффекты. Видеоредактор существует в составе штатного UWP-приложения «Фотографии», это компонент этого приложения. Давайте детально рассмотрим возможности штатного видеоредактора Windows 10.
Видеоредактор Windows 10

Итак, друзья, видеоредактор Windows 10. Существует в составе штатного приложения «Фотографии» Windows 10. Это системный менеджер изображений, и только менеджером изображений это приложение было изначально, при выпуске Windows 10. Серьёзное пополнение функционалом у этого приложения состоялось во времена версии 1703, т.е. в 2017 году, спустя 2 года после выхода операционной системы. У штатного менеджера изображений появились функции создания фотоальбомов и редактирования видео. Позднее функция редактирования видео усовершенствовалась, и, оставаясь составляющей частью приложения «Фотографии», стала значиться в операционной системе как отдельно запускаемый компонент – видеоредактор.

Друзья, возможно, кто помнит канувший в небытие программный пакет компании Microsoft — Windows Live Essentials, в составе которого была программа «Киностудия Windows», обывательский видеоредактор. Так вот штатный видеоредактор Windows 10 является реинкарнацией этой программы. Он, как и «Киностудия Windows», являет собой упрощённый инструмент видеомонтажа, но с выдержкой современных концептов Microsoft, на базе современных технологий и с функциями, которые Microsoft считает востребованными современной пользовательской аудиторией. Ну и давайте поострим на возможности системного видеоредактора Windows 10.
Обрезка, замедление, раскадровка видео и рукописные пометки
У видеоредактора Windows 10, как и у сторонних программ для редактирования видео, есть среда монтажного стола, правда, это упрощённый монтажный стол, но некоторые операции по редактированию видео мы можем проводить отдельно от стола, в специфических узкопрофильных средах. Это такие операции как: обрезка, замедление, раскадровка видео и наложение рукописных пометок. Открываем видеоролик в приложении «Фотографии» через контекстное меню «Открыть с помощью».

Жмём кнопку «Изменить и создать». И здесь у нас будет выбор различных операций, которые мы можем применить к видео. Три последние снизу – это операции, применяемые на монтажном столе видеоредактора Windows 10, они просто добавляют видео в среду монтажного стола. А вот четыре сверху — обрезка, замедление, раскадровка видео и рисование (наложение рукописных пометок) – выполняются и в среде монтажного стола, и отдельно в упрощённой программной среде. Это быстро и удобно, если к видеоролику нужно применить только одну из этих операций.

Среда обрезки видео являет собой шкалу установки отрезка обрезки и сохранения этого отрезка как отдельного видео с допиской в названии «Trim».

Среда замедления видео позволяет нам применить ко всему видео или только к указанному на шкале отрезку эффект замедления. У эффекта есть только два уровня замедления. Замедленные видео или отрезки сохраняются в отдельный файл с допиской в названии «Slomo».

А вот обратного эффекта – эффекта ускорения видео — у видеоредактора Windows 10 нет, возможно, пока что.
Операция «Рисование» открывает видео в среде наложения рукописных пометок. Здесь есть фломастер, карандаш и перо с выбором цветов, есть ластик. И ничего более, всё очень примитивно. Видео с наложенными пометками сохранятся как отдельный файл.

Реально годная из всей этой четвёрки – операция «Сохранить фотографии», раскадровка видео, извлечение отдельных кадров и сохранение их в формат изображения. В среде раскадровки у нас имеется временная шкала для перемещения по участкам видео, а для выбора оптимального кадра есть покадровые шаги вперёд/назад. Выбираем лучший кадр и жмём «Сохранить фото». Сохраняется кадр в файл изображение формата JPG в папку с видео с именем видео и допиской в названии «Moment (№)».

Возможности монтажного стола
Больше возможностей по редактированию видео получим в среде монтажного стола видеоредактора Windows 10. Запускаем видеоредактор с помощью его отдельного ярлыка, либо в приложении «Фотографии» идём в раздел «Видеоредактор».

Создаём новый видеопроект, называем его.

И, собственно, приступаем к монтажу – добавляем видео и изображения сначала в библиотеку проектов, а потом на монтажный стол. Монтажный стол в видеоредакторе Windows 10 не такой, как в полноценных сторонних программах-видеоредакторах, он упрощённый и своеобразный. В нём нет дорожек видео и аудио, есть только блоки для помещения видео или изображений.

В эти блоки также можно вставить пустые фоны с настраиваемой расцветкой и текстом. Для видеороликов можно применять операции как то: обрезка, разделение, наложение текста, 3D-эффекты, цветовые фильтры, эффект замедления скорости, поворот кадра, удаление чёрных полос. Для изображений доступны операции настройки длительности кадра, наложение текста, 3D-эффекты, цветовые фильтры, поворот кадра, удаление чёрных полос. Некоторые из этих операций хотелось бы отметить отдельно.
Наложение текста – эта операция предусматривает несколько стилей оформления текстовых вставок и разное размещение текста в кадре. Текстовые стили – сильная сторона видеоредактора Windows 10. Стили современные, эффектные, нет ничего лишнего, присутствует только то, что реально пригодится обывателю – простое оформление со шрифтами с засечками и без, на заблюренных фонах, на разных прикольных и выдержанных фонах.

Движение – это эффект оживления изображений. Позволяет создавать видеоролики слайд-шоу с гармонично перетекающими друг в друга картинками. Предлагается 10 видов движения.

Фильтры – это наложение на видео и изображения цветовых фильтров. Предлагается 13 разных цветовых фильтров.

3D-эффекты – самая интересная, но, вместе с тем, неоднозначная операция видеоредактора Windows 10. В числе 3D-эффектов присутствуют эффекты типа различных лучей, свечений, конфетти, вспышек, пузырьков, шариков, искр, огоньков, снежинок и т.п. Не все из предлагаемых эффектов массово пригодные, но в целом есть чем разукрасить и оживить видеоряд.

В числе 3D-эффектов есть также библиотека 3D-моделей, где в видеоряд можно добавить различные 3D-объекты.

Для этих 3D-моделей можно настроить различную анимацию – прыжки, повороты, покачивания, дрожание и т.п. Однако уровень самих 3D-моделей оставляет желать лучшего. Как и оставляет желать лучшего выбор 3D-моделей – он явно рассчитан на детский возраст. При этом нет элементарных каких-то стрелок-указателей, с помощью которых можно было бы быстро склепать простое, поясняющее что-то видео не для широкой публики. Собственно, на что и рассчитаны возможности штатного видеоредактора Windows 10.

Темы и звуковое оформление
Звуковая дорожка созданного видео настраивается в отдельной среде добавления пользовательского звука. Здесь мы можем добавить один или несколько треков, распределить их по временной дорожке. Для звуков можем настроить уровень громкости, плавное нарастание и затухание.

Также можем использовать готовые варианты видеоредактора Windows 10. У него есть несколько мелодий, лишённых авторских притязаний. Просто выбираем треки фоновой музыки, можем настроить уровень громкости и синхронизировать видео с ритмом музыки.

И ещё у видеоредактора Windows 10 есть темы, это пресеты, включающие определённую музыку, цветовые фильтры и стили текста.

Завершение видеомонтажа
Завершается монтаж видео выгрузкой видеопроекта в файл. Для видеофайла на выходе можем выбрать качество – 540р, 720р, 1080р. Формат – только MP4.

Такой вот, друзья, видеоредактор есть на борту Windows 10. Простой, своеобразный, малофункциональный, но вполне пригодный для непритязательных нужд. Эти качества, кстати, делают возможной работу по редактированию видео на маломощных компьютерах. Видеоредактор Windows 10 неприхотлив к системным требованиям, предусматривает кодирование видео с аппаратным ускорением, оно включено по умолчанию.
Windows Movie Maker был простой, бесплатной программой для редактирования видео, которая в последний раз обновлялась в 2012 году. А в прошлом году она окончательно вышла из употребления. Windows 8 и 10 вышла без приложения для редактирования видео, но осенью последовало обновление, включающее в себя приложение Windows Photos – если вы, конечно, знаете, где его искать.
В мае 2017 компания Microsoft анонсировала выпуск Story Remix – нового видеоредактора, который будет входить в осенний пакет обновлений. Помимо создания простых домашних видео, Story Remix позволит пользователям комбинировать видеоклипы и фото с виртуальными 3-D объектами, созданными в Remix 3D.

Тем не менее, когда обновление вышло, приложение Story Remix оказалось менее прогрессивным проектом, чем ожидалось, и было скорее похоже на почивший Windows Movie Maker. Оно позволяет пользователям работать с тайм-линией, добавлять специальные эффекты и переходы, музыку, а также 3D анимации (но не объекты). Вместо того, чтобы выпустить независимое приложение, как изначально планировалось, компания Microsoft предпочла сделать приложение частью Windows Photos.
И хотя функционал приложения заметно сузился, оно остается прекрасным инструментом для тех, что хочет создать неплохой видеоряд без необходимости разбираться со сложным программным обеспечением.
1. Как добавить свои файлы
Чтобы добавить свои фото и видео в приложение Photos, выберите «Импорт», кликнув на клавишу сверху справа, затем выберите «Загрузить из папки» или «Загрузить с USB-устройства» (например, с внешнего диска, смартфона или фотокамеры).
Выберите папку, которую хотите добавить, и кликните «Добавить эту папку в Pictures». В приложение нельзя добавлять отдельные файлы, все новые файлы, добавленные в выбранные папки, будут автоматически импортированы в Photos. Затем нажмите на зеленую клавишу «Создать» и выберите «Объединить видео с музыкой».

2. Как упорядочить и обрезать видеоклипы
Microsoft Photos автоматически смонтирует простой видеоклип, дополненное фоновой музыкой. Приложение даже сделает так, чтобы фотографии сменялись в ритм с музыкой. Благодаря плееру наверху справа вам будет доступен предпросмотр получившегося видео. Не переживайте, если фоновая музыка прерывается, когда видео будет сохранено и экспортировано, она будет звучать гладко.
Чтобы перегруппировать медиа файлы, просто перетащите их на новое место в Раскадровке, расположенной внизу экрана.
Если видеоклип получился слишком длинным, выберите его и кликните «Обрезать». Выберите начальную и конечную точку клипа, перетаскивая бегунки регулировки, а затем нажмите «Готово». Чтобы просмотреть клип, разместите круглый бегунок плейбэка и нажмите кнопку «Воспроизвести», расположенную слева.

3. Как добавить заголовки и анимированные эффекты
Для того, чтобы добавить заголовки или титры к вашему видео, кликните на клип или фото, затем выберите «Текст» в меню над Раскадровкой. Введите свой текст в окно, расположенное наверху справа, и он появится в окне предварительного просмотра, автоматически подогнанный по размеру. Если длина клипа превышает 2 секунды, текст будет выведен на экран с эффектом анимации. Выберите стиль шрифта из списка справа (к сожалению, стили не настраиваются), затем выберите расположение текста. Когда закончите, кликните на «Готово».
Опция «Движение» (в меню над Раскадровкой) позволяет добавить интересные эффекты панорамирования и увеличения, которые смотрятся особенно выигрышно на статичных фото. Выберите рамку из Раскадровки, затем кликните на иконку и выберите стиль.
Как и ранее, вам будет доступен предпросмотр эффектов. Для этого нажмите кнопку «Воспроизвести» слева, затем подтвердите ваш выбор, кликнув на «Готово». Редактирование в Windows Photos позволяет вернуться к необходимому моменту клипа и изменить эффекты в любой момент, даже после сохранения видео.

4. Как добавить фильтры и 3D эффекты
Чтобы подарить вашему видео совершенно новый образ, выберите «Темы» в верхнем меню. Каждой теме соответствует своя музыкальная композиция и стиль шрифта. Приложение автоматически подстроит время демонстрации фотографий под музыкальный ритм.
В приложении также присутствуют фильтры в стиле Instagram. Кликните на видеоклип или фото, затем выберите иконку «Фильтры» выберите свой вариант. Все фильтры добавляют винтажности и не настраиваются вручную. К счастью, их выбор достаточно широк. Выберите подходящий вам фильтр и нажмите «Готово» для подтверждения.
Чтобы сделать ваш клип еще более необычным, выберите «3В эффекты». Эти небольшие смешные эффекты позволят вам привлечь внимание к каким-то объектам на видео. Самые ненавязчивые из них обычно наиболее эффективны. Все эффекты настраиваются вручную, и вы можете убавить интенсивность даже самых ярких из них. Переместите зеленый слайдер под окном предпросмотра, чтобы выбрать, когда эффект должен появиться, а также используйте стрелки, чтобы настроить угол и направление объекта.

5. Как изменить музыку
Точно также, кликните на вкладку «Музыка» и выберите новый саундтрек для вашего видео, видеоряд будет синхронизирован автоматически. Можно использовать как одну из стандартных композиций, так и аудио с вашего компьютера. Имейте в виду, что не стоит использовать песни, защищенные авторским правом, в клипах, которые вы планируете размещать в Сети.
Вы можете найти необходимую мелодию в BenSound, где песни доступны для использования в некоммерческих целях при условии, что вы разместить ссылку на ресурс под видео.
Если какие-то звуки в вашем видеоклипе заглушают музыку, кликните правой кнопкой мыши и выберите «Громкость», чтобы сделать звук видео тише или полностью отключить его.

6. Как сохранить и поделиться своим видео
Когда вы закончите редактирование своего видеоклипа, нажмите «Экспортировать или поделиться» в верхнем меню и выберите размер видео – маленький, средний или крупный. Ваш выбор определит качество изображения, но приложение не позволяет вручную выбирать разрешение и частоту смены кадров. После этого ваш видеоклип будет скомпанован (обработка может занять некоторое время, в зависимости от вашего устройства), преобразован в формат MP4 и сохранен в вашей папке в Pictures.
После этого кликните «Поделиться» и выберите необходимую опцию: скопировать файл, поделиться через приложение Mail, отправить по Skype или загрузить на YouTube или OneNote.
0
0
голоса
Рейтинг статьи
Слайд-шоу в Видеоредакторе Windows10 теперь можно сделать еще интереснее. В Видеоредактор добавлены наборы 3D-моделей и анимированный текст. Но мне по-прежнему не хватает функции плавных переходов. Переходы почему-то не торопятся добавлять разработчики этого приложения. Тем не менее, проявив свою фантазию, уже можно создать что-то оригинальное. Будем создавать слайд-шоу из того, что есть в этой программе.
Посмотрите мой пример слайд-шоу в Видеоредакторе Windows10. Его я создавала специально для вас, чтобы показать возможности этого редактора. Еще больше эффектов и звуков смотрите в видео в конце этой статьи.
Слайд-шоу в Видеоредакторе Windows10
Видеоредактор открываем в списке программ через кнопку ПУСК. Нажимаем на «Видеоредактор» один раз левой кнопкой мыши.
Вот так выглядит открытое окно Видеоредактора. Если вы уже что-то создавали в этом редакторе, то вы там увидите все свои проекты. Для создания нового проекта нажимаем на вкладку вверху «Создать». Или на экран слева с надписью «Создать видеопроект».

Если решите выбрать вкладку вверху, то далее нажмите на «Пользовательское видео».

Далее нам надо придумать и написать какое-то свое название для видео. Чтобы добавить изображения или видео-файлы, нажимаем на кнопку «Добавить». И затем нажимаем на «С этого компьютера».

Рекомендую заранее создать папку с картинками и видео-файлами. Вы можете добавить в свое слайд-шоу и видео. Вам тогда не придется загружать в редактор по одной картинке. Вы сможете сразу выделить в папке все картинки и видео-файлы. А потом загрузить их в Видеоредактор. Желательно предварительно обработать картинки в редакторе для сжатия изображений. В сжатом виде готовый проект слайд-шоу будет меньше весить. Его легче будет потом сохранить и отправить на видео-хостинг или переслать по электронной почте.

Выделяем картинки для загрузки в редактор. Нажимаем на кнопку «Открыть».

Загруженные изображения перетаскиваем на шкалу времени. Можно перетаскивать по одной картинке или сразу все вместе. На шкале времени картинки можно будет менять местами простым перетаскиванием. Нажали на картинку, зацепили ее и потащили в нужное место.

В окне предварительного просмотра мы видим, что некоторые картинки занимают не весь экран. По краям изображения появились черные полосы. В готовом видео эти черные полосы будут потом смотреться некрасиво.
Поэтому, исправляем положение и удаляем черные полосы. Нажимаем на изображение правой клавишей мыши и выбираем команду «Изменить размер», далее «Удалить черные полосы». Такая же команда есть сверху над шкалой времени на вкладке «Изменить размер».

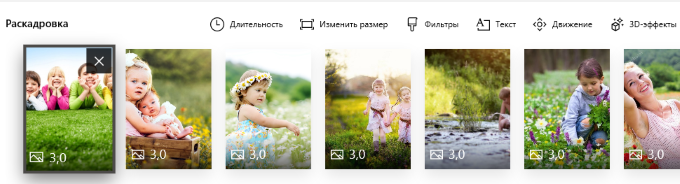
Мы можем устанавливать свое время для показа каждого кадра. По умолчанию на каждом слайде стоит время 3 сек. Можем применить фильтры, добавить текст, движение кадров, анимацию и 3D-эффекты.

Нажимаем на шкале времени на картинку, затем выбираем вкладку «Движение». Выбираем подходящий вариант движения, нажимаем на него. В окне просмотра смотрим, каким будет это движение. Если все нравится, то нажимаем на кнопку «Готово».

Точно также поступаем с фильтрами и текстом. Чтобы добавить текст, нажимаем на картинку. Далее на вкладку «Текст». Пишем текст, затем выбираем подходящий вариант стиля для текста. В окне просмотра смотрим, что у нас получается. Внизу на шкале времени можем отрегулировать длительность времени показа текста. Двигая за ползунки справа и слева устанавливаем свое время для текста. Нажимаем на кнопку «Готово».

Теперь немного оживим наше слайд-шоу. Нажимаем на выбранный слайд на шкале времени. Затем нажимаем на вкладку 3D-эффекты.
В наборе эффектов нажимаем на выбранный вариант. Смотрим его в окне просмотра. Ползунками устанавливаем длительность показа анимации. Нажимаем на «Готово».

Да, чуть не забыла. До того, как нажать на «Готово», сдвиньте на эффекте ползунок громкости влево. Уберите ненужный звук. Мы же потом добавим свой музыкальный файл. Но можете и не удалять. Каждый эффект будет сопровождаться звуком по умолчанию. Громкость звучания можно увеличить или уменьшить. Можете сколько угодно добавлять разных эффектов на один слайд. Не забывайте только убирать звук и нажимать на кнопку «Готово».
В той же вкладке 3D-эффекты мы можем добавить готовые объемные объекты. Опять выделяем слайд на шкале раскадровки. Переходим на вкладку 3D-эффекты. И здесь уже выбираем не «Эффекты», а «Библиотека 3D-моделей». Здесь представлено несколько комплектов моделей по темам. Выбираем подходящую модель и добавляем на слайд. Я в своем примере проекта добавила кузнечика, божью коровку, таксу и на последний слайд воздушный шар.

Добавленные эффекты мы можем переместить в любое место на слайде простым перетаскиванием. Нажимаем в центре эффекта левой клавишей мыши, удерживаем её и тащим в нужное место. Можем увеличить или уменьшить эффект, задать параметры анимации для вращения.

После того, как отредактируете все слайды, добавьте мелодию или любой другой звуковой файл. Нажимаем на значок «Звук». Можете еще раз посмотреть созданный проект и что-то подредактировать. Постоянно просматривайте созданное в окне просмотра проекта.

Мы можем выбрать что-то из небольшого набора музыкальных файлов, которые нам предлагает редактор. Или же загрузить свой аудио-файл. Установите громкость и поставьте галочку на синхронизацию видео.

После загрузки музыкального файла нажимаем на кнопку «Готово».

Наше слайд-шоу в Видеоредакторе Window10 готово! Осталось сохранить его. К слову, на любом этапе создания проекта он сохраняется автоматически. Так что, не переживайте, если вдруг произойдет сбой и программа закроется. Открывайте опять Видеоредактор, нажимайте на свой проект и продолжайте создавать и редактировать. Нажимаем на кнопку «Экспорт файла». Выбираем один из трех вариантов для экспорта.

Ждем окончания экспорта файла.
Как только экспорт закончится, наше слайд-шоу откроется в редакторе для просмотра. Справа есть информация о том, куда сохранилось наше видео.

По умолчанию экспортированное видео сохраняется на диск С: в «Изображения». Автоматически создается папка «Экспортированные видео». Все последующие наши проекты будут сохраняться в эту папку.

Посмотрите ниже небольшую подборку 3D-эффектов со звуками в Видеоредакторе Windows10. Это лишь малая часть из большого набора разных эффектов. Вы сами всё увидите, когда начнете создавать своё слайд-шоу. Создание видео своими руками — творческое и интересное занятие. Удачи вам!
Как использовать видеопереходы в монтаже
5
Оценок: 1
(Ваша: )
Нужно склеить несколько видеофрагментов в один файл? В этой ситуации нельзя обойтись без переходов для видео. В одних случаях операторы создают их прямо при съемке с помощью камеры, в других — добавляют в видео редакторе. Дополнить проект видео переходами можете и вы! Для этого нужно установить на ПК ВидеоМОНТАЖ. Читайте дальше и узнайте, как работать в этом редакторе.
Содержание:
- Создаем проект и добавляем исходники
- Как сделать переход: наглядная инструкция
- Добавление переходов при съемке
- Дополнительные возможности ВидеоМОНТАЖА
- Сохранение результата
Создаем проект и добавляем исходники
Для начала вам нужно скачать софт с нашего сайта и установить его на компьютер. ВидеоМОНТАЖ полностью на русском языке, а интерфейс его организован так, что вам не придется тратить время на освоение и обучение. ПО отлично работает на любых современных версиях операционной системы Windows.
Работу стоит начать с создания проекта. Запустите софт и в стартовом меню нажмите кнопку «Новый проект». В появившемся окошке задайте пропорции. Это может быть стандартный широкоформатный 16:9 или формат 4:3, который активно применялся несколько лет назад. Также программа позволяет прописать соотношение сторон вручную или позже проставить их автоматически по первому добавленному клипу.
Начните создавать свой первый мини-фильм, добавив все необходимые файлы на монтажный стол. Во вкладке «Добавить» вам следует указать, откуда будут импортированы файлы. Это может быть DVD-диск, мобильное устройство, папка на компьютере. Также материал можно записать с вебки.
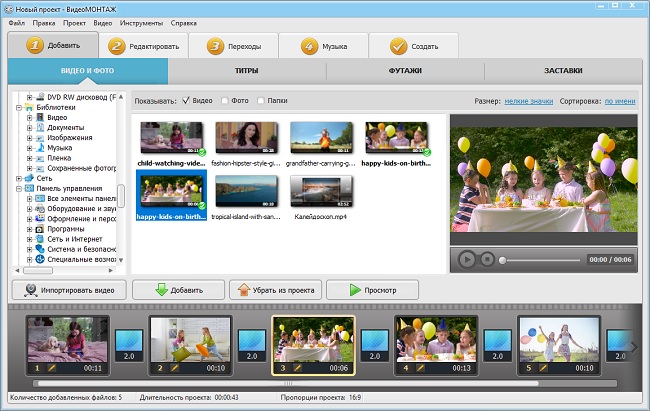
Добавьте материалы на монтажный стол
Как сделать переход: наглядная инструкция
Профессиональные монтажеры делают все в Premiere Pro и других сложных программах. Новичкам и любителям же совсем нет нужды тратить время на освоение подобного ПО: осуществить задуманное можно в ВидеоМОНТАЖЕ. Эта программа для монтажа видео содержит кучу переходов для видеомонтажа, которые вы сможете применять в своем творчестве. Найти все можно в одноименном разделе, скачивать дополнительный пак не потребуется. Вам будет доступно больше 30 видов оригинальной анимации! Сцены могут сменять друг друга как угодно: появляться из центра, сверху или снизу, с правой или левой стороны, из угла. Настраивайте длительность, чтобы сделать смену сцен более плавной или резкой.
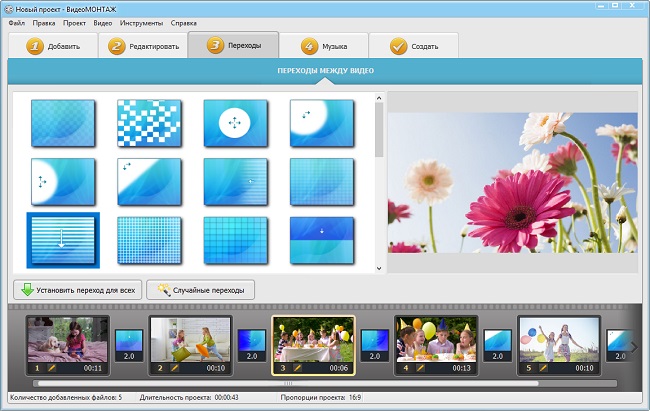
Выберите переходы и добавьте их в проект
Грамотное применение переходов для монтажа – целое искусство. Использовать их актуально практически в любом сюжете. Добавить видеопереходы в редакторе достаточно просто. Нужно только перетащить стиль в нужное место на таймлайне. Дальше надо прописать длительность. Также вы можете дать команду программе самостоятельно установить случайную анимацию, кликнув по соответствующей кнопке. Если хотите использовать один и тот же вариант, щелкните по пункту «Установить для всех».
Добавление переходов при съемке
Создать крутую анимацию можно не только в видеоредакторе, но и с помощью видеокамеры. Ниже рассмотрим самые популярные способы.
- «Крышка». Прием можно встретить в работах популярных YouTube-блогеров. В конце съемки первого фрагмента объектив закрывается крышкой от фотоаппарата. Съемку второго фрагмента в новом месте начните из затемнения: закройте объектив, запустите запись, а затем уберите предмет, который закрывает сцену. Дальше останется только склеить эти фрагменты в видеоредакторе. Выглядит очень красиво и оригинально!
- «Хлесткая панорама». Примечательно, что этот красивый переход для видео можно встретить не только у влогеров, но и даже в полнометражных картинах. Сделать его просто. В конце первого эпизода камеру следует крутануть. С этого же надо начать съемку следующей сцены. Этот методом стоит воспользоваться, когда нужно при съемке перевести камеру в той же комнате от одного человека к другому.
- «Вращение». Этот прием получится сделать только в случае, если оба плана сконцентрированы на одном объекте. Ключевым становится легкий и короткий рывок камеры, который создаст необходимое резкое движение и смаз, отвлекая зрителя от происходящих изменений. Мгновение — и зрители видят новую сцену.
- «Встряска». Его еще называют «Эффект бабочки», благодаря фильму, сделавшему его популярным. С его помощью удается скрыть изменения, произошедшие между сценами. Главное, чтобы в центре картинки был бы какой-нибудь объект, на котором зритель сосредотачивается, пока совершается переход между видео.

Переходы можно создать прямо при съемке видео
Дополнительные возможности ВидеоМОНТАЖА
Говоря о дополнительных возможностях этого ПО, стоит обязательно упомянуть футажи. В некоторых случаях это короткие универсальные видеофайлы могут выполнять роль перебивок. Просто подберите подходящий вариант в каталоге и добавьте его в нужное место вашего проекта. Также здесь вам будет доступно множество дополнительных инструментов, которые позволят довести любой ролик до совершенства. Вы сможете:
- применять интересные эффекты,
- заменять однотонный фон в видеозаписях на любой другой,
- настраивать яркость, контраст, насыщенность,
- менять скорость воспроизведения отдельных фрагментов,
- создавать эффектные видеопоздравления во встроенном конструкторе,
- работать с продвинутым инструментом — кривыми,
- добавлять фоновую музыку, титры и заставки.
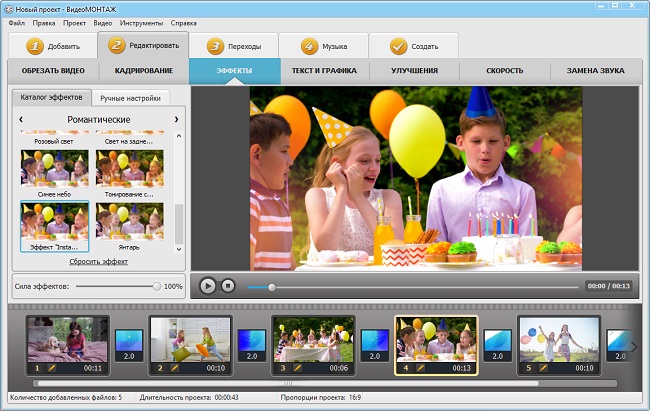
Используйте все возможности программы ВидеоМОНТАЖ!
И это далеко не все! С помощью программы вы сможете смонтировать по-настоящему зрелищное кино или трогательный клип в домашних условиях. Загружайте материалы, обрезайте лишние сцены, улучшайте качество исходников и экспортируйте результат удобным методом.
Сохранение результата
В конце работы обязательно сохраните проект. Софт позволяет это воплотить в жизнь несколькими способами. Выберите тот, который подходит вам больше всего. Вы можете:
- экспортировать результат в AVI формате или даже в HD!
- быстро записать результат на DVD.
- подготовить клип к просмотру на устройствах: телефоне, приставке, плеере и т.д.
Отдельно стоит остановиться на адаптации видеоклипов для Интернета. Программа поможет подобрать необходимые параметры в зависимости от того, где именно предстоит публиковать ролик: на YouTube, ВКонтакте, Одноклассниках или же других социальных сетях и сайтах.
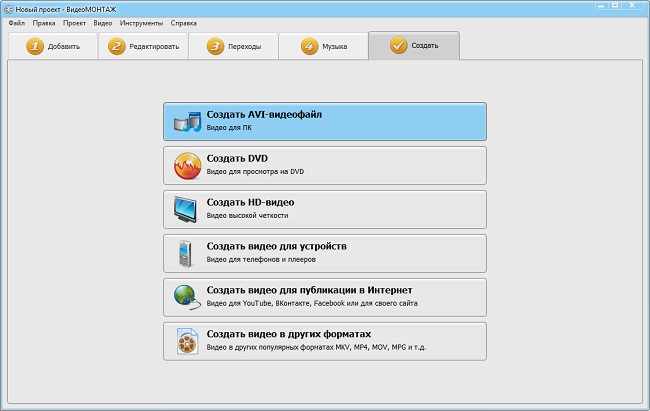
Выберите подходящий формат и сохраните видео
Дополните ролики стильной анимацией прямо сейчас! Вы можете скачать видеоредактор по ссылке бесплатно уже сегодня с нашего сайта. Установка займет не более 5 минут. После этого вы сможете перейти к творчеству и воплотить в жизнь любые идеи, а потом показать результат друзьям и близким.

