В Windows 11 значки на панели задач по умолчанию группируются, подписи к ним не отображаются, что бывает удобным не для каждого пользователя. В предыдущей версии системы вы могли зайти в параметры персонализации панели задач и выбрать опцию «Никогда» в пункте «Группировать кнопки на панели задач». Windows 11 актуальной версии такой опции не предлагает.
Если эта настройка важна для вас, существуют сторонние утилиты, позволяющие полностью отключить группировку значков на панели задач Windows 11. Далее в статье поговорим о таких инструментах.
Как не группировать кнопки панели задач с помощью ExplorerPatcher (бесплатно)
Среди полностью бесплатных программ, позволяющих быстро отключить группировку значков на панели задач рекомендую обратить внимание на ExplorerPatcher. Используйте следующие шаги для отключения:
- Скачайте установщик ExplorerPatcher с официальной страницы разработчика в GitHub (файлы для загрузки находятся в разделе Assets) — https://github.com/valinet/ExplorerPatcher/releases/ и установите программу: в процессе установки не появится никаких диалоговых окон.
- Сразу после установки программы, панель задач приобретёт знакомый по предыдущей версии ОС вид, группировка значков будет отключена, появятся подписи к кнопкам открытых программ и окон на панели задач.
- Если нажать правой кнопкой мыши по панели задач и выбрать пункт «Свойства», откроется окно настроек ExplorerPatcher. К сожалению, русский язык интерфейса здесь отсутствует, но многие параметры будут понятны и без него. Пункты, отвечающие за группировку значков на основном и дополнительном мониторе отмечены ниже на скриншоте, по умолчанию установлено «Никогда не группировать».
Дополнительные интересные возможности настройки панели задач и других элементов Windows 11 в ExplorerPatcher включают в себя:
- Расположение (снизу, слева, справа, вверху), размер и выравнивание значков панели задач по центру. Автоматическое скрытие панели задач с экрана.
- Для читателя моего сайта может быть полезной возможность убрать кнопку Cortana (пункт «Extra button should be», выбираем «Hidden»).
- Настройки отображения области уведомлений (системного трея) Windows 11, выбор оформления всплывающих окно при нажатии на значки (в стиле Windows 11 или Windows 10).
- В разделе «File Explorer» можно включить классические контекстные меню, настроить стиль отображения проводника.
- Раздел Start Menu позволяет изменить внешний вид меню «Пуск», например, включить стиль Windows 10 (с живыми плитками), разместить его с краю экрана, а не по центру, включить автоматическое открытие раздела «Все приложения».
- В разделе Window switcher можно настроить внешний вид и поведение интерфейса переключения окон, вызываемого по Alt+Tab.
Если в дальнейшем вам потребуется удалить Explorer Patcher, используйте простое удаление в разделе «Программы и компоненты» панели управления (Как открыть панель управления Windows 11). Удаление утилиты возвращает все параметры панели задач и других элементов Windows 11 к значениям по умолчанию.
Отключение группировки в StartAllBack
StartAllBack — отличная, функциональная и удобная программа для настройки меню Пуск, панели задач и других элементов интерфейса Windows 11 в соответствии со своими предпочтениями. Утилита полностью на русском языке, но не бесплатная, но предлагает пробный период, который может составлять до 100 дней. Скачать установщик программы можно с официального сайта https://www.startallback.com/
Для отключения группировки значков на панели задач откройте раздел «Панель задач» в главном окне программы, а затем установите «Никогда» в поле «Группировать кнопки панели задач» — изменения вы увидите сразу.
Для того, чтобы в будущем открыть окно с настройками StartAllBack достаточно нажать правой кнопкой мыши по панели задач и выбрать пункт «Свойства».
Это далеко не все функции настройки интерфейса Windows 11 в StartAllBack. Более подробно о программе и доступных опциях в отдельном обзоре Как использовать StartAllBack для Windows 11.
Обратите внимание! Отключить группировку значков на панели задач в Windows 11 можно только с помощью стороннего программного обеспечения. Касательно двух рассмотренных далее примеров и аналогичных им решений важно отметить то, что их нельзя использовать вместе, то есть на компьютере должно быть установлено только одно подобное приложение, а если вы захотите попробовать другое, сначала обязательно следует удалить первое.
Читайте также: Как удалить ненужную программу в Виндовс 11
Способ 1: StartAllBack
Довольно популярная утилита для кастомизации ОС Windows 11, таких элементов ее интерфейса, как панель задач (ПЗ), меню «Пуск» и «Проводник». Отключить группировку значков с ее помощью можно буквально в несколько кликов, однако на отмену остальных изменений внешнего вида, которые она вносит автоматически, потребуется потратить немного времени.
Скачать StartAllBack с официального сайта
- Перейдите по указанной выше ссылке, прокрутите страницу немного вниз и нажмите на кнопку с надписью «Download vX.X».
Далее, если того потребуют настройки браузера, укажите место для сохранения инсталлятора на компьютере.
- После того как файл будет скачан, запустите его и подтвердите данное действие во всплывающем окне с запросом от операционной системы.
Затем определите, для кого будет доступно устанавливаемое приложение – только для вас или всех пользователей ПК.
- StartAllBack – слишком самостоятельный софт, он вносит изменения в интерфейс ОС сразу после установки, о чем уже было сказано выше. Так, элементы панели задач будут смещены влево, а меню «Пуск» станет выглядеть как нечто среднее между таковым в 10 и 7 версиях Windows.
По необходимости это можно отменить, но для начала решим поставленную перед нами задачу:
- Теперь, чтобы откатить остальные изменения, принудительно внесенные StartAllBack, откройте вкладку «Меню “Пуск”» и деактивируйте переключатель напротив первого из доступных пунктов – «Использовать фирменное меню ”Пуск”»,
чтобы данный раздел операционной системы выглядел именно так, как это изначально предлагается разработчиками.
- Если вы хотите, чтобы кнопка «Пуск» и элементы панели задач выравнивались по центру экрана, а не находились у левой границы, как это было во всех предыдущих версиях ОС, перейдите во вкладку «Панель задач» и установите галочку напротив опции «Значки по центру».





StartAllBack – довольно многофункциональный софт, и помимо отключения группировки значков на панели задач с его помощью можно не только изменить интерфейс ОС, но и «прокачать» многие другие ее возможности.
Способ 2: ExplorerPatcher
Еще одно приложение для кастомизации операционной системы, которое позволяет в значительной степени изменять, настраивать и расширять функционально те же компоненты операционной системы, что и рассмотренное выше решение.
Скачать ExplorerPatcher на GitHub
- Откройте страницу разработчика приложения на GitHub, немного прокрутите ее вниз, до списка «Assets», разверните его и затем кликните по файлу с наименованием «ep_setup.exe».
Подтвердите сохранение на ПК.
- Выполните запуск инсталлятора после его скачивания и подтвердите данное действие во всплывающем окне.
- Обычно, если ExplorerPatcher используется впервые, то уже по завершении установки он делает ровно то, что нам требуется – отключает группировку значков на панели задач. Правда, интерфейс данной части ОС обретает вид, характерный для ее десятой, а не одиннадцатой версии, а меню «Пуск» может временно перестать открываться.
И если вы столкнулись именно с последней из озвученных проблем, потребуется перезапустить «Проводник». О том, как это сделать, мы ранее рассказывали в отдельной инструкции (проще всего — через «Диспетчер задач», но и рассматриваемое приложение предоставляет аналогичную возможность.
Подробнее: Как перезапустить «Проводник» в Виндовс 11
Если же вы ранее использовали ExplorerPatcher или другой подобный софт, то никаких (значимых) изменений в интерфейсе ОС после его установки может и не произойти, поэтому далее расскажем, как внести их самостоятельно.


К сожалению, ExplorerPatcher позволяет отключить группировку значков в Windows 11 исключительно ценой того, что меню «Пуск» и панель задач будут выглядеть так, как это было в Windows 10.
Читайте также: Как сделать меню «Пуск» в Виндовс 11 таким, как в Виндовс 11
Наша группа в TelegramПолезные советы и помощь
Группировка значков необходима для того, чтобы вы могли более рационально использовать место на панели задач, однако такой подход нравится далеко не всем и хорошо, что в Windows есть возможность настроить отображение значков по-другому. Плохая новость состоит в том, что в самой свежей версии операционки для этого придется прибегать к помощи стороннего софта, а хорошая — это все равно простая операция, доступная любому пользователю.
На Windows 10
Как мы уже упомянули выше, в Windows 10 есть встроенная функция для отключения группировки вкладок. Переходим по пути Пуск — Параметры — Персонализация — Панель задач и в поле “Группировать кнопки на панели задач” выбираем вариант “Никогда”.
Чтобы попасть в это же раздел, можно вызвать контекстное меню на пустом месте рабочего стола и выбрать раздел “Персонализация”. Далее ваши действия будут совпадать с описанными выше.
В этот же раздел настроек можно перейти, если вызвать контекстное меню на панели задач и кликнуть на Параметры панели задач.
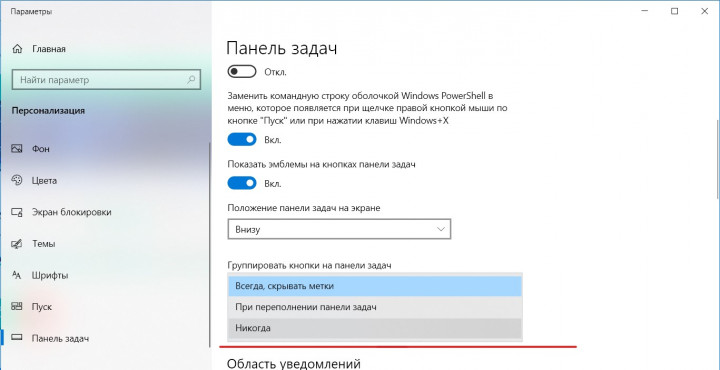
На Windows 11
На момент написания этого текста, в Windows 11 нет инструмента для отключения группировки кнопок, так что нам нужно будет использовать сторонний софт. Скорее всего, в будущем появится и встроенная возможность, а пока работаем с тем, что есть.
На помощь пользователям придет ExplorerPatcher. Это небольшое приложение распространяется бесплатно, его можно найти на GitHub.
После загрузки и установки программы, нужно вызвать контекстное меню на панели задач и выбрать раздел “Свойства”, он выведет вас в настройки ExplorerPatcher. Его интерфейс на английском, но найти нужное несложно: выбираем строки “Combine taskbar icons” и выбираем Never combine. Если вы используете больше одного монитора, этот параметр можно настроить для каждого из них отдельно.
Также программа позволяет переместить панель задач, скрыть значок Кортаны, настроить системный трей, отображение всплывающих окон и Проводника.
Чтобы удалить ExplorerPatcher, используем раздел “Программы и компоненты” в Панели управления и деинсталлируем приложение обычным способом.
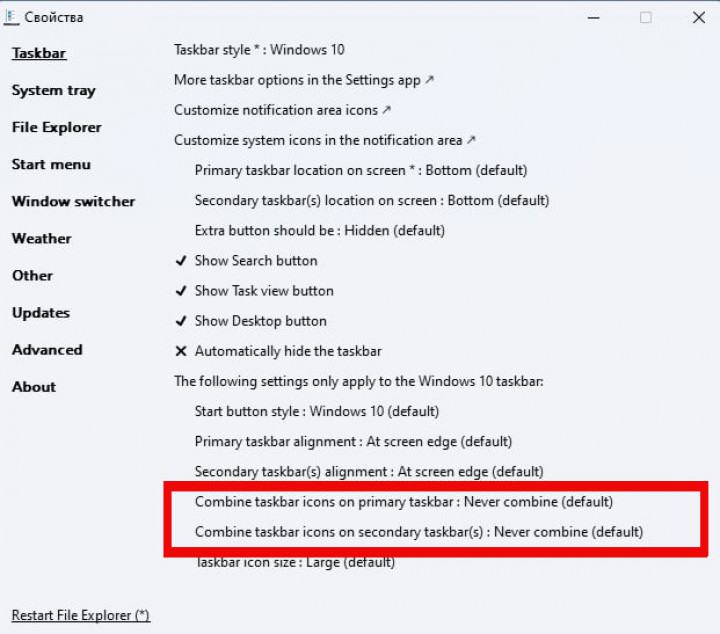
Другой способ добиться того же результата — использовать программу StartAllBack. Этот софт платный, с пробным периодом в 100 дней. Его можно скачать с официального сайта разработчика.
Приложение полностью русифицировано и удобно в использовании. Чтобы отключить группировку иконок, запускаем программу и переходим в раздел “Панель задач”. Здесь находим переключатель “Группировать кнопки панели задач” и выбираем вариант “Никогда”.
Кроме этого, в программе можно менять внешность панели задач, меню Пуск и Проводника. В том числе, довольно гибкие, например, вид и цвет ярлыков, прозрачность.
Чтобы вызвать настройки, можно вызвать контекстное меню на панели задач и выбрать Свойства.
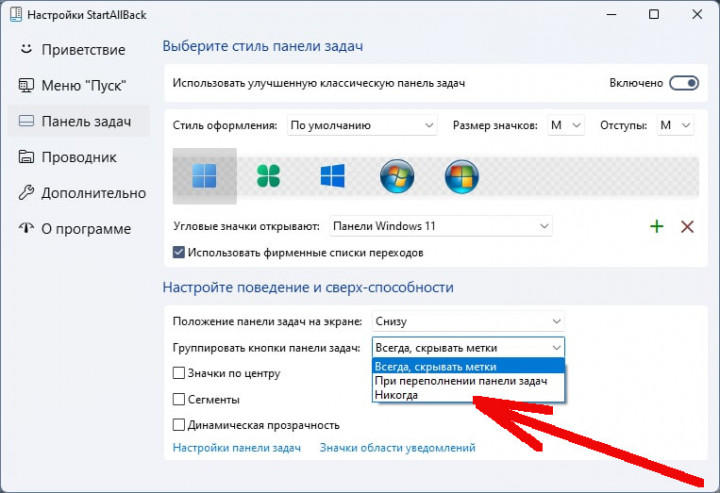
На этом закончим. Надеемся, наша инструкция была вам полезной и не вызвала заминок, но если все же остались вопросы, задавайте их в комментариях. Не забывайте подписываться на PDALIFE в Telegram, чтобы получать новые полезные материалы по теме.

Microsoft анонсировала несколько новых функций для Windows 11, которые должный войти в состав версии 23H2, запланированной на осень 2023 года. В частности, в систему вернётся возможность разгруппировать элементы на панели задач, правда реализация будет несколько отличаться от классической.
Итак, при отключении группировки элементов каждое открытое окно будет иметь собственную кнопку на панели задач, а рядом с иконкой приложения будет отображаться название этого окна. Эту функцию особенно любят пользователи Windows «старой школы», которым нравилась панель задач времён Windows XP.
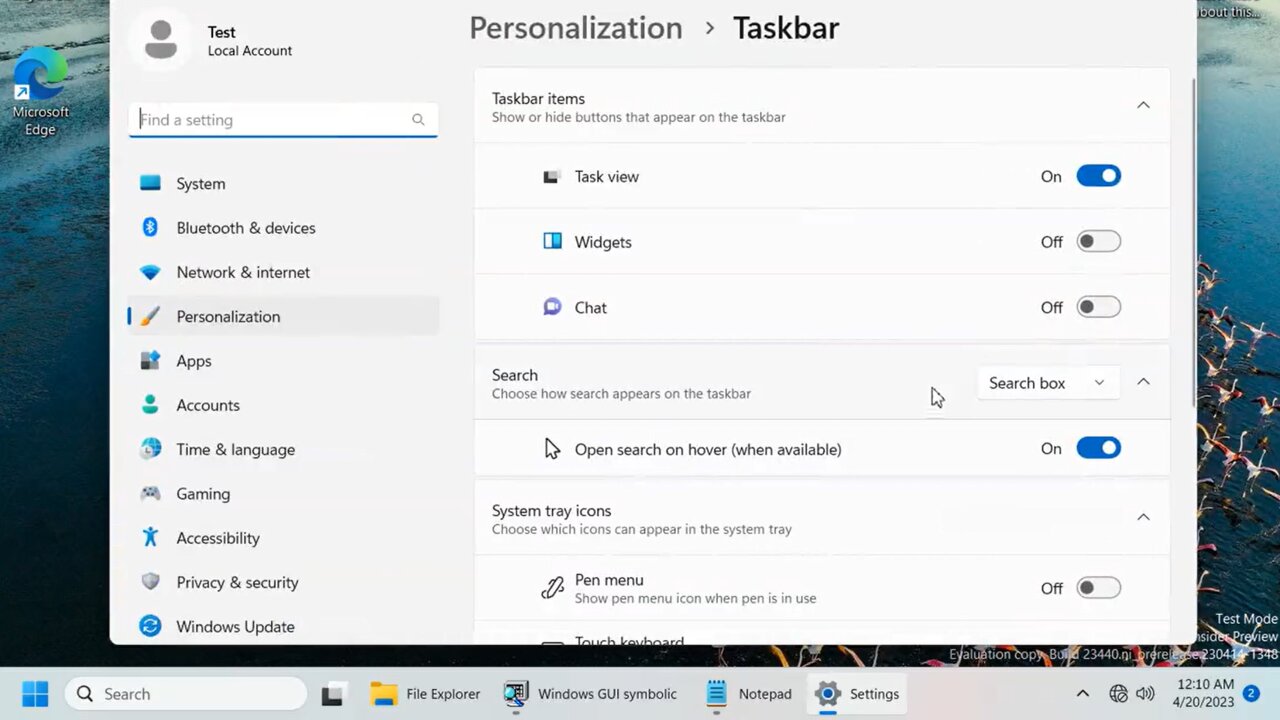
Microsoft заявляет, что в Windows 11 эта функция вернётся в более продуманном варианте. Например, теперь пользователи смогут вручную отключать группировку для определённого приложения, сделав пару кликов мышью. Это будет полезно в том случае, если вы не хотите полностью отключать группировку элементов на панели задач, но при этом вам необходимо, чтобы в текущий момент она была отключена.
Ожидается, что функция появится в инсайдерских сборках Windows 11 в ближайшие недели.
Sign in to your XDA account

Windows 11 is arguably the best version of Microsoft’s operating system yet, but it isn’t without its flaws. One such issue at launch was the lack of an option to not combine taskbar icons (also called ungrouping) and show labels for each window. Thankfully, starting with Windows 11 version 23H2, this capability has been brought back.
If you want to enable taskbar ungrouping but you’re not sure where to go, we’re here to help.

Enable taskbar ungrouping and labels
The process of enabling taskbar ungrouping in the Settings app is a straightforward process once you know where to look. Here’s what you need to do:
- Right-click an empty area of the taskbar and choose Taskbar settings.
-
Expand the Taskbar behaviors section at the bottom.
-
Look for an option called Combine Taskbar buttons and hide labels. You can choose one of three options, though you’ll want the last one:
- Always (default) — Always combines icons for the same app on the taskbar
- When taskbar is full — Combines icons for the same app when there’s no space on the taskbar to separate them. If there’s space, each window is labeled and shown separately.
-
Never — Always shows labels for each app window, and they’re always shown separately.
-
If you have multiple monitors, look for Combine Taskbar buttons and hide labels on other taskbars to apply the same setting to the taskbar on all your monitors.
- You can now close the Settings app.
Changes are applied automatically, and you should see them in real time. You can always head back to this page to change the behavior again.
What to do if you don’t see taskbar ungrouping in Settings
That’s pretty much all you should need to do in order to enable taskbar regrouping and labels. Anyone on the latest version of Windows should see this option, so if you don’t have it, your solution should be to look for updates in the Windows Update section of the Settings app. Otherwise, you’re good to go.

Related
How to show seconds on the Windows 11 clock
Want to keep track of time more accurately? The Windows 11 Moment 3 update makes it easy.
Microsoft’s is still more limited than previous versions in terms of customization, but you can still customize Windows 11 in many ways, especially if you use third-party apps such as Start11. Your PC doesn’t have to be devoid of personality.












