When deploying Windows through offline images (ISOs) with special language requirements, it can be difficult for a sysadmin to install language packs to each system individually. Today we are going to show you how you can insert language packs directly into ISO images before you install the operating system on a computer.
Table of Contents
The process of adding new updates or features to a pre-existing Windows setup media is known as Slipstreaming. Using this method, you can keep your existing ISO images updated with the required language packs.
Learn how to add Windows Cumulative Updates to existing ISO images.
Before we begin, it would be helpful to understand the types of language packs Microsoft offers for Windows.
Add Language Packs to existing Windows ISO media
Adding language packs to existing ISO images is a step-by-step process. You can do so by performing the tasks below in the order it is given in, and you should have no problems doing so.
Note: This method is applicable for both Windows 11 and Windows 10 ISO images.
Download and install Windows Assessment and Deployment Kit (WindowsADK)
WindowsADK is a tool used to aid in the deployment of Windows OS in bulk, or on a large number of devices.
To learn more about WindowsADK, refer to this blog post.
You can also download and install WindowsADK through the guide provided in the post. We suggest that you do so before proceeding forward to the next step. This is because WindowsADK provides certain elements that are required to push the language packs into existing ISO images, such as the “Windows Kits” folder that can be found in C:\Program Files (x86).

Download and extract Windows ISO Image
If you do not already have an ISO image to begin with, you can download Windows 10 ISO image here, and Windows 11 ISO image from here.
Once downloaded, right-click on the ISO file and click Mount from the context menu. When mounted, copy its content to an empty folder.

Alternatively, you can also extract the ISO image from the context menu (using WinRAR, etc.) directly into an empty folder.

We have extracted the image to D:\Extract\. Once done, you may now proceed to the next step.
Determine image Index Number
Usually, an ISO image contains multiple editions of the same Windows, such as Professional, Education, Home, etc. Each of these editions has its own index number. An index number is an integer associated with each of these editions, which is required later when updating the ISO image with new language packs. Hence, we must determine the index number for the edition you will be deploying in the future using this ISO.
Launch the Command Prompt with administrative privileges, then use the following command to determine the index number for the OS:
Dism /Get-ImageInfo /ImageFile:<PathToExtractedFolder>\sources\install.wimReplace <PathToExtractedFolder> with the complete path to where you extracted the ISO image. Here is an example of the command above:
Note: Do not close the Command Prompt until the very end, as any work done will need to be performed all over again.

Since we will be adding language packs to Windows 11 Pro, the index number we will be using is 6.
Mount .WIM file using DISM
The next step is to mount the extracted Install.wim file to an empty folder so that changes can be applied to it.
Now that the install.wim file has been mounted successfully, it is now time to move on to the next step.
Add language pack(s)
You should now be able to add language packs to the mounted .wim file. However, you must first download the .cab files for the language packs that are right for your operating system. You can download them from the internet directly.
Once downloaded, proceed with the command shown below to mount the language pack(s) to your ISO:
Dism /Image:"<PathToNewFolder>" /Add-Package /PackagePath="<PathTo.CABLanguagePack>"In the command above, replace <pathToNewFolder> with the complete path with the folder you had created earlier (to which the .wim file is mounted) and also replace <PathTo.CABLanguagePack> with the complete version of the downloaded language pack. Here is an example:

You can now continue to add as many language packs as you like. Remember that more language packs mean the larger the footprint of the operating system.
Commit and dismount
Once the language packs have been incorporated into the .wim file, all that is left to do is save the changes and then dismount the install.wim file. Use the command given below to commit the changes and dismount.
dism /Unmount-wim /mountdir:"<PathToNewFolder>" /commitReplace <PathToNewFolder> with the complete path of the folder where install.wim file is mounted. In our case, we will be using the following command:
dism /Unmount-wim /mountdir:"D:\MountISO" /commitNote that this may take a few minutes and the Command Prompt may look like it is stuck. However, that is not the case. Please allow a few minutes to commit and dismount successfully.

Covert extracted folder back to ISO image
You may now convert the updated Windows files and folders back to an ISO image using third-party tools. Here is a guide on how to convert files and folders into ISO images.
Closing words
With lesser download volume and customized language preferences, updating an existing ISO image can be speedy. It eliminates the headache of installing multiple language packs on a number of computers later on.
Annotation: Данная лекция состоит из двух частей. В первой мы познакомимся с языковыми пакетами, позволяющими устанавливать операционную систему на различных языках и во время работы, в зависимости от редакции, производить замену текущего пользовательского языкового пакета. Это особенно удобно для сотрудников, которые часто ездят в командировки в различные страны мира. Вторая часть посвящена вопросу планирования восстановления операционной системы в случае сбоя. Различные сценарии восстановления поврежденной системы рекомендуется отработать еще до начала развертывания, чтобы по возможности исключить будущие проблемы.
Данная лекция состоит из двух частей. В первой мы познакомимся с языковыми пакетами, позволяющими устанавливать операционную систему на различных языках и во время работы, в зависимости от редакции, производить замену текущего пользовательского языкового пакета. Это особенно удобно для сотрудников, которые часто ездят в командировки в различные страны мира.
Вторая часть посвящена вопросу планирования восстановления операционной системы в случае сбоя. Различные сценарии восстановления поврежденной системы рекомендуется отработать еще до начала развертывания, чтобы по возможности исключить будущие проблемы.
Языковые пакеты в Windows 7
В основу любой версии операционной системы Windows 7 входит, как минимум, один языковой пакет и независимые от языка двоичные файлы. Языковые пакеты содержат ресурсы, связанные с конкретным языком и используемые для локализации пользовательского интерфейса. Языковые ресурсы для пользовательского интерфейса находятся в языковом пакете и отделены от двоичного кода базовой операционной системы. Язык пользовательского интерфейса можно полностью изменить, не меняя базовых двоичных файлов операционной системы, Также есть возможность установить несколько языков в один образ Windows.
Языковой пакет – пакет, предоставляющий пользователю локализованный язык интерфейса, устанавливаемый поверх двоичных файлов операционной системы.
Существует два сценария многоязыкового развертывания:
- Развертывание образа, содержащего несколько языков, но в качестве языка по умолчанию активен только один язык.Согласно лицензионным требованиям, Windows 7, кроме выпусков Windows 7 Максимальная (Ultimate) и Корпоративная (Enterprise), могут содержать только один язык. Такие выпуски называются одноязычными. Если в образе операционной системы добавлено несколько языков, а устанавливается одноязычный выпуск Windows, в ходе приветствия Windows-пользователям предлагается выбрать нужный им язык из списка доступных языков. После выбора языка и перезагрузки запустится процесс, удаляющий неиспользуемые языковые пакеты.
- Развертывание многоязыкового образа, позволяющего пользователю переключаться между различными языками.Выпуски Windows 7 Windows Ultimate и Enterprise могут содержать несколько языков в одной системе. Такие выпуски называются многоязычными. Если в образ Windows добавлено несколько языков, можно развернуть многоязыковой выпуск Windows в многоязычной среде и конечные пользователи смогут переключать язык отображения на одном компьютере, выбирая из нескольких языков, за единицу времени можно использовать только один язык интерфейса. Приложения, устанавливаемые в такой среде должны быть адаптированы к возможностям операционной системы менять язык интерфейса.
При планировании многоязыкового развертывания важно понимать, какой из сценариев многоязыкового развертывания будет реализован. Следует также разобраться в различных типах доступных языковых пакетов и их отличиях.
Некоторые языковые пакеты зависят от других языковых пакетов, которые должны быть установлены для полной локализации пользовательского интерфейса. Знакомство с различными типами языковых пакетов и требованиями к ним позволит точно определить, сколько языковых пакетов понадобится устанавливать. Затем можно будет выбрать соответствующий метод установки языкового пакета и определить, когда и какие региональные параметры настраивать.
Существует два типа языковых пакетов:
-
полный языковой пакет.
Содержит 100% ресурсов, необходимых для локализации пользовательского интерфейса. Для языковых пакетов необходима соответствующая лицензия.
- пакет интерфейса пользователя (LIP) – частичный языковой пакет.
Содержит подмножество ресурсов, необходимых для локализации пользовательского интерфейса. Пакеты LIP не требуют лицензии. Так как в LIP включено только подмножество ресурсов, перед установкой LIP должен быть установлен языковой пакет
И языковые пакеты, и пакеты интерфейса пользователя используются для локализации пользовательского интерфейса операционной системы. Единственными различиями между языковыми пакетами и пакетами интерфейса пользователя являются лицензионные ограничения и уровень содержащихся ресурсов.
Полные языковые пакеты
Несмотря на то, что полные языковые пакеты содержат полный набор языковых ресурсов, для некоторых языков на соответствующем языке локализованы не все языковые ресурсы. В этом случае языковой пакет называется языковым пакетом с частичной локализацией. Например, во французском языковом пакете все ресурсы в языковом пакете локализованы на французском языке, а в греческом (Греция) языковом пакете большинство языковых ресурсов локализованы на греческом языке, а оставшиеся языковые ресурсы оставлены на английском языке (в этом случае английский называется базовым языком).
Для предоставления полного пользовательского интерфейса языковой пакет с частичной локализацией включает базовый язык для локализации тех частей интерфейса, которые не локализуются языковым пакетом с частичной локализацией.
Пакеты LIP
Компании и конечные пользователи могут загрузить пакеты LIP из центра загрузки Microsoft.com. Изготовители оборудования (OEM) и сборщики систем, принявшие условия лицензии на использование программного обеспечения корпорации Майкрософт, могут получить пакеты LIP в специальном центре загрузки. Большинство пакетов LIP можно установить и использовать в любом выпуске Windows. Они содержат только подмножество ресурсов пользовательского интерфейса, требуемых для конкретного языка.
Так как в LIP входят не все языковые ресурсы для пользовательского интерфейса, для LIP необходим хотя бы один полный языковой пакет (или исходный язык). Исходный языковой пакет обеспечивает поддержку LIP. Части пользовательского интерфейса, не переведенные в пакете LIP, отображаются на исходном языке. В областях, где распространенными являются два языка, можно обеспечить повышенную степень локализации, применяя LIP поверх языкового пакета, чтобы улучшить работу пользователя.
Локальные пакеты
Локальные пакеты в Windows 7 можно установить и активировать, чтобы настроить выбор тем Windows, содержимое папки «Избранное» Windows Internet Explorer и RSS-каналы для конкретного региона. Локальные пакеты содержат ресурсы, специфические для региона. Например, если добавить и включить локальный пакет для США, то в компонент «Персонализация» панели управления будет добавлена тема для США, а в папку «Избранное» браузера Internet Explorer — папка «Веб-сайты для США».
Локальные пакеты включают:
- Темы, разработанные для конкретных рынков. Они подобраны для конкретных регионов и включают фоновые рисунки, звуковые схемы и цвета Aero Glass.
- Содержимое локальной папки «Избранное» в браузере Internet Explorer. Локальный пакет может содержать ряд ссылок на общедоступные веб-сайты или веб-сайты корпорации Майкрософт для соответствующего региона.
- Местные RSS-каналы. Локальный пакет может содержать ряд местных RSS-каналов для этого региона.
Установка языкового пакета
Перед добавлением дополнительных языковых пакетов в образ Windows определите языки, диалекты и шрифты, которые должна поддерживать установка Windows, и то, требуются ли для этих языков исходный язык, редакторы способов ввода (IME), альтернативные раскладки клавиатуры или устройства ввода. Следует также определить, будут ли зависеть от региона валюта, часовой пояс и форматы календаря.
Добавить в образ Windows языковой пакет можно на разных стадиях развертывания. Его можно добавить, пока образ Windows является автономным, в течение автоматической установки с помощью программы установки Windows и файла ответов автоматической установки (Unattend.xml) или во время работы операционной системы.
Перед добавлением языкового пакета в образ Windows рекомендуется проанализировать следующие моменты.
- Образ может содержать любое нужное количество языковых пакетов. Но дополнительные языковые пакеты увеличивают размер образа и время выполнения ряда операций обслуживания. DISM позволяет добавить сразу все языковые пакеты. Но, если языковые пакеты добавляются с помощью файла ответов автоматической установки, не рекомендуется добавлять более двадцати языковых пакетов одновременно.
- Для хранения одних языков требуется больше места на диске, чем для хранения других.
- Добавление языковых пакетов может увеличить размер образа Windows.
- Обновления между языками не поддерживаются. Это означает, что в сценариях обновления или переноса, при обновлении или переносе операционной системы с несколькими установленными языковыми пакетами, обновление и перенос можно выполнить только для языка пользовательского интерфейса системы, используемого по умолчанию. Например, если языком по умолчанию является английский, можно выполнить обновление или перенос только на Windows 7 с английским языком.
- Язык по умолчанию удалить нельзя. Он используется для создания идентификаторов безопасности компьютера (SID). Язык пользовательского интерфейса по умолчанию — это язык, выбранный в приветствии Windows, или язык пользовательского интерфейса, заданный в командной строке системы обслуживания образов развертывания и управления ими (DISM) или в файле ответов автоматической установки в случае пропуска приветствия Windows.
- При добавлении языкового пакета в образ Windows в среде Windows PE необходимо добавить в Windows PE поддержку файла подкачки.
- Языковой пакет не следует устанавливать после обновления. Если обновление (исправление, выпуск для общего распространения [GDR] или пакет обновления [SP]), содержащее зависимые от языка ресурсы, устанавливается до языкового пакета, языковые изменения, находящиеся в обновлении, не применяются и это обновление потребуется переустановить. Языковые пакеты всегда следует устанавливать до обновлений.
Для добавления языкового пакета можно использовать один из следующих способов:
- Автономная установка. Если нужно добавить языковой пакет в настроенный образ Windows, это действие можно выполнить полностью автономно, используя средство командной строки DISM для подключения образа и добавления языкового пакета до загрузки образа. После добавления языкового пакета в образ DISM также можно использовать для настройки региональных параметров в автономном образе.
- Использование программы установки Windows. Если развертывается многоязыковой образ или используется образ Windows, требующий применения конкретного языкового пакета к конкретному компьютеру, на который выполняется развертывание, можно добавить языковой пакет с помощью программы установки Windows и файла ответов автоматической установки. Языковой пакет должен быть добавлен в образ до настройки региональных параметров. Чтобы добавить языковой пакет и настроить региональные параметры, используйте этап настройки WindowsPE для добавления языкового пакета и другие этапы настройки для настройки региональных параметров.
- Для работающей операционной системы. Если нужно загрузить операционную систему для установки приложения или тестирования и проверки установки, в работающую операционную систему можно добавить языковой пакет, используя DISM или средство установки языковых пакетов (Lpksetup.exe). Этот метод можно использовать только для языковых пакетов, которые хранятся вне образа Windows.
Файл Lang.ini
Если при развертывании Windows с помощью программы установки Windows на дистрибутивном общем ресурсе добавлены или удалены языковые пакеты, необходимо заново создать файл Lang.ini. Программа установки Windows использует файл Lang.ini, чтобы определить языковые пакеты в образе и на дистрибутивном общем ресурсе Windows. Файл Lang.ini также используется, чтобы определить язык, который будет отображаться в ходе программы установки Windows. Повторное создание файла Lang.ini также необходимо, если планируется создать носитель восстановления для образов, содержащих несколько языков.
Чтобы заново создать файл Lang.ini с учетом обновлений языковых пакетов, можно использовать параметры командной строки DISM для работы с региональными параметрами. Не изменяйте файл Lang.ini вручную.
Задача удаления языкового пакета
Согласно лицензионным требованиям, Windows 7, кроме выпусков Windows 7 Максимальная и Windows 7 Корпоративная, могут содержать только один язык. В этих выпусках с поддержкой одного языка все языки, которые не указаны как используемые по умолчанию, будут удалены с компьютера. Это относится только к Windows 7. В Windows Server 2008 R2 доступна установка нескольких языковых пакетов во всех выпусках.
В выпусках Windows с поддержкой одного языка все языковые пакеты, которые не указаны как используемые по умолчанию, будут удалены с компьютера. Задача удаления языкового пакета запустится через 25-60 минут после перезагрузки системы конечным пользователем. Языковые пакеты удаляются во время простоя.
Запуск средства Sysprep сбрасывает таймер удаления языкового пакета. Таймер не будет запущен повторно до следующего выполнения приветствия Windows и перезапуска компьютера. При настройке образа Windows рекомендуется выполнить загрузку в режиме аудита, после чего внести изменения. Задача удаления языкового пакета не будет активирована при загрузке в режиме аудита. Можно также обновить образ Windows в автономном режиме, не загружая образ.
Использование параметра «SkipMachineOobe» в компоненте Microsoft-Windows-Shell-Setup не отключает таймер удаления языковых пакетов.
Установка языкового пакета
- Нажимаем «Пуск», затем «Панель управления».
- «Язык и региональные стандарты».
- Вкладка «Языки и клавиатуры», далее «Установить или удалить язык…»
- «Установить язык интерфейса».
- Нажмите кнопку «Обзор» компьютера или сети, чтобы найти и установить пакет(ы) вручную.
- Ищем папку, которая содержит языковой пакет.
- Нажмите на кнопку «Далее».
- Отметьте «Я принимаю условия лицензии» и нажмите на кнопку «Далее».
- По завершении нажимаем кнопку «Далее».
Если нам необходимо сразу переключится на новый язык интерфейса, то выбираем его из списка доступных языков, нажимаем кнопку «Изменить язык отображения». Также отмечаем «Применять новый язык отображения на экране приветствия системы». Если менять ничего не надо, то просто нажимаем кнопку «Закрыть».
Уровень сложностиСредний
Время на прочтение10 мин
Количество просмотров63K
На днях Microsoft официально выпустили LTSC версию Windows 11 24H2. В доступные образы встроено обновление KB5043080, версия 26100.1742. Как стало модно в последнее время Россию проигнорировали, LTSC образы доступны на многих языках (ссылки даю не на сайт Microsoft, так как из России загрузки там заблокированы). Синхронно выпущен Windows Server 2025 той же сборки 26100.1742 имеет поддержку большого количества языков, в том числе и русскую версию (впрочем, для русской доступно лишь Ознакомительное издание). Издание IoT Enterprise LTSC выпускается только на английском языке, в русских образах его нет. Собственно встаёт вопрос добавления русского (или любого другого) языка как второго (или третьего) в установочный образ Windows, чтобы сама установка и интерфейс изначально были доступны на русском. При этом, раз уж мы будем модифицировать оригинальный образ, то сразу же можем интегрировать последние обновления в него (уже сейчас 26100.1742 не последнее, а статья будет актуальна и после), а для Windows 11 вспомним, как отключать проверку на минимальные системные требования при установке.
Известно, что начиная с Windows 10 Microsoft выкладывает все сборки на UUPDump и вы можете в любой момент загрузить скрипт, собирающий требуемое вам издание на любом языке и с любым последним кумулятивным обновлением, но, как всегда, дьявол кроется в деталях. Во-первых, на UUPDump нет LTSC (и IOT LTSC) изданий. Во-вторых, старые версии ОС через несколько лет оттуда пропадают. В-третьих, вы можете загрузить там русский или английский образ, но никак не образ с двумя языками сразу. Ну и касательно обновлений, на UUPDump в образ встраивается лишь часть обновлений, а часть вы потом устанавливаете вручную.
Более того, как я сказал, Windows IoT LTSC не распространяется ни на каких языках, кроме английского, а так как и для Windows 10 (в виду 10-летнего периода поддержки/обновлений только у IoT Enterprise LTSC), и для Windows 11 24H2 (как минимум в виду отсутствия проверок минимальных системных требований и наличия поддержки двух RDP сессий, — читай Windows 11 24H2 IoT Enterprise LTSC – что за зверь, и чем он хорош? / Хабр (habr.com)) издание IoT LTSC Enterprise является оптимальным для пользователя, нам остается лишь добавить русский язык и интегрировать обновления в образ.
Далее я расскажу о том, как при помощи утилиты W10MUI, разрабатываемой на форумах MyDigitalLife можно создать многоязычный образ на базе имеющегося у вас образа Windows 10/11, при желании, с добавлением в него всех обновлений. Саму утилиту можно загрузить с репозитория GitHub. Последняя на сегодня версия 24.4 доступна для загрузки по прямой ссылке. В примерах ниже я её разархивировал в C:\W10MUI_24_4, вы поместите её, где вам удобно.
Для примера я буду использовать английский образ Windows 11 24H2 LTSC, хотя добавить языки можно и к французскому, русскому, китайскому аналогично. Чтобы показать процедуру интеграции последних обновлений в образы я дам ссылку на страницы, где можно отследить список необходимых обновлений и опишу процедуру. В статье и на скриншотах у меня могут быть указаны более старые обновления, чем сейчас доступны, так как писалась она заранее, и публикуется лишь после официального выхода Windows 11 24H2 LTSC.
Еще в апреле, все желающие могли себе загрузить утекший образ 26100.1 c Windows LTSC Download | MAS (massgrave.dev), сейчас по этой ссылке виден образ финальной доступной заказчикам версии 26100.1742, но желающие могут выбрать: файл 26100.1.240331—1435.ge_release_CLIENT_ENTERPRISES_OEM_x64FRE_en-us.iso мы явно видим версию ОС (10.0.26100.1), дату и время сборки (31.03.2024 14:35), ветвь обслуживания (Germanium), издание (EnterpriseS образ включает в себя Enterprise LTSC, IoT Enterprise LTSC и IoT Enterprise Subscription LTSC издания), тип лицензии (OEM), платформа (amd64) и язык (английский). Файл X23-81951_26100.1742.240906-0331.ge_release_svc_refresh_CLIENT_ENTERPRISES_OEM_x64FRE_en-us.iso версия ОС 10.0.26100.1742, собранный 06.09.2024 в 03:31. Лично я всегда предпочитаю брать базовый образ (26100.1, 22621.1, 22000.1, 19041.1,..) и именно к нему применять языковые пакеты и обновления, а не обновлять уже обновленный образ — получаемый образ будет меньше, а результат одинаковый.
Все описываемое ниже также применимо и к платформе ARM, только файлы обновлений и языковых пакетов нужно брать, разумеется, тоже ARM. В своем примере я разместил копию содержимого данного образа в папке C:\W10MUI_24_4\DVD.
Теперь давайте решим, хотим ли мы оставить в образе все три издания, или же нам хватит только IoT Enterprise LTSC. Если вы хотите втрое уменьшить время выполнения последующих задач, то при помощи утилиты ImageX (которая есть в C:\W10MUI_24_4\dism) мы извлечём из install.wim, содержащего три издания файл с одним изданием и заменим им оригинал:
C:\W10MUI_24_4\dism\imagex.exe /export C:\W10MUI_24_4\DVD\sources\install.wim 2 C:\W10MUI_24_4\DVD\install.wim
move /y C:\W10MUI_24_4\DVD\install.wim C:\W10MUI_24_4\DVD\sources\install.wim
Это было сделано мной как пример – для тех, кто любит краткость и хочет сэкономить время. В описании ниже у меня обновляются сразу все три издания.
Перед началом работы с W10MUI нам потребуется скопировать в её папку ряд языковых пакетов. Все ссылки есть в файлах самой утилиты. Если точнее, нам потребуются:
-
Сам языковой пакет. Все актуальные ссылки для разных версий и языков доступны в C:\W10MUI_24_4\Langs, на момент написания статьи русский пакет Microsoft-Windows-Client-LanguagePack-Package~amd64~ru-RU~.esd для Windows 11 H2 был доступен с UUP по данной ссылке. Скачанный файл следует положить в папку Langs.
-
Языковые пакеты Features on Demand. Список актуальных ссылок на языковые пакеты доступен в репозитории GitHub. Если список ссылок сохранить в файл C:\W10MUI_24_4\aria2_links.txt и запустить aria2_uupdump_v1.cmd, утилита загрузит все автоматом. Для этого в папку C:\W10MUI_24_4 следует поместить утилиту Aria2, которую можно взять тут.
-
Языковые пакеты для WinPE (необходимы для того, чтобы сетап при загрузке с флешки был на русском) следует брать из C:\Program Files (x86)\Windows Kits\10\Assessment and Deployment Kit\Windows Preinstallation Environment\amd64\WinPE_OCs – папку ru-ru скопировать в C:\W10MUI_24_4\WinPE\amd64\WinPE_OCs
Для русификации x64 версии Windows 11 24H2 я вышеперечисленные файлы подготовил одним архивом тут.
Теперь поговорим об обновлениях. Те, кто не хотят встраивать обновления, просто запускают W10MUI.cmd и получают образ с двумя языками.

Но нам все же интересен процесс получения образа с последними доступными обновлениями, — особенно это важно для Windows 10, где их установка в несколько шагов может занять пару часов по окончанию инсталляции. В состав утилиты W10MUI входит сходная утилита W10UI от того же автора, которая интегрирует в образ обновления, делает очистку образа после и создает ISO. W10UI запускается из W10MUI, чтобы интегрировать обновления после добавления языка. Если вы добавляете язык в образ уже имеющий какие-то обновления интегрированным, повторная интеграция тех же, или более новых, их включающих обновлений необходима, ибо в обновлениях есть языковые пакеты, которые отсутствуют в RTM версии продукта (для Windows 10 это особенно важно, так как версию 19041.1 без обновлений сейчас не найти, все образы имеют в себе какие-то обновления интегрированными). W10UI можно скачать отдельно, если вы не планируете добавлять языков в образ.
Необходимо определиться со списком обновлений, а он не мал. Если для Windows 11 24H2 это еще всего несколько файлов, для Windows 10 их много больше. Я обычно беру список необходимых обновлений с форума MyDigitalLife (требуется регистрация), где всегда в наличии актуальная информация об обновлениях как для Windows 10 1904x, так и для всех версий Windows 11 – 22000 (21H2), 226×1 (22H2/23H2) и 26100 (24H2). Дам список со ссылками, актуальных для Windows 11 24H2 на сегодня (статья написана 1 сентября 2024, при самостоятельном выполнении операций обязательно возьмите свежий список).
-
Servicing Stack Update (файл SSU-26100.1881-x64.cab) является частью кумулятивного обновления (LCU), наличие этого файла в папке в C:\W10MUI_24_4\Updates не является необходимым, чтобы W10MUI запустила процесс установки обновлений, но я обычно его извлекаю из LCU для наглядности процесса.
-
Само кумулятивное обновление. В данный момент это KB5043080 (версия 26100.1742) файл Windows11.0-KB5043080-x64.msu. Если вы добавляете язык в английский образ, вам необходимо переустановить обновление после добавления языка, так как языковой пакет 26100.1 не включает в себя некоторые фишки интерфейса (например Hotpatch) и они ставятся с обновлениями.
-
Обновление KB5043178 (версия 26100.1882) файл Windows11.0-KB5043178-x64.msu — является не кумулятивным, а дополнительным к KB5043080 — в него входят по сути два MSU — с KB5043080 и собственно KB5043178, скорее всего войдёт в состав следующих LCU и с выходом более нового LCU снова будет нужно лишь одно обновление. Сейчас рекомендуется и для образа 26100.1 и для 26100.1742. Я из загруженного по ссылке MSU положил в папку Updates отдельно CAB файл – SSU (SSU-26100.1881-x64.cab) упомянутый первым пунктом
-
Обновление .NET 3.5 – 4.8.1 – на сегодня это KB5042098 версии 9266.1. Необходимо для обновления образа 26100.1, для 26100.1742 не требуется.
-
Динамическое обновление Safe OS для WinRE – на октябрь 2024 это KB5043355 версия 1866. Необходимо как для обновления образа 26100.1, так и для 26100.1742.
-
Динамическое обновление установки – на октябрь 2024 это версия 1875. Необходимо как для обновления образа 26100.1, так и для 26100.1742.
-
Обновления баз Defender (defender-dism-x64.cab) последняя для Windows 11 всегда доступна тут, RC версия тут.
Итого в папке Updates для Windows 11 24H2 лежит 7 обновлений (включая антивирусные базы и SSU, одно из них, возможно, в будущем будет не нужно, так как будет поглощено LCU). Для Windows 10 24H2 их будет уже 12, список с актуальными ссылками на MDL, текущими в конце статьи.
Отдельного внимания стоит файл конфигурации C:\W10MUI_24_4\Updates\W10UI.ini, в котором важно ответить на вопрос, интегрировать ли сразу .NET 3.5 в образ. Правильным ответом, на мой взгляд является – нет (Net35=0), так как если мы интегрируем .NET, то не сработают опции Cleanup=1 и ResetBase=1, существенно уменьшающие размер образа, за счёт удаления возможности деинсталлировать интегрированные обновления. Опция SkipEdge отвечает за то хотите ли вы обновлять Edge, важна лишь для Windows 11. Я в своем образе её не использую.

В таком случае сразу после интеграции языковых пакетов будет запущен процесс интеграции обновлений (что верно в плане порядка действий, как я описал выше)


Утилита отработает и создаст загрузочный ISO образ. Если вы планируете устанавливать Windows 10 или Windows 11 24H2 IoT Enterprise LTSC, на этом процесс можно завершить, так как ни «десятка», ни «IoT» не делают проверок на secure boot, объём памяти и места на диске, не требуют TPM 2.0. Если же вы хотите устанавливать обычный LTSC, причём на компьютере, не удовлетворяющем требованиям Microsoft, воспользуйтесь Win 11 Boot And Upgrade FiX KiT (пароль архива MDL2023) описанной мной в статье Как правильно сделать апгрейд ОС — установить Windows 11 поверх существующей с сохранением приложений и настроек / Хабр (habr.com) – в той статье все описано.
Завершая статью, я предоставлю список обновлений, необходимых для Windows 10 21H2 (LTSC не выпускается как 22H2, но в статье Все о версиях Windows 10 и как максимально продлить поддержку своей ОС / Хабр (habr.com) я писал, как повысить версию вручную). Если вы загрузите образ Windows 10 IoT Enterprise LTSC, английский файл en-us_windows_10_iot_enterprise_ltsc_2021_x64_dvd_257ad90f.iso, языковые пакеты для него, то список обновлений будет следующим (актуальный всегда на MDL):

-
Servicing Stack Update (файл SSU-19041.4950-x64.cab) является частью кумулятивного обновления (LCU), наличие этого файла в папке в C:\W10MUI_24_4\Updates рекомендовано для процесса установки обновлений средством W10MUI. При необходимости скрипт сам его распакует из LCU.
-
Само кумулятивное обновление, на сегодня это KB5043131 версии 1904x.4957.1.12. Я из загруженного по ссылке MSU положил в папку Updates отдельно CAB файла – SSU (SSU-19041.4950-x64.cab) упомянутый прошлой строкой.
-
.NET Framework 4.8.1 базовый пакет версии 9176.1.
-
Русский языковой пакет для .NET 4.8.1.
-
Обновление .NET 3.5 – 4.8.1 – на сегодня версии 9266.2.
-
Critical DU для .NET 3.5
-
OOBE (Assist).
-
Out Of Box Experience (OOBE) Update
-
Динамическое обновление Safe OS для WinRE – на сентябрь 2024 это версия 3920.1.2.
-
Windows 10 22H2 Enablement Package
-
Динамическое обновление установки – на сентябрь 2024 это версия 3685.
-
Обновления баз Defender (defender-dism-x64.cab) последняя для Windows 10 доступна тут, RC версия тут.

У меня процесс интеграции занял около получаса, — основная точка затыка, скорость SSD.

В конце процесса утилита создаёт загрузочный образ, автоматически давая имя файла по версии обновлённой ОС.

При загрузке с этого образа я получаю два языка на старте установки.

Если вы установили Windows 11 24H2, обязательно ознакомьтесь с моей статьей HotPatching – установка обновлений без перезагрузки. Не только Windows Server, но и Windows 11. И без подписок Azure / Хабр (habr.com). Так рассказано об установке кумулятивных обновлений на Windows 11 24H2 без перезагрузки (спойлер — не все обновления «горячие», но количество перезагрузок можно снизить втрое).
Тем же кто собирается обновить свою Windows 7/8/10 или более раннюю Windows 11 я уже ранее рекомендовал ознакомиться с версией IoT LTSC — Windows 11 24H2 IoT Enterprise LTSC – что за зверь, и чем он хорош? / Хабр (habr.com). На следующей неделе выйдет моя статья Установка любого издания Windows 10/11/Server поверх с сохранением данных и приложений, IoT LTSC поверх Корпоративной… / Хабр (habr.com) о том, как модифицировать образ (в который вы как раз интегрируете обновления), чтобы установка IoT LTSC поверх Профессиональной, Домашней или Корпоративной позволяла сохранять все данные, приложения и настройки.
В заключение обещанные мной в самом начале статьи ссылки на образы. Образ 24H2 LTSC 26100.1882.240927-1745.ge_release_svc_prod3_CLIENT_ENTERPRISES_OEM_x64FRE_en-us_ru-ru.iso — с русским языком и последними обновлениями, а также образ 26100.1882.240927-1745.ge_release_svc_prod3_CLIENT_ENTERPRISES_OEM_x64FRE_en-us_ru-ru_DaRT_11_Upgrade_Matrix.iso, в котором помимо русского языка и обновлений произведены три изменения: добавлен в WinRE и Setup последний Microsoft Diagnostic and Recovey Toolset (DaRT), убраны проверки минимальных требований для установки, и заменена матрицей UpgradeMatrix.xml, позволяющая обновить до LTSC или IoT LTSC любое издание Windows 7 или выше (например Домашнюю, Профессиональную или Корпоративную) с сохранением данных, приложений и настроек:

Также пока эта статья ожидала своей публикации в Microsoft подумали и выложили таки русскую версию. Желающие её использовать берут официальный образ тут (доступны разные языки). Здесь сборка 26100.1742.240906-0331 без обновлений KB5043178, KB5043355 и KB5044075.
На этом по данной теме всё. Если остались вопросы, спрашивайте, — отвечу. Ставьте лайк, подписывайтесь. Предлагайте идеи для новых статей.
Новости, обзоры продуктов и конкурсы от команды Timeweb.Cloud — в нашем Telegram-канале ↩

📚 Читайте также:
-
➤ HotPatching – установка обновлений без перезагрузки. Не только Windows Server, но и Windows 11. И без подписок Azure;
-
➤ Устраняем уязвимости в Active Directory Windows;
-
➤ Самый необычный Windows-коммуникатор;
-
➤ 50 терминов системного дизайна, которые должен знать каждый разработчик;
-
➤ Джордж Лукас: гений, фантазер и врунишка.
This post covers the steps to add language packs offline using DISM. We will see how to use Deployment Image Servicing and Management (DISM) to add additional language packs to a wim file. When you deploy operating system using SCCM, you deploy it with a specific language pack. In Windows 7, language packs can be installed only from the Optional Updates section in Windows Update. So if one needs a different language pack, it has to be installed manually. This is a tedious task especially when you have more than one language packs to be installed.
In large deployments, you might want to install the additional language packs for OS that you deploy. There are two ways to simplify this task. Deploy the OS and install all the language packs. Capture the OS and then use this captured wim file and deploy this wim file. There is also another way to do this. Get the wim file and using DISM add the language packs. The second method is what we are going to cover in this post.
Language packs are available as .cab files and are usually named with their locale. You need to know the locale before you add the LP to wim file. A list of all language packs available for windows 10 are listed here. In addition language packs can be downloaded from Microsoft volume licensing site. If you are using SCCM, you would have installed Windows ADK as a prerequisite. To service and prepare you images, we use DISM tool. It’s a command line tool and can be used to service wim and virtual hard disk files. More info about DISM is documented here.

If you are running Windows 10, the DISM tool comes pre-installed and is located in System32 folder. So bringing up command prompt and running DISM command should launch it. Note that when you inject language packs to a wim file, the size of wim file increases. So i would suggest you add only required language packs and not all of them unless it is really required.
How to Add Language Packs Offline Using DISM (Offline WIM File)
The below steps shows how to add language packs offline using DISM. I have got the Windows 7 wim file with me (install.wim is located in sources folder withing ISO file). Launch the command prompt as administrator and type the below commands. I am currently performing the below steps on my primary site server where ADK 1803 is installed. You may choose any other machine as well to achieve this task.
Step 1 – Determine Image Index Number
It is essential to find the image index before you proceed further. Type the following command to retrieve the name or index number. Using the below command we can find out index number and name of the image as well.
Syntax - Dism /Get-ImageInfo /ImageFile:<path to wim file>
In this example, my command looks like this
Command Used - Dism /Get-ImageInfo /ImageFile:\\corpsccm\Sources\OS\Win7\sources\install.wim
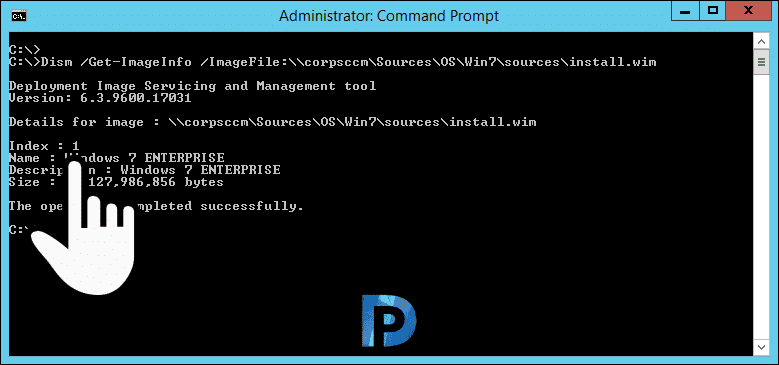
Step 2 – Mount the WIM File
The first step is to mount the wim file. Create a folder and name it as mount.
Syntax - DISM /mount-wim /wimfile:<path to wim file> /index:<image in WIM, e.g. 1> /mountdir:<mount dir path>
In this example, my command looks like this
Command Used - DISM /mount-wim /wimfile:\\corpsccm\Sources\OS\Win7\sources\install.wim /index:1 /mountdir:E:\sources\mount
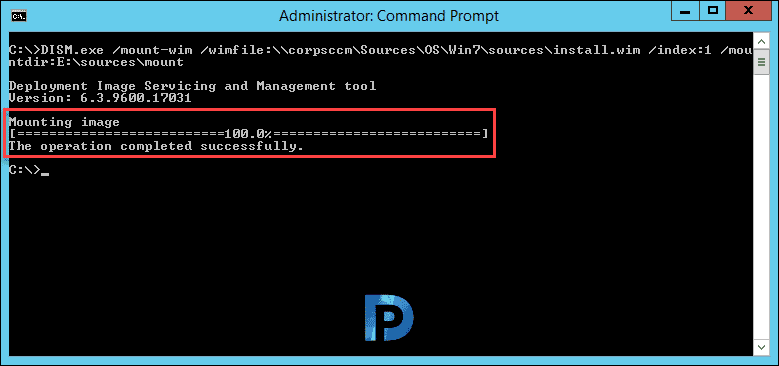
Step 3 – Add or Inject Language Packs
I have got two language packs which I will be adding it to wim file. Ensure that you have language packs copied over to a folder. Create a new folder and name it as Scratch. Type the below command to add a language pack to the mounted offline image.
Syntax - dism /image:<mount folder path> /scratchdir:<scratch folder path> /add-package /packagepath: <path to .cab file>
In this example, my command looks like this
Command Used - dism /image:E:\sources\mount /scratchdir:E:\sources\scratch /add-package /packagepath:\\corpsccm\Sources\LP\ja-jp\lp.cab

Step 4 – Commit Changes
We have added the language packs offline using DISM. The last step is to commit the changes. Type the following command to commit the changes. You can now use the wim file to deploy the OS which also includes language packs.
Syntax - dism /commit-wim /mountdir:<path to mount dir>
My command looks like this
Command Used - dism /commit-wim /mountdir:E:\sources\mount
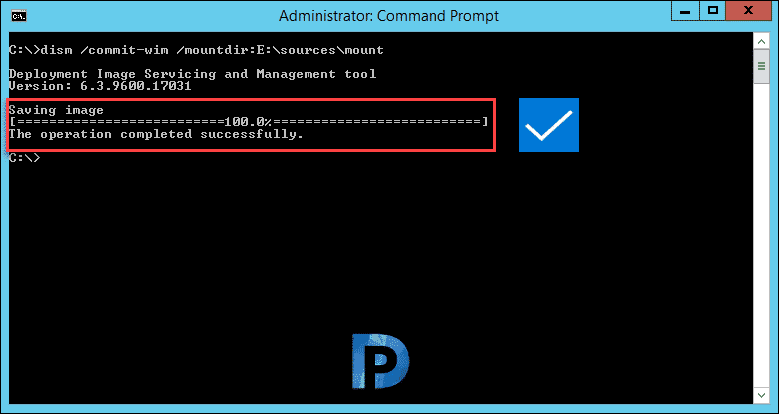
Still Need Help?
If you need further assistance on the above article or want to discuss other technical issues, check out some of these options.
Каждая умная редиска может взять и внедрить в дистрибутив Windows 7 соответствующие языковые пакеты. Зачем? Да затем, чтобы после установки Windows 7 сразу были доступны нужные языки интерфейса. Чтобы не приходилось их отдельно загружать и устанавливать, а кто любит лишнюю работу, а?
Хочу так, щелк – и вот мой албанский интерфейс. Сделать сию мудрую операцию можно несколькими способами, и каждый из них может показаться сложным (особенно первый, хе-хе), но в действительности все очень просто. Достаточно внимательно следовать инструкции.
Способ 1. Интеграция вручную с помощью DISM и GimageX
Данный способ является наиболее трудоемким и выглядит таким, что проще удариццо ап стену. Зато он позволяет интегрировать языковые пакеты вручную – вот он, путь настоящих хакеров!
Прежде чем начать, следует скачать программы DISM и GimageX. Первая программа доступна в Windows 7, а также входит в набор автоматической установки Windows (AIK). Этот набор, а также программу GimageX можно скачать по ссылке ниже.
- Скачать AIK с DISM
- Скачать GimageX
Все скачали, приступаем.
Русифицируем install.wim
1. Создайте на диске D: следующие папки: mWim, Lip и Mount.
2. Скопируйте файл lip.cab и все доступные обновления (CAB и MSU) в папку Lip. Затем создайте в папке Lip вложенную папку uLip.
3. C помощью GimageX необходимо экспортировать из папки \Sources\install.wim образ Ultimate в папку mWim на диске D: в виде файла install.wim. Учтите, что индекс 5 – это для 32-битных систем, индекс 4 – для 64-битных.
4. Перезагрузитесь.
5. Откройте командную строку (нажмите Win+R, введите cmd и щелкните на кнопке ОК) и смонтируйте файл install.wim, расположенный в папке D\:mWim, в папку D:\Mount. Для этого в консоли введите такую команду (достаточно скопировать строку, указанную далее, и вставить ее в окне командной строки, щелкнув правой кнопкой мыши и выбрав команду Вставить):
dism /Mount-Wim /WimFile:D:\mWim\install.wim /index:1 /MountDir:D:\Mount
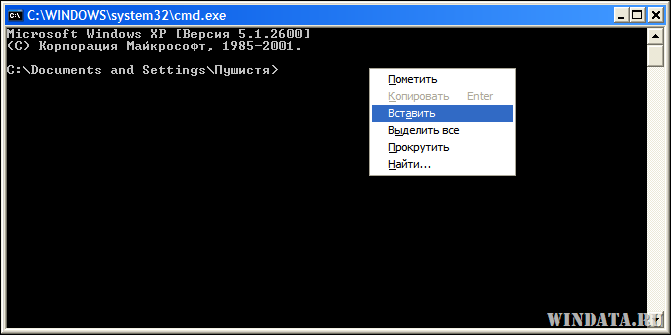
6. Теперь внедряем языковой пакет. Введите в командной строке следующую команду:
dism /image:D:\Mount /Add-Package /PackagePath:D:\Lip\lp.cab
Чтобы внедрить обновление, можно использовать точно такую же команду, только вместо lp.cab следует указать название того обновления, которое будет устанавливаться. Например, внедрим обновление Windows6.1-KB556677-x32.msu:
dism /image:D:\Mount /Add-Package /PackagePath:D:\Lip\Windows6.1-KB556677-x32.msu
7. Активируем все необходимые настройки для русского языка.
dism /image:D:\Mount /Set-AllIntl:ru-RU
Настройки для русского языка можно активировать и выборочно, используя следующие команды.
dism /image:D:\Mount /Set-UILang:ru-RU (язык интерфейса системы) dism /image:D:\Mount /Set-SysLocale:ru-RU (язык системной локали для не Unicode) dism /image:D:\Mount /Set-UserLocale:ru-RU (денежный формат, формат времени) dism /image:D:\Mount /Set-InputLocale:0419:00000419 (настройки ввода с клавиатуры) dism /image:D:\Mount /Set-TimeZone:"Russian Standard Time" (временная зона)
8. Отключаем монтирования, сохраняя при этом произведенные изменения.
dism /Unmount-Wim /MountDir:D:\Mount /commit
А можно и не сохранять.
dism /Unmount-Wim /MountDir:D:\Mount /discard
9. Меняем файл Sources\install.wim в установочном образе на файл D:\mWim\install.wim.
10. Изменяем содержимое файла sources\lang.ini.
[Available UI Languages] ru-RU = 2 en-US = 3 [Fallback Languages] ru-RU = ru-ru en-US = en-us
Русифицируем boot.wim
Все необходимые папки мы создали ранее, осталось скопировать нужные файлы.
1. Содержимое папки lp.cab следует распаковать в каталог D:\Lip\uLip с использованием следующей команды:
expand D:\Lip\lp.cab -f:* D:\Lip\uLip
2. Удалите содержимое папки Mount на диске D:.
3. Запустите GimageX и экспортируйте файл boot.wim в папке Sources в папку mWim на диске D: в виде файла boot.wim.
4. Монтируем boot.wim в папку Mount на диске D:
dism /Mount-Wim /WimFile:D:\mWim\boot.wim /index:1 /MountDir:D:\Mount
5. Интегрируем русский язык в boot.wim:
xcopy D:\Lip\uLip\setup\* D:\Mount\ /cheryki
6. Интегрируем лицензии в boot.wim:
xcopy D:\Lip\uLip\sources\license\* D:\Mount\sources\license\ /cheryki
7. Измените содержимое файла D:\Mount\sources\lang.ini (как именно, показано в предыдущем разделе, шаг 10).
8. Демонтируйте диск, сохранив boot.wim.
dism /Unmount-Wim /MountDir:D:\Mount /commit
Папка uLip нам больше не нужна – смело удаляйте.
9. Замените файл установочного образа boot.wim в папке Sources на измененный нами файл boot.wim, расположенный в папке mWim на диске D.
Ну вот, интеграция завершена. Как видите, этот путь для сильных духом – но фактически, ничего страшного. Просто шаг за шагом выполняем требуемые действия.
Дополнение: можно немного упростить себе жизнь, воспользовавшись программой DISM Tool с графическим интерфейсом. О да, никакой командной строки – прямо в удобном интерфейсе можно монтировать и размонтировать нужные диски, внедрить требуемые языковые пакеты или обновления. Короче, программулинка полезная.
Впрочем, есть пути куда проще. О них дальше 
Способ 2. Интеграция с помощью LPIntegrator
Этот способ весьма простой и не требует особого умственного напряжения. Давайте сразу перейдем к делу.
1. Скачайте скрипт LPIntegrator.
2. Разархивируйте архив в любую папку.
3. Щелкните правой кнопкой на файле LPIntegrator.bat и выберите команду Изменить.
4. Теперь найдите параметр set LANG=ru-RU и замените его на параметр нужного языка, скажем, параметр en-US для английского языка, de-DE для немецкого и тому подобное.
5. Сохраните файл LPIntegrator.bat, после чего запустите.
6. Выберите нужный образ Windows 7.
7. Разархивируйте образ ISO в папку C:\7Work\DVD.
9. Скопируйте в папку C:\7Work\LP выбранный языковой пакет.
10. Скопируйте в папку C:\7Work\CABS любые обновления, которые нужно внедрить в дистрибутив Windows 7.
11. Осталось нажать клавишу <Enter> и дело пойдет. На выходе вас будет ждать дистрибутив с установленным языковым пакетом.
Способ 3. Интеграция с помощью W7Mount
Все очень просто – скачиваем маленькую программку W7Mount и дальше она нам сама все установит.
1. Скачайте W7Mount.
2. Запустите программу.
3. Выберите все необходимые параметры.
4. Щелкните на кнопке Выполнить.
5. Дело в шляпе.
А, ну как? Проще некуда. Это вам не инструкция на пять страниц выше (я про способ 1).
Вот такие три способа – теперь вы все знаете про интеграцию языковых пакетов в установочный образ/дистрибутив Windows 7, можно отдохнуть, хлопнуть пивка и погладить кота.
