Привет друзья! Большинство опытных пользователей знает, что оригинальный дистрибутив Windows 7 не содержит в себе драйверов USB 3.0 и в процессе инсталляции Win 7 на новые ноутбуки с портами USB 3.0 установщик системы не видит ни загрузочную флешку, ни жёсткий диск. Оригинальный выход из положения предложил Владимир в статье: «Как установить Windows 7 на новый ноутбук, на котором присутствуют только порты USB 3.0 и отсутствует оптический привод!». После выхода статьи, многие читатели нашего сайта попросили показать способ интеграции драйверов USB 3.0 в дистрибутив Windows 7.
Интеграция драйверов USB 3.0 в дистрибутив Windows 7 при помощи Dism
Автор Админ!
Лично я считаю, что в этом нет большой необходимости, так как, во-первых, способ предложенный Владимиром на 100 % рабочий и оригинальный, а во-вторых, многие появляющиеся сейчас в продаже ноутбуки несовместимы с Windows 7 на уровне чипсета. А это значит, что драйверов для расширяемого хост-контроллера USB 3.0 (а также драйверов на сетевой адаптер, Wi-Fi, звук и т.д) для Windows 7 вы не найдёте для этих ноутбуков нигде, и нет их ни в одной существующей сборке драйверов, тем более на официальном сайте производителя вашего нового ноутбука. Вы просто затратите время на интеграцию драйверов в дистрибутив Windows 7, а установить семёрку на новый ноутбук у вас всё равно не получится, уже в начале инсталляции винды вы получите синий экран.
{banner_google1}
Чем хорош способ Владимира, так это тем, что установку Windows 7 нам помогает успешно пройти дистрибутив Windows 8.1, а далее мы просто пытаемся установить драйвера в работающую систему при помощи различных драйвер-паков и других найденных нами драйверов.
Но способ интеграции драйверов USB 3.0 в дистрибутив Windows 7 конечно есть и не один, например существуют программы nLite 1.4, EZ Installer, Win7USB3, не буду ничего плохого говорить об данном софте, но не всегда меня устраивал результат применения некоторых из них, в итоге я пришёл к выводу, что для интеграции нужно использовать встроенное в операционную систему средство Dism (Система обслуживания образов развертывания и управления ими).
Интеграцию драйверов USB 3.0 нужно производить как в файл-образ install.wim, так и в boot.wim.
Драйвера на USB 3.0 можно отсортировать (делить на 64-битные и 32-битные), но в сегодняшней статье я этого не сделал, так как можно и не сортировать, интегрируются все драйвера быстро места много в дистрибутиве Win 7 не занимают.
Поехали. Скачиваем ISO-образ Windows 7на официальном сайте Майкрософт, подсоединяем его к виртуальному дисководу и копируем содержимое образа в папку с названием Win7, в моём случае папка будет находиться на диске (F:).


Cкачиваем сборку драйверов «Snappy Driver Installer»
Переходим на официальный сайт сборки:
и выбираем полный пакет SDI Full (полный комплект драйверов, размер 12 ГБ) и жмём «Скачать».

Папка с драйверами скачивается нам на компьютер (в моём случае на диск F:) и называется SDI_Update.

В этой папке есть вложенная папка drivers, заходим в эту папку и находим архив драйверов USB-контроллеров (DP_xUSB_16095.7z),

щёлкаем на нём правой мышью и выбираем «Извлечь файлы»,

{banner_google1}
Создаём папку «drivers» на диске (F:) и жмём ОК.

Происходит извлечение драйверов USB-контроллеров в папку «drivers» на диске (F:).
Готово.


Итого, у нас на диске (F:) находятся папки:
Win7 — с файлами Windows 7.
drivers — с драйверами USB-контроллеров.

Открываем командную строку от имени администратора и вводим команду:
Dism /Get-WimInfo /WimFile:F:\Win7\sources\install.wim (видим, что в файле-образе install.wim, находящемся в папке F:\Win7\sources\, индекс образа релиза Windows 7 Профессиональная — 3.

Создаём на диске (F:) папку с названием «1».

При помощи системы обслуживания образов (Dism), мы подключим содержимое образа install.wim к папке «1» на диске (F:), затем добавим к содержимому образа драйвера USB 3.0.
Вводим в командной строке администратора команду:
Dism /Mount-Wim /index:3 /WimFile:F:\Win7\sources\install.wim /MountDir:F:\1
Подключение образа
[==========================100.0%==========================]
Операция успешно завершена.

{banner_google1}
Образ Windows 7 Профессиональная смонтирован в папку «1» на диске (F:).

Вводим в командной строке администратора команду:
Dism /image:F:\1 /Add-Driver /driver:F:\drivers /recurse /ForceUnsigned
Происходит интеграция драйверов из папки drivers в содержимое образа install.wim, подключенного к папке «1» на диске (F:).


Закрываем папку «1». если она у вас была открыта.
Затем в командной строке вводим команду:
Dism /Unmount-Wim /MountDir:F:\1 /Commit (данная команда отключает образ install.wim от папки «1»).
Файл образа: F:\Win7\sources\install.wim
Индекс образа: 3
Сохранение образа
[==========================100.0%==========================]
Отключение образа
[==========================100.0%==========================]
Операция успешно завершена.

Точно таким же образом интегрируем драйвера USB 3.0 в файл-образ boot.wim. Чтобы на первом этапе установки Windows 7 с установочной флешки, подсоединённой к порту USB 3.0 синего цвета не вышла ошибка «Не найден необходимый драйвер для дисковода оптических дисков…», нужно использовать файл boot.wim с интегрированными драйверами USB 3.0. Файл boot.wim находится в папке sources дистрибутива Windows 7. Для интеграции драйверов делать нужно всё тоже самое, что и в предыдущем случае, только для boot.wim необходимо указывать индекс 2, объясню почему. Внутри файла boot.wim находятся две папки: 1 и 2.
В папке 1 находятся файлы, отвечающие за установку Windows 7 прямо в работающей ОС.
В папке 2 находятся основные загрузочные файл среды предустановки Windows, именно эта папка нам и нужна.
Открываем командную строку от имени администратора и вводим команду:
Dism /Get-WimInfo /WimFile:F:\Win7\sources\boot.wim
видим, что в файле-образе boot.wim, находящемся в папке F:\Win7\sources\, индекс установщика Windows 7 имеет индекс 2.

Вводим в командной строке администратора команду:
Dism /Mount-Wim /index:2 /WimFile:F:\Win7\sources\boot.wim /MountDir:F:\1

Образ boot.wim смонтирован в папку «1» на диске (F:).

Dism /image:F:\1 /Add-Driver /driver:F:\drivers /recurse /ForceUnsigned
Происходит интеграция драйверов из папки drivers в содержимое образа boot.wim, подключенного к папке «1» на диске (F:).


Закрываем папку «1». если она у вас была открыта.
Затем вводим команду:
Dism /Unmount-Wim /MountDir:F:\1 /Commit (данная команда отключает образ install.wim от папки «1»).

Друзья, вот почти и всё, осталось только собрать ISO-образ Windows 7, теперь он содержит в себе драйвера USB 3.0!
Если вы все действия производите в Windows 10, то скачайте и установите комплект средств для развертывания и оценки Windows ADK для Windows 10 версии 1607.
https://developer.microsoft.com/ru-ru/windows/hardware/windows-assessment-deployment-kit
Если у вас Windows 8.1, то ссылка
https://www.microsoft.com/ru-ru/download/details.aspx?id=39982

После этого открываем среду развёртывания и работы с образами вводим команду:

Oscdimg /u2 /m /bF:\Win7\boot\Etfsboot.com F:\Win7 F:\Win7.iso
в результате на диске (F:) создаётся ISO-образ Windows 7 с именем Win7.iso


Создаём из ISO-образа загрузочную флешку и устанавливаем Windows 7.
Видео к статье можно скачать по ссылке: https://yadi.sk/i/Icv9jxlvwrchv
Статьи на эту тему:
- Интеграция драйверов USB 3.0-3.1 в дистрибутив Windows 7 при помощи Win7USB3
- Как узнать, были ли интегрированы в имеющийся дистрибутив Windows 7 драйвера USB 3.0
Мы рекомендуем использовать только оригинальные дистрибутивы Windows. Скачать официальные дистрибутивы вы можете у нас в каталоге, так же вы можете приобрести оригинальные ключи активации Windows 7 у нас в магазине от 1099 ₽.
Однако, так как последние обновления официальных дистрибутивов были выпущены еще в 2011 году, могут возникнуть проблемы с поддержкой USB 3.0 и соответствующими драйверами. В этой статье мы рассмотрим, как интегрировать драйверы USB 3.0 в официальный дистрибутив Windows 7.
Почему нужна интеграция драйверов USB 3.0?
Современные компьютеры и ноутбуки часто оснащены только портами USB 3.0. Оригинальный дистрибутив Windows 7 не содержит драйверов для USB 3.0, что может привести к невозможности использования клавиатуры, мыши или загрузки с флешки во время установки системы.
1. Скачивание и подготовка ISO-образа Windows 7
Скачиваем ISO-образ Windows 7 из нашего каталога, подключаем его к виртуальному дисководу и копируем все файлы в папку с именем Win7 (в моем случае она расположена на диске F:).
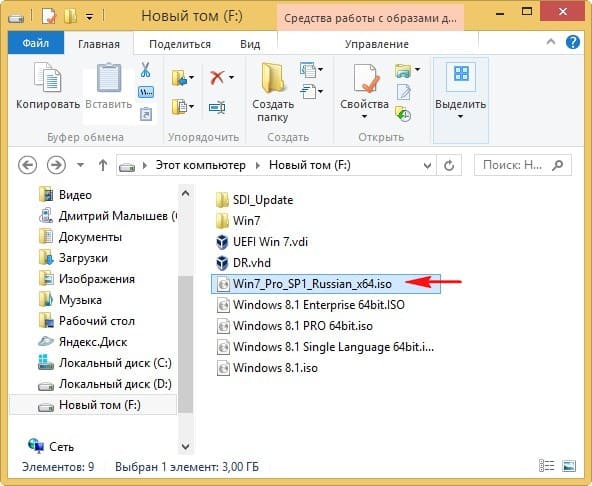

2. Скачивание драйверов USB 3.0
Скачиваем сборку драйверов «Snappy Driver Installer». Полный пакет (SDI Full) составляет 40 ГБ, но вы можете использовать торрент для загрузки только драйверов USB, что уменьшит размер до нескольких сотен МБ вместо 40 ГБ.
Вы так же можете скачать отдельно USB драйвера с нашего сервера — DP_xUSB_25000.7z
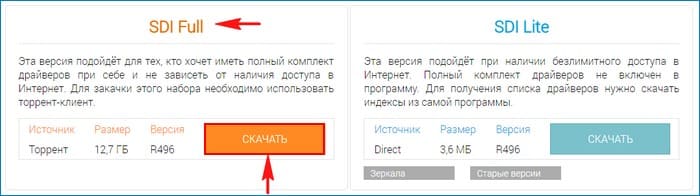
3. Подготовка драйверов
После загрузки на диск F: появляется папка SDI_Update.

Внутри нее находится папка drivers, где мы находим архив с драйверами USB-контроллеров (DP_xUSB_16095.7z). Щелкаем правой кнопкой мыши по архиву и выбираем «Извлечь файлы».
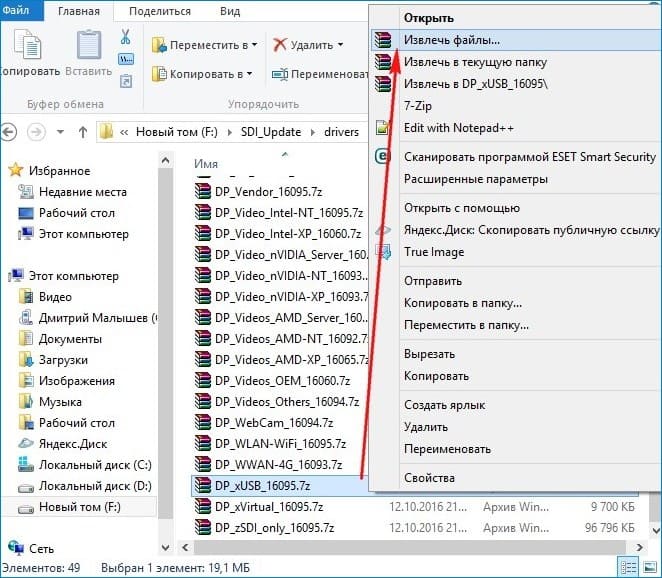
Создаем папку drivers на диске F: и извлекаем в нее драйвера.

Итого, у нас на диске (F:) находятся папки:
Win7 — с файлами Windows 7.
drivers — с драйверами USB-контроллеров.
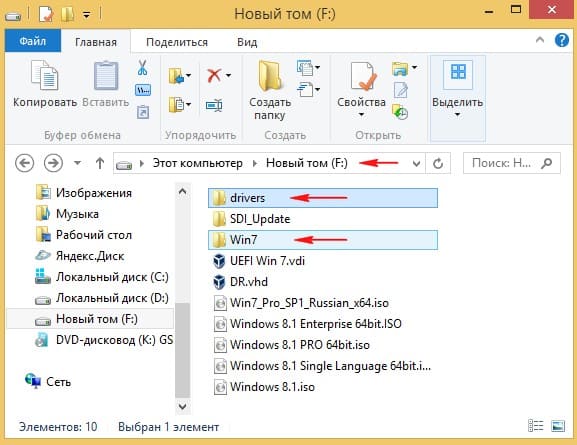
4. Информация о файле install.wim
Открываем командную строку от имени администратора и вводим команду:
Dism /Get-WimInfo /WimFile:F:\Win7\sources\install.wim
Мы видим, что образ Windows 7 Professional находится под индексом 3.
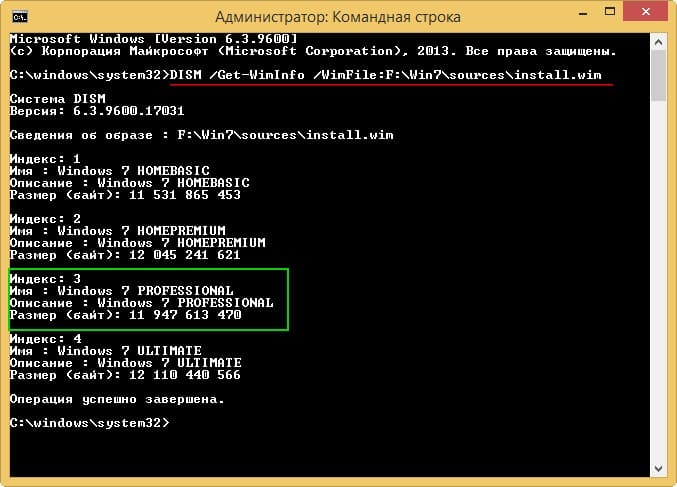
5. Монтирование файла install.wim
Создаем на диске F: папку с именем «1».
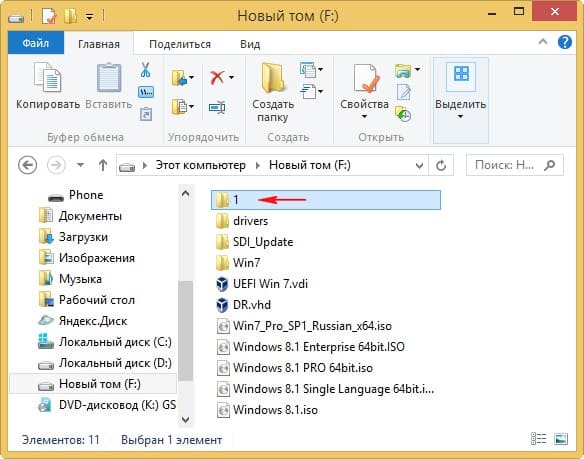
Далее с помощью команды Dism подключаем содержимое образа install.wim к этой папке:
Dism /Mount-Wim /index:3 /WimFile:F:\Win7\sources\install.wim /MountDir:F:\1
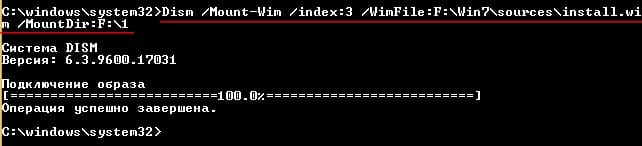
Образ Windows 7 Профессиональная смонтирован в папку «1» на диске (F:).
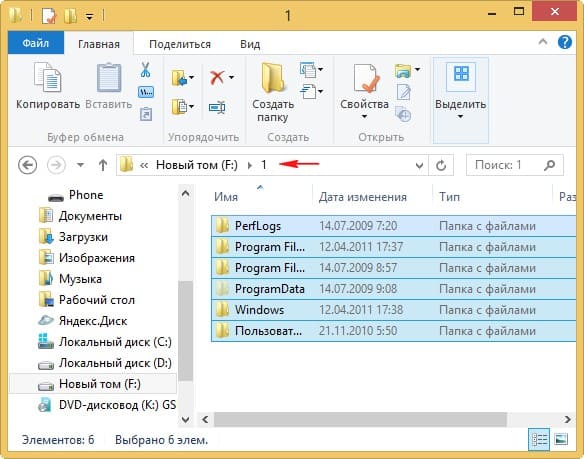
6. Интеграция драйверов в install.wim
Вводим команду для добавления драйверов:
Dism /image:F:\1 /Add-Driver /driver:F:\drivers /recurse /ForceUnsigned
Драйвера USB 3.0 интегрируются в образ install.wim.
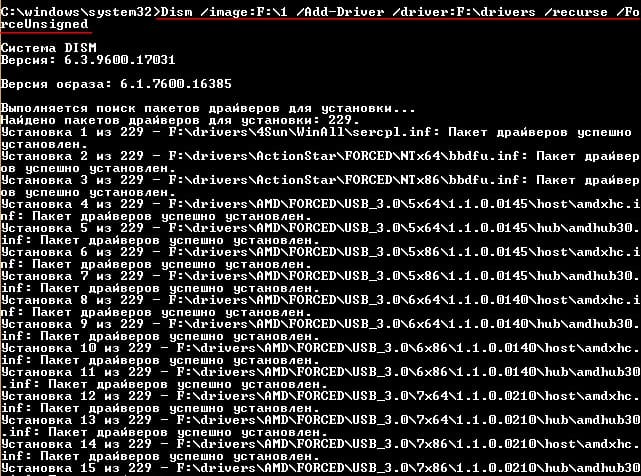
7. Отключение образа install.wim
После завершения интеграции вводим команду:
Dism /Unmount-Wim /MountDir:F:\1 /Commit
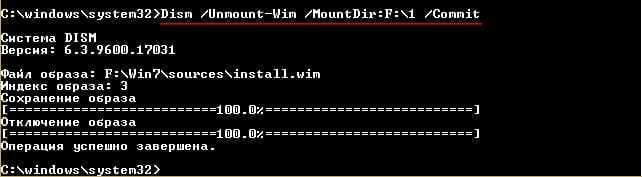
8. Интеграция драйверов в boot.wim
Аналогично интегрируем драйвера в файл boot.wim для предотвращения ошибки «Не найден необходимый драйвер для дисковода оптических дисков».

Внутри файла boot.wim находятся две папки: 1 и 2.
В папке 1 находятся файлы, отвечающие за установку Windows 7 прямо в работающей ОС. В папке 2 находятся основные загрузочные файл среды предустановки Windows, именно эта папка нам и нужна.
Для этого вводим команду для получения индексов boot.wim:
Dism /Get-WimInfo /WimFile:F:\Win7\sources\boot.wim
Наблюдаем, что в файле-образе boot.wim, находящемся в папке F:\Win7\sources\, индекс установщика Windows 7 имеет индекс 2.

Теперь монтируем файл boot.wim:
Dism /Mount-Wim /index:2 /WimFile:F:\Win7\sources\boot.wim /MountDir:F:\1
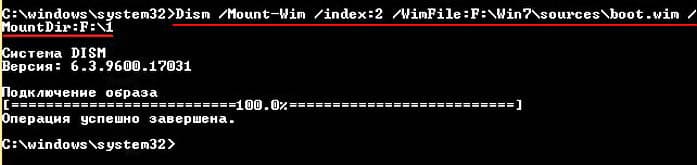
Образ boot.wim смонтирован в папку «1» на диске (F:).
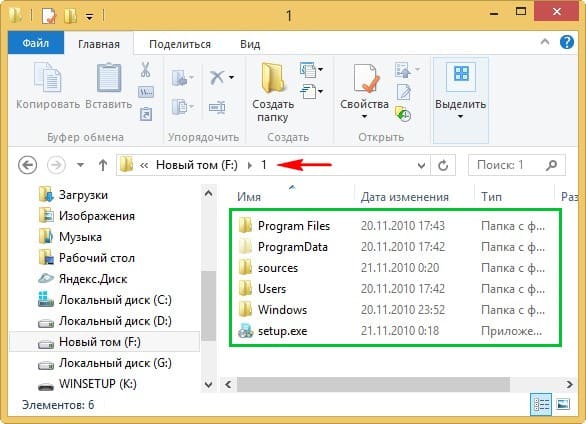
Добавляем драйвера:
Dism /image:F:\1 /Add-Driver /driver:F:\drivers /recurse /ForceUnsigned
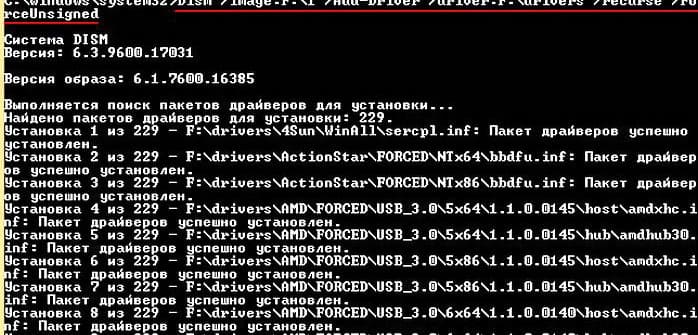
Закрываем папку «1». если она у вас была открыта.
Затем отключаем образ:
Dism /Unmount-Wim /MountDir:F:\1 /Commit
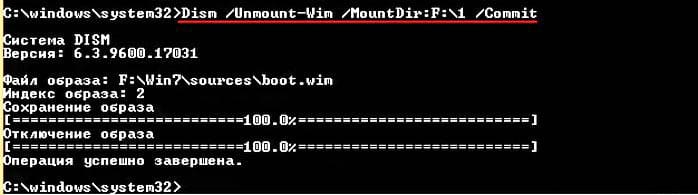
Осталось только собрать ISO-образ Windows 7, теперь он содержит в себе драйвера USB 3.0!
Если вы все действия производите в Windows 10, то скачайте и установите комплект средств для развертывания и оценки Windows ADK для Windows 10 версии 1607.
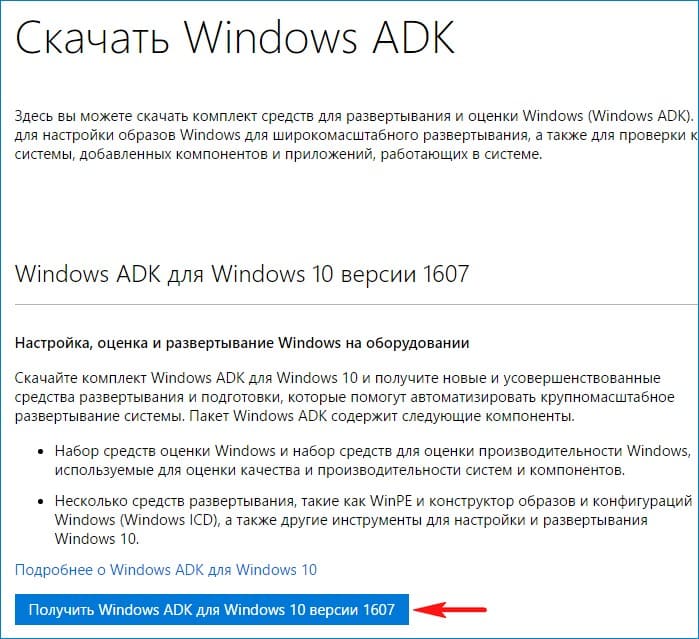
9. Создание ISO-образа
После этого открываем среду развёртывания и работы с образами
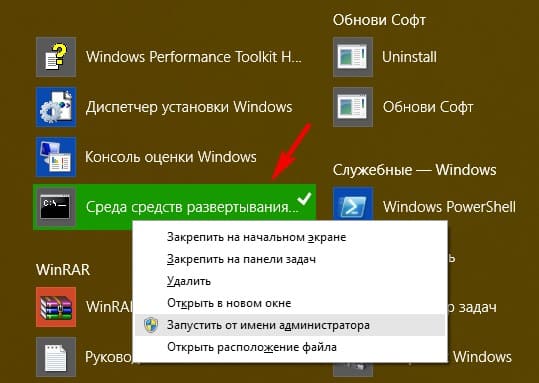
Для сборки ISO-образа Windows 7 с интегрированными драйверами используем команду:
Oscdimg /u2 /m /bF:\Win7\boot\Etfsboot.com F:\Win7 F:\Win7.iso
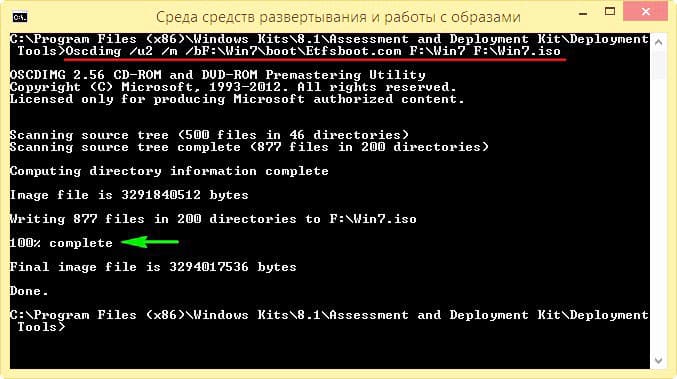
В результате на диске F: создается файл Win7.iso.
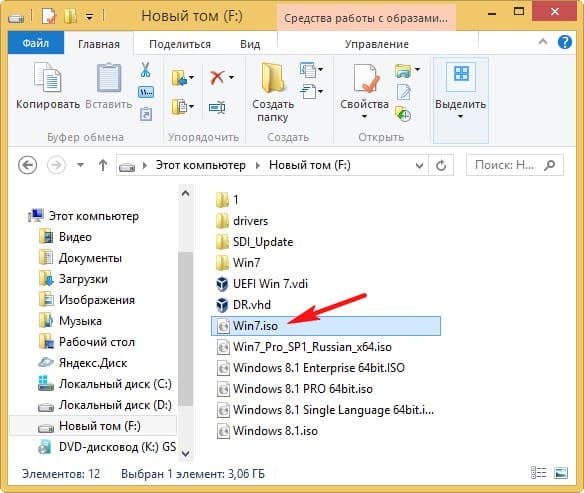
10. Создание загрузочной флешки и установка Windows 7
Теперь осталось только создать загрузочную флешку и установить Windows 7 по нашей инструкции.
При попытке установить Windows 7 на ноутбук, в котором только USB 3.0 порты, можно столкнуться со следующей ошибкой:
Драйверы устройства не найдены. Проверьте, что на установочном носителе имеются правильные драйверы и нажмите ОК.
Дело в том, что Windows 7 не поддерживает USB 3.0. Выходом из этой ситуации служит интеграция драйверов USB 3.0 в дистрибутив windows 7.
Интеграция драйверов USB 3.0 в Windows 7
Для интеграции драйверов в дистрибутивы Windows можно воспользоваться утилитой NTLite
Для интеграции драйверов предыдущих версий Windows нужно использовать nLite

Процесс интеграции драйверов подробно описан в этих статьях (можно делать по любой из них):
Ссылка #1
Ссылка #2
В статьях указывается, что нужно
для того что бы сохранить редакции нужно убирать галочку Экспортировать, перед обработкой и убирать постоянно, так как по умолчанию она стоит.
Но похоже в новых версиях NTLite убирать галочку не нужно. Ее там или нет, или она не стоит по умолчанию.
Интеграция обновлений Windows в дистрибутив Windows 7
Также при помощи NTLite можно интегрировать обновления операционной системы в дистрибутив. Таким образом мы получим уже обновленную систему сразу после установки.
Обновления делаются похожим образом и не вызывают сложностей.
В RTM дистрибутиве Windows 7 «из коробки» отсутствует поддержка USB 3.0 и NVME устройств, поэтому вы можете столкнуться с проблемами при установке Windows 7 на современные компьютеры/ноутбуки, на котором есть только порты USB 3.0-3.1 или c SSD диском, подключенным через шину PCI Express (NVMe). Отсутствие поддержки USB устройства означает, что в программа установки Windows 7 может не работать USB клавиатура и мышь, либо Windows Setup будет требовать от вас загрузить драйвера для CD/DVD привода:
Не найден необходимый драйвер носителя. Это может быть драйвер DVD-ДИСК, USB или жесткий диск. Если у вас есть компакт-диск, DVD-диск или USB-устройство флэш-памяти с этим драйвером, вставьте его.

A required CD/DVD drive device driver is missing. If you have a driver floppy disk, CD, DVD, or USB flash drive, please insert it now. Note: If the Windows installation media is in the CD/DVD drive, you can safely remove it for this step.
Соответственно, вы просто не может установить Windows 7 (Windows Server 2008 R2) с USB носителя или USB привода на компьютер, на котором все устройства подключены через USB 3.0. Или установщик Windows не увидит SSD диск на PCI Express (NVMe).
Все операции модификации ISO образа Windows 7, описанные ниже выполняются на обычном компьютере с Windows 10.
Содержание:
- Добавляем поддержку USB 3.0 в программу установки Windows 7
- Как установить Windows 7 на NVMe SSD?
В чипсетах Intel, начиная с 100 и 200 серии (B150, H110, H170, Q150, Q170, Z170, Intel Apollo Lake), аналогичных чипсетах AMD и чипсетах других производителей не поддерживается Enhanced Host Controller Interface, поэтому USB разъемы (будь то USB1, USB2 или USB3.0) просто не работают в установщике Windows 7.
Добавляем поддержку USB 3.0 в программу установки Windows 7
Для нормальной установки Windows 7 на некоторых моделях компьютеров в BIOS можно отключить режим USB 3.0, переключившись в режим совместимости USB 2.0 (Legacy USB 2.0). Для всех остальных случаев придется модифицировать установочный дистрибутив Windows 7 и интегрировать в него драйвера USB 3.0 для чипсета вашей материнской карты.
Некоторый производители материнских плат выпускаются специальные утилиты для интеграции своих USB драйверов в установочный образ Windows 7. Например, ASRock — Win 7 USB Patcher, MSI — MSI Smart Tool, Intel — Windows USB Installation Tool for Windows 7, Gigabyte — Windows USB Installation Tool и т.д. Но в этой статье мы покажем, как интегрировать драйвера USB в образ Windows самостоятельно без использования сторонних утилит.
В первую очередь найдите и скачайте с сайта производителя USB 3.0 драйвера под ваш чипсет (в нашем примере это Intel® USB 3.0 eXtensible Host Controller Driver for Intel® 7 Series/C216 Chipset Family). Создайте новый каталог c:\tmp, внутри которого создайте 2 папки: mount и USB3. Распакуйте архив с драйверами в каталог USB3. Внутри каталога USB3 вы можете создать несколько подкаталогов с различными драйверами USB 3.0 под популярные модели чипсетов.
Далее нужно интегрировать ваши драйвера в установочный образ Windows 7. Образ может быть представлен в виде iso файла или уже быть скопирован на установочную USB флешку. Вам нужно скопировать два WIM файла из ISO образа или установочного диска Windows 7 в локальный каталог c:\tmp на вашем диске.
- sources\boot.wim – загрузочный образ среды WinPE, который используется для загрузки компьютера и запуска установки Windows;
- sources\install.wim – образ Windows 7, который будет установлен на ваш компьютер.

Если у вас вместо install.wim файла есть несколько *.swm файлов, вы можете собрать их в один файл. Проверьте количество индексов в файле:
DISM /get-wiminfo /wimfile:install.swm
Теперь экспортируйте каждый индекс install.swm в новый WIM файл:
DISM /export-image /sourceimagefile:install.swm /swmfile:install*.swm /sourceindex:1 /destinationimagefile:install.wim /compress:max
DISM /export-image /sourceimagefile:install.swm /swmfile:install*.swm /sourceindex:2 /destinationimagefile:install.wim /compress:max
Откройте командную строку с правами администратора. Теперь смонтируйте загрузочный образ WinPE (boot.wim) в каталог c:\tmp\mount и интегрируйте в него драйвера USB 3.0 с помощью команд DISM (согласно ранее рассмотренной процедуре добавления драйверов в образ Windows):
dism /mount-wim /wimfile:c:\tmp\boot.wim /index:2 /mountdir:c:\tmp\mount
dism /image:c:\tmp\mount /add-driver:"c:\tmp\usb3" /recurse
+

Опция /recurse заставит DISM просканировать все вложенные каталоги в указанной папки и добавит все драйвера, описанные в найденных inf файлах.
Следующие строки показывают, что что указанный драйвер USB3 был успешно добавлен в загрузочный образ boot.wim среды установки Windows 7:
Installing 1 of 6 — c:\tmp\usb3\Drivers\HCSwitch\x64\iusb3hcs.inf: The driver package was successfully installed.
Сохраните изменения в образе и отмонтируйте файл boot.wim (чтобы избежать ошибок DISM, убедитесь, что вы закрыли все окна File Explorer и файлового менеджера, в который открыт каталог c:\tmp\mount):
dism /unmount-wim /mountdir:c:\tmp\mount /commit
dism /cleanup-wim
Аналогичным образом нужно обновить сам установочный образ операционной системы в файле install.wim. Тут главное отличие в том, что образ install.wim может содержать несколько редакций Windows 7 с разными индексами. Поэтому придется добавлять драйвера в ту редакцию или редакции Windows 7, которую вы планируете использовать для установки (или во все доступные редакции Windows по очереди).
Список доступных редакций Windows в образе install.wim можно получить так:
dism /Get-WimInfo /WimFile:c:\tmp\install.wim

В нашем примере в образе install.wim имеются 4 редакции Windows. Мы добавим драйвер USB 3.0 в редакцию Windows 7 PROFESSIONAL с индексом 3 (именно этот номер мы будем использовать для адресации редакции в следующей команде DISM).
Затем по аналогии с командами выше, добавьте в образ Windows драйвера USB 3.0 из каталога с драйверами:
dism /mount-wim /wimfile:c:\tmp\install.wim /index:3 /mountdir:c:\tmp\mount
dism /image:c:\tmp\mount /add-driver:"c:\tmp\usb3" /recurse
dism /unmount-wim /mountdir:c:\tmp\mount /commit
dism /cleanup-wim
alert]С помощью DISM вы также можете интегрировать обновления безопасности в образ Windows. [/alert]
Как установить Windows 7 на NVMe SSD?
В этой часть мы покажем, как создать загрузочный образа Windows 7 с поддержкой NVM Express (NVMe) для жестких дисков (обычно это SSD), работающих через шину PCI Express (PCIe).
При попытке установить Windows 7 на компьютер с NVMe, установщик Windows просто не увидит SSD диск, подключенный через эту шину.
No drives were found. Click Load Driver to provide a mass storage driver for installation.

В Windows 7 SP1 и Windows Server 2008 R2 SP1 по умолчанию отсутствую драйверы с поддержкой PCIe (и NVMe), вы можете установить ОС только на SATA SSD диск. Встроенная поддержка NVMe появилась только в Windows 8.1. Microsoft выпустило специальное обновление, которое включает поддержки NVM Express в Windows 7. Далее мы покажем, как включить поддержку PCIe в установщике Windows 7 и добавить в него драйвера для NVMe.
- Скачайте обновления KB2990941-v3, KB3087873-v2 из каталога обновлений Microsoft и сохраните *.MSU файлы в каталог c:\tmp\updates;
- Скачайте NVMe драйвер для вашего контроллера и распакуйте его в каталог c:\tmp\nvme;
- Интегрируйте обновление и драйвер в загрузочный образ boot.wim:
DISM /Get-WimInfo /WimFile:c:\tmp\boot.wim
DISM /Mount-Wim /WimFile:"C:\tmp\boot.wim" /Index:1 /MountDir:c:\tmp\mount
DISM /Image:c:\tmp\mount /Add-Package /PackagePath:C:\tmp\updates
DISM.exe /image:c:\tmp\mount /Add-Driver /driver:c:\tmp\nvme /recurse /ForceUnsigned
DISM /Unmount-Wim /MountDir:c:\tmp\mount /Commit - Выполните аналогичный команды для образа с индексом 2 (во второй строке нужна заменить
/Index:1
на
/Index:2
). - Теперь нужно интегрировать обновление и драйвер в установочный образ install.wim. Как мы говорили ранее, в образе может быть несколько версий Windows 7 с разными индексами. Их список можно получить так:
dism /Get-WimInfo /WimFile:c:\tmp\install.wim
Укажите индекс образа, который нужно обновить (в нашем примере это
Index:2
)
DISM /Get-WimInfo /WimFile:c:\tmp\install.wim
DISM /Mount-Wim /WimFile:"C:\tmp\install.wim" /Index:2 /MountDir:c:\tmp\mount
DISM /Image:c:\tmp\mount /Add-Package /PackagePath:C:\tmp\updates
DISM.exe /image:c:\tmp\mount /Add-Driver /driver:c:\tmp\nvme /recurse /ForceUnsigned
DISM /Unmount-Wim /MountDir:c:\tmp\mount /Commit
Осталось скопировать и заменить обновленные файлы install.wim и boot.wim в каталог sources на установочной USB флешке или обновить ISO файл с образом. Теперь вы можете использовать данный образ для установки Windows 7 на компьютерах с USB 3.0 и/или PCI Express (NVMe) SSD ( в режиме legacy+mbr).
По аналогии вы можете добавить драйвера в образ Winre.wim среды восстановления Windows (Windows Recovery Environment, Windows RE).
Avatar-Lion
Команда сайта
3 332
763
14 января 2020 года корпорация Майкрософт завершила поддержку Windows 7
***
Операционная система Windows 7 не имеет в своём составе драйверов для USB-контроллеров третьего поколения. Таким образом, при установке системы USB-накопитель с дистрибутивом ОС приходится подключать к более медленному порту USB 2.0. Однако нынешние ПК построены на базе мощных процессоров и твердотельных накопителей, поэтому пропускная способность интерфейса USB 2.0 может стать узким местом при установке системы. Последнее особенно актуально для тех, кто часто (пере)устанавливает Windows 7 на компьютерах своих друзей и знакомых. Современные же компьютеры и ноутбуки зачастую оснащаются исключительно портами USB 3.0, вследствие чего установка Windows 7 с оригинального дистрибутива становится попросту невозможной.
Важно! Несмотря на то, что порты USB 2.0 формально всё ещё имеются на современных ноутбуках и компьютерах, по факту управляются они контроллером 3.0, так что без интеграции драйверов не обойтись уже никак.
Что нам потребуется
Оригинальный ISO-образ Windows 7
В руководстве рассматривается интеграция драйверов в стандартный (оригинальный) дистрибутив Windows 7.
На торрентах в большом количестве лежат готовые «народные сборки» Windows 7, в том числе и такие, где уже интегрированы драйвера на контроллеры USB 3.0. Вы вправе скачивать и устанавливать именно их, однако в этом случае все возникающие вопросы (не устанавливается, не видит флэшку, не загружается, не интегрируются драйвера…) следует адресовать авторам этих сборок. Разбирать чужие косяки очень долго и утомительно, поверьте. И за то время, что у вас уйдет на исправление (доработку) чужого дистрибутива, можно будет десять раз успеть самостоятельно всё сделать и установить систему.
Для особо одарённых: любое внесение изменений в дистрибутив Windows приводит к изменениям размеров файлов, а также даты и времени в их свойствах, не говоря уж про метку диска, появление новых каталогов и прочую мелочь. Всё это будет заметно любому специалисту. Так что не пытайтесь пропихнуть на обсуждение чужую сборку, лучше потренируйтесь самостоятельно на оригинальном дистрибутиве. Сами же потом спасибо и скажете за полученный опыт.
Где взять оригинальный дистрибутив Windows 7
Для тех, кто умеет пользоваться торрентами и знает что такое магнет-ссылки: 49217A65DB5B075AFA9F2D5D1227877A4AFDB714
Для тех, кто умеет пользоваться торрентами, но почему-то ещё не знает что такое магнет-ссылки: справка
Для тех, кто вообще ничего не знает: ссылка
Быстрый USB-накопитель (от 4Гб)
Это достаточно важный пункт, игнорируемый многими пользователями. Следует понимать, что «устаревший» USB 2.0 всё же способен обеспечить вполне приемлемую скорость передачи данных. Даже если рассматривать не теоретически достижимую скорость, а реальную, то всё равно получится около 40Мбайт\с. Большинство же флэшек обеспечивают скорость чтения в районе 20Мбайт\с (а на запись ещё ниже). Увы, но всё упирается в медленную флэш-память, используемую в большинстве накопителей. Разумеется, от смены USB 2.0 на 3.0 скорость не вырастет, поэтому внимательно подойдите к выбору USB-накопителя, если вы планируете в будущем часто устанавливать с него систему. Не ведитесь на всякий USB-хлам по 200 рублей, которым завалены витрины компьютерных магазинов. Хороший USB-накопитель физически не может стоить дешевле 1 000 рублей. По-настоящему же быстрые и ёмкие USB-накопители стоят от 2 000 рублей и выше.
Пишу всё это для тех, кто смотрит исключительно на скорость интерфейса (2.0 или 3.0), забывая при этом проверить на что реально способен САМ накопитель. Что характерно, проверяется оно до безобразия просто: кидаем на флэшку файл весом в 5-10Гб, через 2-3 минуты получаем устоявшуюся скорость записи. Это и есть реальная скорость в режиме записи данного накопителя. После этого копируем файл обратно на компьютер и через пару минут получаем реальную скорость чтения с данного накопителя.
Впрочем, всё выше сказанное актуально только для тех, кто собирается ставить системы в промышленных масштабах. Для однократной установки сгодится абсолютно любая флэшка.
Утилита Rufus (опционально)
Одна из лучших утилит для изготовления установочной флэшки из ISO-образа. Последнюю версию можно найти на родном сайте утилиты. Важно понимать что именно следует выбирать в Rufus. Это зависит от того, чем управляется целевой ПК — BIOS или UEFI.
Для тех, кто не в теме: начиная с ~2011 года, все материнские платы для компьютеров (ноутбуков) работают под управлением UEFI, который заменил BIOS. В плане загрузки (установки) операционной системы любой ПК на базе UEFI отличается от ПК на базе BIOS самым кардинальным образом. Тем не менее, в целях обратной совместимости любой компьютер (ноутбук) на базе UEFI имеет Compatibility Support Module (он же CSM, он же Legacy Boot). Это один из компонентов UEFI, который позволяет UEFI-компьютерам загружать и устанавливать ОС с MBR-носителей, изначально предназначавшихся для BIOS-компьютеров. По умолчанию CSM\Legacy-режим обычно отключён.
Впрочем, обычному пользователю выгоды от перехода с BIOS на UEFI практически никакой нет. С точки зрения простых смертных просто добавился второй режим загрузки с накопителей, в зависимости от которого при установке системы жёсткий диск получит вполне конкретную разметку (UEFI-загрузка > GPT-разметка, Legacy-загрузка > MBR-разметка).
Важно! Всем обладателям нелицензионных копий Windows 7! Если вы решили использовать Rufus, то выбирайте в нём вариант «MBR для компьютеров с BIOS или UEFI», поскольку на UEFI-компьютерах настоятельно рекомендуется установка в Legacy-режиме для получения MBR-разметки, т.к. если вы установите Windows 7 в UEFI-режиме, то получите (как следствие) диск в GPT-разметке, что радикально усложнит процедуру активации системы (а в некоторых случаях и вовсе сделает это невозможным).
Совместимое оборудование
Компания Intel осуществляла поддержку Windows 7 вплоть до 2хх-серии чипсетов:
— B250
— Q250
— H270
— Q270
— Z270
3хх-серия чипсетов:
— H310
— H310C*
— H310 R2.0*
— B360
— B365*
— Q360
— H370
— Q370
— Z370*
— Z390
Синей звёздочкой помечены чипсеты, на которые подходят USB-драйвера, выпущенные Intel для 2хх-серии. Для всех остальных чипсетов можно попробовать модифицированные народными умельцами драйвера (ссылка), однако в этом случае успешная установка или работа Windows 7 по понятным причинам не гарантируется.
Приступаем к работе
Вариант №1
Windows 7 USB 3.0 Creator Utility — фирменная утилита от самой Intel Corporation для интеграции драйверов USB 3.0 в дистрибутив Windows 7. Интегрируются драйвера от чипсетов 8-ой, 9-ой, 100-ой и 200-ой серии.
Сама утилита простая до безобразия. Нужно лишь ткнуть её носом в флэшку с дистрибутивом Windows 7 и нажать на кнопку Create Image. Дальше всё зависит от скорости флэшки и мощности вашего ПК. В среднем уходит 20-30 минут на подобную операцию.
Примечание: рекомендуется отключать антивирус на время работы с дистрибутивом Windows 7.
Вариант №2
Для начала краткое пояснение как происходит установка Windows 7. Это делается в два этапа. Сначала загружается установочная среда Windows из файла boot.wim. Это то, что мы видим при начальном этапе установки (чтение лицензионного соглашения, выбор раздела для установки и т.д.). Получив от пользователя соответствующее указание, установщик распаковывает на указанный раздел файл install.wim — это, собственно, и есть сама Windows 7, которая будет загружаться на втором этапе установки.
Данная схема показывает, что первый и второй этап установки друг от друга не зависят. Это значит, что можно сконцентрироваться только на работе с install.wim, а исходную установочную среду Windows 7 (файл boot.wim) можно заменить на boot.wim, в который уже добавлены USB-драйвера. Взять его можно здесь. Сам по себе этот файл находится в каталоге Sources. Заходим туда и удаляем оригинальный boot.wim, затем копируем туда скачанный boot.wim.
Что же касается install.wim, то логичнее добавить в него как USB-драйвера, так и обновления для самой системы. Не забывайте, что Windows 7 вышла в далёком уже 2009 году и за столько лет для нее накопилось несколько сотен апдейтов. Естественно, что лучше добавить их в дистрибутив заранее. В конце концов, это значительно ускорит весь процесс, особенно если интеграцию обновлений провести на мощном ПК, нежели вы станете качать и ставить обновления на «живую» систему с многочисленными настройками, перезагрузками и т.д.
Лично я для подобных нужд использую вот этот апдейт-пак. Он поддерживает интеграцию обновлений и USB-драйверов в install.wim.
***
Для начала необходимо узнать сколько систем упаковано в install.wim и номера их индексов. Для этого запускаем командную строку от имени Администратора и выполняем команду DISM.exe /Get-WimInfo /WimFile:F:\Sources\install.wim (букву у флэшки только замените на свою). Скриншот для наглядности.
Теперь интегрируем всё это добро в нужный нам индекс: C:\UpdatePack.exe /IE11 /WimFile=F:\Sources\install.wim /Index=4 (ключ /IE11 интегрирует Internet Explorer 11, поскольку изначально Windows 7 поставлялась с Internet Explorer 8). Проверьте, чтобы все имена и пути соответствовали вашим. Скриншот для наглядности.
Примечания:
1) Обновления и драйвера могут значительно увеличить размер install.wim, поэтому рекомендуется заменить 4-гиговую флэшку на что-нибудь более объёмное, от 8Гб и выше.
2) Интеграция Internet Explorer 11 необязательна. Однако ключ /IE11 всё же рекомендуется оставить. Даже если вы не пользуетесь им, то всё равно многие игры и программы требуют наличия последней версии Internet Explorer. Пускай уж лучше будет.
3) Рекомендуется выгружать из памяти антивирусный монитор на время работы с install.wim. Связано это с тем, что там идет перепаковка колоссального количества мелких файлов. Антивирус может серьёзно замедлить вам весь процесс.
4) В состав UpdatePack входят все возможные USB-драйвера. Подробнее см. тут (список интегрируемых драйверов и их версии).
Вариант №3
В Windows 10 имеется полноценная поддержка USB 3.0, а это избавляет нас от возможных проблем на первом этапе установки, когда установочная флэшка могла теряться даже в том случае, когда были интегрированы вроде как все нужные драйвера. Особенно актуально подобное, кстати, именно для ноутбуков, поскольку ноутбук — это не обычный компьютер, где можно просто снять крышку и посмотреть какой USB-контроллер реально распаян на плате. Таким образом, используя установщик от Windows 10, снимается вопрос об интеграции USB-драйверов в boot.wim.
Для замены установщика Windows 7 на установщик от Windows 10 необходимо заменить файлы boot.wim и setup.exe в каталоге Sources. Если у вас под рукой нет диска с Windows 10, можете взять boot.wim и setup.exe отсюда. Не забудьте только интегрировать драйвера в install.wim, в противном случае установленная система окажется без USB-драйверов (см. Способ №2 выше).
Что делать, если ничего не получается (как правильно просить о помощи)
1) Указать точную модель материнской платы, а также к какому именно порту подключаете USB-накопитель. Если у вас ноутбук, то полную модель ноутбука и, опять-таки, к какому именно порту подключаете.
2) Указать как именно интегрировали драйвера в дистрибутив Windows 7. Если пробовали несколько вариантов — укажите их все. Это нужно, чтобы избежать повторений однотипных вопросов и выдачи советов, которые для вас могут быть уже неактуальны.
3) Указать откуда именно был взят дистрибутив Windows 7 и как именно вы записывали его на флэшку.
Примечание: в данной теме обсуждается использование оригинальных (MSDN) дистрибутивов Windows 7. При использовании очередной самопальной сборки все вопросы (не устанавливается, не видит флэшку, не загружается, не интегрируются драйвера…) адресуете авторам этих сборок.
Общая информация
Сообщение «Не найден необходимый драйвер для дисковода оптических дисков» выводится всегда, когда установщик не видит файл install.wim. Почему выводится именно сообщение о дисководе — вопрос к корпорации Microsoft, а не ко мне. Могу лишь сказать, что утрата доступа к install.wim может происходить по самым разным причинам, но чаще всего это:
— Нет доступа к самому накопителю с дистрибутивом ОС. Проверяется с помощью кнопки «Обзор». Если флэшки не видно, то это значит, что не установлен драйвер для USB-контроллера, поскольку в boot.wim попросту не нашлось нужных драйверов.
— Если флэшка видна через кнопку «Обзор», то попробуйте ткнуть установщик носом вот в этот драйвер (подкаталог Drivers\Win7\x64). Только для машин на базе чипсетов Intel 8, 9, 100, 200 серий!
— Флэшка подключена к порту 2.0 вместо порта 3.0. Смотрим на маркировку разъёмов. Порты 2.0 обозначены стандартным логотипом USB, порты 3.0 имеют пометку SS (Super Speed). Фото для лучшего понимания. Флэшку необходимо подключать именно к портам 3.0.
— Файл install.wim поврежден или отсутствует. Особенно актуально для дешевых и старых флэшек. По возможности берите для установки ОС такой накопитель, который хорошо зарекомендовал себя в прошлом стабильной работой.
— Слишком долгий отклик устройств. Флэшка попросту «потеряется» (с точки зрения установщика), пока будет опрашиваться и устанавливаться периферия. Поэтому на время установки рекомендуется отключить все лишние устройств, даже такие безобидные как мышь, принтер и т.д.
— Если в ноутбуке есть карт-ридер, то проверьте, чтобы в нем ничего не было. Особенно касается тех, кто любит держать пустые переходники в карт-ридере (порой приводит к дичайшим глюкам и тормозам).
Что делать, если всё получилось и хочется поблагодарить
0) Зарегистрируйтесь на форуме.
1) Укажите точную модель ноутбука или материнской платы (если у вас обычный компьютер) у себя в профиле.
2) Укажите метод, которым вы воспользовались для интеграции драйверов.
3) Если всё получилось с первого раза, то прямо так и напишите. Если же что-то пошло не так, то поясните что именно вы предприняли для решения проблемы.
Зачем всё это нужно?
Статистически достоверные данные позволяют расширять и пополнять пост №1 необходимой и просто полезной информацией. Чем больше отзывов наберётся, тем нагляднее будут видны просчёты и недоработки данной темы, которые можно будет оперативно устранять.
Кроме того, ваши отзывы повышают популярность форума и выдвигают его на первое место в поисковых системах, облегчая тем самым жизнь другим пользователям с такими же проблемами.
Сообщение было отредактировано 01/04/2023 в 18:40 пользователем Avatar-Lion.
Компьютер: Core i7-970, 12Gb RAM, GeForce GTX 580, RevoDrive 3 (240Gb) с Windows 7 64-bit
10
Добрый день! А этот метод поможет, если: на ноутбуке HP 250 G4 после установки Windows 7 (установка идет с usb 2.0) перестают работают все usb порты (и usb 2.0 и 3.0). Нужно драйвера на usb с сайта HP закинуть на ноутбук, но дисковода нет, usb порты не работают, картридер не работает, сети, соответственно, тоже нет из-за отсутствия драйверов.
Avatar-Lion
Команда сайта
3 332
763
lexa, Да, интеграция драйверов в дистрибутив должна решить эту проблему. Судя по той конфигурации ноутбука, что я нашёл в интернете, вам подойдут USB-драйвера от 8-ой серии Intel-чипсетов. Ну или вообще все драйвера можете закинуть в boot.wim и install.wim.
Компьютер: Core i7-970, 12Gb RAM, GeForce GTX 580, RevoDrive 3 (240Gb) с Windows 7 64-bit
1
Добрый день! Можно еще уточняющий вопрос: у вас на скриншоте Microsoft Windows Setup (х64), а у меня (х86). Что может пойти не так, может я неправильно загрузочную флешку смонтировал? Планируется установка виндовс 7 базовая (х64) или расширенная (х64) на ноутбук с Free Dos.
Avatar-Lion
Команда сайта
3 332
763
lexa, x86 — это обозначение 32-битной архитектуры. Варианта тут два: либо вы загрузили в NTLite 32-битную Windows 7, либо вы используете какую-то народную сборку, в которой объединены install.wim’ы обеих архитектур (32-bit \ 64-bit), а инсталлятор (boot.wim) взят от 32-разрядной Windows 7.
Если сами не разберетесь что к чему, то дайте скриншот с NTLite и заодно приведите имя ISO-образа Windows 7, из которого делали установочную флэшку.
Ставить «домашние» версии Windows 7 не рекомендую, там отсутствуют редакторы политик (gpedit.msc, secpol.msc). В принципе, не факт что они вам потребуются, но раз Windows 7 вы все равно нелицензионную ставите, то проще уж сразу Ultimate-редакцию воткнуть. На быстродействие это не влияет, если вы это имели ввиду, когда выбирали Home-редакции.
Компьютер: Core i7-970, 12Gb RAM, GeForce GTX 580, RevoDrive 3 (240Gb) с Windows 7 64-bit
1
Да, сборка grmculf(x)reo_en-ru_dvd, все версии виндовс. Давно пользуюсь на домашнем компьютере Ultimate(х86), несколько раз переустанавливал. Слышал, что на ноутбуках с установкой сборок могут быть проблемы. На старом ноутбуке стоит предустановленная базовая 7(х64), всем устраивает, пользуюсь только браузером. На новом ноутбуке тоже будет использоваться только браузер.
Avatar-Lion
Команда сайта
3 332
763
Слышал, что на ноутбуках с установкой сборок могут быть проблемы.
При использовании сборок в целом могут быть проблемы. На любой конфигурации. Дело в том, что когда очередной школьник или студент считает, что он умнее корпорации Майкрософт, то он начинает отключать какие-то компоненты в системе (они ведь «не нужны»), начинает добавлять какой-то посторонний софт и т.д. По понятным причинам, протестировать такую сборку он может в лучшем случае на своем ПК и у друзей. Но когда такая сборка вываливается в интернет и ее начинают качать тысячи пользователей, то на большом парке компьютеров начинают вскрываться различные неприятности и недочёты. Так что использовать сборки вы можете, но в этом случае не жалуйтесь что у вас что-то не работает или работает не так. Ибо все руководства обычно ориентированы на стандартный дистрибутив ОС.
В общем, в boot.wim драйвера интегрируйте 32-разрядные. А в install.wim — 64-разрядные (для той редакции, которую собираетесь ставить). Если автор сборки не сильно изуродовал систему, то всё должно заработать.
Компьютер: Core i7-970, 12Gb RAM, GeForce GTX 580, RevoDrive 3 (240Gb) с Windows 7 64-bit
1
Denisoff
Начинающий
41
3
У меня HP 250 G4(M9S72EA). Благодаря приводу и тачпаду установил Windows 7 HPx64. В системе USB работают после установки драйверов. Но в среде восстановления (захожу через F8) не работают, то есть не видно внешнего диска с образом системы. Как в это случае решить проблему ?
Ноутбуки: HP 250 G4(M9S72EA),Samsung R730-JS03 с Windows
Avatar-Lion
Команда сайта
3 332
763
Компьютер: Core i7-970, 12Gb RAM, GeForce GTX 580, RevoDrive 3 (240Gb) с Windows 7 64-bit
Denisoff
Начинающий
41
3
Ммммда, придётся обойтись без бэкапов винды на USB диске.
Ноутбуки: HP 250 G4(M9S72EA),Samsung R730-JS03 с Windows
Avatar-Lion, указала на папку с драйверами скачанными с оф.сайта (правда там все драйверы только .exe) И естественно показывает что папка пустая. Вы пишите ниже по тексту, что должны быть драйверы .inf
Где же их берут если еще система не установлена??? Все что скачиваю с оф.сайта либо с других сайтов они исключительно .exe
Сообщение было отредактировано 01/05/2016 в 17:40 пользователем Слава-21.
Ноутбук: Hp 250 G 4 с Windows 7 64-bit
Avatar-Lion
Команда сайта
3 332
763
yanchic70, Не надо цитировать мой пост целиком. 
EXE-файлы обычно представляют из себя самораспаковывающийся архив. Открывается через WinRAR. Ну или утилитой EZ Installer от ASUS воспользуйтесь, она все за вас должна сделать.
Компьютер: Core i7-970, 12Gb RAM, GeForce GTX 580, RevoDrive 3 (240Gb) с Windows 7 64-bit
NTLite не работает у меня Win XP. Есть какие варианты?
Ноутбук: Hp 250 G4 с Windows 7 64-bit
Avatar-Lion
Команда сайта
3 332
763
Mag, Полагаю, найти ПК с Windows 7 труда не составит в наше время. Как вариант, скачайте с какого-нибудь торрент-трекера Windows 7, в которой уже есть USB-драйвера.
Компьютер: Core i7-970, 12Gb RAM, GeForce GTX 580, RevoDrive 3 (240Gb) с Windows 7 64-bit
Всех с Праздником! Avatar-Lion интегрировала вроде драйвера, при установке Win 7, на запрос о драйверах сначала ткнула его в папку sources, меня опять выплюнул на дай драйвера, тогда я ему предложила в папке Windows подпапку .inf, пошла бегать зеленая бегущая как-будто ищущая что-то полоса. Вот она бегает на протяжении 10 минут, интересно так и должно быть? Я понимаю какие-то дрова интегрировались чуть ли не 3,5 часа, неужели установка тоже на столько затянется. Когда ставлю обычную винду, занимает ну максимум 1,5ч на все про все. Что скажете прерывать этот поиск или ждать?
Ноутбук: Hp 250 G 4 с Windows 7 64-bit
Avatar-Lion
Команда сайта
3 332
763
yanchic70, Нет конечно. Это очень долго. Положите драйвера от 8-ой серии прямо в корень флэшки, в отдельную папку. И тыкайте носом установщик уже туда. Либо воспользуйтесь утилитой от ASUS для интеграции драйверов.
Компьютер: Core i7-970, 12Gb RAM, GeForce GTX 580, RevoDrive 3 (240Gb) с Windows 7 64-bit
Avatar-Lion 09/05/2016 в 22:33 написал:
yanchic70, Нет конечно. Это очень долго. Положите драйвера от 8-ой серии прямо в корень флэшки, в отдельную папку. И тыкайте носом установщик уже туда. Либо воспользуйтесь утилитой от ASUS для интеграции драйверов.
я сделал через Asus EZ но проблема так и осталась нет драйвера оптического дисковода. И в корень закинул папку, но ее же не видно при установке. Как ее закинуть чтобы убунту конченая нашла ее? А программа от asus создает папку AutoUnattend и в ней лежат тоже какие то дрова, но при установке их не видно, куда тыкать установщик
Сообщение было отредактировано 10/05/2016 в 20:43 пользователем Iceman.
Ноутбук: Dell Inspiron 5758 с Linux
Avatar-Lion
Команда сайта
3 332
763
Iceman, Вообще-то драйвера от Windows не подходят для систем, собранных на базе ядра Linux.
Компьютер: Core i7-970, 12Gb RAM, GeForce GTX 580, RevoDrive 3 (240Gb) с Windows 7 64-bit
Avatar-Lion 10/05/2016 в 20:41 написал:
Iceman, Вообще-то драйвера от Windows не подходят для систем, собранных на базе ядра Linux.
так я теперь ничего не понимаю, как снести идиотскую убунту?
Ноутбук: Dell Inspiron 5758 с Linux
Avatar-Lion
Команда сайта
3 332
763
Iceman, Установленная ОС значения не имеет никакого при переустановке системы. Добавляйте тогда драйвера от 8-ой серии чипсетов через NTLite.
Компьютер: Core i7-970, 12Gb RAM, GeForce GTX 580, RevoDrive 3 (240Gb) с Windows 7 64-bit
Avatar-Lion 10/05/2016 в 20:48 написал:
Iceman, Установленная ОС значения не имеет никакого при переустановке системы. Добавляйте тогда драйвера от 8-ой серии чипсетов через NTLite.
а какой драйвер выбирать, controller, hub, switch?
Ноутбук: Dell Inspiron 5758 с Linux
Avatar-Lion
Команда сайта
3 332
763
Iceman, Сначала контроллер, затем хаб.
Компьютер: Core i7-970, 12Gb RAM, GeForce GTX 580, RevoDrive 3 (240Gb) с Windows 7 64-bit
1
Avatar-Lion 10/05/2016 в 20:56 написал:
Iceman, Сначала контроллер, затем хаб.
спасибо, винду получилось установить. Теперь не могу драйвер для вай фай установить
Сообщение было отредактировано 11/05/2016 в 00:06 пользователем Iceman.
Ноутбук: Dell Inspiron 5758 с Linux
Avatar-Lion
Команда сайта
3 332
763
Компьютер: Core i7-970, 12Gb RAM, GeForce GTX 580, RevoDrive 3 (240Gb) с Windows 7 64-bit
Прямо в корень не прокатывает, при установке эта папка не видна. Поищу утилитку от Asus. Но судя по опыту Iceman, вероятность будет 50/50. Но после того как проделаю очередную манипуляцию , обязательно отпишусь.
Ноутбук: Hp 250 G 4 с Windows 7 64-bit
