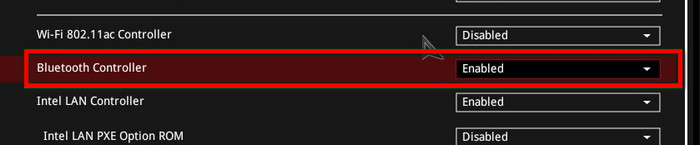Almost all the latest motherboards come with built-in Bluetooth hardware, which is essential for connecting your computer with any kind of Bluetooth device. But if you haven’t enabled the Bluetooth feature from the BIOS, you won’t be able to use it.
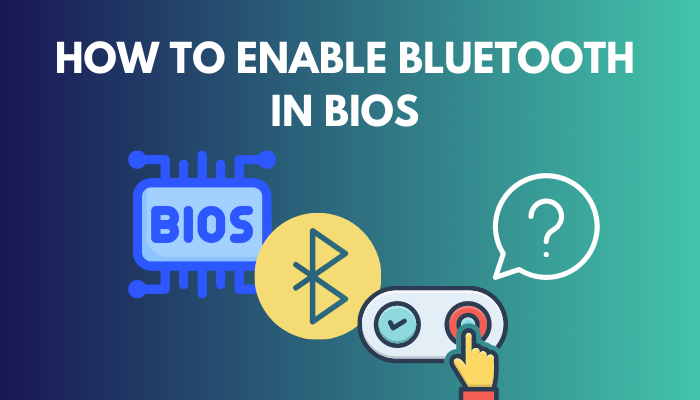
So what is the most simple & quickest way to enable Bluetooth in your computer’s BIOS?
Let’s dive into this article to find out, shall we?
You may also like to read about how to fix CPU fan not detected in BIOS?
To enable the Bluetooth option in your computer’s BIOS, turn on your computer & press F2(or F12, depending on your PC) during boot to enter the BIOS setup. Now go to Advanced > Devices > Onboard Devices, click on the drop-down menu for Bluetooth & select Enable.
In my 20 years of PC repairing, I have seen many people panicking when they can’t toggle on the Bluetooth option from the Windows settings & then it turns out the Bluetooth feature is disabled from the BIOS.
Thankfully, entering the BIOS to enable Bluetooth is a very easy process that usually takes the same amount of time & effort to make an instant ramen.
Related content you should read about AIO pump not showing in BIOS.
Here’s how to enable Bluetooth in BIOS:
- Push the power button on your computer to turn it on.
- Press the BIOS button(F2/F12/Delete/Insert, depending on your computer) when your PC is booting up.
Note: Your computer will show the BIOS key for the first few seconds of being turned on. Press the button accordingly. - Select the Advanced option. It can be named Settings or Options, depending on your motherboard.
- Go to Devices > Onboard Devices.
- Click on the drop-down menu for the Bluetooth Controller option.
- Choose Enable.
- Press F10 to save and exit the BIOS menu.
Keep in mind that the name of the options in the BIOS can vary depending on the motherboard models. But you should get a general idea about which options to choose from.
Also related to this guide on why your BIOS settings won’t save?
That’s it. If, for some reason, you are still unable to toggle on/off Bluetooth from the Windows settings,follow these steps below:
Now, wait for a few moments. The Bluetooth drivers will get installed & you should be able to use the Bluetooth option on your PC.
Related contents you should read about run check disk from BIOS, access advanced Bios settings in HP computers.
FAQs
Why is the Bluetooth option greyed out on my Windows PC?
If the Bluetooth option is unavailable/greyed out on your PC, either the motherboard doesn’t have built-in Bluetooth hardware or the Bluetooth feature is disabled in your computer’s BIOS.
Do I need to enable the Bluetooth option in my computer’s BIOS?
If your PC’s motherboard has built-in Bluetooth radio, then yes, you need to enable Bluetooth in the BIOS as well as in the Device Manager. If your computer doesn’t have an onboard Bluetooth radio & you’re using an external Bluetooth dongle, then no.
How do I know if my motherboard has built-in Bluetooth?
To know if your computer’s motherboard has built-in Bluetooth, right-click on the Windows icon & select Device Manager. Look for an entry named Bluetooth or look for it under the Network adapters section. If it is present, your PC has built-in Bluetooth hardware.
Conclusion
If the Bluetooth option on your computer is unavailable/greyed out, but the motherboard support Bluetooth functionality, don’t panic. Just follow the steps mentioned in the article, and you’re good to go.
That’s about it. If you have any further queries, don’t forget to share your thoughts in the comment section below.
Have a nice day!
Jason Andrews
Jason is a tech fanatic. He got his first computer when he was just 7 years old. Till then he’s madly in love with computers, tech, and gaming.Jason completed his post-grad in electrical engineering from a well-reputed university.He’s extremely passionate to share his tech findings with 10PCG.
На чтение8 мин
Опубликовано
Обновлено
Bluetooth — это технология беспроводной связи, которая позволяет обмениваться данными между устройствами на небольших расстояниях. Включение Bluetooth на компьютере может быть не таким простым заданием, особенно если у вас старая модель или компьютер собственной сборки. В некоторых случаях вам может потребоваться включить Bluetooth через BIOS.
Чтобы включить Bluetooth через BIOS, вам нужно сначала перезагрузить компьютер и зайти в BIOS. Обычно для этого необходимо нажать определенную клавишу или комбинацию клавиш при запуске компьютера. Обычно это клавиша Delete, F2 или F10. Однако, точные инструкции по входу в BIOS зависят от производителя вашего компьютера. Пожалуйста, обратитесь к руководству пользователя или документации вашего компьютера, чтобы узнать, как попасть в BIOS.
Включение Bluetooth на компьютере: пошаговая инструкция через BIOS
Шаг 1: Вход в BIOS
Перезагрузите компьютер и нажмите клавишу, указанную на экране (обычно это F2, F10, F12 или Delete), чтобы войти в BIOS. Точная клавиша может зависеть от производителя вашего компьютера, поэтому обратитесь к руководству пользователя или производителю для получения дополнительной информации.
Шаг 2: Навигация в BIOS
Используйте клавиши со стрелками на клавиатуре, чтобы перемещаться по меню BIOS. Найдите вкладку, связанную с настройками Bluetooth или беспроводными подключениями. Имя вкладки может отличаться в зависимости от производителя, но обычно оно подобно «Advanced Settings» или «Wireless Settings».
Шаг 3: Включение Bluetooth
В найденной вкладке найдите опцию «Bluetooth» или «Wireless Adapter». Используя клавиши со стрелками, переместитесь к этой опции и нажмите Enter, чтобы открыть дополнительные настройки.
Шаг 4: Установка значения
Установите значение опции «Bluetooth» на «Enabled» с помощью клавиш со стрелками. Подтвердите изменение, нажав Enter.
Шаг 5: Сохранение и выход
Найдите опцию «Save and Exit» или «Exit» в меню BIOS. Выберите эту опцию и подтвердите, что вы хотите сохранить изменения и выйти из BIOS.
После выхода из BIOS компьютер перезагрузится, и Bluetooth будет включен. Теперь вы можете наслаждаться беспроводной связью, подключая различные устройства к компьютеру через Bluetooth.
Обратите внимание: Эта инструкция предназначена для компьютеров с возможностью настройки Bluetooth через BIOS. Если у вас нет такой опции в BIOS, то возможность включить Bluetooth может быть доступна через операционную систему или дополнительное программное обеспечение.
Что такое BIOS и зачем он нужен
BIOS представляет собой низкоуровневую систему, которая управляет различными аспектами работы компьютера, такими как запуск операционной системы, контроль и настройка аппаратных компонентов, а также управление электропитанием.
Основные функции BIOS:
- Первичная инициализация аппаратных компонентов при включении компьютера.
- Контроль и настройка наиболее важных аппаратных компонентов, таких как процессор, память, жесткий диск и другие.
- Обеспечение связи между операционной системой и аппаратным обеспечением.
- Загрузка операционной системы с выбранного носителя, такого как жесткий диск или USB-устройство.
- Предоставление интерфейса для настройки параметров системы, таких как дата и время, порядок загрузки устройств и др.
BIOS необходим для корректной и стабильной работы компьютера. Он является своеобразным посредником между аппаратным обеспечением и операционной системой, обеспечивая совместимость и правильную работу компонентов.
Из-за своей низкоуровневой природы BIOS может оказывать значительное влияние на производительность компьютера. Поэтому важно обновлять BIOS до последней версии, чтобы получить дополнительные функции, исправить ошибки и повысить производительность системы.
Проверка поддержки Bluetooth в BIOS
Прежде чем включать Bluetooth на компьютере через BIOS, необходимо убедиться в том, что ваш компьютер поддерживает данную функцию. Для этого нужно проверить настройки в BIOS.
1. Включите или перезагрузите компьютер и нажмите определенную клавишу (обычно это Del, F1 или F2), чтобы войти в BIOS.
2. Используйте клавиши со стрелками на клавиатуре, чтобы найти раздел, связанный с Bluetooth. Обычно он называется «Peripherals», «Advanced Settings» или «Integrated Devices».
3. Входите в выбранный раздел и ищите опции, связанные с Bluetooth. Например, «Bluetooth Support» или «Bluetooth Controller».
4. Если вы видите такие опции, значит, ваш компьютер поддерживает Bluetooth через BIOS. Убедитесь, что эти опции включены.
5. Если вы не видите ни одной опции, связанной с Bluetooth, значит, ваш компьютер не поддерживает данную функцию через BIOS. В таком случае, включение Bluetooth будет возможно только с использованием внешнего адаптера.
Проверив настройки в BIOS, вы сможете узнать, можно ли включить Bluetooth на вашем компьютере через BIOS или вам понадобится дополнительное оборудование.
Подготовка компьютера перед включением Bluetooth
Перед включением Bluetooth на компьютере через BIOS, необходимо выполнить несколько подготовительных действий:
1. Проверьте наличие Bluetooth-адаптера:
Убедитесь, что ваш компьютер оборудован Bluetooth-адаптером. Для этого можно обратиться к документации или спецификациям компьютера, посмотреть информацию о наличии Bluetooth в настройках устройства или обратиться к производителю.
2. Обновите драйверы Bluetooth-адаптера:
Перейдите на официальный сайт производителя вашего компьютера или Bluetooth-адаптера и загрузите последние версии драйверов для Bluetooth. Установка свежих драйверов может улучшить совместимость и функциональность Bluetooth.
3. Подготовьте BIOS компьютера:
Для включения Bluetooth через BIOS, необходимо убедиться, что данная опция доступна и включена в настройках BIOS. Для этого при загрузке компьютера нажмите определенную клавишу (обычно это Del или F2), чтобы войти в BIOS. Затем найдите раздел, отвечающий за настройки Bluetooth. Включите эту опцию, если она неактивна.
Обратите внимание, что процедура входа в BIOS и настройка Bluetooth может отличаться в зависимости от марки и модели компьютера. В случае сомнений, рекомендуется обратиться к инструкции пользователя или поддержке производителя.
4. Сохраните настройки и перезагрузите компьютер:
После внесения изменений в настройки BIOS, сохраните их и перезагрузите компьютер. После перезагрузки проверьте, появилась ли возможность включить Bluetooth в операционной системе.
Следуя этим простым шагам, вы сможете подготовить компьютер к включению Bluetooth через BIOS и наслаждаться его функциональностью в полной мере.
Вход в BIOS: как попасть в настройки
Существует несколько способов попасть в BIOS, в зависимости от производителя материнской платы и модели компьютера. Ниже приведены основные способы входа в BIOS:
| Производитель | Способ входа в BIOS |
|---|---|
| ASUS | При включении компьютера нажмите клавишу Delete или F2 |
| ASRock | При включении компьютера нажмите клавишу Delete или F2 |
| Gigabyte | При включении компьютера нажмите клавишу Delete или F2 |
| MSI | При включении компьютера нажмите клавишу Delete или F2 |
| HP | При включении компьютера нажмите клавишу Esc или F10 |
| Dell | При включении компьютера нажмите клавишу F2 или F12 |
Навигация по BIOS и поиск нужных настроек
Для включения Bluetooth на компьютере через BIOS, необходимо найти соответствующие настройки в системе BIOS.
BIOS (Basic Input/Output System) – это программа, которая управляет базовыми функциями компьютера до загрузки операционной системы.
Чтобы перейти в BIOS, необходимо выполнить следующие шаги:
- Перезагрузите компьютер.
- Во время пуска компьютера нажмите определенную клавишу для входа в BIOS. Обычно это клавиша Del, F2 или Esc.
- Появится экран с меню BIOS.
- После входа в BIOS вам необходимо найти нужные настройки Bluetooth. У каждого производителя может быть свое название соответствующих разделов.
- Навигация в BIOS происходит с помощью клавиш на клавиатуре. Обычно используются стрелки для перемещения по меню и Enter для выбора пунктов.
- Ознакомьтесь с разделами BIOS и ищите раздел, в котором находятся настройки Bluetooth. Обычно он может быть назван как «Advanced Settings», «Integrated Peripherals» или «Hardware Options».
- В разделе настроек найдите параметры, связанные с Bluetooth, такие как «Bluetooth», «Wireless» или «Wireless LAN».
- Измените значение настроек Bluetooth на «Enabled» или «On», если оно доступно. Если значение параметра уже установлено в «Enabled» или «On», оставьте его без изменений.
- Сохраните изменения в настройках BIOS и выйдите из программы BIOS.
После выхода из BIOS компьютер перезагрузится и Bluetooth будет включен.
Включение Bluetooth: изменение настроек BIOS
Чтобы активировать Bluetooth через BIOS, вам необходимо выполнить следующие шаги:
- Перезагрузите компьютер и нажмите нужную комбинацию клавиш (обычно это Del, F1 или F2) для входа в BIOS.
- Используя клавиши со стрелками и клавиши Enter, найдите в меню BIOS раздел, связанный с настройками Bluetooth или беспроводной коммуникации.
- Внесите необходимые изменения в настройках Bluetooth, как указано в инструкциях BIOS. Необходимо включить Bluetooth и сохранить изменения.
- Выходите из BIOS и перезагружайте компьютер.
После перезагрузки ваш компьютер должен обнаружить включенный Bluetooth и вы сможете использовать его для подключения к другим устройствам.
Важно помнить, что настройки BIOS могут различаться в зависимости от производителя компьютера и версии BIOS. Чтобы получить дополнительную информацию о настройках Bluetooth в BIOS, рекомендуется обратиться к документации компьютера или сайту производителя. Также убедитесь, что ваш компьютер оборудован Bluetooth-адаптером.
Проверка включения Bluetooth в операционной системе
Перед тем, как пойти в BIOS для включения Bluetooth, стоит убедиться, что Bluetooth действительно отключен на уровне операционной системы. Для этого можно выполнить следующие шаги:
- Откройте «Панель управления» и выберите «Устройства и принтеры».
- В разделе «Устройства» найдите раздел «Bluetooth» и проверьте, включен ли Bluetooth.
- Если Bluetooth выключен, щелкните правой кнопкой мыши на значке Bluetooth и выберите «Включить».
- Если Bluetooth уже включен, но устройства не обнаруживаются, попробуйте перезагрузить компьютер.
Если после выполнения этих шагов Bluetooth не заработал, можно попробовать включить его через BIOS.
Дополнительные рекомендации и возможные проблемы
Включение Bluetooth через BIOS может быть полезным, но может столкнуться с рядом проблем. Вот несколько дополнительных рекомендаций и возможные проблемы, с которыми вы можете столкнуться:
1. Проверьте совместимость оборудования: Убедитесь, что ваша материнская плата и адаптер Bluetooth совместимы. Проверьте спецификации вашего компьютера на официальном веб-сайте производителя.
2. Обновите BIOS: Прежде чем включить функцию Bluetooth в BIOS, убедитесь, что у вас установлена последняя версия BIOS. Обновление BIOS может исправить некоторые известные проблемы и обеспечить лучшую поддержку Bluetooth.
3. Отключите другие беспроводные устройства: Если у вас подключены другие беспроводные устройства, такие как Wi-Fi или сотовая связь, отключите их перед включением Bluetooth в BIOS. Возможно, конфликты между различными беспроводными устройствами.
4. Проверьте настройки операционной системы: Убедитесь, что в настройках операционной системы включен Bluetooth и он корректно настроен. Если настройки операционной системы не соответствуют настройкам в BIOS, возможно, Bluetooth не будет работать должным образом.
5. Проверьте наличие драйверов: Установите последние драйверы Bluetooth для вашей операционной системы. Убедитесь, что драйверы правильно установлены и работают без проблем.
6. Подключение устройств: Если у вас возникли проблемы с подключением Bluetooth-устройства, убедитесь, что оно находится в режиме ожидания подключения и не находится за пределами диапазона.
7. Обратитесь в службу поддержки: Если у вас возникли серьезные проблемы с включением Bluetooth через BIOS, обратитесь в службу поддержки производителя вашего компьютера или адаптера Bluetooth для получения дополнительной помощи.
Bluetooth – это технология, которая позволяет беспроводно подключать устройства к компьютеру для передачи данных. Она особенно полезна для подключения наушников, клавиатуры или мыши без использования проводов. Однако, иногда возникают ситуации, когда Bluetooth-адаптер не включается автоматически. И здесь на помощь приходит BIOS, система базового ввода-вывода, которая управляет аппаратным обеспечением вашего компьютера.
Шаг 1. Перезагрузите компьютер и войдите в BIOS

Первым шагом для включения Bluetooth-адаптера через BIOS в Windows 10 является перезагрузка компьютера и вход в BIOS.
- Нажмите на кнопку Пуск в левом нижнем углу экрана Windows.
- Выберите пункт «Параметры».
- В открывшемся окне выберите «Обновление и безопасность».
- В меню слева выберите «Восстановление».
- Настройте перезагрузку компьютера под режим «Перезагрузка сейчас».
- После перезагрузки компьютера нажмите клавишу F2, F10, F12 или Delete (в зависимости от производителя компьютера) для входа в BIOS.
Шаг 2. Настройте параметры Bluetooth в BIOS

После успешного входа в BIOS вы увидите разделы и подразделы, отвечающие за различные параметры аппаратного обеспечения вашего компьютера. Чтобы включить Bluetooth, выполните следующие действия:
- Найдите и выберите раздел «Advanced».
- В списке параметров найдите «Bluetooth» или «Wireless Network Card».
- Включите эту опцию, выбрав значение «Enabled» или «On».
- Если доступно, выберите параметр «Auto» или «Always On», чтобы Bluetooth включался автоматически при запуске компьютера.
- Сохраните изменения, нажав клавишу F10 или выбрав соответствующий пункт меню.
Шаг 3. Перезагрузите компьютер и проверьте Bluetooth-адаптер
После настройки параметров Bluetooth в BIOS перезагрузите компьютер для применения изменений и проверьте, работает ли Bluetooth-адаптер. Вы можете выполнить следующие действия:
- Нажмите на кнопку Пуск и выберите пункт «Настройки».
- В открывшемся окне выберите «Устройства».
- В меню слева выберите «Bluetooth и другие устройства».
- Включите Bluetooth находящимся рядом с ним переключателем.
- Сканируйте устройства Bluetooth и подключайте их к компьютеру.
Теперь вы знаете, как включить Bluetooth через BIOS в Windows 10 на ПК. Благодаря этому решению вы сможете легко подключать беспроводные устройства к компьютеру и наслаждаться комфортом работы без проводов.
Не нашли ответ на вопрос? Возможно, вам поможет наш похожий материал ниже, который мы специально подобрали для Вас 🙂
Как включить Bluetooth через BIOS в Windows 10 на ПК
В современном мире Bluetooth является неотъемлемой частью нашей повседневной жизни. Эта технология позволяет нам подключаться к различным устройствам без проводов и наслаждаться удобством беспроводной связи. Однако, иногда возникают ситуации, когда встроенный Bluetooth-чип в компьютере не работает из-за проблем в BIOS. В этой статье мы расскажем, как включить Bluetooth через BIOS в Windows 10 на ПК и решить эту проблему.
Шаг 1: Вход в BIOS
Первым шагом является вход в BIOS. Чтобы сделать это, перезагрузите компьютер и на самом начальном этапе загрузки нажмите нужную клавишу, которая откроет BIOS-меню. Обычно это клавиша Del, F2 или F10, но может отличаться в зависимости от производителя ПК. Посмотрите в инструкции к вашему компьютеру, чтобы узнать правильную клавишу.
Шаг 2: Навигация в BIOS

После входа в BIOS вам нужно будет найти вкладку, отвечающую за настройки Bluetooth. Обычно она называется «Advanced» или «Peripherals», но снова может отличаться в зависимости от вашего ПК. Используйте клавиши со стрелками на клавиатуре, чтобы перемещаться по меню BIOS и найти нужную вкладку.
Шаг 3: Включение Bluetooth
После того, как вы нашли вкладку, отвечающую за Bluetooth, вам нужно будет включить его. В большинстве случаев это можно сделать, переместився на соответствующую опцию с помощью клавиш со стрелками и нажав Enter. Некоторые ПК могут иметь дополнительные настройки для Bluetooth, например, возможность изменить режим работы или настройки защиты. Такие опции также могут быть полезными при настройке Bluetooth.
Шаг 4: Сохранение изменений и выход из BIOS

После того, как вы включили Bluetooth, важно сохранить изменения и выйти из BIOS. Для этого обычно достаточно нажать клавишу F10 или выбрать опцию «Save and Exit» из меню. Ваш компьютер перезагрузится и изменения в настройках BIOS вступят в силу.
Теперь, когда вы включили Bluetooth через BIOS, вы сможете наслаждаться беспроводной связью со своими устройствами. Убедитесь, что на вашем компьютере установлены все необходимые драйверы для работы Bluetooth, иначе устройства могут не распознаваться или работать некорректно.
Включение Bluetooth через BIOS может быть полезным, особенно если у вас есть проблемы с работой этой технологии. Но помните, что внесение изменений в BIOS может быть опасным и привести к неправильной работе компьютера, поэтому будьте осторожны и следуйте инструкции производителя ПК
Итог
Включение Bluetooth через BIOS в Windows 10 на ПК может быть полезным в тех случаях, когда встроенный Bluetooth-чип не работает. Путем изменения настроек BIOS можно включить Bluetooth и наслаждаться беспроводной связью. Однако, не забывайте, что внесение изменений в BIOS может быть опасным, поэтому будьте осторожны и следуйте инструкции производителя ПК.
Не нашли ответ на вопрос? Возможно, вам поможет наш похожий материал ниже, который мы специально подобрали для Вас 🙂
Как включить блютуз через биос виндовс 10 на пк
В наше время технологии развиваются с огромной скоростью, и блютуз стал неотъемлемой частью нашего повседневного использования компьютеров. Однако, иногда возникают ситуации, когда блютуз не работает корректно или вообще отключен в биосе. В этой статье мы рассмотрим, как включить блютуз через биос виндовс 10 на пк.
Что такое биос?

BIOS (Basic Input/Output System) — это небольшая микросхема на материнской плате компьютера, которая отвечает за запуск системы и управление базовыми настройками аппаратного обеспечения. В некоторых случаях, чтобы включить блютуз на компьютере, необходимо внести изменения в настройки биоса.
Как попасть в биос в Windows 10?
Чтобы открыть биос в Windows 10, выполните следующие шаги:
- Перезагрузите компьютер или включите его, если он уже выключен.
- Во время старта нажмите нужную клавишу (обычно это Del, F2 или Esc), чтобы попасть в биос.
- В открывшемся меню выберите настройки «Advanced» или «Advanced BIOS Features».
- Найдите пункт «Bluetooth» или «Wireless», выберите его и установите параметр в «Enabled».
- Сохраните изменения и выйдите из биоса. Ваш компьютер будет перезагружен.
Проверка работоспособности
После выполнения вышеуказанных действий, проверьте работоспособность блютуз на вашем компьютере. Для этого:
- Кликните правой кнопкой мыши по значку «Пуск» и выберите «Настройки».
- Выберите «Устройства» и затем перейдите на вкладку «Bluetooth и другие устройства».
- Если блютуз успешно включен, вы увидите «Bluetooth» в списке устройств.
- Если блютуз все еще не работает, попробуйте повторить шаги еще раз или обратитесь к специалисту.
Помните, что изменение настроек биоса может повлиять на работу других компонентов вашего компьютера. Будьте внимательны и осторожны при внесении изменений. Если у вас возникнут какие-либо проблемы, лучше обратиться к профессиональному специалисту для помощи.
Итог

Включение блютуз через биос в Windows 10 на пк может быть необходимо, если вы столкнулись с проблемами его работоспособности. Однако, перед внесением изменений в биос, важно помнить о возможных последствиях и рисках. Всегда делайте резервную копию данных и, при необходимости, обращайтесь к профессионалам. Надеюсь, данная статья помогла вам разобраться, как включить блютуз через биос в Windows 10 на пк.
Содержание
- Включение функции Bluetooth на ОС Windows 10
- Включаем Bluetooth на ноутбуке с Windows 10
- Способ 1: «Центр уведомлений»
- Способ 2: «Параметры»
- Способ 3: BIOS
- Решение некоторых проблем
- Как включить Bluetooth на Windows 10
- Как включить Bluetooth на Windows 10
- Включаем Bluetooth на ноутбуке с Windows 10
- Способ 1: «Центр уведомлений»
- Способ 2: «Параметры»
- Способ 3: BIOS
- Решение некоторых проблем
- Включаем Bluetooth на Windows 10
- Где быстро включить Bluetooth
- Активация через BIOS
- Включаем через командную строку
- Как включить Bluetooth на Windows 10: простая инструкция
- Включение
- Кнопками
- В трее
- Через Пуск
- Если ноутбук или компьютер не видно другим устройствам
- Не работает или нет кнопочки включения
- Нет такого устройства
- С официального сайта
- Установка в DRS
- Для внешних Bluetooth модулей
- Включение в BIOS
Включение функции Bluetooth на ОС Windows 10
В Windows 10 теперь намного легче включить и настроить Bluetooth. Всего несколько шагов и у вас активна данная функция.
Включаем Bluetooth на ноутбуке с Windows 10
На некоторых ноутбуках есть отдельная клавиша, которая включает Блютуз. Обычно на ней нарисован соответствующий значок. В таком случае, чтобы активировать адаптер, зажмите Fn + клавишу, которая отвечает за включение Bluetooth.
В основном, всем пользователям Виндовс 10 подходит вариант включение стандартными средствами. В данной статье будут рассмотрены все варианты активации Блютуз и решение некоторых проблем.
Способ 1: «Центр уведомлений»
Это вариант самый простой и быстрый, подразумевающий всего несколько кликов для активации Bluetooth.
- Нажмите на значок «Центра уведомлений» на «Панели задач».
Теперь найдите требуемую функцию и кликните на неё. Не забудьте развернуть список, чтобы увидеть всё.
Способ 2: «Параметры»
- Кликните на значок «Пуск» и перейдите в «Параметры». Впрочем, вы можете зажать сочетание клавиш Win+I.
Или зайти в «Центр уведомлений», нажать на значок Блютуз правой кнопкой мыши и выбрать «Перейти к параметрам».
Способ 3: BIOS
Если ни один из способов по каким-то причинам не сработал, то можно воспользоваться БИОС.
- Перейдите в БИОС, нажав для этого необходимую клавишу. Чаще всего, о том, какую именно кнопку следует нажать, можно узнать по надписи непосредственно после включения ноутбука или ПК. Также, в этом вам могут помочь наши статьи.
Подробнее: Как войти в BIOS на ноутбуке Acer, HP, Lenovo, ASUS, Samsung
Названия опций может отличаться в разных версиях БИОС, поэтому ищите похожее по значению.
Решение некоторых проблем
- Если у вас некорректно работает Блютуз или отсутствует соответствующая опция, то скачайте или обновите драйвера. Это можно сделать вручную или при помощи специальных программам, например, Driver Pack Solushion.
Возможно, у вас не задействован адаптер.
- Вызовите контекстное меню на значке «Пуск» и кликните на «Диспетчер устройств».
Откройте вкладку «Bluetooth». Если на значке адаптера будет стрелочка, то вызовите на нём контекстное меню и кликните на «Задействовать».
Вот таким образом вы можете включить Блютуз на Виндовс 10. Как видите, ничего сложного в этом нет.
Как включить Bluetooth на Windows 10
В Windows 10 теперь намного легче включить и настроить Bluetooth. Всего несколько шагов и у вас активна данная функция.
Как включить Bluetooth на Windows 10
Содержание — Как включить Bluetooth на Windows 10
Включаем Bluetooth на ноутбуке с Windows 10
На некоторых ноутбуках есть отдельная клавиша, которая включает Блютуз. Обычно на ней нарисован соответствующий значок. В таком случае, чтобы активировать адаптер, зажмите Fn + клавишу, которая отвечает за включение Bluetooth.
В основном, всем пользователям Виндовс 10 подходит вариант включение стандартными средствами. В данной статье будут рассмотрены все варианты активации Блютуз и решение некоторых проблем.
Способ 1: «Центр уведомлений»
Это вариант самый простой и быстрый, подразумевающий всего несколько кликов для активации Bluetooth.
1. Нажмите на значок «Центра уведомлений» на «Панели задач».
2. Теперь найдите требуемую функцию и кликните на неё. Не забудьте развернуть список, чтобы увидеть всё.
Способ 2: «Параметры»
1. Кликните на значок «Пуск» и перейдите в «Параметры». Впрочем, вы можете зажать сочетание клавиш Win+I.
Или зайти в «Центр уведомлений», нажать на значок Блютуз правой кнопкой мыши и выбрать «Перейти к параметрам».
2. Найдите «Устройства».
3. Перейдите в раздел «Bluetooth» и переместите ползунок в активное состояние. Чтобы перейти к настройкам, нажмите «Другие параметры Bluetooth».
Способ 3: BIOS
Если ни один из способов по каким-то причинам не сработал, то можно воспользоваться БИОС.
1. Перейдите в БИОС, нажав для этого необходимую клавишу. Чаще всего, о том, какую именно кнопку следует нажать, можно узнать по надписи непосредственно после включения ноутбука или ПК. Также, в этом вам могут помочь наши статьи.
Подробнее: Как войти в BIOS на ноутбуке Acer , HP , Lenovo , ASUS , Samsung
2. Найдите «Onboard Device Configuration».
3. Переключите «Onboard Bluetooth» на «Enabled».
4. Сохраните изменения и загрузитесь в обычный режим.
Названия опций может отличаться в разных версиях БИОС, поэтому ищите похожее по значению.
Решение некоторых проблем
- Если у вас некорректно работает Блютуз или отсутствует соответствующая опция, то скачайте или обновите драйвера. Это можно сделать вручную или при помощи специальных программам, например, Driver Pack Solushion .
- Возможно, у вас не задействован адаптер.
1. Вызовите контекстное меню на значке «Пуск» и кликните на «Диспетчер устройств».
2. Откройте вкладку «Bluetooth». Если на значке адаптера будет стрелочка, то вызовите на нём контекстное меню и кликните на «Задействовать».
Вот таким образом вы можете включить Блютуз на Виндовс 10. Как видите, ничего сложного в этом нет.
Включаем Bluetooth на Windows 10
Всем Hello! Сегодня разберем, как включить Bluetooth на Windows 10 на стационарном компьютере или на ноутбуке, почему нет кнопки «Включить» в настройках и что делать если нет такого значка.
Где быстро включить Bluetooth
Этот модуль почти всегда есть в ноутбуке или нетбуке, выпущенном не более 10 лет назад. Даже если вы не подключили никакие устройство, адаптер Bluetooth расходует энергию и отключается автоматически при низком заряде батареи. Включать его нужно будет вручную.
На десктопном ПК обычно такой модуль есть только в моноблоках. Если же у вас обычный системный блок, подключенный к монитору на столе, такой адаптер нужно покупать отдельно.
Для включения Bluetooth на ноутбуке чаще всего нужно нажать комбинации клавиш Fn + F2 или Fn + F3. На некоторых моделях портативных ПК есть специальный бегунок на корпусе, переключением которого активируется необходимый модуль.
Однако такие варианты в ситуации с вашим девайсом могут быть неактуальны. В «Десятке» активировать Блютус можно и программными средствами, для чего добавлен специальный блок в настройки. Алгоритм действий:
- Нажать кнопку «Пуск» и кликнуть значок зубчатого колеса, чтобы перейти в Параметры;
- В открывшемся меню перейти в раздел «Устройства»;
- Слева выбрать Bluetooth другие устройства;
- Перетащить вправо активатор в разделе Bluetooth, чтобы включить нужный адаптер.
Если функция выключена (служба) на аппаратном уровне и модуль не активируется, воспользуйтесь описанными далее способами.
Еще более быстрый способ — нажать на иконку Центра уведомлений. В открывшемся меню вы увидите специальную плашку, с помощью которой можно активировать или деактивировать беспроводный модуль(находится в правом нижнем углу экрана).
Активация через BIOS
Для загрузки БИОС нужно перезагрузить компьютер и до того, как запустится Виндовс, нажать соответствующую кнопку. Какую именно, будет написано на экране в момент загрузки. Как правило, это ESC, Del, F2 или F8.
В открывшемся меню нужно найти раздел Onboard Device. Напротив пункта Set Bluetooth должно быть указано Enable. Если там установлено Disabled, выделите необходимую строку, нажмите Enter и передвиньте переключатель с помощью стрелок на клавиатуре.
При настройке Disabled на некоторых моделях материнских плат Блютус модуль может не активироваться ни с помощью комбинации клавиш, ни через меню настроек.
Включаем через командную строку
Для запуска командной строки нужно установить приложение Device Console, скачав его с сайта Майкрософт. Потребуется узнать ID, то есть идентификатор беспроводного модуля Bluetooth. Для этого нужно найти его в списке девайсов в Диспетчере задач, кликнуть ПКМ по названию и нажать «Свойства», затем в выпадающем списке выбрать ID оборудования.
Для запуска консоли нужно ввести cmd в поисковой строке и запустить найденный файл. Для включения необходимого оборудования в открывшемся интерфейсе введите devcon enable ID, где ID — найденный идентификатор.
Закономерный вопрос: почему нет реакции компьютера, если вы перепробовали все вышеперечисленные способы?
Самая частая причина глюков — отсутствующие или неподходящие драйвера беспроводного адаптера. Для их установки нужно найти девайс в Диспетчере устройств, кликнуть ПКМ и выбрать опцию «Обновить драйвер». Windows найдет и скачает наиболее подходящую версию.
Если информация оказалась полезной и устройство удалось включить, то можете дополнительно почитать статью – как подключить Bluetooth колонки к компьютеру, вероятно это и было вашей целью.
Хотите помочь продвижению моего блога? Поделитесь этим постом с любой социальной сети — буду весьма признателен. Также подписывайтесь на мои страницы, чтобы своевременно получать уведомления о новых публикациях. До скорой встречи!
Как включить Bluetooth на Windows 10: простая инструкция
Всем привет! Сегодня поговорим о проблеме, с которой сталкиваются новые пользователи Windows 10. После обновления или переустановки с Windows 7 найти и включить Bluetooth адаптер бывает проблематично, так как интерфейс за 2 поколения «окон» немного поменялся.
Сразу отметим, что не на всех современных ноутбуках есть встроенный Блутус. Для его включения есть специальная кнопка сбоку ноута или на передней панели. Иногда он включается сочетанием клавиш. Для стационарного компьютера есть внешние адаптеры, которые выглядят как маленькая флэшка, но работают аналогично.
Включение
В первую очередь нужно проверить включено ли устройство. По умолчанию Блютус адаптер отключен, чтобы не создавать лишних помех для Wi-Fi и не загрязнять радио пространство лишними волнами. Давайте разберём все способы – как быстро найти и включить Блютуз на компьютере с операционной системой Windows (Виндовс) 10.
Кнопками
Самый быстрые найдите на своей клавиатуре на клавише F3, F4, F5 значок Bluetooth. Теперь одновременно нажимаем на кнопку Fn и на эту клавишу. В трее в правом нижнем углу должно загореться активация устройства. Нужно понимать, что включение может быть и на другую клавишу типа F, так что просто внимательно посмотрите на значки в самом верхнем ряду – на клавиатуре.

В трее
- В левом нижнем углу нажмите на треугольник или на значок Блютус, если он есть.
- Далее просто активируем устройство.
- Если нажать правой кнопкой, то вы сможете увидеть раздел «Перейти к параметрам», он более детально сможет настроить передачу данных между устройствами.
- После этого вы увидите список устройств для подключения. Напомню, что для некоторых беспроводных колонок, наушников или других девайсов эту функцию надо включить кнопкой на устройстве.
Через Пуск
- Если предыдущие действия не вразумили дикую машину, то переходим в «Пуск».
- Заходим в параметры приговаривая заклинание.

- Далее выбираем подкатегорию «Устройства».

- Там должен быть наш «Голубой зуб». Нажимаем правой кнопкой и активируем.

После включения функции, ПК начнёт поиск уже активированных устройств с которыми можно контактировать и предавать данные. Так что не забудьте включить этот же передатчик на втором устройстве.
Я советую, чтобы впредь не мучиться, зайдите в параметры и поставьте галочку напротив «Отображать значок Bluetooth в области уведомлений». После этого включать и отключать передатчик можно в трее в правом нижнем углу экрана.
Если ноутбук или компьютер не видно другим устройствам
Для этого после включения надо зайти в настройки, для этого переходим в «Другие параметры Bluetooth». Откроется окошко с более детальными конфигурациями.

- Разрешить устройствам Bluetooth обнаруживать этот компьютер – если галочка стоит, то телефоны, смартфоны и другие устройства смогут подключаться самостоятельно и видеть это устройства в списке доступных. Если галочку убрать, то подключение можно выполнить только с этой машины. Я бы эту галочку поставил, но по умолчанию её нет.
- Оповещать меня о подключении нового устройства Bluetooth – при подключении вы увидите уведомление в трее о названии устройства. Полезная функция для того, чтобы всегда быть в курсе коннекта.
- На счёт последнего пункта я уже писал выше, обязательно устанавливаем галочку.
После изменения настроек, не забудьте нажать «Применить». Если в результате вы видите окно с надписью: «Произошла ошибка при сохранении параметров. Возможно Bluetooth отключено» – то перейдите к следующей главе для устранения неполадки.

Не работает или нет кнопочки включения
Если вы знаете, что данная функция у вас есть, но почему-то ни в трее ни в устройствах её нет, то скорее всего проблема в программном обеспечении.
- Нам необходимо зайти и проверить наличие этой функции в диспетчере устройств. Правой кнопочкой выбираем «Пуск» и далее переходим в этот раздел.

- Если устройство просто не активно и имеет значок стрелочки, то просто выбираем правой кнопкой и далее «Задействовать».
Нет такого устройства
Если ваши глаза не видят передатчик совсем, то в подкаталоге «Другие устройства» вы увидите подозрительные девайсы с неустановленными драйверами и жёлтыми треугольниками. Есть несколько типов решений для установки дров.

- Если у вас ПК подключен к интернету, то можно поискать драйвера на официальных сервисах Microsoft. Для этого нажимаем напротив каждого правой кнопкой мыши и выбираем свойства. В разделе драйвера выбираем «Обновить». После этого комп подумает, и начнёт пытаться установить драйвера из интернета.
- На современных игровых ноутбуках драйвера идут на отдельном встроенном диске. Просто откройте компьютер, там должен быть раздел жёсткого диска с названием «Drivers» или «Драйвера». Заходим и запускаем файл с типом exe. Далее просто установите весь пак драйверов. Или выберите отдельно в списке установщика Блютуз драйвер. Не перепутайте он так и будет называться.
- Если такого жёсткого диска нет, то постарайтесь найти диск от вашей материнской платы, который должен был идти в комплекте. Просто вставляем его в DVD или CD-ром и устанавливаем.
С официального сайта
Самый верный и лучший способ это, зная название материнской платы зайти на официальный сайт производителя и скачать драйвера оттуда. Для того чтобы узнать название материнской платы нужно:
- Нажимаем две клавиши одновременно «Windows» и «R». Прописываем название запускаемого приложения «CMD» и нажимаем «Enter» или «OK».
- Очень внимательно вводим команду в одну строку:
wmic baseboard get product,Manufacturer,version,serialnumber
- Жмём «Enter».
- Далее вы увидите вот такую строчку как показано на картинке ниже.

- Нас интересует название фирмы (здесь – это ASUS) и модель (З8H67). К сожалению, названия производителя может и не быть, но мы постараемся найти драйвер по модели.
- Теперь берём эту модель (в моём случае это «З8H67») и просто вводим в поиск у Яндекс или Google.

- Поисковик сразу найдёт эту модель. Переходим по ссылке и скачиваем полный пак драйверов для нашей материнской платы и устанавливаем.
Установка в DRS
- Если нет диска, а драйвера как проклятущие не хотят устанавливаться с официальных сервисов, то идём на сайт DriverPack – https://drp.su/ru .
- Пролистываем в самый низ до последнего пункта и нажимаем «Для сисадаминов».

- В разделе «Драйверпаки» выберите и скачайте оба пакета.

- Запускаем и делаем установку. Будьте внимательны, так как при установке может добавиться всякий мусор, если вы не уберете галочку. В противном случае придётся всё удалять с ПК.
Для внешних Bluetooth модулей
Если у вас внешний модуль в виде флэшки, то надо постараться найти драйвер для него. Если в комплекте не было диска, то просто ищем официальный сайт производителя. Вводим полное название девайса с коробки (иногда название написано на самом модуле). Поисковик найдёт оф. сайт, с которого можно будет скачать и установить драйверов.
ПРИМЕЧАНИЕ! Может возникнуть проблема несовместимости драйверов с Виндовс 10 – тут ничего не поделаешь, если есть возможность, то верните по гарантии эту флэшку.
Включение в BIOS
Иногда продающие фирмы, по забывчивости и вовсе отключают Блутус в биосе. Тогда как в диспетчере устройств, так и в трее вы не найдёте это устройство и не сможете установить драйвера, хоть они и есть.
- И тут начинается танцы с бубнами и игра в карты Тарро. Версии BOIS отличаются, а поэтому запустить их можно разными способами и разными клавишами. Начинаем перезагружать компьютер. Когда он погаснет зажмите одну из клавиш: Delete (или Del); F10; F2, F Ниже в таблице приведены все доступные варианты.

- Иногда при запуске пишут какую клавишу надо нажать.
- Как только вы появитесь в Биос, ищем разделы «Onboard Devices Configuration». В любом случае просто потыкайте по каждому разделу и поищите название «Bluetooth».
- После нахождения беспроводной функции – нажимаем на её и выбираем «Enabled».
- Когда будете выходить, то нажмите на выход с сохранениями настроек, а иначе он так и будет выключен.
Если уж и тут его нет, то значит он по умолчанию не встроен в материнскую плату. Но не отчаивайтесь, для этого есть внешние адаптеры, которые продаются в любом компьютерном магазине.
Applies ToWindows 11 Windows 10
Для устройств с Windows, использующих Bluetooth, bluetooth можно включить и выключить. Отключение и включение Bluetooth сбрасывает Bluetooth и может помочь в проблемах с подключением Bluetooth.
Включить и выключить Bluetooth в Windows можно разными способами. Выберите нужный метод из следующего списка:
Чтобы включить и отключить Bluetooth в приложении «Параметры» , выполните следующие действия.
-
На устройстве с Windows нажмите кнопку Пуск , а затем выберите Параметры > Bluetooth & устройствах .
Или
Выберите следующий ярлык & устройств Bluetooth :
Открыть устройства Bluetooth &
-
В окне Устройства Bluetooth & рядом с пунктом Bluetooth установите переключатель Bluetooth в положение Вкл . или Выкл.
Примечание: Если параметр Bluetooth отсутствует, возможно, устройство с Windows не имеет адаптера Bluetooth. Если на устройстве с Windows есть адаптер Bluetooth, драйверы для адаптера Bluetooth могут не быть установлены.
Чтобы включить и отключить Bluetooth в быстрых параметрах, выполните следующие действия:
-
Щелкните значок Сеть , Звук или Батарея рядом с временем и датой.
-
Выберите плитку Bluetooth , чтобы включить и выключить Bluetooth.
-
Если Bluetooth отключен, плитка не выделена и может выключиться.
-
Если Bluetooth включен, плитка выделена и отображается сообщение Подключено, Не подключено или отображается устройство, к которому оно подключено через Bluetooth.
-
Важно:
-
Действие Bluetooth может потребоваться добавить, если оно не отображается в быстрых параметрах. Дополнительные сведения см. в разделе Уведомления об изменении и быстрые параметры в Windows 11.
-
Если действие Bluetooth недоступно в параметрах уведомлений в приложении «Параметры», на устройстве с Windows может не быть адаптера Bluetooth. Если на устройстве с Windows есть адаптер Bluetooth, драйверы для адаптера Bluetooth могут не быть установлены.
Нужна дополнительная помощь?
Нужны дополнительные параметры?
Изучите преимущества подписки, просмотрите учебные курсы, узнайте, как защитить свое устройство и т. д.