Applies ToWindows 11 Windows 10
При входе с помощью пароля учетной записи Майкрософт
Если вы забыли пароль учетной записи Майкрософт и хотите сбросить его, вы можете выбрать следующие варианты:
-
На экране входа выберите Я забыл пароль.
-
На экране входа выберите Параметры входа , а затем — Веб-вход. Следуйте инструкциям, чтобы войти в систему, а затем выберите Забыли пароль.
-
В любом браузере перейдите к разделу Сброс пароля.
Вы можете изменить пароль с помощью приложения «Параметры».
-
В приложении «Настройки» на устройстве с Windows, выберите Учетные записи > параметры входа или воспользуйтесь следующим сочетанием клавиш:
Параметры входа
-
Выберите Пароль > Изменить, а затем следуйте инструкциям. Вам потребуется ввести старый пароль, чтобы создать новый.
-
Если вы забыли пароль, выберите Забыли текущий пароль и следуйте инструкциям, чтобы проверить учетную запись и создать новую.
-
При входе с помощью ПИН-кода
Если вы забыли пароль учетной записи Майкрософт, но знаете свой ПИН-код, вы можете изменить пароль с помощью приложения «Параметры».
-
В приложении «Настройки» на устройстве с Windows, выберите Учетные записи > параметры входа или воспользуйтесь следующим сочетанием клавиш:
Параметры входа
-
Выберите Пароль > Изменить, а затем следуйте инструкциям. Вам потребуется ввести старый пароль, чтобы создать новый.
-
Если вы забыли пароль, выберите Забыли текущий пароль и следуйте инструкциям, чтобы проверить учетную запись и создать новую.
-
Если вы забыли пароль и вам нужно сбросить его, это можно сделать на экране входа в Windows. Вам потребуется заблокировать компьютер, когда вы будете готовы выполнить указанные ниже действия.
-
Нажмите кнопку ввода пароля .
-
Нажмите кнопку ОК , а затем сброс пароля.
-
Ответьте на контрольные вопросы, которые вы настроили при создании учетной записи.
При входе с помощью пароля локальной учетной записи
Если вы забыли пароль и вам нужно сбросить его, это можно сделать на экране входа в Windows.
-
Нажмите кнопку ввода пароля .
-
Нажмите кнопку ОК , а затем сброс пароля.
-
Ответьте на контрольные вопросы, которые вы настроили при создании учетной записи.
Совет: Если вы создали диск сброса пароля, можно выбрать параметр Использовать диск сброса пароля вместо этого и следовать инструкциям.
Вы можете изменить пароль с помощью приложения «Параметры».
-
В приложении «Настройки» на устройстве с Windows, выберите Учетные записи > параметры входа или воспользуйтесь следующим сочетанием клавиш:
Параметры входа
-
Выберите Пароль > Изменить, а затем следуйте инструкциям. Чтобы создать новый пароль, необходимо ввести старый пароль.
-
Если вы забыли пароль, выберите Я забыл пароль и следуйте инструкциям, чтобы проверить свою учетную запись и создать новую.
-
Ответьте на контрольные вопросы.
-
Введите новый пароль.
-
Если у вас есть доступ к учетной записи администратора, уже настроенной на компьютере, можно сбросить пароль для локальной учетной записи, к которую вы пытаетесь получить доступ, выполнив следующие действия.
-
Открыть управление компьютером
-
Разверните узел Локальные пользователи и группы > пользователи
-
Щелкните правой кнопкой мыши пользователя, для которого требуется изменить пароль, и выберите пункт Задать пароль…
-
Введите новый пароль и подтвердите его.
Важно: Если у вас нет учетной записи администратора для изменения пароля, вам потребуется сбросить устройство с Windows. Дополнительные сведения см. в разделе Сброс компьютера.
Дополнительные сведения
Важно: Учетные записи Майкрософт, операционная система Windows и другие продукты Майкрософт содержат пароли для защиты вашей информации. В этой статье приведены некоторые параметры, которые можно использовать для сброса или восстановления пароля, если вы забудете его. Если эти параметры не работают, служба поддержки Майкрософт не может помочь вам получить или обойти потерянный или забытый пароль.
Не можете войти?
Если вам не удается войти в учетную запись Майкрософт, большинство проблем можно определить с помощью нашего Вспомогательного приложения для входа.Вспомогательное приложение для входа
Обращение в службу поддержки
Чтобы получить техническую поддержку, перейдите в раздел Обращение в службу поддержки Майкрософт, опишите проблему и выберите Техническая поддержка. Если вам по-прежнему нужна помощь, выберитеОбратитесь в службу поддержки, чтобы получить наилучший вариант поддержки.
Важно: Чтобы защитить учетную запись и ее содержимое, нашим агентам поддержки не разрешается отправлять ссылки для сброса пароля или получать доступ к сведениям об учетной записи и изменять их.
Нужна дополнительная помощь?
Нужны дополнительные параметры?
Изучите преимущества подписки, просмотрите учебные курсы, узнайте, как защитить свое устройство и т. д.
FAQ
[Windows 11/10] Забыли имя пользователя, пароль или PIN-код учетной записи Microsoft
Поддерживаемые продукты: ноутбук, настольный компьютер, моноблок, игровая консоль, материнская плата, видеокарта, ЖК-монитор, мини-ПК
Ваша Учетная Запись Microsoft связана со всеми приложениями и службами Microsoft. Если Вы не можете получить доступ к своей Учетной Записи Microsoft или войти в Windows с помощью PIN-кода, обратитесь к этой статье, которая поможет Вам решить проблему.
Забыли имя пользователя Учетной Записи Microsoft
Если Вы забыли адрес электронной почты своей Учетной Записи Microsoft или вошли в систему и получили сообщение об ошибке Эта Учетная Запись Microsoft не существует, рекомендуется выполнить следующие действия, чтобы найти свое имя пользователя.
Метод 1: Найдите свое имя пользователя, если в Вашей Учетной Записи настроена информация безопасности
Если Вы ранее настроили информацию безопасности для своей Учетной Записи Microsoft, Вы можете использовать эту опцию, чтобы получить свое имя пользователя.
Примечание: Этот вариант не будет работать, если в Вашей Учетной Записи не настроена информация безопасности или если Вы больше не можете получить доступ к этой информации безопасности. Переходите к следующему шагу: Метод 2: Найдите имя пользователя своей Учетной Записи Microsoft в продукте или услуге, которую Вы используете.
- Найдите свое имя пользователя, используя контактный номер телефона службы безопасности или адрес электронной почты.
- Запросите код безопасности, который будет отправлен на номер телефона или адрес электронной почты, который Вы использовали.
- Введите код и выберите Далее.
- Когда Вы увидите нужную Учетную Запись, выберите Войти.
Если поиск имени пользователя не увенчался успехом (например, Вы не настроили свою контактную информацию безопасности или у Вас больше нет доступа к ней), попробуйте Метод 2: Найдите имя пользователя своей Учетной Записи Microsoft в продукте или услуге, которую Вы используете.
Метод 2: Найдите имя пользователя своей Учетной Записи Microsoft в продукте или услуге, которую Вы используете
Для защиты Вашей Учетной Записи Microsoft придерживается строгой политики в отношении того, как наши специалисты могут помочь Вам с Вашей Учетной Записью. Поддержка Microsoft не может предоставить информацию об Учетной Записи без надлежащей проверки, но есть места, которые Вы можете просмотреть в самих продуктах.
Настраивали ли Вы когда-нибудь дополнительный адрес электронной почты для учетной записи, в которую хотите войти, например @outlook.com, @gmail.com или @live.com? Если да, попробуйте это.
- Устройства Windows
На своем устройстве Windows, войдите в систему, нажмите иконку [Начать] на Панели Задач ①, затем нажмите [Настройки] ②.В окне настроек Windows нажмите [Аккаунты] ③ и выберите [Электронная почта & аккаунты] ④.
Ниже Электронная почта & аккаунты, Вы увидите имя пользователя, связанное с Вашим устройством.
- Офисные приложения
Microsoft 365 или Office 2016 и более поздние версии: откройте приложения Office, такие как Word или Excel. После открытия приложения Office нажмите [Файл] ①.Нажмите [Аккаунт] ②. В разделе Информация о пользователе Вы найдете имя пользователя, принадлежащее Вашей Учетной Записи и связанное с ней.
Если Вы все еще не смогли найти свое имя пользователя, проверив продукты или услуги, указанные выше, перейдите к следующему шагу, чтобы определить, может Ваша Учетная Запись быть закрыта.
Метод 3: Проверьте, закрыта ли Ваша Учетная Запись Microsoft
Возможно, Вы не можете войти в свою Учетную Запись, поскольку она закрыта или удалена.
- Вы закрыли свой аккаунт: Если Вы закрыли свою Учетную Запись Microsoft, у Вас есть 60 дней с момента закрытия, чтобы войти в систему и снова открыть ее. По истечении этих 60 дней срок действия Вашей Учетной Записи и данных истекает.
- Ваш аккаунт был закрыт из-за неактивности: Если Вы не входили в свою Учетную Запись в течение длительного времени, срок ее действия может истечь из-за неактивности в соответствии со следующим графиком.
| Если в последний раз Вы входили в систему: | Срок действия Вашей Учетной Записи истекает через: |
| До июня 2014 г. | 1 год бездействия |
| После июня 2014 г. | 2 года бездействия |
Если Вы хотите повторно открыть закрытую Учетную Запись Microsoft, смотрите Повторное открытие Учетной Записи Майкрософт.
Забыли пароль Учетной Записи Microsoft
Если введенный Вами пароль не работает или Вы забыли свой пароль, сбросьте его, выполнив следующие действия.
Сбросить пароль Учетной Записи Microsoft
- Нажмите на эту ссылку, чтобы перейти на страницу сброса пароля Microsoft.
- Введите Ваш аккаунт Microsoft ①, например адрес электронной почты, телефон или имя Skype и нажмите [Далее] ②.
- В целях Вашей защиты Microsoft должна подтвердить Вашу личность, прежде чем Вы сможете приступить к сбросу пароля.
Выберите, как Вы хотите получить код подтверждения ③, например электронное письмо или текстовое сообщение и нажмите [Получить код] ④. - Microsoft отправит код подтверждения на выбранный Вами адрес электронной почты или номер телефона. Проверьте на телефоне или в электронной почте наличие запрошенного кода. Введите проверочный код ⑤ и нажмите [Далее] ⑥.
- После подтверждения проверочного кода установите новый пароль ⑦ и нажмите [Далее] ⑧.
- Сброс пароля завершен.
Если сброс пароля не удался, попробуйте следующие методы:
- Если Вы не можете получить код подтверждения, обратитесь к официальным инструкциям службы поддержки Microsoft: Устранение проблем с кодом проверки.
- Если Вы попытались войти в свою Учетную Запись и получили сообщение о том, что она заблокирована, это связано с тем, что действия, связанные с Вашей Учетной Записью, могут нарушать Условия использования Microsoft. Обратитесь к официальным инструкциям поддержки Microsoft: Учетная Запись была заблокирована.
- Если у Вас включена двухэтапная аутентификация
После включения двухэтапной аутентификации или настройки приложения Authenticator у Вас могут возникнуть проблемы, если Вы используете приложения или старые устройства (например, Windows Phone 8 и Xbox 360), которые не поддерживают двухэтапную проверку.
Если у Вас включена двухэтапная аутентификация и приложение не запрашивает ввод кода безопасности при входе в систему, то Вы можете вместо этого войти в систему, используя пароль приложения. Пароль приложения — это длинный, случайно сгенерированный пароль, который Вы указываете только один раз вместо обычного пароля при входе в приложение или на устройство, не поддерживающее двухэтапную проверку.
Вам нужно создать пароль приложения только в том случае, если у Вас включена двухэтапная проверка и Вы используете приложение, которое ее не поддерживает. Для получения дополнительной информации обратитесь к официальным инструкциям службы поддержки Microsoft: Использование паролей в приложениях, которые не поддерживают двухфакторную проверку подлинности.
Забыли PIN-код для входа на устройство WindowsСбросить свой PIN-код, когда Вы вошли в систему на своем устройстве
Если Вы забыли свой PIN-код и вошли в систему с помощью пароля, отпечатка пальца, Ключа безопасности или других способов, то Вы можете выполнить следующие действия, чтобы получить новый PIN-код.
- Убедитесь, что Вы подключены к Интернету, чтобы изменения синхронизировались с Вашей Учетной Записью Microsoft.
- Нажмите иконку [Пуск] на Панели Задач ①, затем нажмите [Настройки] ②.
- В окне настроек Windows нажмите [Аккаунты] ③ и выберите [Варианты входа] ④.
- Выберите [PIN-код (Windows Hello)] ⑤, чтобы развернуть дополнительные параметры, затем нажмите [Я забыл свой PIN-код] ⑥.
- После появления окна с подтверждением сброса PIN-кода нажмите [Продолжить] ⑦.
- Введите свой пароль Учетной Записи Майкрософт ⑧ и нажмите [Войти] ⑨.
- После входа в систему Вы можете установить новый PIN-код.
Сбросить свой PIN-код, если Вы не вошли в Windows
Если Вы не вошли в систему на своем устройстве и хотите сбросить PIN-код, попробуйте следующий метод.
- На экране входа в Windows нажмите [Я забыл свой PIN-код] ①.
Примечание: Если Вы не видите сообщение Я забыл свой PIN-код, выберите Параметры входа и затем выберите Ввести свой пароль, чтобы войти в устройство, используя пароль своей Учетной Записи Microsoft. - Введите Ваш пароль Учетной Записи Майкрософт ② и нажмите [Войти] ③.
- В целях Вашей безопасности Microsoft должна подтвердить Вашу личность, прежде чем Вы сможете приступить к сбросу PIN-кода. Выберите, как Вы хотите получить код подтверждения ④.
- В зависимости от выбранного Вами способа связи повторно введите первую часть адреса электронной почты или последние четыре цифры номера телефона, указанного в предыдущем окне ⑤, затем нажмите [Отправить код] ⑥.
- Microsoft отправит код подтверждения на выбранный Вами адрес электронной почты или номер телефона. Проверьте на телефоне или в электронной почте наличие запрошенного кода. Введите проверочный код ⑦ и нажмите [Проверить] ⑧.
- После появления окна с подтверждением сброса PIN-кода нажмите [Продолжить] ⑨.
- Теперь Вы можете установить новый PIN-код.
Вышеуказанная информация взята из Инструкции по учетной записи Microsoft. Если проблемы с Вашей Учетной Записью Microsoft остаются нерешенными, обратитесь в Microsoft за дальнейшей помощью.
Эта информация была полезной?
Yes
No
- Приведенная выше информация может быть частично или полностью процитирована с внешних веб-сайтов или источников. Пожалуйста, обратитесь к информации на основе источника, который мы отметили. Пожалуйста, свяжитесь напрямую или спросите у источников, если есть какие-либо дополнительные вопросы, и обратите внимание, что ASUS не имеет отношения к данному контенту / услуге и не несет ответственности за него.
- Эта информация может не подходить для всех продуктов из той же категории / серии. Некоторые снимки экрана и операции могут отличаться от версий программного обеспечения.
- ASUS предоставляет вышеуказанную информацию только для справки. Если у вас есть какие-либо вопросы о содержании, пожалуйста, свяжитесь напрямую с поставщиком вышеуказанного продукта. Обратите внимание, что ASUS не несет ответственности за контент или услуги, предоставляемые вышеуказанным поставщиком продукта.
Все способы:
- Способы восстановления пароля
- Способ 1: Ophcrack
- Способ 2: Сброс пароля через «Панель управления»
- Способ 3: Сброс пароля в «Безопасном режиме с поддержкой командной строки»
- Вопросы и ответы: 36
Установка пароля на компьютер позволяет обезопасить информацию в своей учетной записи от посторонних лиц. Но иногда с пользователем может случиться такая неприятная ситуация, как потеря этого кодового выражения для входа в ОС. В этом случае он не сможет зайти в свой профиль или даже вообще у него не получится запустить систему. Давайте выясним, как узнать забытый пароль или произвести его восстановление в случае необходимости на Windows 7.
Читайте также:
Установка пароля на ПК с Виндовс 7
Как снять пароль с ПК на Виндовс 7
Способы восстановления пароля
Сразу скажем, что данная статья предназначена для тех ситуаций, когда вы забыли собственный пароль. Настоятельно советуем не использовать описанные в ней варианты действий для взлома чужой учетной записи, так как это противоправно и может вызвать юридические последствия.
В зависимости от статуса вашей учетной записи (администратор или обычный пользователь) пароль от неё можно узнать с помощью внутренних инструментов ОС или сторонних программ. Также варианты действий зависят от того, желаете вы именно узнать забытое кодовое выражение или вам достаточно его сбросить для того, чтобы установить новое. Далее мы рассмотрим наиболее удобные варианты действий в различных ситуациях, при возникновении изучаемой в этой статье проблемы.
Способ 1: Ophcrack
Вначале рассмотрим способ входа в учетную запись, если вы забыли пароль, при помощи сторонней программы – Ophcrack. Данный вариант действий хорош тем, что позволяет решить проблему независимо от статуса профиля и от того, позаботились вы заранее о способах восстановления или нет. Кроме того, с его помощью можно именно узнать забытое кодовое выражение, а не просто сбросить его.
Скачать Ophcrack
- После скачивания распакуйте загруженный Zip-архив, в котором содержится Ophcrack.
- Затем, если вы можете зайти на компьютер под учетной записью администратора, переходите в папку с распакованными данными, а после заходите в каталог, который соответствует разрядности ОС: «x64» — для 64-битных систем, «x86» — для 32-битных. Далее запускайте файл ophcrack.exe. Обязательно следует его активировать с административными полномочиями. Для этого щелкните по его названию правой кнопкой мыши и выберите соответствующий пункт в раскрывшемся контекстном меню.
Если же вы забыли именно пароль от учетной записи администратора, то в этом случае требуется предварительно установить скачанную программу Ophcrack на LiveCD или LiveUSB и загрузиться с помощью одного из двух указанных носителей.
- Откроется интерфейс программы. Жмите на кнопку «Load», расположенную на панели инструментов программы. Далее в раскрывшемся меню выберите пункт «Local SAM with samdumping2».
- Появится таблица, в которую будут занесены данные обо всех профилях в текущей системе, а название учетных записей отображено в столбце «User». Для того чтобы узнать пароли ко всем профилям, нажмите на панели инструментов кнопку «Crack».
- После этого начнется процедура определения паролей. Её продолжительность зависит от сложности кодовых выражений, а поэтому может занять как несколько секунд, так и гораздо более продолжительное время. После завершения процедуры напротив всех наименований учетных записей, на которые установлены пароли, в столбце «NI Pwd» отобразится искомое ключевое выражение для входа в систему. На этом задачу можно считать решенной.




Способ 2: Сброс пароля через «Панель управления»
Если вы имеете доступ к административной учетной записи на данном компьютере, но потеряли пароль к любому другому профилю, то вы хоть и не можете с помощью средств системы узнать забытое кодовое выражение, но имеете возможность сбросить его и установить новое.
- Щелкайте «Пуск» и перемещайтесь в «Панель управления».
- Выберите «Учетные записи…».
- Снова переходите по наименованию «Учетные записи…».
- В перечне функций выбирайте «Управление другой учетной записью».
- Открывается окно с перечнем профилей в системе. Выберите имя того аккаунта, пароль к которому вы забыли.
- Откроется раздел управления профилем. Щелкайте по пункту «Изменение пароля».
- В открывшемся окне изменения кодового выражения в полях «Новый пароль» и «Подтверждение пароля» введите один и тот же ключ, который теперь будет использоваться для входа систему под данной учетной записью. При желании можно также ввести данные в поле для подсказки. Это поможет вам вспомнить кодовое выражение, если вы забудете его в следующий раз. Затем жмите «Сменить пароль».
- После этого забытое ключевое выражение будет сброшено и заменено на новое. Теперь именно его нужно использовать для входа в систему.







Способ 3: Сброс пароля в «Безопасном режиме с поддержкой командной строки»
Если у вас есть доступ к аккаунту с административными правами, то пароль к любой другой учетной записи, если вы его забыли, можно сбросить, введя несколько команд в «Командную строку», запущенную в «Безопасном режиме».
- Запустите или перезагрузите компьютер, в зависимости от того, в каком состоянии он в данный момент находится. После того как загрузится BIOS, вы услышите характерный сигнал. Сразу же вслед за этим необходимо зажать кнопку F8.
- Откроется экран выбора типа загрузки системы. С помощью клавиш «Вниз» и «Вверх» в виде стрелок на клавиатуре выберите наименование «Безопасный режим с поддержкой командной строки», а затем щелкайте Enter.
- После того как загрузится система, откроется окно «Командной строки». Введите туда:
net userЗатем произведите щелчок по клавише Enter.
- Тут же в «Командной строке» отобразится весь перечень учетных записей на данном компьютере.
- Далее снова введите команду:
net userЗатем поставьте пробел и в той же строке введите наименование той учетной записи, для которой необходимо сбросить кодовое выражение, затем через пробел вбейте новый пароль, а далее жмите Enter.
- Ключ к учетной записи будет изменен. Теперь вы можете перезагружать компьютер и входить под нужным профилем, введя новые данные для входа.






Урок: Вход в «Безопасный режим» в Windows 7
Как видим, существует несколько способов восстановления доступа к системе при потере паролей. Их можно осуществить как исключительно при помощи встроенных инструментов ОС, так и используя сторонние программы. Но если вам нужно восстановить административный доступ и у вас нет второго аккаунта администратора или же необходимо не просто сбросить забытое кодовое выражение, а именно узнать его, то в этом случае сможет помочь только стороннее ПО. Ну а лучше всего попросту не забывать пароли, чтобы потом не пришлось возиться с их восстановлением.
Наша группа в TelegramПолезные советы и помощь
Updated on Apr 28, 2025
Follow these quick and efficient ways to reset forgotten passwords in Windows 11:
| ⏱️Duration | 5-10 Minutes |
| 💻Goal | Reset forgotten password in Windows 11 |
| 👩💻Suitable User | For all users: beginners and experienced users |
| 🧰Preparation |
✔️Install and launch EaseUS EaseUS WinRescuer ✔️Back up the whole disk in case of accidental data loss. |
| 🛠️Methods |
|
If you forget your Windows 11 password, you cannot log in to your Windows 11 account and lose access to your desktop. But don’t fret! Each version of Windows has some solutions that will allow you to regain access to your account. This tutorial lists some easy ways to reset forgotten passwords in Windows 11 without losing your data. Here are five ways to reset your Windows 11 password, including using the powerful Windows password unlocker. You can choose according to your situation.
Continue reading to unlock computer without passwords. If you think this guide is useful in solving your problem, don’t forget to share it with others in need!
Way 1. Run EaseUS WinRescuer — Password Reset Experts
If you are looking for the fastest solution to reset the password for your Windows computers, you can rely on EaseUS WinRescuer. This third-party software has a powerful function — «Password Reset,» which can remove the Windows password you forgot with one click. It’s highly compatible with all Windows versions and applicable to Dell, HP, ASUS, and Lenovo computers.
Follow the steps to reset the forgotten password in Windows 11:
Step 1. Connect the USB drive/external drive to a working computer, open EaseUS WinRescuer, and click «Create Bootable Media.»

Step 2. Select EaseUS Boot Toolkits and other components you need. Then, click «Next.»

Step 3. Select your movable device and click «Go» to create an image on your USB drive/external drive.

Step 4. Before making the bootable media, you will receive the warning message: data will be erased. Click «OK» to confirm.

Step 5. Connect the created bootable drive to the faulty computer and reboot it by pressing and holding «F2″/»Del» to enter the BIOS. Then, set the WinPE bootable drive as the boot disk and press «F10» to exit.

Step 6. Then, the computer will enter WinPE desktop. Find and launch Password Reset.

Step 7. Select your Windows version and choose the Windows account you want to reset.

Step 8. When this prompts, click «Confirm» to continue resetting your Windows password.

Step 9. Wait patiently, and you will receive an message that the password has been changed successfully. Click «OK» to complete the password reset process.

Read Also:
Way 2. Use Password Reset Disk
You can reset Windows 11 password with USB disk. But you need to make a password reset disk before you forget your password.
If you have already made one, follow the instructions below to reset your Windows 11 password:
Step 1. Enter the wrong password on the Windows 11 login page and click «Reset password.»
Step 2. After the password reset wizard pops up, insert the password reset disk and click «Next.»

Step 3. Select the correct USB enter the new password, and prompt.
Close the Password Reset Wizard when you are done. If you did not create a password reset disk in advance, please continue to check other options to reset your Windows 11 password. And you can also rely on EaseUS Partition Master to create bootable USB and solve your problem.
- Notice:
- After connecting a blank USB to your computer, you can open Control Panel and search for Create Password Reset. Follow the instructions and create a reset USB drive for your Windows 11 local account.
Way 3. Reset Windows 11 Password via Security Questions
During the initial setup of Windows 11, you can create security questions and answers for your local account. If you add security questions, you can reset your Windows 11 password by answering the security questions and unlock computer without password.
Step 1. Click Reset Password after entering an incorrect password.

Step 2. Answer the security question you set earlier.
Step 3. Enter a new password for your local account.
After resetting the password, you can use the new password to log in to your Windows 11 account.
If you are using Windows 10, click the link below to learn more:
Way 4. Run Command Prompt to Reset Windows Password
The command lines that Windows 11 offers provide many features to manage your computer better, including resetting the forgotten password in Windows 11 and removing password Windows 10. But this process is complex. You should avoid the parameter error when inputting the commands. You should enter safe mode to open the command prompt.
Step 1. Click Shift+Restart at the Windows 11 login screen to reboot and enter Windows recovery mode.
Step 2. After selecting Troubleshoot, select Command Prompt on the Advanced options screen.

Step 3. In the CMD window, enter the command: net user username newpassword and press Enter. Replace username and new password with the password you want to change.
Step 4. Exit the command and restart the computer.
With Command Prompt, you can also bypass Windows 11 password when it locked out, or you can reset the Windows 11 password without logging in. But this method is a little complicated. If you are unfamiliar with computer knowledge, it’s better to try the third-party tool.
If you want to learn more about using CMD to reset your password, you can click on the following more comprehensive tutorial.

Read Also:
Way 5. Apply Microsoft Account to Reset Forgotten Password
After Windows 8, you can use Microsoft to sign in to your Windows account. If you forget your Microsoft password, it is also possible that you will be unable to access the Windows 11 desktop. You can reset a forgotten password without logging in by following these steps:
Step 1. Click «I forgot my password» on the Windows login screen or visit Microsoft’s password reset website.
Step 2. Enter and verify your email address, phone number, or Skype username, and click «Next.»
Step 3. Enter the missing information and click «Get code.»
Step 4. Enter the security code, set a new password, and click Next.
If you want to know more information about bypass passwords, click the link:
How to Bypass Admin Password Windows 10 | Full Guide
If you are looking for a way to bypass passwords, you are in the right place. This guide analyzes two cases that you will need to do this. Learn how to bypass the admin password in Windows 10 in the following guide.
Conclusion
With the five methods above, you should be able to solve the forgotten password problem in Windows 11. Whether you have a local account or an online Microsoft account, you can easily reset your forgotten password in Windows 11. Hope this article can help you.
In addition, to avoid password problems, you can take some preventive measures, such as creating a password reset disk, adding security questions, or backing up your passwords regularly.
This passage makes it easy to reset forgotten password in Windows 11. You can choose the preferred solutions among the five ways. And this part will offer some other frequently asked questions and short answers about today’s topic.
1. How to change password in Windows 11?
If you can log in to a Windows 11 computer, you can change your password as follows:
Step 1. Select Start > Settings > Accounts > Sign-in options.
Step 2. Select Password and click Change.
Step 3. Enter your current password and the new password.
Step 4. Enter the password prompt and click Finish.
2. How can I reset my Windows 11 password with Command Prompt?
After you open the command window, you can rest Windows 11 password with this command:
net user accountname newpassword
And then hit Enter after you input the command. You should replace the account name and new password with your account and the password you want to set.
3. How to get into my computer if I am locked out?
If you are locked out, press CTRL+ALT+DELETE to unlock the computer. Enter the last user logged in’s login details, then click OK. Once the Unlock Computer dialog box has vanished, log on normally by pressing CTRL+ALT+DELETE.
Для работы проектов iXBT.com нужны файлы cookie и сервисы аналитики.
Продолжая посещать сайты проектов вы соглашаетесь с нашей
Политикой в отношении файлов cookie
Иногда случается так, что ты забываешь пароль от компьютера. Быть может, это старый ноутбук, который пылился в шкафу, а ты захотел его достать и
продать
оживить. Или это просто твой домашний комп, а у тебя склероз. В общем, не будем вдаваться в подробности и придумывать, зачем же ещё нужно взломать Windows и сбросить пароль. На самом деле всё не так уж сложно, а если вы не начинающий юзер, а гик, то и вовсе все действия будут для вас понятными. Ну что, приступаем?
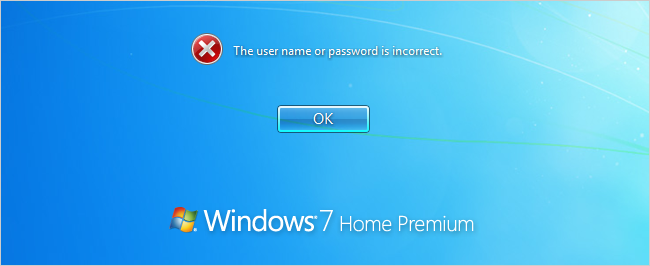
Кстати, учтите, что таким способом можно взломать и чужой компьютер. Но я настоятельно не советую так делать. Это плохо и вообще!
Давайте сначала посмотрим, что же советует Microsoft, если вы забыли пароль:
- Если ваш компьютер входит в домен, системный администратор должен сбросить ваш пароль.
- Если вы используете учетную запись Майкрософт, можно сбросить пароль через Интернет.
- При использовании локальной учетной записи воспользуйтесь подсказкой о пароле в качестве напоминания.
Если ни один из приведенных советов не помог войти в систему, следуйте указаниям, приведенным ниже.
- Если вы используете Windows 8.1, необходимо переустановить Windows.
- Если вы используете Windows RT 8.1, обратитесь к изготовителю вашего компьютера.
Как видите, все советы не особо полезные, самый крутой из них — это переустановить Windows. Но этого не нужно делать, ведь вы потратите время, потеряете разные данные, в общем, пользуйтесь способом ниже.
1. Чтобы удалить пароль нам потребуется флешка и одна утилита. А ещё потребуется компьютер с Windows, если вы не позаботились заранее и не создали себе флешку для сброса пароля. Итак, заходим на сайт и скачиваем утилиту. Не обращайте внимания на то, что сайт старый и программа там не очень свежая. Она работает и для Windows 7, и даже для Windows 8, если у вас локальная учётка.
2. Копируете все файлы из архива на флешку. И затем читаете инструкцию, она в файле readme.txt. Самое важное там — это как сделать вашу флешку загрузочной. Для этого достаточно открыть cmd.exe с правами администратора и запустить там вот это:
j:\syslinux.exe -ma j:Где j: — это имя вашей флешки. Замените букву j на вашу, конечно же.
3. Так, флешка готова, теперь вставляйте её в заблокированный компьютер, перезагружайтесь и выберите в настройках загрузку с этого USB-носителя. После того как всё успешно произойдёт, вы увидите такое окошко.
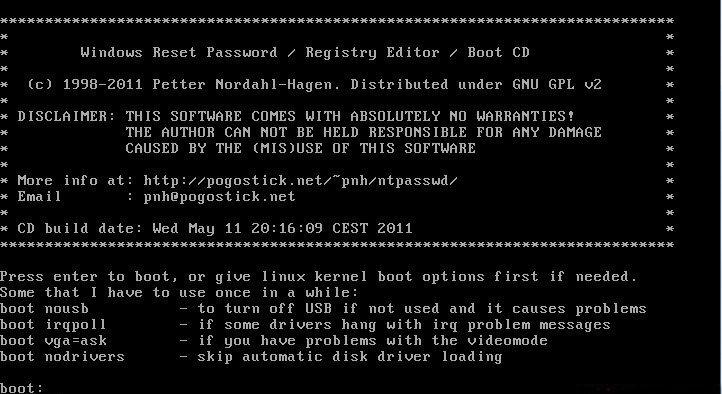
Тут надо выбрать номер раздела, где установлена Windows. Надеюсь, вы помните, где она у вас? Как пример, на скриншоте выделена строка, где находится ОС. Вводим цифру строки и нажимаем Enter.
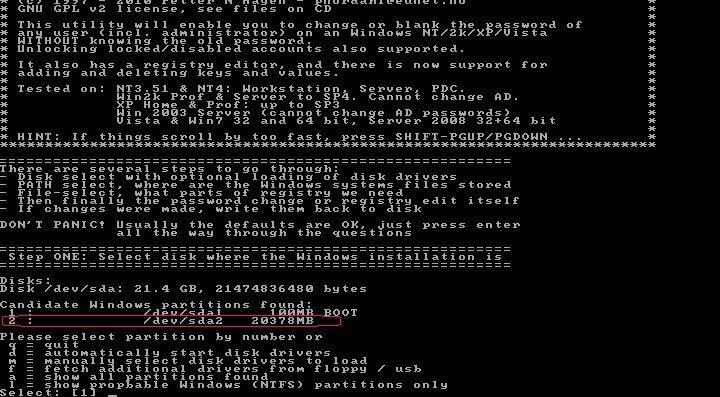
4. Теперь утилита спросит, где же у вас в системе раздел SAM, в котором и хранятся все учётки. По умолчанию это /Windows/System32/config. Если вы ничего не меняли в системе, то просто нажмите Enter. А на следующий вопрос ответьте 1 и нажмите Enter. Это будет означать, что вы хотите сбросить пароль (Password reset).
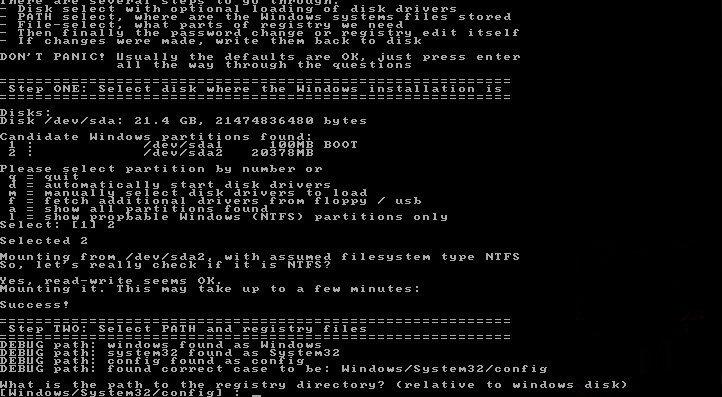
5. Это, к сожалению, ещё не всё. Здесь выбираем Edit user data and passwords, то бишь набираем «1» и жмём Enter. Мы добрались до выбора юзера. Но всё было бы очень просто, если бы тут можно было ввести ваш ник.
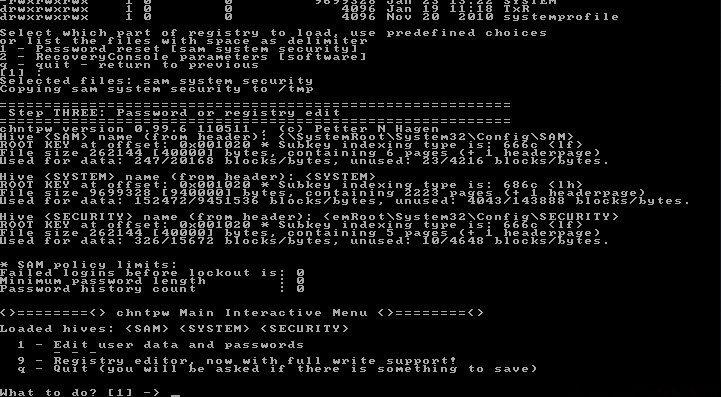
Нет, надо оценить глазами список и найти учётку, к которой будем сбрасывать пароль. Нашли? Видите там слева колонка RID? Берём эти символы, добавляем спереди «0x» и вводим их в поле. Таким образом, должно получиться что-то типа 0x03e8, если мы хотим сбросить пароль первого юзера на скриншоте.
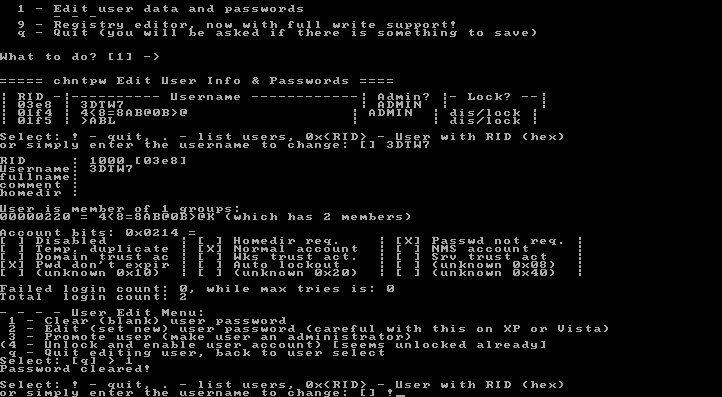
6. Почти всё. Набираем «1» и снова жмём Enter, это значит, что мы сбрасываем пароль. Потом «!» и Enter, чтобы выйти из режима редактирования юзеров. Затем «q» и снова Enter, не поверите. Это чтобы выйти. Система спросит, применить ли все те изменения, которые мы натворили? Смело отвечайте «y» и со всей силы жмите на этот злополучный Enter. На последний вопрос отвечаем «n», это означает, что дальше работать не хотим, и опять Enter.
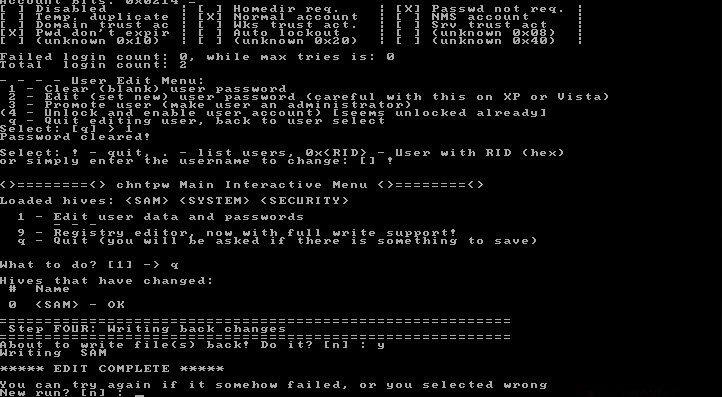
7. Вот и всё. Перезагружайтесь и запускайте Windows. Пароль вашей учётной записи успешно пропал.
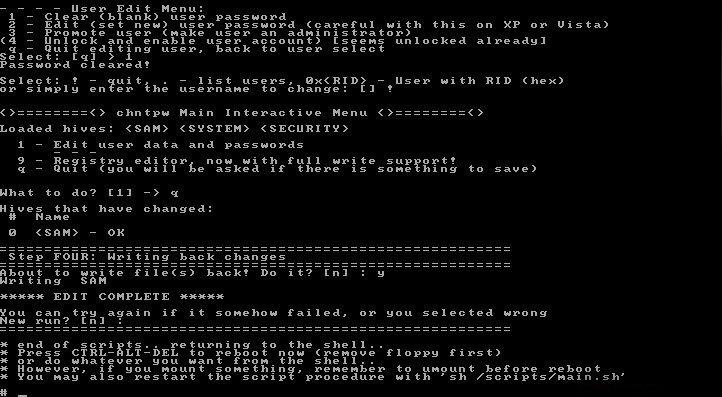
P.S.: Разумеется, все буквы, цифры и символы надо вводить без кавычек.
P.P.S. Этот пост участвует в конкурсе постов iXBT.com
Сейчас на главной
Новости
Публикации

Сколько всего умеет ридер, если на нем установлен Android и
цветной экран? Проверяю на практике, что может Оникс Букс Фарадей 2: открываю
тяжелые книги, до 360 МБ, тестирую YouTube, смотрю, как…

Мир природы полон удивительных существ, но среди них есть такие, которые бросают вызов традиционным биологическим классификациям. К примеру, грибы, которые принадлежат к целому царству и имеют…

Если вы занимаетесь стримингом, подкастингом или часто работаете с мультимедийными приложениями, вы наверняка слышали о Stream Deck — компактном и мощном устройстве, ставшем практически…

Кажется, только повара и влюблённые плачут по расписанию. И если у первых причина — лук, то у вторых всё гораздо сложнее. Но сегодня разберёмся именно с первой причиной. Почему нарезка…

Двери-бабочки нередко путают с дверями типа «крыло чайки» или дверями-ножницами, хотя по сути они представляют собой гибрид этих двух конструкций. В отличие от дверей, поднимающихся строго…

Дизельный двигатель, изобретенный Рудольфом Дизелем в 1893 году, у многих ассоциируется с грязным, дымным выхлопом. Этот образ укрепился в сознании людей благодаря черным клубам дыма, которые…

























