Время непрерывной работы Windows с момента последней перезагрузки (uptime) можно узнать разными способами.
В графическом интерфейсе общее время работы Windows можно найти в диспетчере задач.
- Запустите Task Manager (выполните команды
taskmgr.exe
или нажмите сочетание клавиш
Ctrl+Shift+Esc
) - Перейдите на вкладку Производительность (Performance) -> вкладка ЦП (CPU)
- Время непрерывной работы компьютера содержится в поле Up time
-
Также можно получить текущий uptime из командной строки. Выполните команду:
Systeminfo
Время последней загрузки (перезагрузки) Windows указано в значении System Boot Time.

В данном случае в командной строке отобразится только время последней загрузки. Чтобы вычислить значение uptime, как разницу между текущим временем и временем загрузки Windows, воспользуйтесь PowerShell командами:
$boot_time = Get-CimInstance Win32_OperatingSystem | select LastBootUpTime
(Get-Date) - $boot_time.LastBootUpTime | SELECT Days,Hours,Minutes,Seconds
Команда вернет значение аптайма компьютера в днях и часах.
В новых версиях PowerShell Core 6.x и 7.x для получения времени работы системы можно использовать новый командлет Get-Uptime. Это командлет сразу выведет значение uptime в днях, часах, минутах (в формате TimeSpan). Или можно вывести время с последней загрузки компьютера:
Get-Uptime -Since
Можно получить значение аптайм с удаленного хоста:
$remotePC='pcbuh01'
(Get-Date) - (Get-CimInstance Win32_OperatingSystem -ComputerName $remotePC).LastBootupTime
Эту команду можно использовать для удаленного опроса uptime компьютеров в домене AD. Для получения списка компьютеров обычно используется командлет Get-ADComputer.
Обратите внимание, что на десктопных версиях Windows 10 и 11 по умолчанию включена функция гибридной загруки (Быстрый запуск, Fast Boot). В этом режиме, когда пользователь выключает компьютер, Windows фактически не выключается, а выгружает ядро и драйверы в файл гибернации. В этом случае (как и после пробуждения после режима сна и обычной гибернации) аптайм компьютера не сбрасывается при включении.
Посмотреть время работы компьютера после перезагрузки
Обновлено:
Опубликовано:
Иногда хочется (или необходимо) увидеть, сколько компьютер работал времени без перезагрузки. В данной инструкции приведены примеры команд для Windows и Linux.
Для определения возраста компьютера или ноутбука, не стоит полагаться на 100% на данную информацию — система может быть переустановлена, а вместе с этим, сбивается общее время работы системы.
Открываем командную строку.
Для этого нажимаем комбинацию клавиш Win + R и в появившемся окне вводим cmd:

И нажимаем OK. Откроется командная строка.
1. Команда net stats
Введем команду net stats srv
> net stats srv
Среди результатов увидим Статистика после …
Это и будет, так называемый, uptime windows или время работы с момента последнего запуска.
2. Команда systeminfo
Для более детальной информации также можно ввести следующую команду:
> systeminfo
Она покажет детальную информацию, в том числе общее (суммарное) время работы компьютера:

* где дата установки — дата и время, когда система была запущена в первые; время загрузки системы — дата и время, когда система была перезагружена последний раз.
Время выключения Windows
Открываем журнал Windows (команда eventvwr) и находим последнее событие с кодом 6006:


Linux
Любая из приведенных ниже команд позволит посмотреть общее время работы Linux:
1. Uptime
uptime
Пример ответа:
13:28:16 up 27 days, 2:46, 1 user, load average: 0.00, 0.02, 0.05
* где 13:28:16 — текущее время; up 27 days — дней с последней перезагрузки.
2. w
w
* по сути, ответ тот же, что и после ввода команды uptime, с подробными сведениями подключения пользователей.
3. Top
Команда top предназначена для отображения состояния загруженности Linux, но она также показывает, сколько компьютер работал после перезагрузки:
top
Ответ:
top — 13:35:15 up 27 days, 2:53, 1 user, load average: 0.03, 0.03, 0.05
Tasks: 116 total, 1 running, 115 sleeping, 0 stopped, 0 zombie
%Cpu(s): 0.0 us, 0.0 sy, 0.0 ni, 99.8 id, 0.0 wa, 0.0 hi, 0.0 si, 0.2 st
KiB Mem : 1016040 total, 77052 free, 591528 used, 347460 buff/cache
KiB Swap: 524284 total, 231264 free, 293020 used. 237288 avail Mem
* в данном случае, нас интересует верхняя строчка, которая нам напоминает вывод, все той же, uptime.
Сколько времени работает компьютер
Как долго длится текущий сеанс работы Windows-ПК или ноутбука? Такая информация может пригодиться в условиях тестирования комплектующих. Она также может быть использована для контроля родителями детей или же самоконтроля. Есть масса разного рода Windows-софта, который периодически напоминает, что нужно отвлечься от компьютера. Но такой софт со временем начинает напрягать. В принципе, мы можем и сами периодически отслеживать, сколько времени компьютер находится во включённом состоянии. И сами решать, не пора ли нам на перерыв. Сколько времени компьютер работает – как это узнать?
Чтобы узнать продолжительность работы компьютера с момента последней загрузки Windows, в принципе, не нужно никаких сторонних средств. Базовая информация фиксируется средствами самой системы. Запускаем диспетчер задач, и в среде Win7 переключаемся на вкладку «Быстродействие». Здесь в графе «Система», в строке «Время работы» указывается, соответственно, время работы системы с момента её последнего запуска.
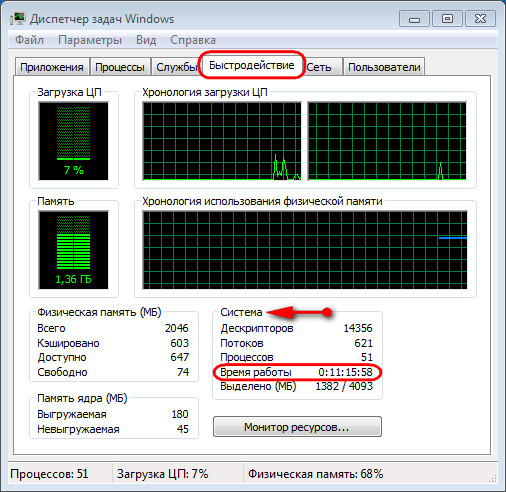
В диспетчере Win8.1 и Win10 для этих же целей отправляемся во вкладку «Производительность», кликаем вертикальную вкладку процессора – «ЦП». И смотрим внизу значение «Время работы».
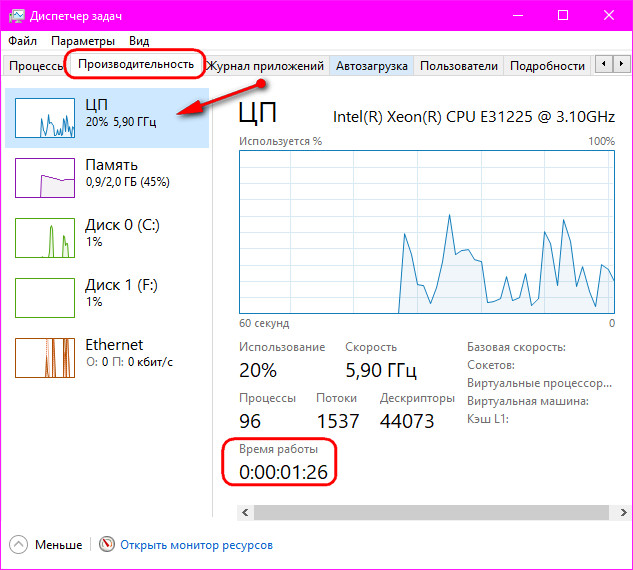
Сколько длится текущий сеанс работы компьютера, можно узнать с помощью стороннего софта. В реализации этой возможности сторонними программами в довесок получим ещё некоторые полезные статистические данные. AIDA64 – одна из лучших программ-диагностов Windows – предусматривает развёрнутую информацию по части времени работы системы. Программа, в частности, отображает дату первого запуска Windows, общее её время работы, число перезагрузок, время последнего запуска и завершения работы, ну и, конечно же, длительность текущего сеанса. В левой панели окна программы кликаем «Операционная система», далее — «Время работы». И смотрим графу с таким же названием в правой части окна.
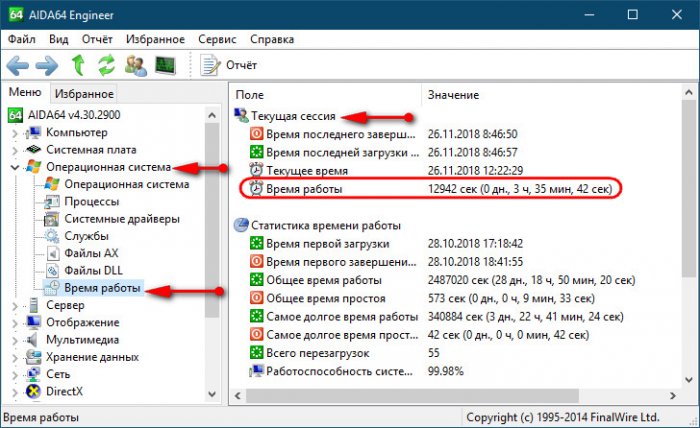
AIDA64 является платным продутом. У неё есть бесплатный аналог – программа PC Wizard, правда, она менее информативна в части рассматриваемого вопроса.
Упомянутая программа PC Wizard отображает время, прошедшее с момента запуска Windows, в минутах. Это значение можем увидеть, выбрав на левой панели окна раздел «Конфигурация» и кликнув значок «Пуск» системы. В качестве дополнительной информации PC Wizard также выдаёт дату и время последнего выключения компьютера и последнего его включения.
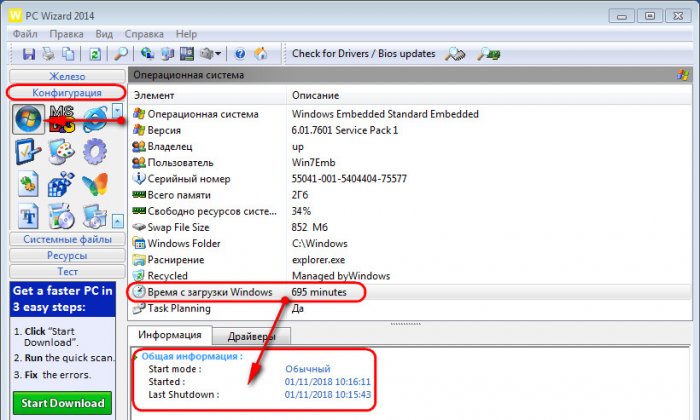
Время работы компьютера — это время, в течение которого операционная система Windows 11 работает без отключений и перезагрузок. В ОС Windows 11 имеется несколько штатных инструментов (диспетчер задач, панель управления, PowerShell), чтобы проверить как долго ПК включен.
Способ 1. Через Диспетчер задач
1. Нажимаем клавиши «Ctrl+Shift+Esc», чтобы получить доступ к Диспетчеру задач. Либо используем альтернативный способ — нажимаем на клавиатуре клавиши «Win+X» и в открывшемся меню щелкаем по пункту «Диспетчер задач».
2. Переходим во вкладку «Производительность» и щелкаем по пункту «ЦП». В окне будет доступен пункт «Время работы».
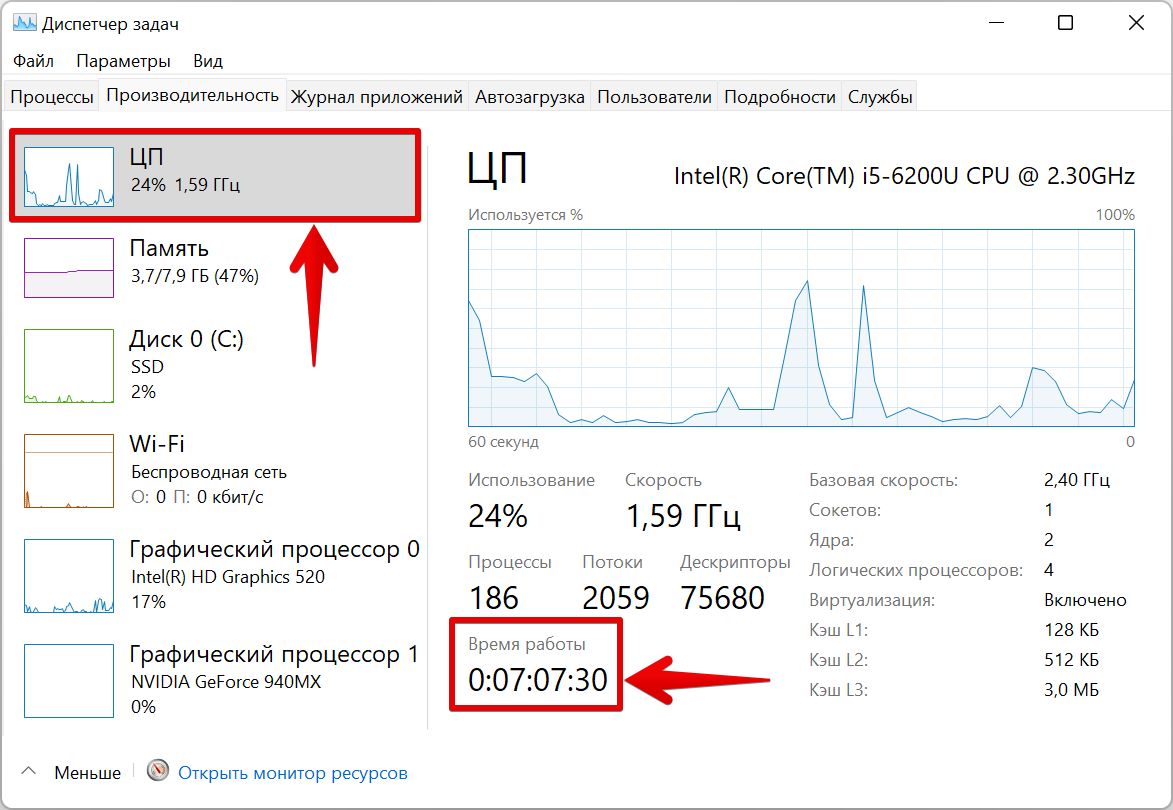
1. Щелкаем правой кнопкой мыши по меню «Пуск», затем щелкаем по пункту «Терминал Windows (администратор)» во всплывающем меню.
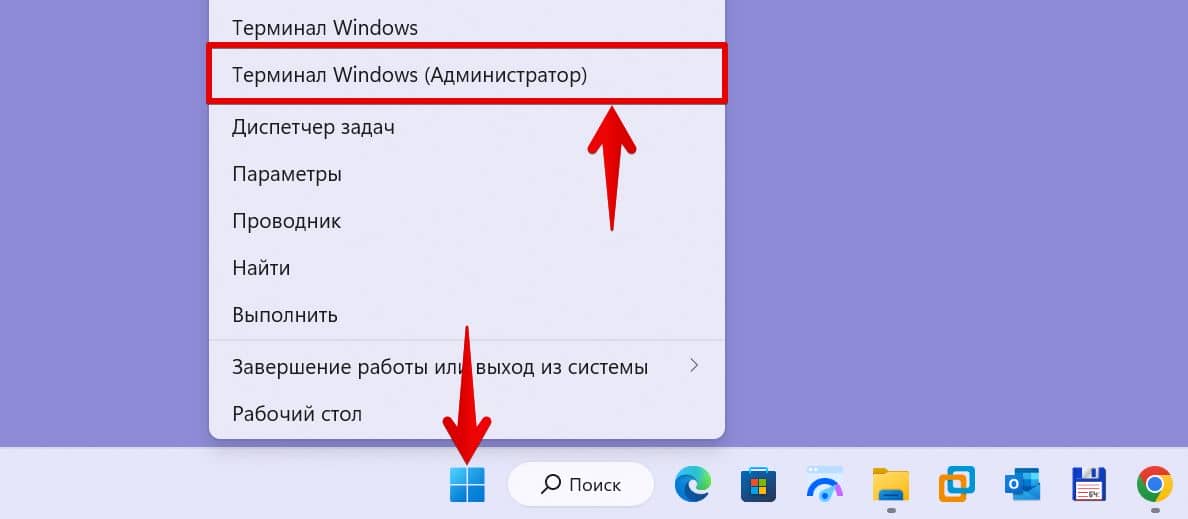
2. По умолчанию откроется вкладка PowerShell, используем команду:
systeminfo
«systeminfo» — команда отображает информацию об ОС Windows 11, а так же об устройствах , например ОЗУ, ЦП и тд.
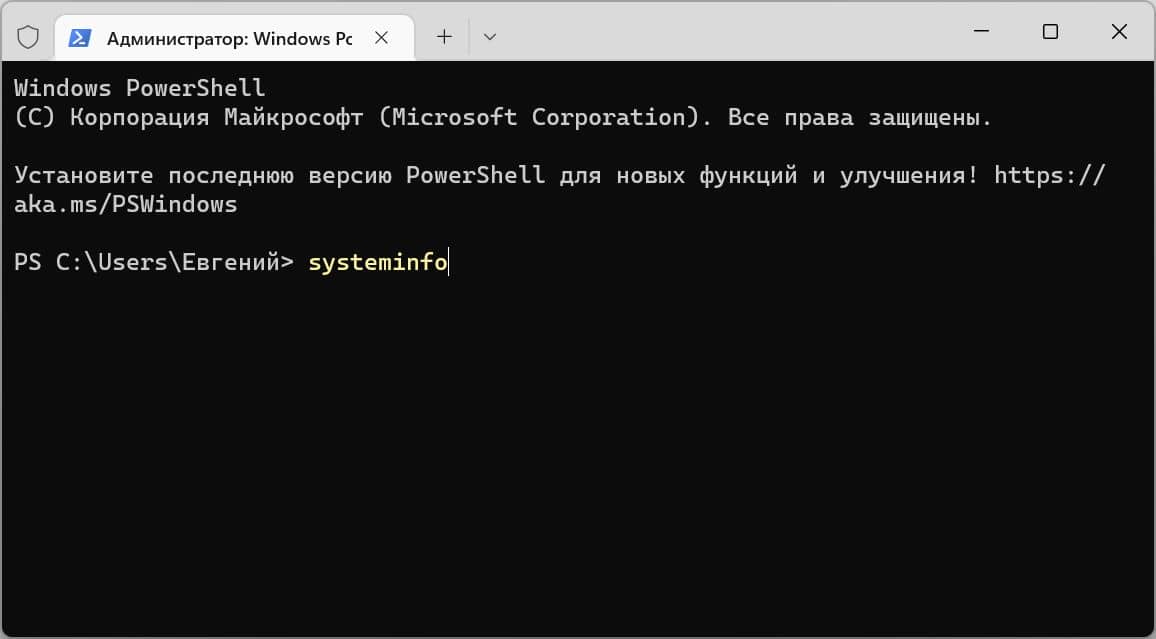
3. Для выполнения команды нажимаем клавишу ввода. После выполнения команды отобразиться информация об ОС, в которой находим строку «Время загрузки системы».
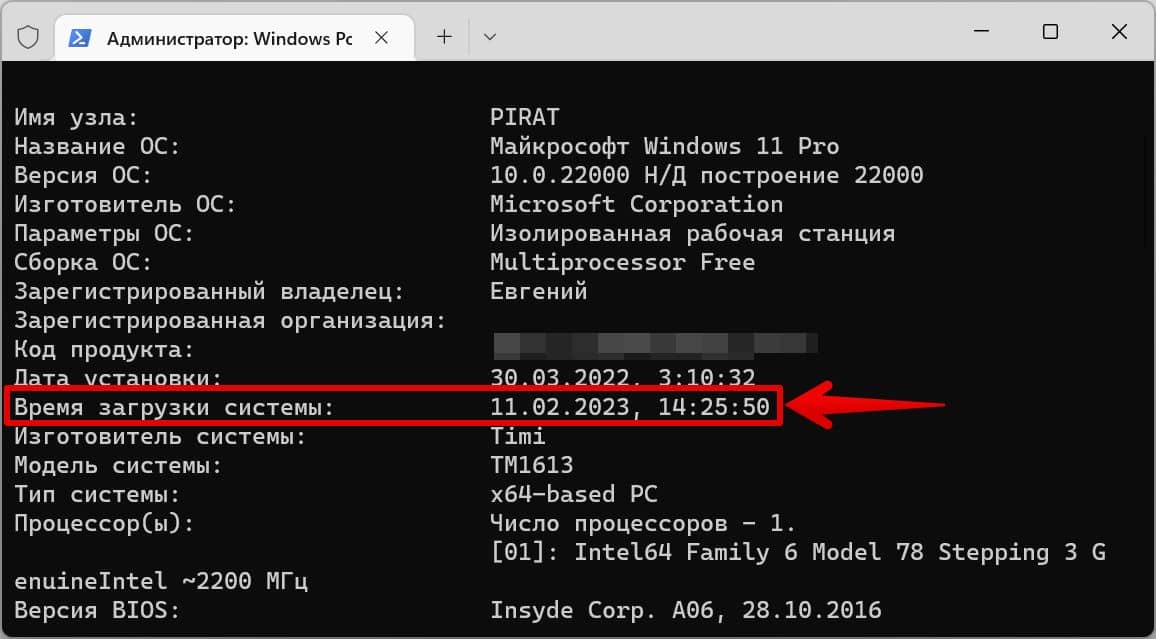
Способ 3. Через команду WMIC
WMIC — еще одна мощная утилита для получения сведений о компьютере с Windows 11.
Используем команду:
wmic os get LastBootUpTime
Команда покажет, когда ПК в последний раз был вклюен.
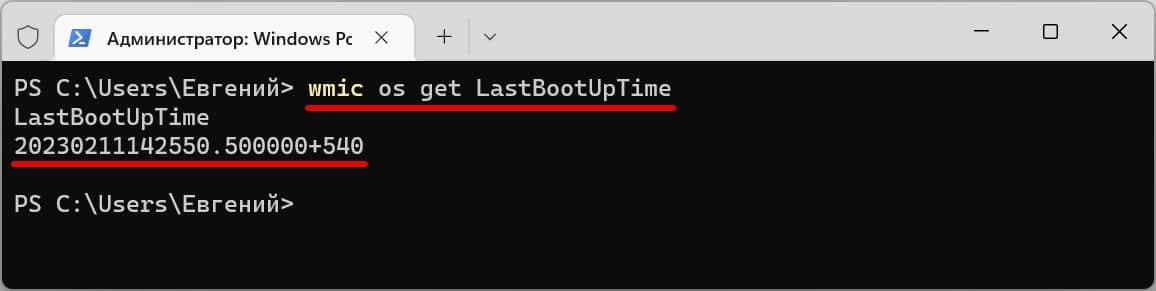
Информация отобразиться в виде строки, которую можно разбить «2023 (год) | 02 (месяц) | 11 (день) | 14 (час) | 25 (минута) | 50 (секунда) | 500000 (миллисекунда) | +540 (часовой пояс)».
Способ 4. Через команду Net Statistics
В окне терминала Windows набираем команду:
net statistics workstation
Информация о времени работы будет отображена в строке «Статистика после».
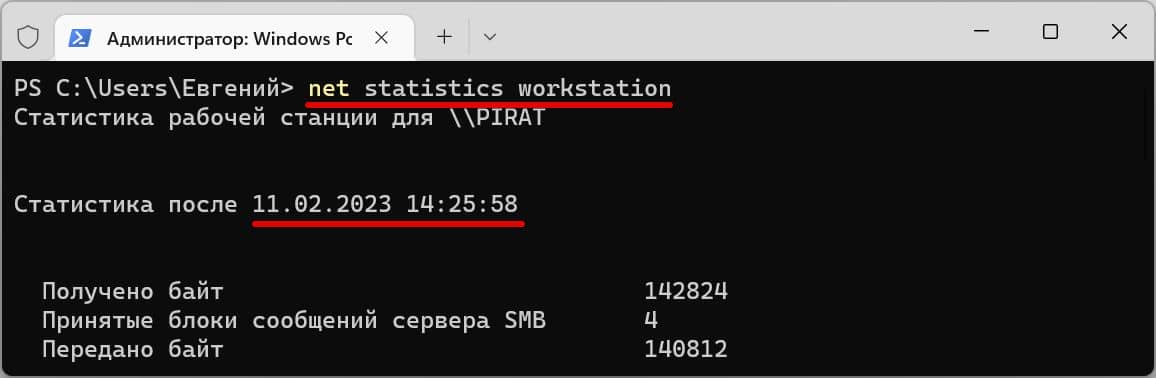
Способ 5. Через команду Get-date
Используем команду:
(get-date) – (gcim Win32_OperatingSystem).LastBootUpTime
Команда отобразит время последней загрузки в днях, часах, минутах, секундах и миллисекундах.
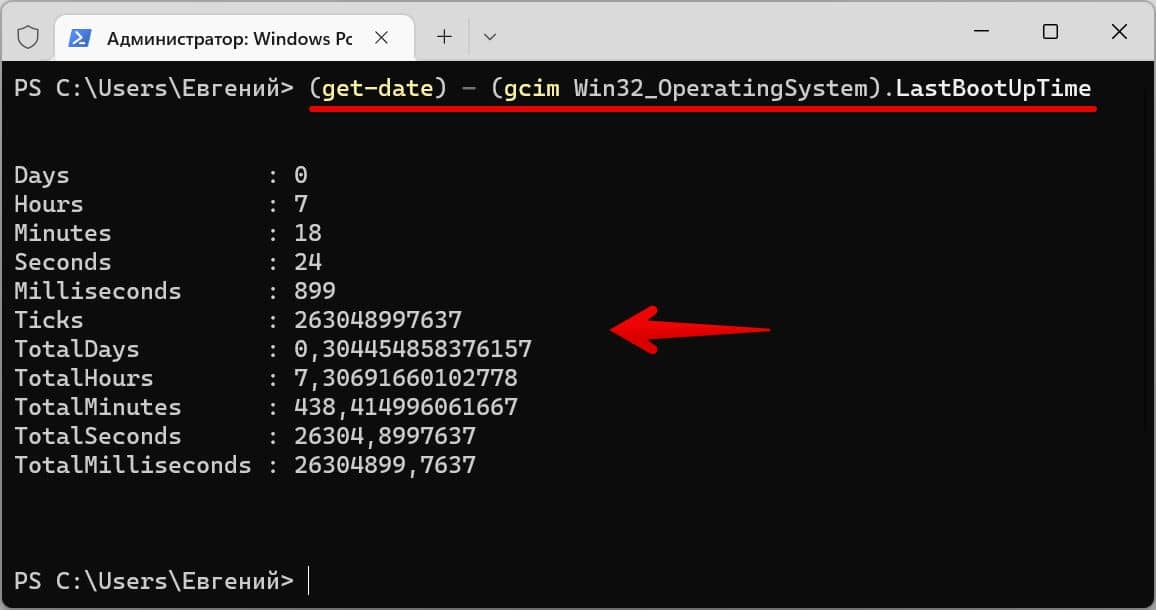
Способ 6. Через Панель управления
1. Используем горячие клавиши «Win+S», чтобы открыть меню поиска и используем запрос «Панель управления», чтобы найти приложение.
2. В окне «Панель управления» щелкаем по ссылке «Сеть и Интернет».
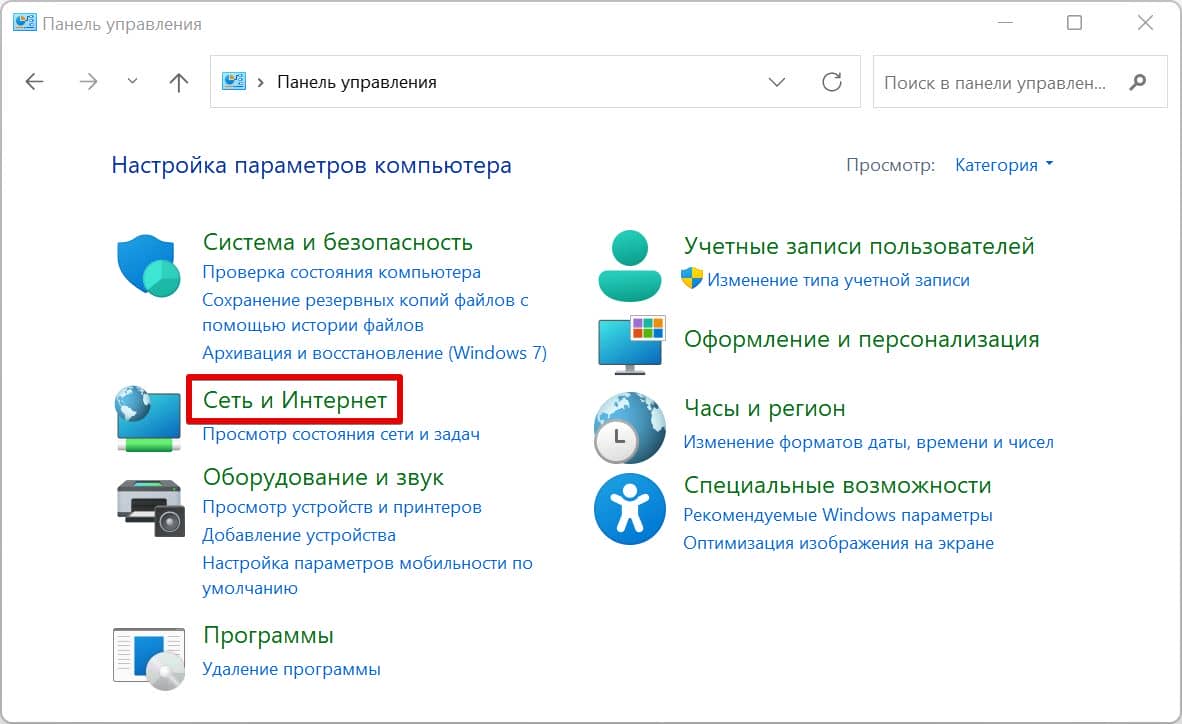
3. Далее щелкаем по ссылке «Центр управления сетями и общим доступом».
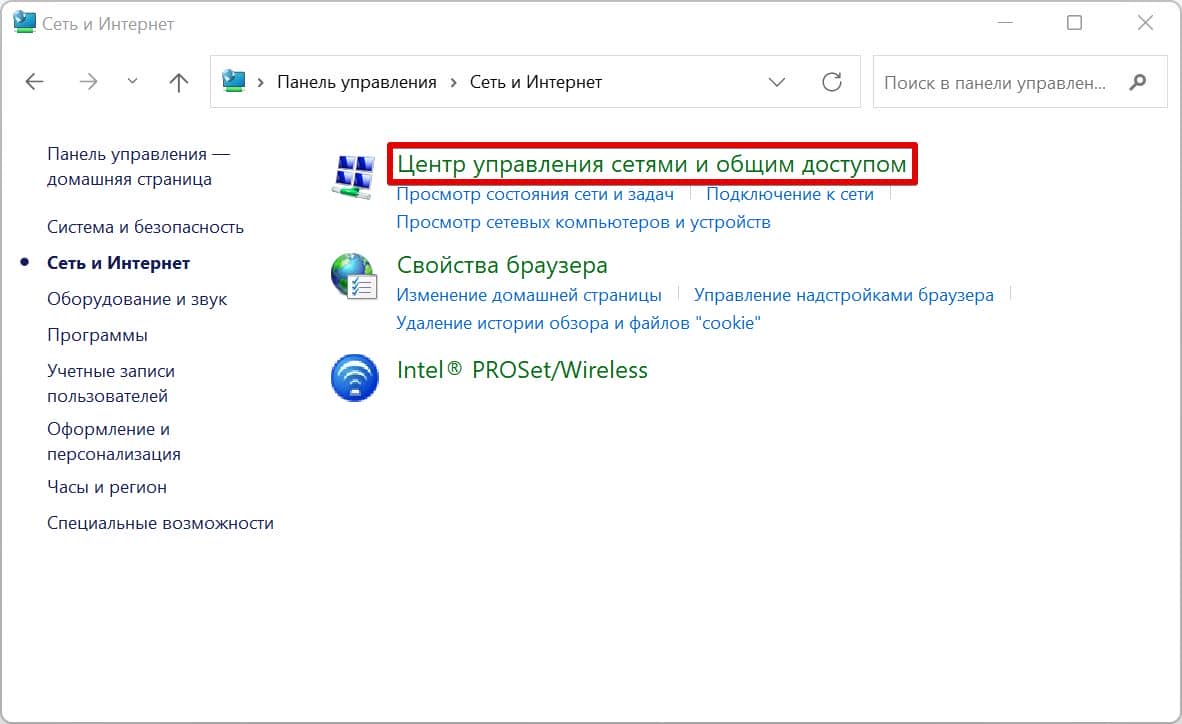
4. Щелкаем по текущему сетевому подключению, чтобы перейти в окно состояния сети.
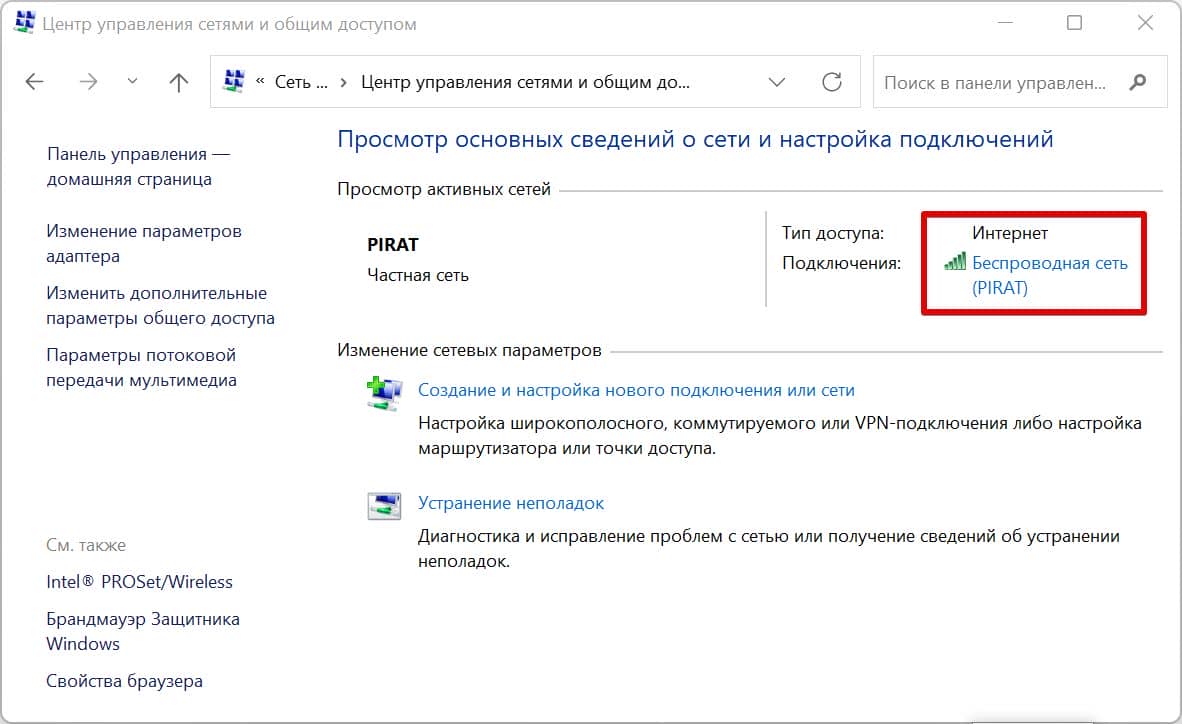
5. В окне «Состояние — сеть» на вкладке «Общие» в разделе «Подключение» на строке «Длительность» будет отображена информация о времени работы ПК.


