Все способы:
- Способ 1: «Диспетчер задач»
- Способ 2: «Командная строка»
- Вариант 1: Команда WMIC
- Вариант 2: Утилита «System Information Tool»
- Способ 3: «Windows PowerShell»
- Способ 4: «Панель управления»
- Вопросы и ответы: 0
Способ 1: «Диспетчер задач»
В операционной системе от Microsoft реализовано средство для просмотра сведений о программных и аппаратных компонентах. Используя функции этого инструмента, можно посмотреть, сколько компьютер с Windows 10 работает:
- Запустите «Диспетчер задач», щелкнув правой кнопкой мыши по нижней рабочей панели. Из появившегося списка выберите нужную функцию.
- Перейдите на вкладку «Производительность». Для отображения данных о времени работы вам нужен центральный процессор – вкладка «ЦП». В главном окне можно увидеть данный параметр у строки «Время работы».


Если «Диспетчер задач» находится в свернутом режиме, предварительно нужно нажать на кнопку «Подробнее», расположенную внизу.
Способ 2: «Командная строка»
Через «Командную строку» Windows можно посмотреть, когда была запущена система, и вычислить время ее работы несложным подсчетом. Для этого нужно воспользоваться специальными командами. Разберем два варианта.
Для просмотра времени работы системы запустите «Командную строку» от имени администратора. Все способы разобраны в нашей отдельной статье.
Подробнее: Запуск «Командной строки» от имени администратора в Windows 10
Вариант 1: Команда WMIC
После того как «Командная строка» запущена с расширенными правами, введите команду wmic path Win32_OperatingSystem get LastBootUpTime, затем нажмите на клавишу «Enter», чтобы применить ее.

В интерфейсе консоли отобразится набор цифр. На первый взгляд кажется, что ничего не понятно, но на самом деле это несложно расшифровать. Разберем на нашем примере, как это сделать:
- первые четыре цифры в строке – это год, то есть 2022;
- следующие числа – месяц, или 09 – сентябрь;
- затем следует число месяца – 20;
- 11 – в нашем случае это часы;
- 09 – минуты;
- 30 – секунды;
- после точки следует показатель миллисекунд;
- значение «+180» — это часовой пояс в минутах, то есть 3 часа по Гринвичу, или московское время.
Эти данные говорят о том, когда точно была запущена система в последний раз. В нашем примере это 20 сентября 2022 года, в 11:09 утра. Зная информацию, не составит труда подсчитать, сколько всего работает Windows 10.
Вариант 2: Утилита «System Information Tool»
Еще одна команда запускает утилиту, отображающую информацию о различных компонентах системы, включая время последнего запуска. В этом случае также можно узнать, когда система была включена, затем подсчитать время.
В окне «Командной строки», запущенной от имени администратора, введите systeminfo и нажмите на клавишу «Enter». Отыщите строку «Время загрузки системы»: здесь отобразится дата и время включения Windows 10.

Способ 3: «Windows PowerShell»
С помощью консоли «Windows PowerShell» можно вплоть до миллисекунд узнать время, в течение которого компьютер работал без перезагрузки:
- Запустите консоль с расширенными правами. Для этого щелкните правой кнопкой мыши по значку Windows и выберите пункт «Windows PowerShell (администратор)».
- Введите команду
(get-date) - (gcim Win32_OperatingSystem).LastBootUpTimeи нажмите на клавишу ввода. В результате в окне отобразится столбец с данными: дни, часы, минуты и даже миллисекунды.

Способ 4: «Панель управления»
Если компьютер после запуска сразу же подключается к интернету, и во время работы соединение не прерывалось, то посмотреть, сколько работает компьютер с Windows 10, можно через сведения о сетевом адаптере:
- Запустите «Панель управления». Средство находится в главном меню в папке «Служебные – Windows».
- Для комфортного просмотра разделов задайте их отображение как «Крупные значки» в строке «Просмотр». Выберите раздел «Центр управления сетями и общим доступом».
- На панели слева выберите строку «Изменение параметров адаптера».
- Выберите то подключение, которое используется, и дважды кликните по нему левой кнопкой мыши.
- В окне со свойствами обратите внимание на параметр «Длительность».




Не важно, какой тип подключения используется — проводной или беспроводной — нужная информация все равно будет доступна для просмотра.
Наша группа в TelegramПолезные советы и помощь
Время непрерывной работы Windows с момента последней перезагрузки (uptime) можно узнать разными способами.
В графическом интерфейсе общее время работы Windows можно найти в диспетчере задач.
- Запустите Task Manager (выполните команды
taskmgr.exe
или нажмите сочетание клавиш
Ctrl+Shift+Esc
) - Перейдите на вкладку Производительность (Performance) -> вкладка ЦП (CPU)
- Время непрерывной работы компьютера содержится в поле Up time
-
Также можно получить текущий uptime из командной строки. Выполните команду:
Systeminfo
Время последней загрузки (перезагрузки) Windows указано в значении System Boot Time.

В данном случае в командной строке отобразится только время последней загрузки. Чтобы вычислить значение uptime, как разницу между текущим временем и временем загрузки Windows, воспользуйтесь PowerShell командами:
$boot_time = Get-CimInstance Win32_OperatingSystem | select LastBootUpTime
(Get-Date) - $boot_time.LastBootUpTime | SELECT Days,Hours,Minutes,Seconds
Команда вернет значение аптайма компьютера в днях и часах.
В новых версиях PowerShell Core 6.x и 7.x для получения времени работы системы можно использовать новый командлет Get-Uptime. Это командлет сразу выведет значение uptime в днях, часах, минутах (в формате TimeSpan). Или можно вывести время с последней загрузки компьютера:
Get-Uptime -Since
Можно получить значение аптайм с удаленного хоста:
$remotePC='pcbuh01'
(Get-Date) - (Get-CimInstance Win32_OperatingSystem -ComputerName $remotePC).LastBootupTime
Эту команду можно использовать для удаленного опроса uptime компьютеров в домене AD. Для получения списка компьютеров обычно используется командлет Get-ADComputer.
Обратите внимание, что на десктопных версиях Windows 10 и 11 по умолчанию включена функция гибридной загруки (Быстрый запуск, Fast Boot). В этом режиме, когда пользователь выключает компьютер, Windows фактически не выключается, а выгружает ядро и драйверы в файл гибернации. В этом случае (как и после пробуждения после режима сна и обычной гибернации) аптайм компьютера не сбрасывается при включении.
Посмотреть время работы компьютера после перезагрузки
Обновлено:
Опубликовано:
Иногда хочется (или необходимо) увидеть, сколько компьютер работал времени без перезагрузки. В данной инструкции приведены примеры команд для Windows и Linux.
Для определения возраста компьютера или ноутбука, не стоит полагаться на 100% на данную информацию — система может быть переустановлена, а вместе с этим, сбивается общее время работы системы.
Открываем командную строку.
Для этого нажимаем комбинацию клавиш Win + R и в появившемся окне вводим cmd:

И нажимаем OK. Откроется командная строка.
1. Команда net stats
Введем команду net stats srv
> net stats srv
Среди результатов увидим Статистика после …
Это и будет, так называемый, uptime windows или время работы с момента последнего запуска.
2. Команда systeminfo
Для более детальной информации также можно ввести следующую команду:
> systeminfo
Она покажет детальную информацию, в том числе общее (суммарное) время работы компьютера:

* где дата установки — дата и время, когда система была запущена в первые; время загрузки системы — дата и время, когда система была перезагружена последний раз.
Время выключения Windows
Открываем журнал Windows (команда eventvwr) и находим последнее событие с кодом 6006:


Linux
Любая из приведенных ниже команд позволит посмотреть общее время работы Linux:
1. Uptime
uptime
Пример ответа:
13:28:16 up 27 days, 2:46, 1 user, load average: 0.00, 0.02, 0.05
* где 13:28:16 — текущее время; up 27 days — дней с последней перезагрузки.
2. w
w
* по сути, ответ тот же, что и после ввода команды uptime, с подробными сведениями подключения пользователей.
3. Top
Команда top предназначена для отображения состояния загруженности Linux, но она также показывает, сколько компьютер работал после перезагрузки:
top
Ответ:
top — 13:35:15 up 27 days, 2:53, 1 user, load average: 0.03, 0.03, 0.05
Tasks: 116 total, 1 running, 115 sleeping, 0 stopped, 0 zombie
%Cpu(s): 0.0 us, 0.0 sy, 0.0 ni, 99.8 id, 0.0 wa, 0.0 hi, 0.0 si, 0.2 st
KiB Mem : 1016040 total, 77052 free, 591528 used, 347460 buff/cache
KiB Swap: 524284 total, 231264 free, 293020 used. 237288 avail Mem
* в данном случае, нас интересует верхняя строчка, которая нам напоминает вывод, все той же, uptime.
Всем привет! Сегодня я подробно распишу все популярные способы посмотреть время работы компьютера с операционной системой Windows 10 и Windows 11. Для остальных версий шаг будут аналогичными. Каких-то сложностей возникнуть не должно, поэтому моё предисловие будет недолгим.
Содержание
- Способ 1: Диспетчер задач
- Способ 2: Командная строка
- Способ 3: Еще одна команда консоли
- Способ 4: Windows PowerShell
- Способ 5: Сетевое подключение
- Видео
- Задать вопрос автору статьи
Способ 1: Диспетчер задач

Давайте посмотрим, как проще и быстрее посмотреть сколько работает компьютер с Windows 10 и Windows 11:
- Кликните правой кнопкой мыши по нижней линии рабочей области или по кнопке «Пуск».
- Выбираем «Диспетчер задач».
Читаем – как еще можно запустить «Диспетчер задач».
- Если у вас маленькое окошко, нажмите «Подробно».
- Перейдите на вкладку «Производительность» – «ЦП».
ВНИМАНИЕ! Время может некорректно показывать, если вы используете гибернацию, режим сна или быстрый запуск, так в таком случае используется копия запущенной системы, которая хранится в файле hiberfil.sys.
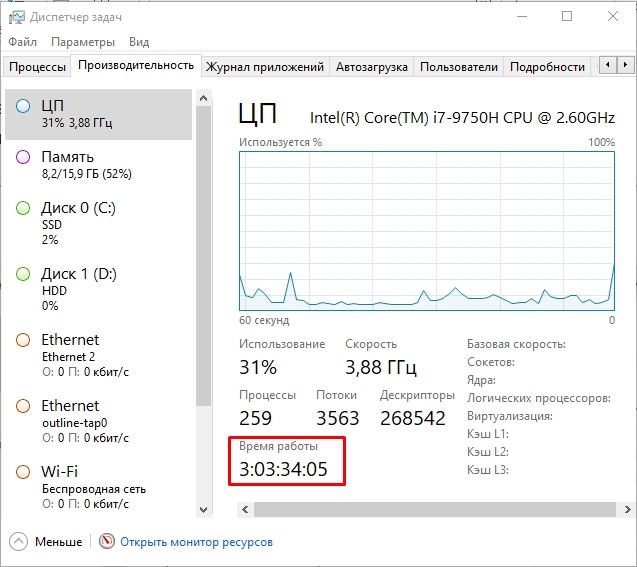
Способ 2: Командная строка
Запускаем командную строку с правами администратора. Применяем команду:
wmic path Win32_OperatingSystem get LastBootUpTime
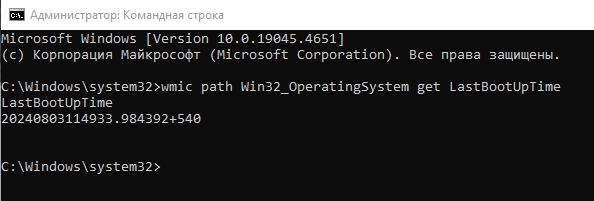
Нас интересует первые цифры до точки. Давайте покажу на примере своего времени:
2024 – год
08 – месяц
03 – день
11 – часы
49 – минуты
33 – секунды
После точки идут цифры – это миллисекунды. Значением с плюсом (+) это часовой пояс по Гринвичу в минутах. Это время, когда комп был запущен. В моем случае у меня он проработал 3 с лишним дня.
Способ 3: Еще одна команда консоли
Еще один вариант посмотреть сколько работает компьютер – это использовать вторую простую консольную команду:
systeminfo
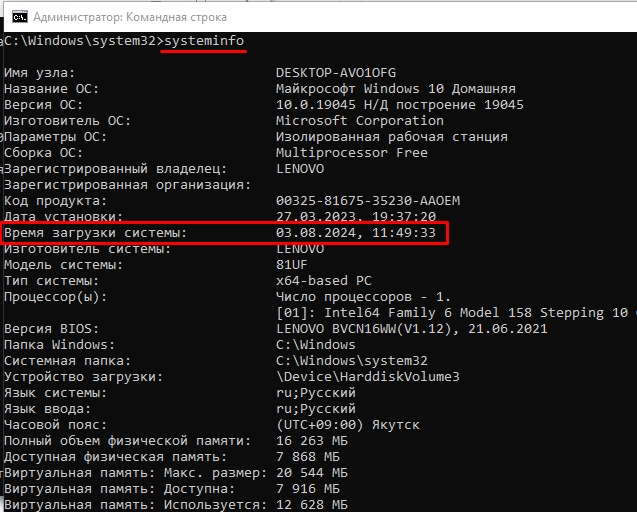
Смотрим в строку «Время загрузки системы». Как понятно из названия, это именно время загрузки ОС.
Способ 4: Windows PowerShell
Жмем по кнопке «Пуск» правой кнопкой мыши и вызываем более продвинутую консоль – Windows PowerShell. Обязательно запускаем с правами администратора.
(get-date) – (gcim Win32_OperatingSystem).LastBootUpTime
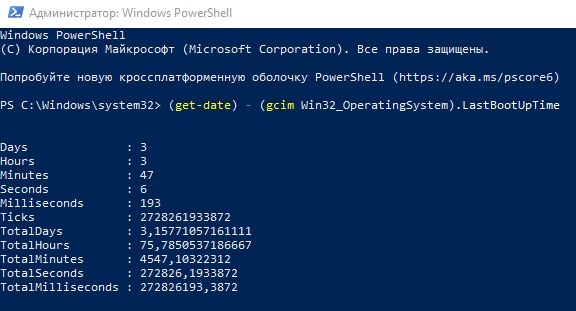
Далее смотрим по строкам сколько дней, часов, минут и секунд, работает комп.
Способ 5: Сетевое подключение
Посмотреть экранное время на ноутбуке или компьютере можно через сетевое подключение. Это поможет, если после включения ваш ПК сразу же подключается к интернету или роутеру по Wi-Fi или по проводу.
- Зажимаем клавиши:
+ R
- Вводим запрос:
ncpa.cpl
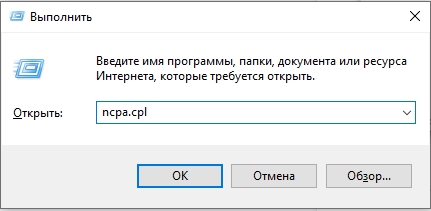
- Выберите то подключение, через которое у вас идет коннект к интернету или домашнему роутеру.
- Кликаем ПКМ и заходим в «Состояние».
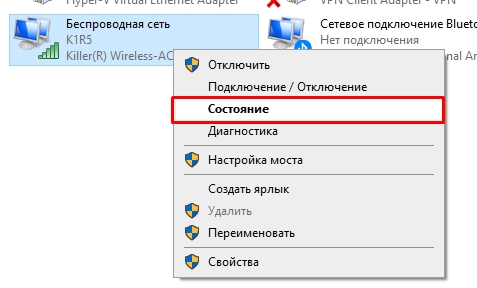
- Смотрим в строчку «Длительность».
На этом все, дорогие друзья. Пишите свои дополнения и вопросы в комментариях. До новых встреч на портале WiFiGiD.RU.
Видео
Содержание
- Способы просмотра времени работы компьютера в Windows 10
- Как узнать время работы компьютера в Windows 10
- Что такое время работы компьютера и почему это важно
- Какие способы есть для отслеживания времени работы компьютера в Windows 10
- Подробное руководство по использованию системных инструментов
- Использование диспетчера задач для отслеживания времени работы компьютера
- Как использовать системный монитор для получения информации о времени работы компьютера
- Использование сторонних программ для отслеживания времени работы компьютера
- Обзор лучших программ для отслеживания времени работы компьютера в Windows 10
- Заключение
Способы просмотра времени работы компьютера в Windows 10
Время работы компьютера — это важный показатель, когда речь идет о производительности и эффективности вашей системы. Если вы заметили, что ваш компьютер начал работать медленнее или вы просто интересуетесь, сколько времени вы проводите за компьютером, то Windows 10 предоставляет вам простой и удобный способ узнать точное время работы вашего устройства.
В этой статье мы рассмотрим несколько методов, с помощью которых вы сможете узнать время работы вашего компьютера под управлением Windows 10. Мы покажем как использовать встроенные инструменты операционной системы, а также расскажем о некоторых сторонних программных решениях, которые могут быть полезны в этом вопросе.
Как выяснить, сколько времени работает ваш компьютер под Windows 10? Давайте разберемся вместе и узнаем все секреты этого процесса!
Использование встроенных инструментов Windows 10
Windows 10 предлагает несколько способов для отслеживания времени работы вашего компьютера. Один из самых простых и доступных способов — это использование Меню Пуск. Для этого следуйте этим простым шагам:
- Кликните на кнопку «Пуск» в левом нижнем углу экрана.
- Выберите пункт «Настройки», который подобен шестеренке.
- В открывшемся Меню Настройки выберите раздел «Система».
- В левой панели выберите «О работе» для отображения информации о времени работы компьютера.
На экране появится информация о времени работы вашего компьютера в формате дней, часов, минут и секунд. Вы можете использовать эту информацию для отслеживания времени работы вашего устройства и определения его производительности.
Но это не единственный способ. Windows 10 также предлагает другие инструменты, такие как Планировщик заданий, который позволяет установить определенное время работы компьютера и отслеживать его выполнение.
Использование сторонних программных решений
Если вам нужны более расширенные функции и возможности отслеживания времени работы компьютера, то сторонние программы могут быть полезны. Существует множество программных решений, которые предлагают более детальную статистику и управление временем работы вашего компьютера.
Некоторые из таких программ включают в себя функции, такие как отслеживание активности пользователя, блокировка доступа к определенным приложениям в заданное время и генерация отчетов о времени работы. Вы можете выбрать программу, которая наилучшим образом соответствует вашим потребностям и предпочтениям.
В конечном итоге, знание времени работы вашего компьютера может быть полезным для оптимизации его производительности и эффективности. Windows 10 предоставляет как встроенные инструменты, так и сторонние программы, чтобы помочь вам отслеживать это время и принимать необходимые меры.
Надеемся, что эта статья помогла вам узнать больше о том, как узнать время работы вашего компьютера под управлением Windows 10. Если у вас возникли вопросы или вам нужна дополнительная информация, не стесняйтесь задавать их в комментариях ниже!
Как узнать время работы компьютера в Windows 10
В Windows 10 есть несколько способов, которые позволяют узнать время работы компьютера. Зависимо от того, насколько детальную информацию вы хотите получить, вы можете использовать различные инструменты и функции операционной системы.
Один из самых простых способов узнать время работы компьютера — это воспользоваться функцией «Быстрый доступ». Просто щелкнете правой кнопкой мыши на панели задач и выберете пункт «Быстрый доступ». В открывшемся меню вы увидите информацию о времени работы компьютера, а также другие полезные опции, такие как открытие диспетчера задач или выключение компьютера.
Если вам нужна более подробная информация о времени работы компьютера, вы можете воспользоваться функцией «События системы». Чтобы открыть окно «События системы», щелкните правой кнопкой мыши на кнопке «Пуск», выберите пункт «Управление», а затем перейдите в раздел «Система и безопасность» и выберите «Журнал событий». В окне «События системы» найдите событие с именем «Kernel-Power» и просмотрите информацию о времени работы системы.
Еще один способ узнать время работы компьютера — это использование командной строки. Откройте командную строку, введите команду «systeminfo» и нажмите клавишу «Enter». В командной строке вы увидите информацию о времени работы системы, а также другие параметры и характеристики.
Таким образом, узнать время работы компьютера в Windows 10 довольно просто. Вы можете использовать функцию «Быстрый доступ» для быстрого просмотра или более продвинутые средства, такие как «События системы» или командную строку, для получения более подробной информации о времени работы компьютера и других системных параметрах.
Что такое время работы компьютера и почему это важно
Знание времени работы компьютера может быть полезным во многих ситуациях. Например, если у вас есть ограниченное время работы от батареи на ноутбуке, вам будет полезно знать, сколько времени вы можете использовать свой компьютер, прежде чем вам потребуется подключить его к источнику питания. Также, если у вас есть рабочее место с несколькими компьютерами, важно знать время работы каждого из них, чтобы оптимально планировать техническое обслуживание и предупреждать возможные сбои и перегрев.
Время работы компьютера можно узнать различными способами. Наиболее распространенным способом является использование системных инструментов. К примеру, в операционной системе Windows 10 можно открыть «Диспетчер задач», выбрать вкладку «Подробно» и найти столбец «Время работы». Вот здесь и будет отображаться общее время работы компьютера.
Время работы компьютера имеет свои преимущества, и поэтому важно знать его значение. Отслеживание времени работы поможет вам планировать работу, управлять энергопотреблением и улучшать производительность вашего компьютера.
Какие способы есть для отслеживания времени работы компьютера в Windows 10
Отслеживание времени работы компьютера может быть полезной функцией для многих пользователей Windows 10. Вы можете быть заинтересованы в том, сколько часов вы каждый день проводите работая на компьютере или сколько времени в сутки компьютер находится включенным. В Windows 10 доступно несколько способов отслеживания времени работы компьютера.
Первым способом является использование встроенной функции «Время работы». Чтобы воспользоваться этой функцией, нажмите правой кнопкой мыши на панели задач и выберите пункт «Панель задач и навигация». Затем перейдите на вкладку «Пуск» и выберите «Показать/скрыть иконки системного трея». Поставьте галочку напротив опции «Время работы» и нажмите «OK». Теперь вы увидите иконку времени работы в системном трее, которая показывает сколько времени компьютер находится включенным.
Еще одним способом отслеживания времени работы компьютера является использование сторонних программ. Существует множество приложений и программ, которые могут предоставлять подробную информацию о времени работы компьютера. Некоторые из них могут также отслеживать время, которое вы проводите на определенных приложениях или веб-сайтах. Найдите подходящую программу, установите ее на компьютер и следуйте инструкциям по настройке.
Отслеживание времени работы компьютера может помочь вам более осознанно использовать свое время и контролировать продолжительность работы на компьютере. Используйте предложенные способы для удобного и эффективного отслеживания времени работы в Windows 10.
Подробное руководство по использованию системных инструментов
У Windows 10 есть множество встроенных системных инструментов, которые могут помочь вам управлять и настраивать компьютер. В этой статье мы предоставим вам подробное руководство по использованию некоторых из этих инструментов.
1. Диспетчер задач
Диспетчер задач является одним из самых полезных инструментов в Windows 10. Он позволяет вам просматривать информацию о процессах, запущенных на вашем компьютере, и контролировать их. Вы можете узнать, сколько ресурсов (памяти, процессора, дискового пространства) использует каждый процесс, и, при необходимости, завершить ненужные процессы.
2. Центр обновления и безопасности
Центр обновления и безопасности — это место, где вы можете управлять обновлениями операционной системы и настройками безопасности. Вы можете проверить наличие доступных обновлений и установить их вручную или включить автоматическое обновление. Вы также можете настроить параметры безопасности, чтобы обеспечить защиту вашего компьютера от вирусов и вредоносного ПО.
3. Диспетчер устройств
Диспетчер устройств — это инструмент, который позволяет вам просматривать и управлять устройствами, подключенными к вашему компьютеру, такими как принтеры, сканеры, мониторы и другие. Вы можете проверить состояние каждого устройства, установить или обновить драйверы, а также удалить или отключить устройства при необходимости.
- 4. Проводник файлов
- Проводник файлов (эксплорер) — это основной файловый менеджер операционной системы Windows 10. Он позволяет вам просматривать и управлять файлами и папками на вашем компьютере и внешних устройствах хранения. Вы можете копировать, перемещать, переименовывать и удалять файлы и папки, а также создавать новые папки и файлы.
Вот только несколько основных системных инструментов, доступных в Windows 10. Использование этих инструментов поможет вам лучше управлять и настраивать ваш компьютер. Это лишь небольшая часть функциональности, которую предлагает Windows 10, поэтому не бойтесь исследовать и использовать остальные инструменты, доступные в операционной системе.
Использование диспетчера задач для отслеживания времени работы компьютера
Чтобы узнать, сколько времени уже работает ваш компьютер, следуйте простым инструкциям. Сначала откройте диспетчер задач, нажав комбинацию клавиш Ctrl + Shift + Esc или щелкнув правой кнопкой мыши на панели задач и выбрав соответствующий пункт меню. В открывшемся окне диспетчера задач перейдите на вкладку Производительность. Здесь вы увидите несколько разделов, включая раздел Рабочее время.
В разделе «Рабочее время» отображается информация о времени работы компьютера. Вы увидите, сколько дней, часов, минут и секунд компьютер находится включенным. Это особенно удобно, если вам нужно отслеживать время работы компьютера или вы хотите знать, сколько времени вы проводите за ним каждый день. Также в диспетчере задач можно просмотреть информацию о процессоре, памяти и сети, что поможет вам оптимизировать работу компьютера.
Использование диспетчера задач для отслеживания времени работы компьютера является простым и эффективным способом контролировать время, проведенное за компьютером. Благодаря этому инструменту вы можете более осознанно планировать свою работу и избегать излишней нагрузки на компьютер.
Как использовать системный монитор для получения информации о времени работы компьютера
Вы когда-нибудь задумывались о том, сколько времени ваш компьютер был включен? Время работы компьютера может быть полезной информацией, особенно при поиске причин возможных проблем или желании улучшить его производительность. Системный монитор Windows 10 предоставляет возможность просматривать детальную информацию о времени работы вашего компьютера и другие полезные данные.
Для начала вам нужно открыть системный монитор. Для этого щелкните правой кнопкой мыши по панели задач и выберите «Диспетчер задач». Другой способ — нажать комбинацию клавиш Ctrl + Shift + Esc. Оба варианта откроют окно диспетчера задач.
Как только у вас открылся диспетчер задач, переключитесь на вкладку «Производительность». Здесь вы найдете множество графиков и диаграмм, отображающих различные статистические данные о работе вашей системы. Чтобы получить информацию о времени работы компьютера, прокрутите вниз до раздела «Рабочее время». Здесь вы увидите, сколько часов, минут и секунд ваш компьютер был включен с момента последней перезагрузки.
Использование сторонних программ для отслеживания времени работы компьютера
Многие пользователи компьютеров интересуются тем, как узнать время работы своего устройства. Несмотря на то, что операционная система Windows 10 предоставляет некоторую информацию о времени работы компьютера, она может быть ограничена и не всегда точна. В этом случае можно воспользоваться сторонними программами, которые предлагают более подробную информацию и расширенные возможности для отслеживания времени работы.
Существует множество таких программ, и каждая из них имеет свои особенности и функционал. Некоторые из них позволяют отслеживать не только общее время работы компьютера, но и время работы каждого отдельного приложения или процесса. Таким образом, вы сможете узнать, сколько времени вы провели, например, на работе, в социальных сетях или играх.
Другие программы предлагают определенные инструменты для учета времени, такие как таймеры или напоминания. Они помогут вам следить за тем, сколько времени вы тратите на определенные задачи или проекты, а также помогут вам организовать свое время более эффективно.
- Программа A позволяет отслеживать время работы приложений и процессов.
- Программа B предоставляет расширенные возможности для учета времени и организации задач.
- Программа C предлагает графическое представление времени работы компьютера.
Выбор подходящей программы для отслеживания времени работы компьютера зависит от ваших индивидуальных потребностей и предпочтений. Вы можете попробовать несколько программ и выбрать ту, которая вам больше всего подходит. Независимо от выбранной программы, отслеживание времени работы компьютера поможет вам более осознанно использовать свое время и повысить продуктивность.
Обзор лучших программ для отслеживания времени работы компьютера в Windows 10
1. RescueTime
RescueTime – это популярная программа, которая помогает управлять временем, анализируя, как вы проводите время за компьютером. Она автоматически записывает, сколько времени вы тратите на каждую программу, веб-сайт или приложение, и предоставляет детальную статистику.
2. ManicTime
ManicTime – это мощная программа отслеживания времени, которая позволяет вам записывать активность на компьютере и анализировать эффективность вашей работы. Она фиксирует, сколько времени вы тратите на каждую задачу и предоставляет подробные отчеты, которые помогают улучшить продуктивность.
3. Toggl Track
Toggl Track – это простая в использовании программа, которая помогает отслеживать время работы на компьютере. Вы можете легко переключаться между задачами и записывать время, которое вы тратите на каждую из них. Она также предоставляет графики и отчеты для анализа вашей продуктивности.
Это только несколько примеров программ для отслеживания времени работы компьютера в Windows 10. Выберите ту, которая лучше всего соответствует вашим потребностям, и начните эффективно управлять своим временем уже сегодня!
Заключение
В данной статье мы ознакомились с различными способами установки и настройки программы для отслеживания времени работы компьютера. Как мы видим, выбор такой программы зависит от наших потребностей и предпочтений. Некоторые предпочитают использовать интегрированные инструменты операционной системы Windows 10, такие как «Журнал надписей» или «Монитор ресурсов». Эти инструменты предоставляют базовые возможности отслеживания времени работы компьютера и могут быть полезными для простого мониторинга.
Однако, если вам требуется более продвинутая функциональность и дополнительные возможности, стоит обратить внимание на сторонние программы, такие как «RescueTime», «TimeSnapper» или «ManicTime». Эти программы позволяют отслеживать не только время работы компьютера, но и трату времени на конкретные приложения и задачи. Они предоставляют подробную статистику и аналитику, помогая эффективно управлять рабочим временем и улучшить продуктивность.
Важно помнить, что отслеживание времени работы компьютера — это всего лишь инструмент, который может помочь нам осознать, как мы распределяем свое время. Он не является панацеей для всех проблем или гарантом повышения эффективности работы. Он предлагает нам информацию и статистику, которые мы должны использовать для принятия осознанных решений и улучшения своих рабочих процессов. И независимо от того, какую программу вы выберете для отслеживания времени работы компьютера, возьмите на вооружение ее рекомендации и сосредоточьтесь на непрерывном улучшении своей продуктивности и эффективности.

