Все способы:
- Способ 1: «Диспетчер задач»
- Способ 2: BIOS
- Способ 3: Фирменный софт
- Способ 4: Сторонняя утилита
- Вопросы и ответы: 0
Для некоторых способов прежде, чем проверять, активна ли виртуализация, сперва понадобится узнать производителя центрального процессора, а также его модель.
Способ 1: «Диспетчер задач»
Самый простой метод посмотреть, включена ли аппаратная виртуализация в Windows 10, – это использовать интерфейс «Диспетчера задач»:
- Щелкните по рабочей панели правой кнопкой мыши. В появившемся меню выберите пункт «Диспетчер задач».
- Перейдите на вкладку «Производительность». Переключитесь в раздел «ЦП», если он не выбран по умолчанию. В правом нижнем углу найдите состояние виртуализации.


Читайте также: Методы запуска «Диспетчера задач» в Windows 10
Если с «Диспетчером задач» возникли проблемы, то можно воспользоваться следующими способами или решить неполадку, следуя инструкциям из нашей статье.
Подробнее: Восстановление работоспособности «Диспетчера задач» в Windows 10
Способ 2: BIOS
Проверить состояние аппаратной виртуализации можно через BIOS компьютера или ноутбука. Информация доступна в разделе с расширенными настройками, но путь к нему может различаться и зависит от версии базовой системы ввода-вывода. Как зайти в нее на ПК и лэптопе, подробно описано в наших отдельных материалах.
Подробнее: Как войти в BIOS на компьютере / ноутбуке

Название искомого пункта в BIOS не всегда одинаковое. Оно зависит от того, какой процессор используется – AMD или Intel. В первом случае это пункт «SVM Mode» в разделе «Advanced». Он может располагаться в списке возможностей центрального процессора – «CPU Configuration».

Если у вас процессор от Intel, то в разделе «Advanced» (еще он может называться «Integrated Peripherals») ищите пункт «Intel Virtualization Technology».

После того как пункт будет найден, обратите внимание на его состояние. Если стоит значение «Disabled», то виртуализация отключена, если «Enabled», то включена.
Когда в БИОС нет похожего пункта, то либо центральный процессор не предусматривает аппаратную виртуализацию, либо эта возможность заблокирована разработчиками (обычно такое встречается в ноутбуках, где функциональность BIOS сильно ограничена).
Способ 3: Фирменный софт
Более сложный, но эффективный метод узнать, включена ли виртуализация в Windows 10, — это специальная утилита от производителя процессора. Следует отметить, что метод сработает с компонентами от Intel, поскольку компания предусматривает утилиту для идентификации процессоров, а вот в AMD все немного запутаннее: официального софта для этого нет, но можно воспользоваться сторонней утилитой. Алгоритм действий для AMD описан в следующем способе, а в этом разберем, как посмотреть состояние виртуализации у Intel:
Скачать Intel Processor Identification Utility с официального сайта
- Скачайте и установите утилиту, следуя подсказкам встроенного пошагового мастера.
- После запуска придется подождать, пока утилита соберет сведения о компоненте.
- Разверните раздел «Технологии ЦП». Если у пункта «Технология виртуализации Intel» стоит галочка, значит, функция включена.



Помимо этого, в фирменной утилите есть подробная информация об общих характеристиках, а также тактовой частоте CPU.
Способ 4: Сторонняя утилита
Чтобы проверить, активна ли виртуализация, можно воспользоваться сторонней утилитой LeoMoon CPU-V, представляющей собой простой и бесплатный инструмент для определения поддержки вашим устройством рассматриваемой функции, а также ее состояния в BIOS. По своей сути, у средства мало аналогов, а еще оно работает не только с наиболее распространенными 64-битными ОС, но и с 32-битными.
Скачать LeoMoon CPU-V с официального сайта
Загрузите и установите утилиту. Распакуйте архив и просто запустите исполняемый файл. Приложение не требует инсталляции, поэтому после открытия отобразится ее интерфейс. Кнопка слева указывает на то, поддерживает ли ваш ПК или ноутбук виртуализацию, а справа – включена ли она, что помечается значком в виде зеленой галочки.
Наша группа в TelegramПолезные советы и помощь
Applies ToWindows 11 Windows 10
Поддержка Windows 10 прекратится в октябре 2025 г.
После 14 октября 2025 г. корпорация Майкрософт больше не будет предоставлять бесплатные обновления программного обеспечения из Центра обновления Windows, техническую помощь и исправления безопасности для Windows 10. Ваш компьютер по-прежнему будет работать, но мы рекомендуем перейти на Windows 11.
Подробнее
Виртуализация позволяет устройству Windows эмулировать другую операционную систему, например Android или Linux. Включение виртуализации дает доступ к более крупной библиотеке приложений для использования и установки на устройстве. Если вы обновили устройство с Windows 10 до Windows 11, эти действия помогут включить виртуализацию.
Примечание: На многих устройствах Windows уже включена виртуализация, поэтому вам может не потребоваться выполнять эти действия.
Прежде чем приступить к работе, определите модель устройства и производителя. Эти сведения потребуются позже в процессе.
Перед началом работы рекомендуется открыть эту страницу на другом устройстве. Вот как получить UEFI из Windows:
-
В приложении «Настройки» на устройстве с Windows, выберите Восстановление системных > или используйте следующий ярлык:
Выздоровление
Примечание: В Windows 10 вы можете получить доступ к обновлению & Безопасность > Восстановление
-
В разделе Параметры восстановления рядом с пунктом Расширенный запуск выберите Перезапустить сейчас.
-
Компьютер перезагрузится в среде восстановления Windows. Выберите Устранение неполадок > Дополнительные параметры > параметры UEFI > перезапуск
-
Компьютер перезагрузится снова, и вы будете использовать служебную программу UEFI. На этом шаге на компьютере может появиться UEFI, который называется BIOS.
Примечание: Эти инструкции могут применяться, если вы обновили компьютер с Windows 10 до Windows 11.
-
Нажмите кнопку Пуск , введите компоненты Windows и выберите Включить или отключить компоненты Windows в списке результатов.
-
В открывшемся окне Компоненты Windows найдите платформу виртуальных машин и выберите ее.
-
Нажмите кнопку ОК. Возможно, потребуется перезагрузить компьютер
Нужна дополнительная помощь?
Нужны дополнительные параметры?
Изучите преимущества подписки, просмотрите учебные курсы, узнайте, как защитить свое устройство и т. д.
There are different ways to check if virtualization is enabled in Windows 10 and Windows 11. You can use either GUI (Task Manager and System Information Window) or Command Prompt (CMD or PowerShell).
Using Task Manager
Open the Task Manager (Ctrl-Shift-Esc), go to the Performance tab, and click CPU. Virtualization is On if Virtualization shows up as Enabled below the CPU graph, as shown in the following screenshot:

Virtualization is disabled if it appears as ‘Disabled,’ as shown in the following screenshot:

Using System Information Window
Open the System Information Window (click the Start button and type systeminfo), click on System Summary, then scroll down to the bottom and find the setting «Hyper-V — Virtualization Enabled in Firmware».
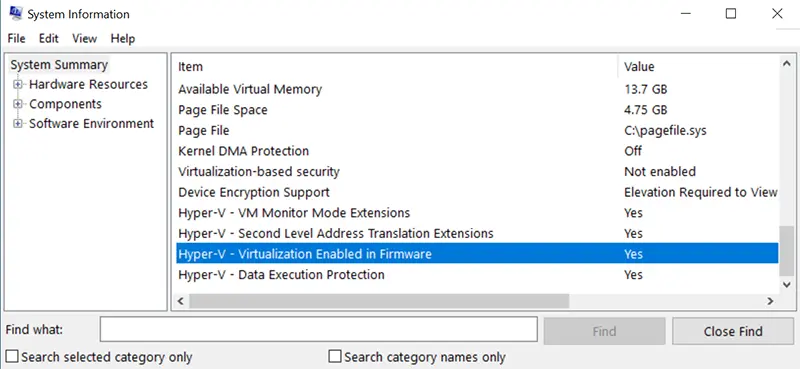
If the value is «Yes», then Virtualization is enabled on your Windows 10/11 computer.
Using CMD
You can get the same information from the command prompt. In the Windows Command Prompt (or PowerShell), you can run the following command:
systeminfo | findstr /i "virtualization"If the «Virtualization Enabled In Firmware» setting shows up as Yes, virtualization is enabled.

Using PowerShell
In Windows PowerShell, you can get the virtualization status by running the Get-ComputerInfo command. In the results, look for the property called HyperVRequirementVirtualizationFirmwareEnabled.
Get-ComputerInfo -property hyperv*Virtualization is enabled if the value is «True».
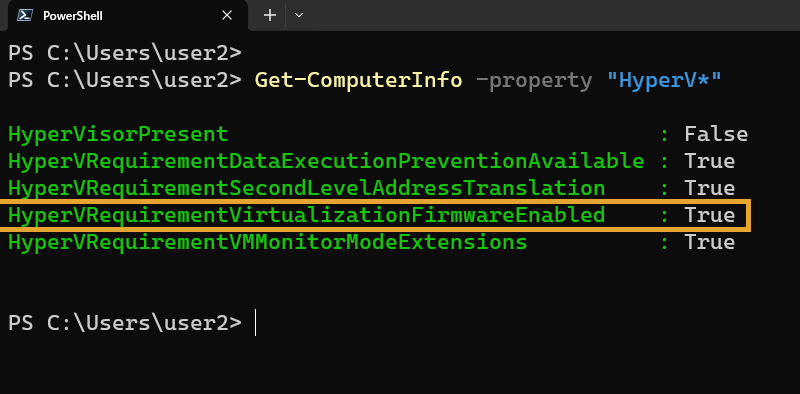
Enabling Virtualization
All modern CPUs (both Intel and AMD) support Virtualization. If Windows shows virtualization status as disabled, it is because it is disabled in BIOS.
Make sure that virtualization is enabled in your BIOS or UEFI settings. If your computer is based on an AMD processor, look for an option called SVM Mode inside BIOS.
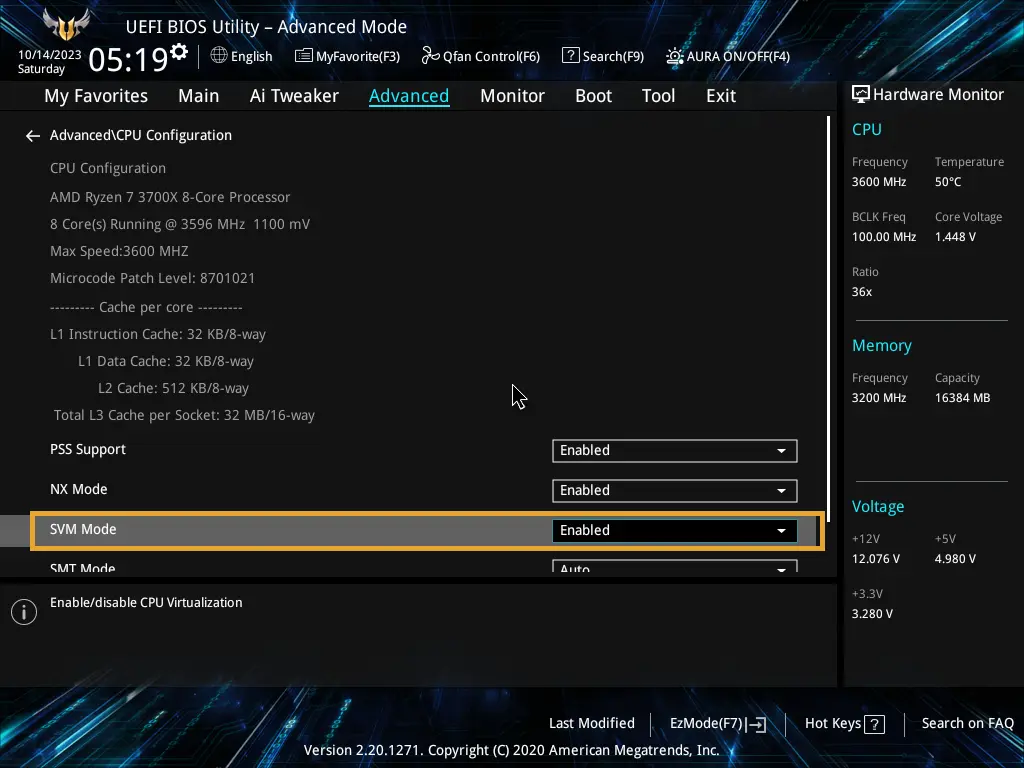
Intel processors have an option called Intel Virtualization Technology or VT-d, under the advanced BIOS settings.
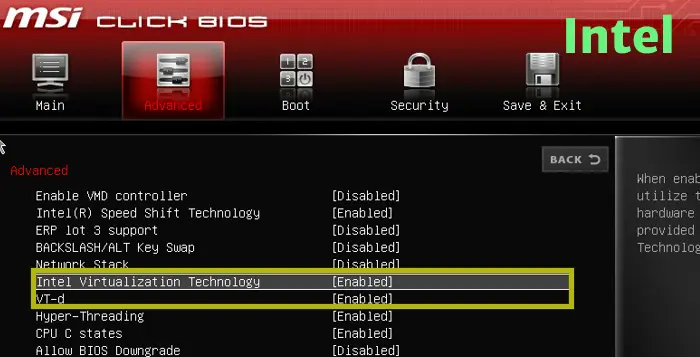
Начинающие программисты часто сталкиваются с необходимостью использования виртуальной машины, но при этом не до конца понимают, как включить аппаратную виртуализацию. При этом виртуализация — один из самых полезных инструментов для разработчика, особенно если код пишется под смартфоны. В статье расскажем о преимуществах виртуализации и о том, как включить технологию в Windows 10 и 11.

Что такое аппаратная виртуализация и зачем она нужна
Виртуализация — это разделение ресурсов одного компьютера на две ОС одновременно. В этом случае ПК продолжает работать под управлением Windows, а параллельно в нем независимо запущена оболочка Android.
В результате вы получаете две операционные системы на компьютере или ноутбуке, которые обладают выделенными ресурсами и собственной файловой системой. Windows является домашней, а гостевая запускается внутри нее, как обычная программа.
Виртуализация на Windows может понадобиться для эмуляции Linux, Android или другой версии Windows. Технология нужна для тестирования кода или получения доступа к приложениям, которых нет в домашней системе.
Такое решение обладает рядом преимуществ для разработчика:
- экономия — нет необходимости покупать дополнительный компьютер;
- безопасность — при виртуализации машина получает независимый от основной ОС участок памяти, поэтому даже в случае проникновения вирусов основная информация защищена от удаления;
- удобство — можно сразу работать в обеих ОС на одном компьютере.
Если вы работаете с Android, то также можете использовать программную виртуализацию: для ее настройки не нужно заходить в настройки БИОС, но придется столкнуться с существенными ограничениями — низкой скоростью работы и одноядерным режимом. Примером ПО для программной виртуализации является Bluestacks или виртуализация по-русски — отечественные аналоги в эпоху импортозамещения.
Как проверить, поддерживает ли компьютер аппаратную виртуализацию
Не все компьютеры под управлением Windows 10 или 11 поддерживают виртуализацию. Поэтому, если вы только планируете приобрести ПК или ноутбук, рекомендуем узнать о наличии функции заранее.
Чтобы понять, доступна ли виртуализация на устройстве, зайдите в «Диспетчер задач» с помощью клавиш Ctrl + Shift + Esc и далее в раздел «Производительность». Если в списке параметров под графиком есть упоминание виртуализации или Hyper-V, то вы можете настроить виртуализацию в будущем.
В качестве альтернативы можно загрузить сторонние утилиты для проверки доступа к виртуализации, в зависимости от процессора:
- Intel — загрузите Intel Processor Identification Utility с сайта производителя и откройте раздел CPU. Если рядом с параметром Virtualization есть галочка, то технология доступна;
- AMD — если у вас процессор AMD, то установите программу AMD-V Detection Utility и запустите ее от имени администратора. ПО сразу сообщит вам, доступно ли включение виртуализации.
Пошаговая инструкция по включению аппаратной виртуализации через BIOS/UEFI
Настройка виртуализации в Windows 10 и 11 проходит через BIOS или UEFI. Не стоит пугаться этих программ: далее мы подробно объясним, как включить виртуализацию без каких-либо рисков.
Для начала нужно зайти в BIOS/UEFI. Для этого при перезагрузке нажмите на F1, F2 или Del — на разных моделях компьютеров и ноутбуков срабатывают разные клавиши.
Как включить виртуализацию на процессорах Intel и AMD:
- Находясь в BIOS/UEFI, нажмите на F7 или перейдите в раздел Advanced Mode.
- Найдите вкладку CPU Configuration.
- Нажмите на Intel Virtualization Technology для процессоров Intel или CVM Mode для AMD — параметр Disabled должен смениться на Enabled.
- Выйдите из оболочки, предварительно сохранив изменения.
После этого можно перейти к финальному этапу запуска виртуализации на вашем ПК.
Настройка виртуализации в Windows после включения в BIOS/UEFI
Осталось выполнить несколько действий внутри оболочки Windows, после чего вы сможете запустить виртуальную машину:
- Включите технологию Hyper-V — для этого в панели управления выберите “Программы”, затем “Программы и компоненты”, после чего зайдите во “Включить или отключить компоненты Windows”, нажмите на Hyper-V и сохраните изменения.
- Установите гипервизор — для начала оптимальным вариантом будет VirtualBox от Oracle.
- Создайте виртуальную машину в консоли Microsoft Hyper-V Manager — найдите ее в поиске по программам, выберите нужный гипервизор и следуйте контекстным инструкциям.
- Создайте виртуальную машину в гипервизоре — выберите нужную ОС, выделите ресурсы и добавьте образ операционной системы.
- Запустите аппаратную виртуализацию — теперь вы можете использовать вторую ОС через окно гипервизора.
Если вы работаете в нескольких ОС, то виртуализация еще больше все упростит. Вы можете создать более одной виртуальной машины в VirtualBox — они могут быть под управлением как одной, так и разных операционных систем.
Главное, не забывайте держать под контролем объем выделенных ресурсов под решение конкретных задач. В противном случае вы рискуете замедлением работы. Особенно это касается устройств, на которых менее 16 Гб оперативной памяти.
Часто возникающие проблемы и их решение
Что делать, если виртуализация не включается в BIOS/UEFI?
Проверьте, доступна ли виртуализация на устройстве, после чего повторно перезагрузите компьютер или ноутбук.
Где загрузить ОС для гипервизора?
Дистрибутивы операционных систем можно скачать на официальных сайтах разработчиков.
Как улучшить производительность виртуальных машин?
Выделяйте ресурсы, достаточные для эффективной работы. Соблюдайте баланс между домашней и гостевой ОС, особенно если на устройстве не так много оперативной памяти.
Upgrade & Secure Your Future with DevOps, SRE, DevSecOps, MLOps!
We spend hours on Instagram and YouTube and waste money on coffee and fast food, but won’t spend 30 minutes a day learning skills to boost our careers.
Master in DevOps, SRE, DevSecOps & MLOps!
Learn from Guru Rajesh Kumar and double your salary in just one year.
Get Started Now!
Method 1 – Using task Manager
If you have Windows 10 or Windows 8 operating system, the easiest way to check is by opening up Task Manager->Performance Tab. You should see Virtualization as shown in the below screenshot. If it is enabled, it means that your CPU supports Virtualization and is currently enabled in BIOS.
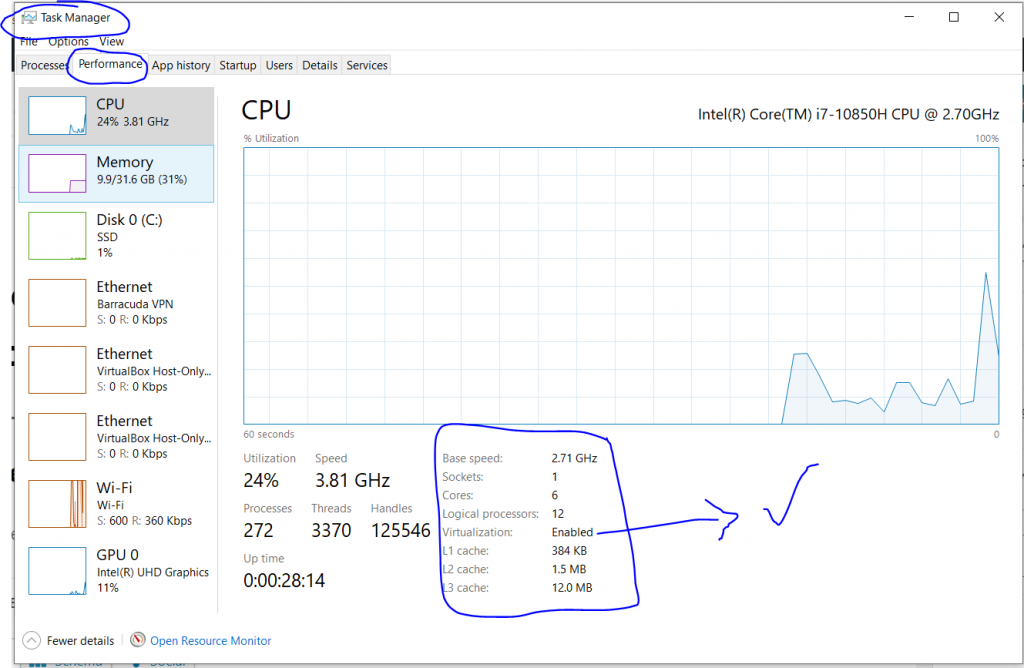
Method 2 – Checking in VMs Directly
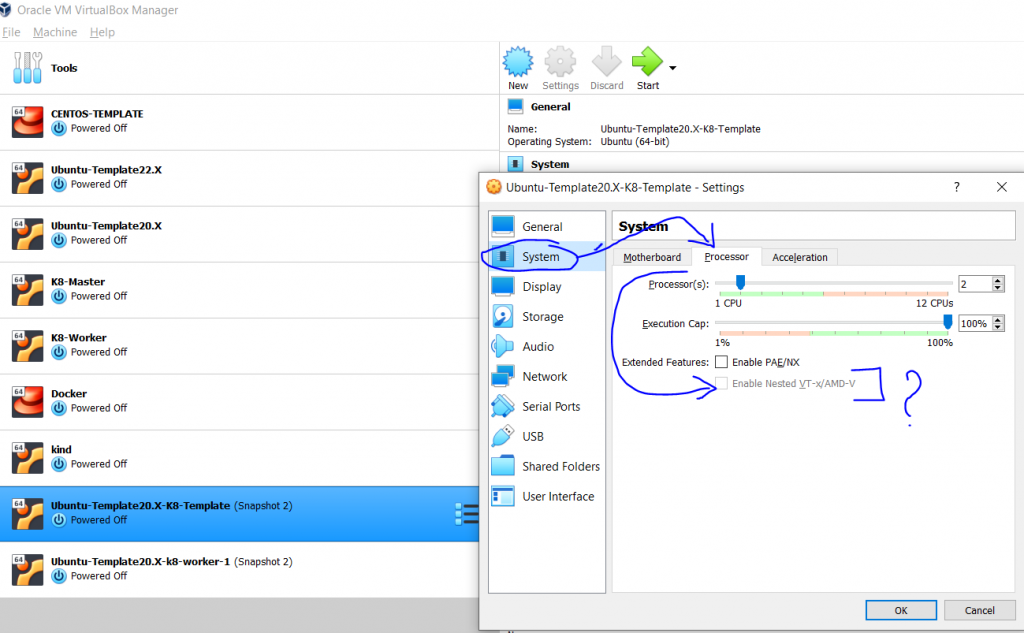
Method 3 – using command “systeminfo”
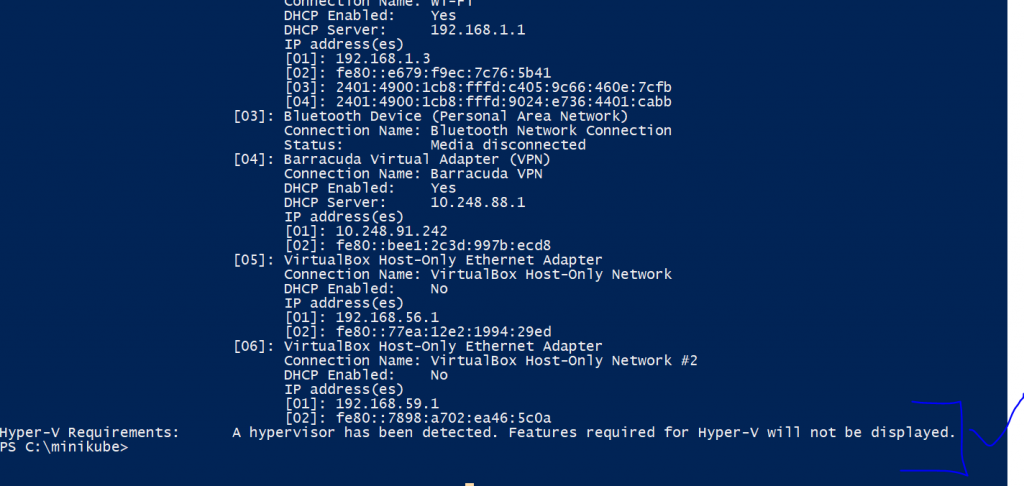
If instead you see ‘A hypervisor has been detected. Features required for Hyper-V will not be displayed’, that means Hyper-V is enabled on the system. Removing the Hyper-V feature should be enough but if Secure Boot is enabled, you’ll be prevented from removing Hyper-V because some Windows security features depend on virtualization.
Virtualbox enable nested vtx/amd-v greyed out
Execute this:
$ VBoxManage modifyvm <VirtualMachineName> --nested-hw-virt on
Certification Courses
DevOpsSchool has introduced a series of professional certification courses designed to enhance your skills and expertise in cutting-edge technologies and methodologies. Whether you are aiming to excel in development, security, or operations, these certifications provide a comprehensive learning experience. Explore the following programs:
- DevOps Certification — Learn the fundamentals and advanced concepts of DevOps practices and tools.
- DevSecOps Certification — Master the integration of security within the DevOps workflow.
- SRE Certification — Gain expertise in Site Reliability Engineering and ensure reliability at scale.
- MLOps Certification — Dive into Machine Learning Operations and streamline ML workflows.
- AiOps Certification — Discover AI-driven operations management for next-gen IT environments.

Explore our DevOps Certification, SRE Certification, and DevSecOps Certification programs at DevOpsSchool. Gain the expertise needed to excel in your career with hands-on training and globally recognized certifications.

