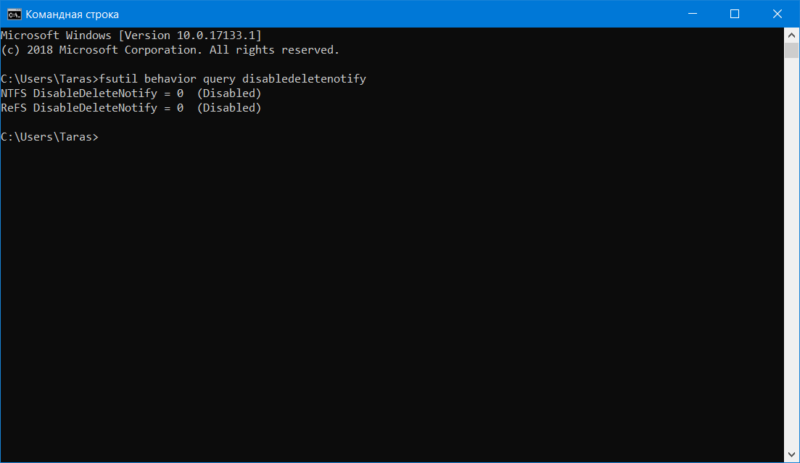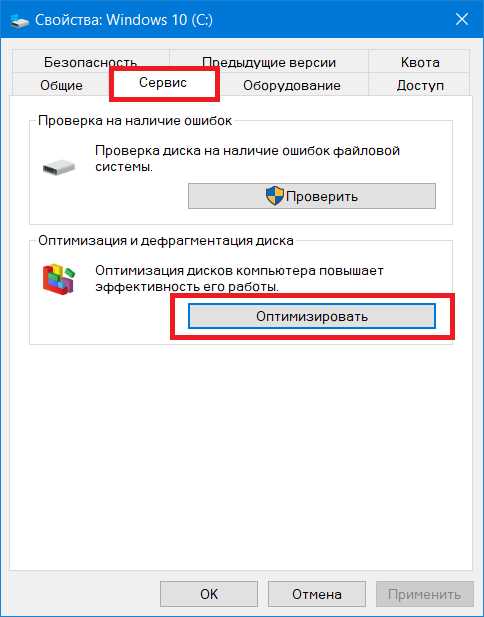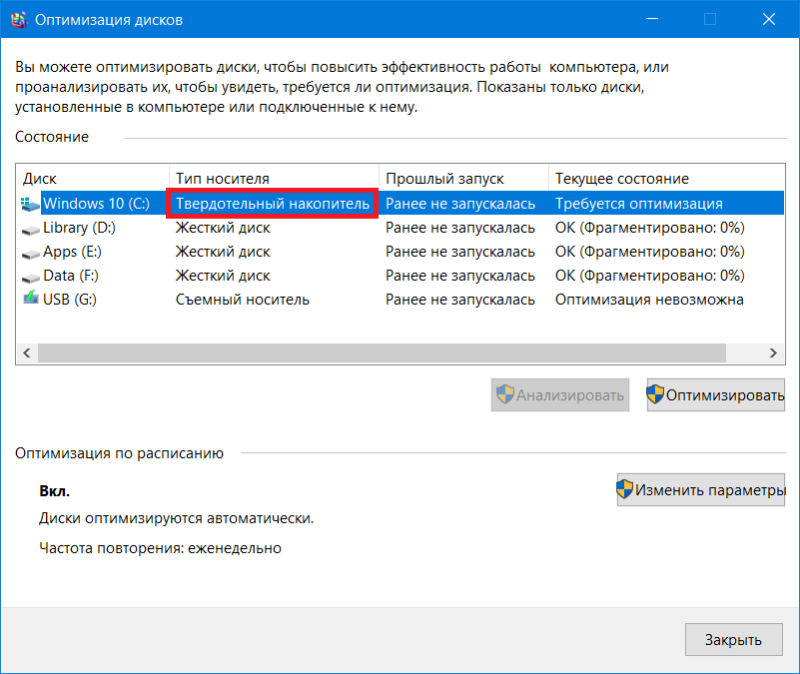Команда TRIM является важной для поддержания производительности SSD накопителей на протяжении времени их эксплуатации. Суть команды сводится к очистке данных с неиспользуемых ячеек памяти с тем, чтобы дальнейшие операции записи производились с прежней скоростью без предварительного удаления уже имеющихся данных (при простом удалении данных пользователем ячейки просто помечаются как неиспользуемые, но остаются заполненными данными).
Поддержка TRIM для SSD включена по умолчанию в Windows 11 и Windows 10, 8.1 и 7 (как и многие другие функции оптимизации работы твердотельных накопителей, см. Настройка SSD для Windows 10), однако, в некоторых случаях это может оказаться не так. В этой инструкции подробно о том, как проверить, включена ли функция, а также о том, как включить TRIM в Windows, если поддержка команды отключена и дополнительная, касающаяся старых ОС и внешних SSD.
Примечание: некоторые материалы сообщают о том, что для работы TRIM SSD обязательно должен работать в режиме AHCI, а не IDE. В действительности, режим эмуляции IDE, включенный в BIOS/UEFI (а именно эмуляция IDE используется на современных материнских платах) не является помехой для работы TRIM, однако в некоторых случаях возможны ограничения (может не работать на отдельных драйверах IDE-контроллера), более того, в режиме AHCI ваш диск будет работать быстрее, так что на всякий случай убедитесь, что диск работает в режиме AHCI и, желательно, переключите его в этот режим, если это не так, см. Как включить режим AHCI в Windows 10.
Как проверить, включена ли команда TRIM
Для проверки состояния TRIM для вашего SSD накопителя можно использовать командную строку, запущенную от имени администратора (можно использовать и PowerShell).
- Запустите командную строку от имени администратора (для этого в Windows 11 и Windows 10 можно начать вводить «Командная строка» в поиске на панели задач, затем нажать правой кнопкой мыши по найденному результату и выбрать нужный пункт контекстного меню). Также можно нажать правой кнопкой мыши по кнопке Пуск и запустить Терминал Windows или Windows PowerShell от имени администратора.
- Введите команду fsutil behavior query disabledeletenotify и нажмите Enter.
- В Windows 11 вы увидите результат как на следующем скриншоте, в случае если TRIM включен:
- В Windows 10 и более ранних версиях результат может выглядеть иначе, как на изображении ниже или, как вариант: NTFS DisableDeleteNotify = 0 (отключено), однако, это как раз говорит о том, что TRIM включен.
В результате отображается отчет о том включена ли поддержка TRIM для разных файловых систем (NTFS и ReFS). При этом значение 0 (ноль) говорит о том, что команда TRIM включена и используется, значение 1 — отключена. Если в скобках вы видите дополнение вида «отключено», оно относится не к команде TRIM, а к DisableDeleteNotify (отключение уведомление об удалении): когда DisableDeleteNotify отключено, TRIM включен и наоборот.
Состояние «не установлен», сообщает, что на данный момент поддержка TRIM не установлена для SSD с указанной файловой системой, но после подключении такого твердотельного накопителя будет включена.
Как включить TRIM в Windows 11, Windows 10, 8.1 и 7
Как было отмечено в начале инструкции, по умолчанию поддержка TRIM должна включаться для SSD автоматически в современных ОС. Если у вас она отключена, то прежде, чем включать TRIM вручную, рекомендую проделать следующие действия (возможно, ваша система «не знает», что подключен SSD):
- В проводнике откройте свойства твердотельного накопителя (правый клик — свойства), и на вкладке «Сервис» нажмите кнопку «Оптимизировать».
- В следующем окне обратите внимание на столбец «Тип носителя». Если там не указан «твердотельный накопитель» (вместо этого — «Жесткий диск»), видимо, Windows пока не знает о том, что у вас SSD и именно по этой причине отключена поддержка TRIM.
- Чтобы система правильно определила тип диска и включила соответствующие функции оптимизации, запустите командную строку от имени администратора и введите команду winsat diskformal
- По окончании выполнения проверки скорости накопителя, можно снова заглянуть в окно оптимизации дисков и проверить поддержку TRIM — с большой вероятность, она будет включена.
Если же тип диска определен правильно, то задать опции TRIM можно вручную, с помощью командной строки, запущенной от имени администратора следующими командами
- fsutil behavior set disabledeletenotify NTFS 0 — включить TRIM для SSD с файловой системой NTFS.
- fsutil behavior set disabledeletenotify ReFS 0 — включить TRIM для ReFS.
Аналогичной командой, установив значение 1 вместо 0 можно отключить поддержку TRIM.
Дополнительная информация
В завершение, некоторые дополнительные сведения, которые могут оказаться полезными.
- Проверить, включена ли функция TRIM вы можете с использованием программ для SSD.
- На сегодняшний день появились внешние твердотельные накопители и вопрос о включении TRIM, бывает, касается и их. В большинстве случаев для внешних SSD подключаемых по USB включить TRIM нельзя, т.к. это команда SATA, которая не передаётся по USB (но в сети есть информация об отдельных контроллерах USB для внешних накопителей с поддержкой TRIM). Для SSD, подключаемых по Thunderbolt поддержка TRIM возможна (зависит от конкретного накопителя).
- В Windows XP и Windows Vista нет встроенной поддержки TRIM, но её можно включить с помощью Intel SSD Toolbox (старых версий, специально для указанных ОС), старых версий Samsung Magician (нужно вручную включить оптимизацию производительности в программе) с поддержкой XP/Vista, также существует способ включения TRIM с помощью программы 0&0 Defrag (поищите в Интернете именно в контексте вашей версии ОС).
Большая часть рекомендаций по оптимизации работы и продлении жизни SSD-накопителя сводится к уменьшению количества записи и перезаписи. В этой статье разберемся, какие службы ОС нужно включить или отключить, чтобы продлить жизнь накопителя, а какие нет смысла трогать и лучше оставить работать в конфигурации по умолчанию.
Команда TRIM
Память твердотельного накопителя состоит из блоков, а блоки состоят из страниц. Чтобы обновить информацию в странице, нужно стереть весь блок целиком и только потом записать новые данные. Операция удаления не удаляет данные физически, а только помечает их для удаления. При перезаписи блока добавляется дополнительная операция очистки, из-за которой падает скорость операции. Команда TRIM очищает блоки в фоновом режиме, чтобы наготове всегда были свободные и скорость записи оставалась максимальной.
Чтобы определить состояние TRIM в Windows введем в консоли:
fsutil behavior query DisableDeleteNotify
DisableDeleteNotify = 1 – TRIM отключен
DisableDeleteNotify = 0 – TRIM включен
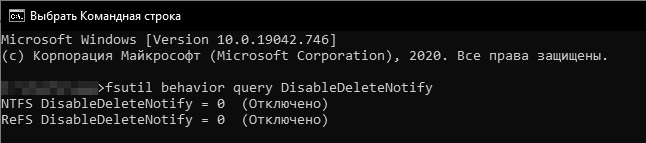
Для включения TRIM введем в командной строке:
fsutil behavior set DisableDeleteNotify 0
Для выключения TRIM:
fsutil behavior set DisableDeleteNotify 1
Проверим, включена ли команда TRIM в Ubuntu следующей командой:
lsblk -D
Если у столбцов DISC-GRAN и DISC-MAX нулевые значения, то TRIM выключен.
Чтобы запустить TRIM вручную, введем в терминале команду:
sudo fstrim -v /
Служба SysMain
Служба SysMain (Windows 10) в предыдущих версиях Windows называлась Superfetch. Когда ОЗУ недостаточно, SysMain не записывает данные в файл подкачки, а сжимает их в ОЗУ. Также служба объединяет страницы с одинаковым содержимым. Получаем снижение объема записи на диск. Отключать нет смысла.
Как проверить состояние SysMain:
- В меню
ПусквведемСлужбы. - Найдем службу SysMain и запустим или остановим ее.

Служба Prefetcher
Служба Prefetcher отслеживает какие файлы запускаются при старте Windows и сохраняет их в папке C:\Windows\Prefetch. При следующем запуске компьютера Windows ссылается на эти файлы, чтобы ускорить процесс запуска. Эту папку не нужно удалять самостоятельно, она является самодостаточной и обновляется сама. Если ее удалить, то потребуется больше времени для запуска системы, так как Prefetch нужно будет собрать данные заново. У современных SSD-накопителей большой ресурс по количеству записываемых данных в день (десятки, сотни гигабайт), следовательно эту службу тоже можно не отключать.
Как проверить состояние Prefetch:
- Откроем
Пуски введемregedit. - Перейдем в
HKEY_LOCAL_MACHINE\SYSTEM\CurrentControlSet\Control\Session Manager\Memory Management\PrefetchParametersи дважды щелкнем поEnablePrefetcher. - Чтобы включить Superfetch введем
3, включить только для программ –2, включить для файлов загрузки системы –1, для выключения службы –0.
Служба Windows Search индексирует файлы и папки. Эту службу можно отключить, а для поиска использовать бесплатную программу Everything, которая находит файлы и папки практически мгновенно.
Как отключить индексацию файлов:
- Откроем проводник и кликнем правой кнопкой мыши на диск →
Свойства. - Снимем флажок
Разрешить индексировать содержимое файлов....
Режим гибернации
Режим гибернации сохраняет содержимое оперативной памяти на SSD перед выключением компьютера. При включении данные с SSD загружаются в ОЗУ. Если сверхбыстрый запуск ОС не нужен, а достаточно быстрого запуска с SSD, то гибернацию можно отключить.
Чтобы отключить гибернацию в Windows откроем консоль и введем:
powercfg.exe /hibernate off
Для включения гибернации используем команду:
powercfg.exe /hibernate on
Точки восстановления системы
Отключение точек восстановления лишит пользователя возможности восстановить систему. Чем больше места, тем больше точек восстановления имеется в распоряжении. Старые точки восстановления удаляются автоматически, когда все место под них занято и нужно создать новую. Отключать не стоит.
Как проверить состояние точек восстановления:
- Откроем меню
Пуск, введемСистемаи откроем панель управления. - Кликнем на
Защита системы. - Выберем нужный диск и кликнем
Настроить.
Быстрый доступ к настройкам восстановления системы:
- Нажмем
Win + Rи введемsystempropertiesprotection.
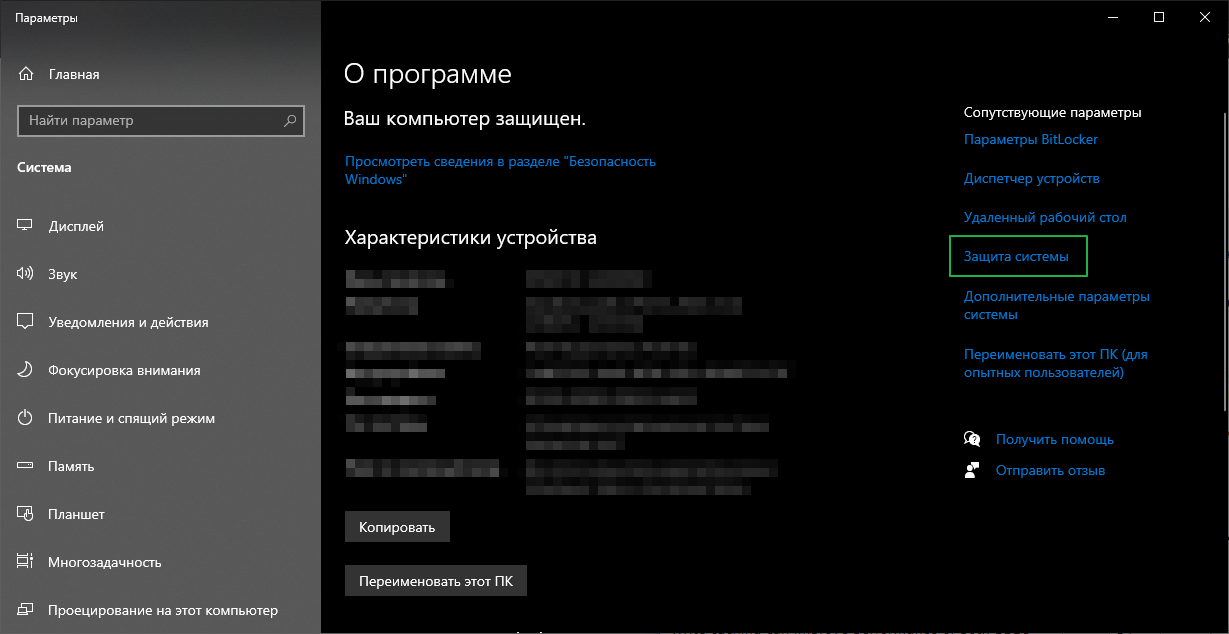
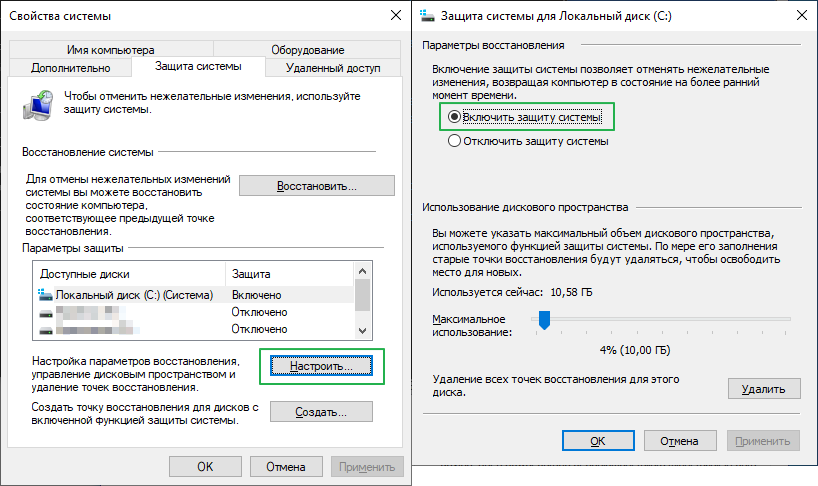
Служба дефрагментации и автоматического обслуживания
Начиная с Windows 7 система научилась определять тип накопителя и отключает дефрагментацию для SSD, а взамен выполняет TRIM. Как оказалось, не всегда.
Как посмотреть состояние службы дефрагментации:
- Откроем меню
Пуски введемdfrgui.
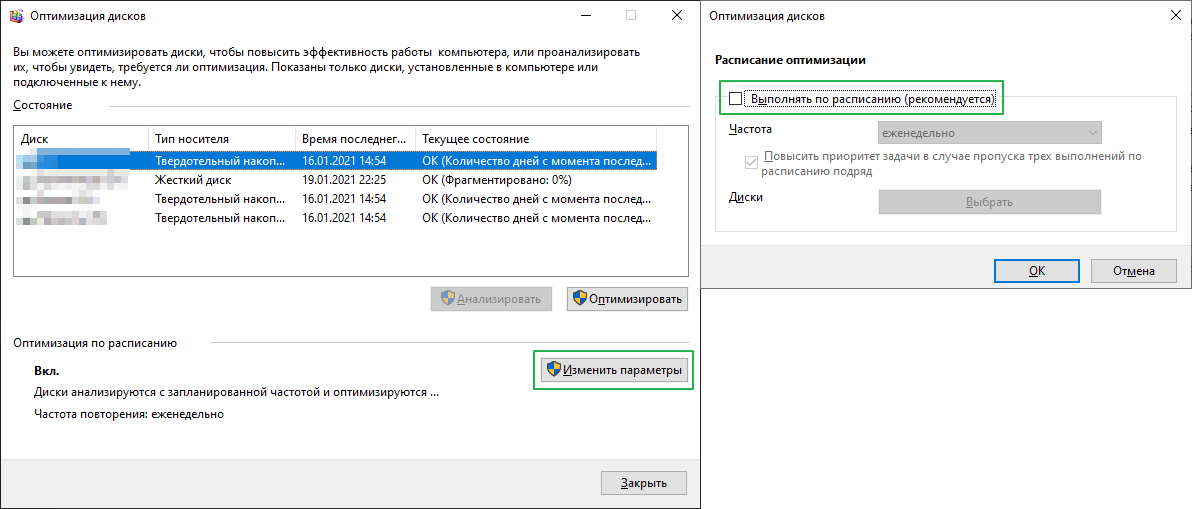
Чтобы посмотреть журнал оптимизации и дефрагментации дисков откроем PowerShell из меню пуск и введем следующую команду:
Get-EventLog -LogName Application -Source "microsoft-windows-defrag" | sort timegenerated -desc | fl timegenerated, message
Мои диски С и P расположены на твердотельных накопителях и Windows почему-то провела дефрагментацию этих дисков. Это связано с тем, что я переустанавливал Windows и это было первое выполнение задачи оптимизации по расписанию. Потом ОС выполняла только оптимизацию дисков.
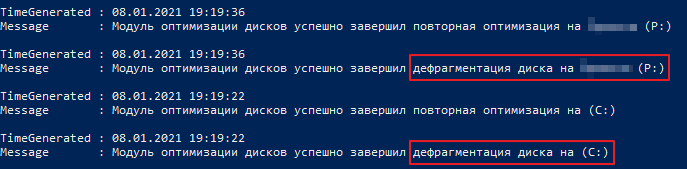
Файл подкачки
Когда ОЗУ недостаточно, Windows обеспечивает надежную работы программы, перемещая неиспользуемые данные на диск в файл подкачки. При его отключении некоторые программы могут работать некорректно, поэтому рекомендуется выбирать его размер в автоматическом режиме. Если файл подкачки неоправданно велик, то задать его размер вручную.
Настройка файла подкачки:
- Нажмем клавиши
Win + Rи введемsysdm.cpl. - Перейдем в
Дополнительно→Быстродействие→Параметры. Дополнительно→Виртуальная память→Изменить.
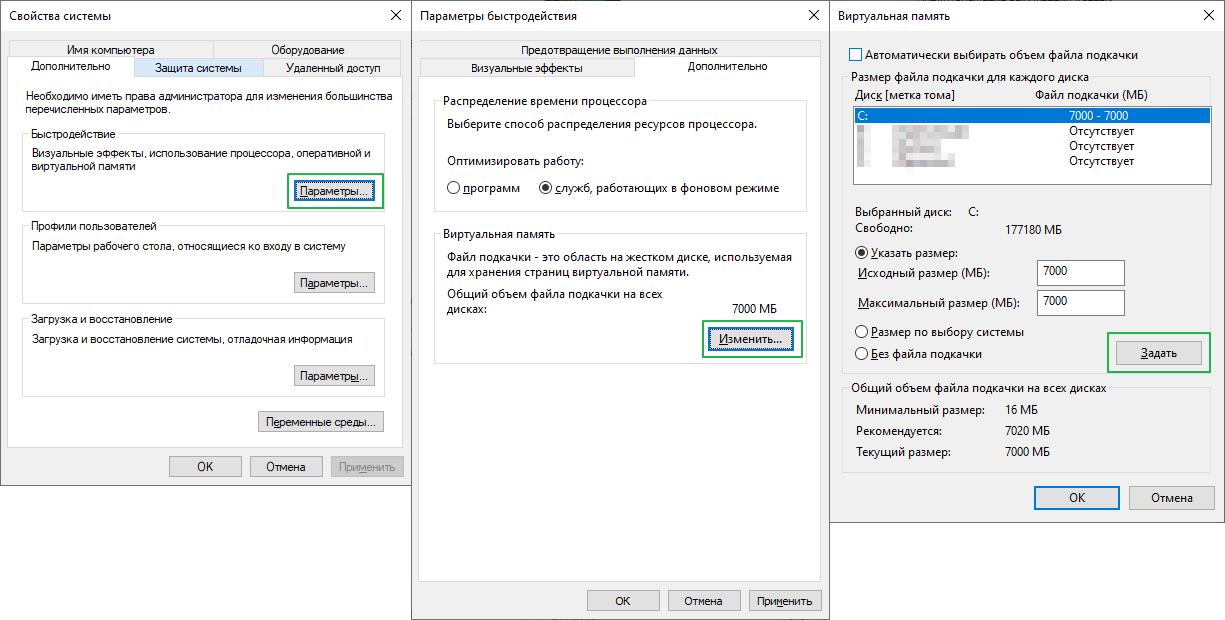
Выравнивание разделов
Разделы выравнивают, чтобы физические ячейки объема соответствовали логическим ячейкам и сократилось количество дисковых операций. Если разделы отличаются по длине – один кластер перекрывает два блока секторов, как в HDD, – удваивается число операций чтения и записи, накопитель работает медленнее и повышается его износ (рис. 11 ).

В SSD также нужно выравнивать разделы, чтобы продлить срок службы накопителя.
Чтобы узнать размер кластера в Windows введем в консоли:
Fsutil fsinfo ntfsinfo x:
Здесь:
x – буква диска.
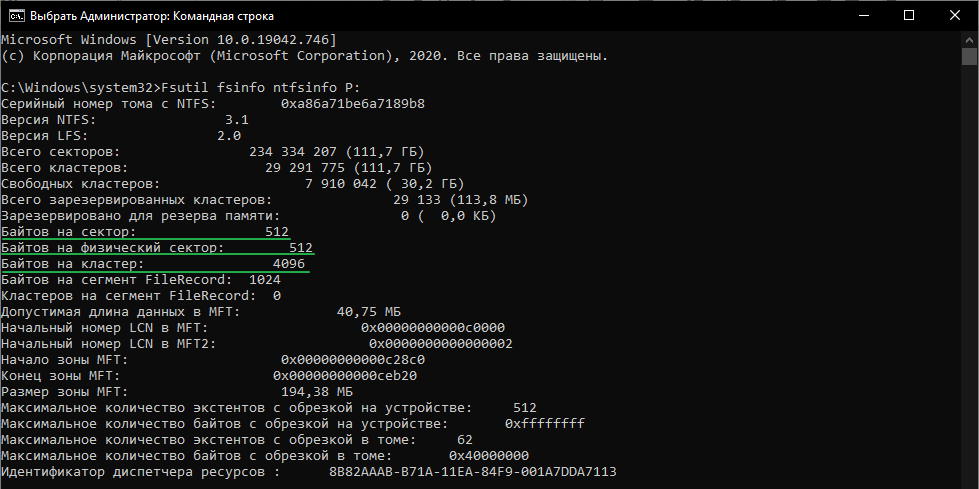
Как изменить размер кластера в Windows:
- В меню
ПусквведемСоздание и форматирование разделов жесткого диска. - Кликнем правой кнопкой мыши по нужному тому и выберем
Форматировать, либоСоздать новый том. При форматировании данные на диске будут удалены. - В следующем окне зададим размер кластера.
Как узнать размер кластера в Ubuntu:
sudo dosfsck -v -n /dev/sda1
Здесь:
/dev/sda1 – путь к разделу.
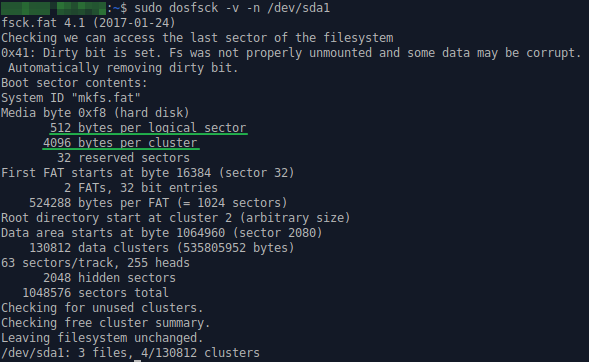
Как изменить размер кластера в Ubuntu (все данные будут удалены):
sudo mkfs.ntfs -c 4096 /dev/sdb1
Здесь:
mkfs.ntfs – форматирование в NTFS (mkfs.ext4 – форматирование в ext4).
-c – проверка на наличие битых блоков на устройстве.
4096 – размер кластера.
Как узнать выровнен ли раздел в Windows:
- Введем в меню
Пусккомандуmsinfo. - Выберем
Компоненты→Запоминающие устройства→Диски. - Если значение
Начальное смещение разделаделится на 4096 без остатка, то раздел выровнен.
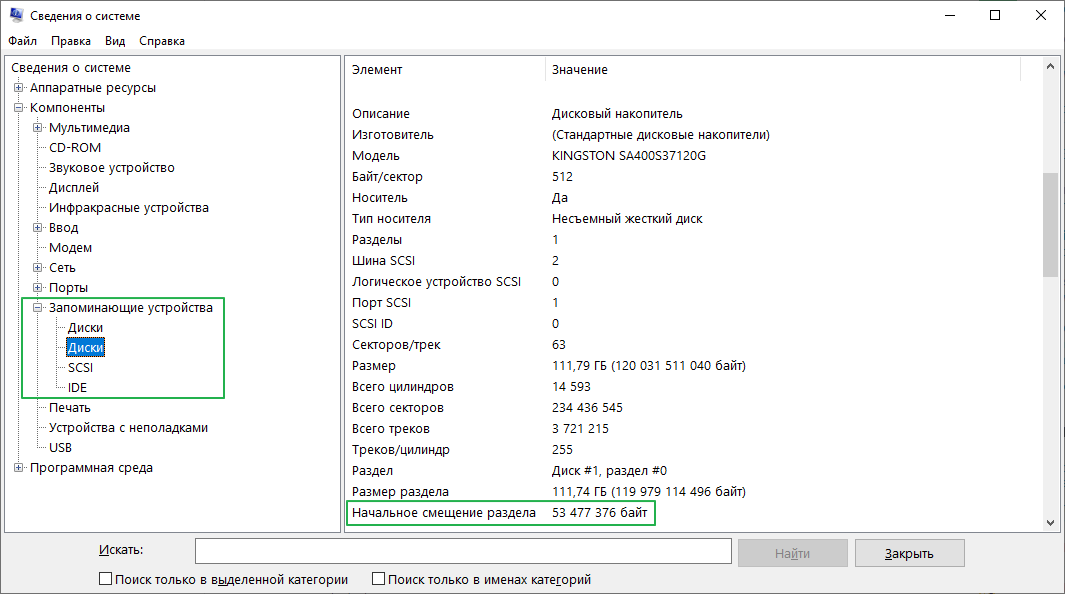
Как узнать выровнен ли раздел в Ubuntu:
sudo parted /dev/sda align-check opt 1
Здесь:
1 – номер раздела. Например, у sda1 будет единица.

Чтобы узнать номер раздела введем в консоли:
sudo fdisk -l
На что смотреть при покупке SSD
У твердотельных дисков есть два параметра, которые определяют его долговечность:
- TBW – количество циклов перезаписи, то есть общее количество данных, которое гарантированно запишется на диск в течение всего срока службы. Выражается в ТБ.
- DWPD – количество полных перезаписей всего накопителя в день. Выражается в (количество перезаписей)/день. Для накопителя 240 ГБ этот параметр в среднем составляет 0.3-0.4, то есть от 72 до 96 Гб в день, что очень много. Поэтому нет смысла проводить тонкую настройку SSD, отключая все службы. Вероятнее всего накопитель поменяют, чтобы увеличить объём, а не вследствие поломки.
Чем больше значение этих параметров, тем лучше.
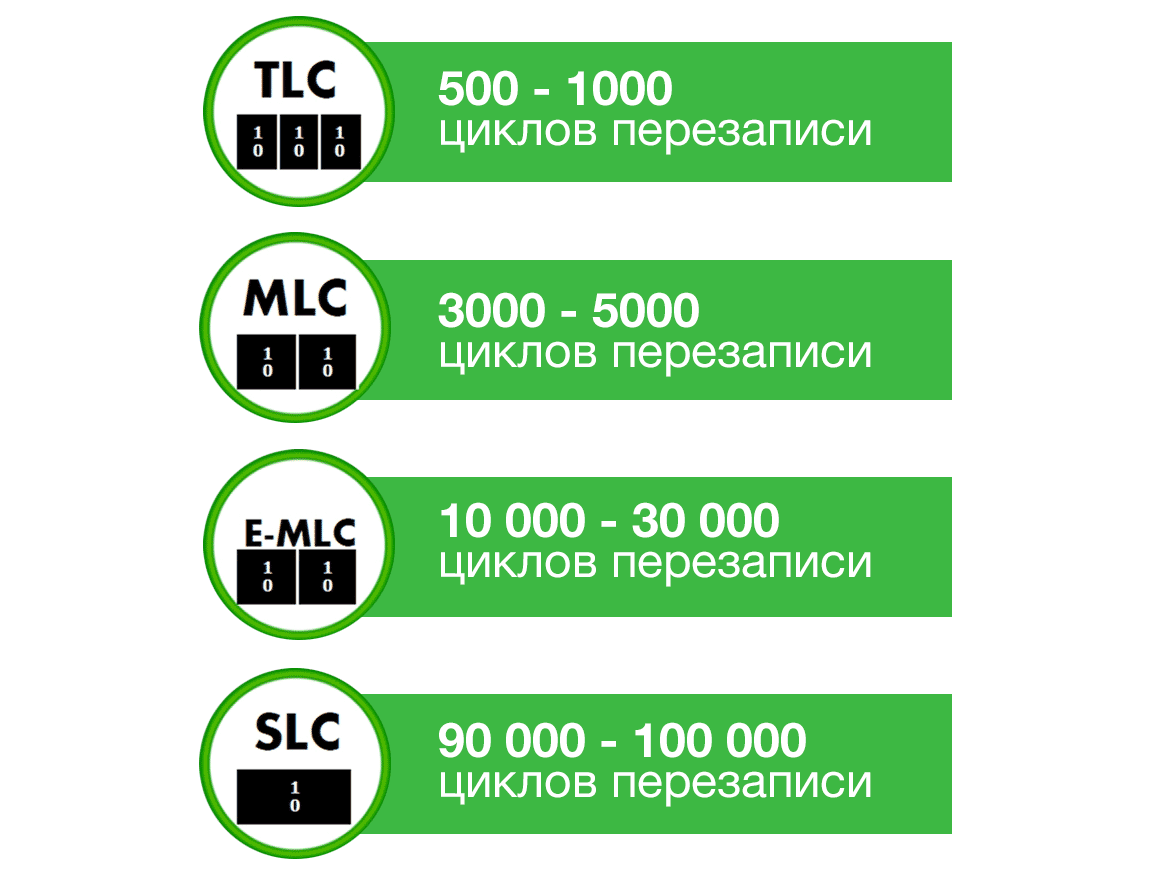
Как оптимизировать работу SSD-накопителя
- Проверить, включен ли TRIM. В Windows 7, 8, 10 TRIM запускается по расписанию один раз в неделю.
- Не проводить дефрагментацию накопителя вручную. Windows и Ubuntu сами не дефрагментируют твердотельный накопитель.
- Выровнять разделы. При установке Windows и Ubuntu разделы выравниваются автоматически.
***
Мы узнали какие службы действительно продлевают жизнь и ускоряют твердотельный накопитель, а какие нет. Про SSD для рядового потребителя можно сказать одно – установил и забыл, так как все важные службы работают в автоматическом режиме, а ненужные отключены.

В мире технологий SSD часто используются термины «Очистка памяти» и «TRIM». Но что на самом деле они означают? В этой статье мы рассмотрим очистку памяти, как она выполняется и как связана с командой TRIM.
Что такое очистка памяти?
Целью очистки памяти является периодическая оптимизация накопителя, чтобы он работал эффективно и сохранял производительность на протяжении всего срока службы. В отличие от жестких диской (HDD) твердотельные накопители и другие накопители на основе флеш-памяти NAND не могут перезаписывать существующие данные. Для них требуется цикл программирования/стирания. Флеш-память разделена на блоки, которые далее делятся на страницы; данные записываются на уровне страниц, а стираются на уровне блоков. Прежде чем данные можно будет стереть, все действительные данные (страницы) из исходного блока должны быть скопированы и записаны в пустые страницы нового блока. Для записи в уже использованный блок данных контроллер SSD сначала должен скопировать все действительные данные (которые еще используются) и записать их в пустые страницы другого блока, очистить все страницы в текущем блоке (от действительных и недействительных данных), а затем начать запись новых данных в уже очищенный блок. Этот процесс называется очисткой памяти. Kingston® использует различные контроллеры с запатентованными технологиями для выполнения очистки памяти (GC). Их назначение состоит в том, чтобы сохранить как можно больше пустых блоков. Это позволяет существенно сократить время ожидания записи данных на SSD вследствие стирания данных из блока.
Процесс очистки памяти происходит автоматически, обычно во время простоя системы, и является жизненно важной частью функционирования накопителя. Твердотельные накопители создаются на базе современных контроллеров, управляющих флеш-накопителями NAND. При удалении файлов операционной системой (например Windows) ОС отмечает в своей внутренней таблице файлов, что файл удален. На жестких дисках (HDD) такие недействительные данные сохраняются и могут быть напрямую перезаписаны системой для хранения новых данных. Современные операционные системы также поддерживают команду TRIM, с помощью которой ОС сообщает SSD-накопителю об удалении файлов, чтобы он мог лучше управлять процессом очистки памяти и восстанавливать это пространство заранее без сохранения и перемещения недействительных данных.
Что такое TRIM?
TRIM — это команда интерфейса стандарта ATA (Advanced Technology Attachment). Когда операционной системе необходимо сообщить твердотельному накопителю о том, что она удаляет файлы и что эти файловые страницы должны быть доступны для новой информации, эту функциональность обеспечивает TRIM. В сочетании с очисткой памяти TRIM очищает и упорядочивает твердотельный накопитель, повышая эффективность его работы и продлевая срок службы.
До Windows 7 и появления TRIM не было способа указать, что данные, хранящиеся на твердотельных накопителях, очищены для удаления. С помощью TRIM страницы, относящиеся к удаленным файлам, могут быть обработаны функцией очистки памяти при следующем простое компьютера.
Не все операционные системы поддерживают TRIM. До Windows 7 твердотельные накопители сохраняли недействительную информацию до тех пор, пока не получали сообщение о необходимости записи новой информации в это место. Этот процесс был медленнее и отрицательно сказывался на сроке службы накопителя. Все последующие версии Windows (и OS X Lion или более поздние версии) автоматически запускают TRIM для твердотельных накопителей, поддерживающих эту функцию.
Как убедиться, что функция TRIM включена в Windows

- Нажмите клавиши Windows + X, щелкните «Поиск» и введите cmd в окне поиска.
- Щелкните правой кнопкой мыши «Командная строка» и выберите «Запуск от имени администратора».
- Введите следующую команду: fsutil behavior query DisableDeleteNotify. Нажмите клавишу Enter.
Результат DisableDeleteNotify = 1 указывает, что функция TRIM отключена для вашего твердотельного накопителя, а результат DisableDeleteNotify = 0 означает, что функци TRIM включена.
Как включить TRIM в ОС Windows
- Щелкните правой кнопкой мыши значок Windows, выберите «Поиск» и введите cmd в окне поиска.
- Щелкните правой кнопкой мыши «Командная строка» и выберите «Запуск от имени администратора».
- Введите: fsutil behavior set DisableDeleteNotify 0. Нажмите клавишу Enter.
Как проверить, включена ли функция TRIM, в MacOS 10.10.4 и более поздних версиях
- Выберите значок Apple в верхнем левом углу.
- Затем нажмите «Об этом Mac».
- Когда откроется окно обзора, выберите «Отчет о системе».
- Перейдите в меню: Аппаратное обеспечение > SATA/SATA Express.
- Прокрутите страницу вниз, чтобы найти пункт «Поддержка TRIM». Возможнные значения: «Да» и «Нет».
- Если значение равно «Нет», откройте окно терминала.
- Введите: sudo trimforce enable
- Нажмите клавишу Enter.
- Введите пароль, когда появится запрос, и нажмите Enter.
- Введите y, нажмите Enter.
- Снова введите y. Система будет перезагружена.
- Убедитесь, что функция TRIM включена. Для этого повторите шаги 1–5 после перезагрузки.
Для OSX 10.10.3 и более поздних версий можно использовать инструмент Chameleon SSD Optimizer или Cindori Trim Enabler.
Заключение
Ваш твердотельный накопитель будет работать с максимальной производительностью только в том случае, если за ним правильно ухаживать. Поэтому очистка памяти и TRIM являются важными процессами для поддержания оптимального уровня производительности SSD-накопителя. Для накопителей Kingston очистка памяти и TRIM включаются автоматически, и вы можете отслеживать общее состояние вашего твердотельного накопителя с помощью приложения Kingston SSD Manager (KSM).
#KingstonIsWithYou
Полезна ли была эта информация?
-
- 2,5”
- 240 ГБ, 480 ГБ, 960 ГБ
- До 500 МБ/с (чтение), 450 МБ/с (запись)
-
- PCIe 4.0 NVMe
- Форм-фактор M.2 2280
- 512 ГБ, 1024 ГБ, 2048 ГБ, 4096 ГБ
- До 7000 МБ/с (чтение) и 7000 МБ/с (запись)
-
- Идеальный вариант для геймеров и энтузиастов в области компьютерных технологий
- PCIe 4.0 NVMe M.2 2280
- 500 ГБ, 1 ТБ, 2 ТБ, 4 ТБ
- До 7300 МБ/с (чтение) и 7000 МБ/с (запись)
-
- Накопитель карманного размера для резервных копий
- USB 3.2 Gen 2
- 1 ТБ, 2 ТБ
- До 1,050 МБ/с (чтение) и 1000 МБ/с (запись) (запись)
-
- Портативность благодаря небольшому размеру
- USB 3.2 Gen 2×2
- 500 ГБ, 1 ТБ, 2 ТБ, 4 ТБ
- До 2,000 МБ/с (чтение) и 2000 МБ/с (запись) (запись)
-
- Поддержка комплексного пакета безопасности
- Форм-факторы 2,5 дюйма и mSATA
- 256 ГБ, 512 ГБ, 1 ТБ, 2 ТБ
- До 550 МБ/с (чтение), 520 МБ/с (запись)
No products were found matching your selection
Блог Главная
-
- Производительность ПК
- ПК собственной сборки
- Память
- SSD
5 способов ускорить работу Photoshop
Для повышения производительности можно, например, закрыть другие программы и увеличить объем ОЗУ.
-
- Производительность ПК
- Игры
- ПК собственной сборки
- Kingston FURY
Как собрать доступный игровой ПК
Создайте бюджетный игровой ПК с впечатляющей производительностью и оптимальной стоимостью.
-
- Для разработчиков систем
- Память
- Производительность ПК
- DDR5
- Kingston FURY
CUDIMM / CSODIMM nedir?
CUDIMM’ler ve CSODIMM’ler yeni donanım ihtiyaçlarını karşılıyor. Kingston nasıl olduğunu inceliyor!
-
- Память
- Производительность ПК
- Для разработчиков систем
- Kingston FURY
- Игры
- DDR5
Что такое CAMM?
В чем разница между модулем CAMM и обычным модулем памяти? Узнайте об уникальных функциях CAMM.
-
- Память
- DDR5
- Для разработчиков систем
- Производительность ПК
Введение в чипы памяти DRAM 32 Гбит
Новый, более эффективный тип DDR5 DRAM высокой плотности начнет производиться в конце 2024 года
-
- Производительность ПК
- Память
- DDR5
Сколько памяти вам нужно для запуска приложений Windows, macOS или Linux?
Мы покажем, как оценить имеющуюся память с учетом фактических потребностей, исходя из используемых вами приложений и ОС.
-
- Производительность ПК
- Игры
- Память
- SSD
- Kingston FURY
- DDR5
Что такое RAM-диск?
Что такое RAM-диск и как он обеспечивает повышение производительности ПК?
-
- Производительность ПК
- Kingston FURY
- Игры
Тестирование — Разгон ОЗУ для повышения FPS
Увеличение производительности памяти путем разгона может упростить повышение FPS в ряде игр.
-
- Персональное хранилище
- Производительность ПК
- SSD
- M.2
- NVMe
2 типа твердотельных накопителей M.2: SATA и NVMe
Доступны два типа твердотельных накопителей M.2: SATA и NVMe. Узнайте подробнее о каждом из них.
-
- Персональное хранилище
- Производительность ПК
- SSD
- Облачные технологии
Как сделать резервную копию вашего ПК Windows или Mac
Есть несколько разных способов сделать резервную копию ваших дисков Windows и Mac, и они могут располагаться в сетевом доступе или локально. Мы расскажем, как это сделать.
-
- Игры
- Производительность ПК
- Память
- DDR4
- ПК собственной сборки
- DDR5
Как модернизировать ОЗУ ноутбука
Старые ноутбуки, обеспечивающие низкую производительность игр, следует обновить, увеличив объем оперативной памяти. Мы расскажем, как это сделать.
-
- Игры
- Производительность ПК
- ПК собственной сборки
Как выбрать подходящий игровой ноутбук
Покупка игрового ноутбука – не такая уж простая задача. Нужно учесть несколько моментов.
-
- Производительность ПК
- Игры
- Kingston FURY
- DDR5
Как выбрать лучшую оперативную память для разгона
Не все системы могут разогнать память. Кроме того, следует выбрать стратегию разгона — XMP или Plug N Play.
-
- Производительность ПК
- SSD
В чем различия между PCIe Gen 3 и PCIe Gen 4?
PCIe Gen 4 обеспечивает полную пропускную способность, поддерживаемую технологией NVMe.
-
- Производительность ПК
- Память
- Игры
- DDR5
МТ/с и МГц: лучшее измерение скорости работы памяти
МТ/с, а не МГц, является точной мерой скорости передачи данных памятью SDRAM DDR, которая происходит как по переднему, так и по заднему фронту тактового цикла.
-
- Персональное хранилище
- Производительность ПК
- SSD
- M.2
- NVMe
- SSD клиентского уровня
Как установить твердотельный накопитель M.2 PCIe NVMe
Установить твердотельный накопитель (SSD) M.2 компании Kingston очень просто, и это значительно повысит производительность вашего компьютера. Выполните следующие действия, чтобы ускорить работу устройства и освободить место для хранения данных.
-
- Игры
- Производительность ПК
- Для разработчиков систем
- ПК собственной сборки
- Память
Что лучше: собрать или купить игровой ПК?
Кажется, что геймеры предпочтут собирать собственные ПК. Но стоят ли полученные преимущества потраченного времени и усилий?
-
- Производительность ПК
- Персональное хранилище
- SSD
- SATA
- M.2
5 преимуществ твердотельных накопителей
Твердотельные накопители являются более долговечными, надежными, быстродействующими, компактными, легкими, бесшумными и более энергоэффективными по сравнению с традиционными жесткими дисками.
-
- NVMe
- SATA
- SSD клиентского уровня
- Производительность ПК
- Персональное хранилище
Различия между твердотельными накопителями и жесткими дисками
Почему стоит выбрать твердотельный накопитель, а не жесткий диск? Решающим фактором является более высокая производительность твердотельных накопителей.
-
- Производительность ПК
- Персональное хранилище
- Память
- Фотография и видеосъемка
- SSD клиентского уровня
Сколько памяти нужно для редактирования видео?
Увеличение объема памяти DRAM означает более высокую производительность ПК при редактировании видео во всех аспектах, начиная от скорости отклика при воспроизведении и до времени рендеринга. Но какого объема достаточно: 8, 16, 32 или 64 ГБ? Сколько памяти нужно для разрешения 1080p, 4K или 8K?
-
- NVMe
- Производительность ПК
- SSD
- SATA
- Персональное хранилище
- SSD клиентского уровня
NVMe и SATA: в чем разница?
NVMe — это новый протокол для флеш-памяти, в то время как SATA был унаследован от жестких дисков.
-
- SSD клиентского уровня
- Персональное хранилище
- Производительность ПК
Технология флеш-памяти NAND и твердотельные накопители (SSD)
Узнайте о типах памяти NAND, используемых в твердотельных накопителях, — SLC, MLC, TLC, QLC, 3D NAND. Что такое выравнивание износа?
-
- Производительность ПК
- NVMe
Твердотельные накопители NVMe для клиентских систем
Твердотельные накопители NVMe в клиентских системах, таких как настольные компьютеры, ноутбуки и рабочие станции, позволяют существенно повысить производительность хранения данных в целом.
-
- Персональное хранилище
- Производительность ПК
- SSD
- Память
10 способов ускорить работу ПК с ОС Windows 10
Если производительность вашего ПК снижается, вот несколько советов, которые помогут увеличить скорость и эффективность его работы.
-
- Персональное хранилище
- Производительность ПК
- SSD
6 способов ускорить работу Mac
Есть несколько способов ускорения работы iMac или MacBook, не требующих обновления аппаратного или программного обеспечения.
-
- Память
- Производительность ПК
Память настольных и портативных ПК, модернизация памяти
Ознакомьтесь с технологией памяти для ноутбука или настольного ПК и узнайте, почему вам следует довериться Kingston в выборе памяти, которая лучше всего соответствовала бы вашим потребностям.
-
- Серверные твердотельные накопители
- Производительность ПК
- Серверы / центры обработки данных
- Клиентские системы
Вопросы и ответы по твердотельным накопителям SATA, NVMe и M.2 — Kingston Technology
Ответы на наиболее часто задаваемые вопросы о технологиях, используемых в твердотельных накопителях, и таких терминах, как SATA, M.2, NAND, RAID, NVMe, PCIe, SAS и ключи.
-
- SSD
- Серверные твердотельные накопители
- SSD-накопители для предприятий и корпораций
- Производительность ПК
- Безопасность данных
- Серверы / центры обработки данных
- Для разработчиков систем
Испытание твердотельного накопителя 101
Тщательная проверка технических характеристик позволяет нам поставлять на рынок самую надежную продукцию.
Мы подвергаем нашу продукцию жестким испытаниям на каждом этапе производства. Эти испытания обеспечивают контроль качества в ходе всего производственного процесса.
-
- Память
- Производительность ПК
Three signs you need more memory in your computer
If your files don’t open immediately and programs are slow to load, you get an error message or are unable to load several programs at once, your computer may need more memory.
-
- Память
- Производительность ПК
Full Speed Ahead: RAM Upgrades
Learn what to look for when shopping for RAM, or Random Access Memory, including how to determine what type of memory and what capacities your motherboard can support.
В этой статье расскажем, как включить команду TRIM для SSD накопителей в Windows 11, 10, 8.1 и 7, а также как проверить, активна ли эта функция. Команда TRIM поддерживается в этих операционных системах по умолчанию, однако в некоторых случаях она может быть отключена. TRIM помогает поддерживать производительность SSD на высоком уровне, удаляя данные из неиспользуемых ячеек памяти, что позволяет сохранять скорость записи. В статье также рассматриваются альтернативные способы работы с TRIM для старых ОС и внешних SSD.
Приобрести оригинальные ключи активации Windows всегда можно у нас в каталоге от 1099 ₽
Что такое TRIM?
Команда TRIM помогает поддерживать производительность SSD на протяжении всего срока службы устройства. Она очищает данные из ячеек, которые больше не используются, что позволяет ускорить дальнейшие операции записи.
Как проверить, включена ли команда TRIM
Для проверки состояния TRIM можно использовать командную строку, запущенную от имени администратора. Выполните следующие шаги:
1. Запустите командную строку от имени администратора (в Windows 11 и 10 можно найти «Командная строка» через поиск на панели задач, щёлкнуть правой кнопкой и выбрать Запуск от имени администратора).
2. Введите команду:
fsutil behavior query disabledeletenotify
3. Нажмите Enter.
Результаты могут выглядеть следующим образом:
— DisableDeleteNotify = 0 — TRIM включен.
— DisableDeleteNotify = 1 — TRIM отключен.
Если значение равно 0, команда TRIM включена и работает. Если отображается 1, это означает, что TRIM отключен.
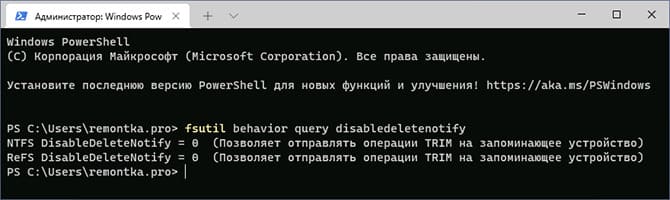
В Windows 10 и более ранних версиях результат может выглядеть иначе, например вариант: NTFS DisableDeleteNotify = 0 (отключено), однако в более раних версиях Windows 10 это как раз говорит о том, что TRIM включен.
Состояние «не установлен», сообщает, что на данный момент поддержка TRIM не установлена для SSD с указанной файловой системой, но после подключении такого твердотельного накопителя будет включена.
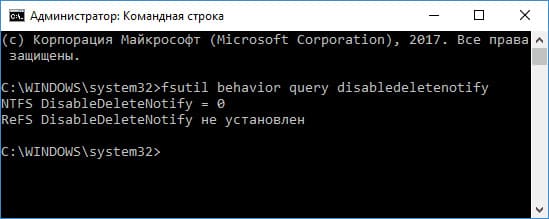
Как включить TRIM в Windows 11, 10, 8.1 и 7
TRIM должен включаться автоматически при подключении SSD, однако если это не произошло, выполните следующие шаги:
1. Откройте свойства SSD в проводнике (щелкните правой кнопкой мыши на диске и выберите Свойства).
2. На вкладке Сервис нажмите кнопку Оптимизировать.
3. В окне оптимизации дисков посмотрите на столбец Тип носителя. Если диск определён как Жесткий диск, а не «Твердотельный» это может быть причиной отключенной поддержки TRIM.
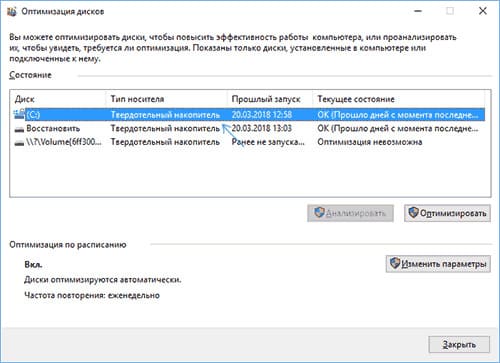
4. Чтобы система правильно определила SSD, выполните команду:
winsat diskformal
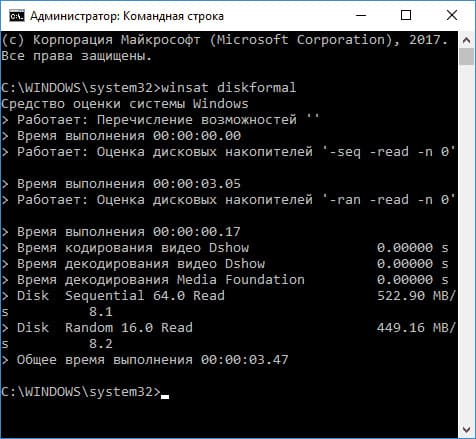
5. После анализа производительности диска снова откройте окно оптимизации и проверьте, включен ли TRIM.
Включение TRIM вручную
Если SSD определен правильно, но TRIM не включен, его можно активировать вручную с помощью командной строки:
1. Запустите командную строку от имени администратора.
2. Для включения TRIM на файловой системе NTFS введите:
fsutil behavior set disabledeletenotify NTFS 0
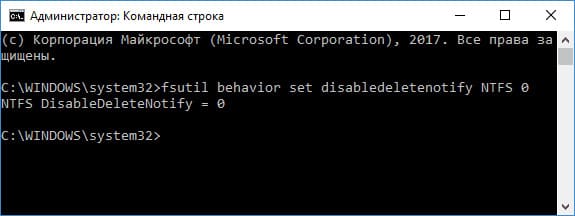
3. Для включения TRIM на ReFS используйте команду:
fsutil behavior set disabledeletenotify ReFS 0
Чтобы отключить TRIM, можно использовать значение 1 вместо 0.
Дополнительная информация
Некоторые дополнительные сведения могут быть полезны для настройки TRIM:
— Поддержка TRIM для внешних SSD: В большинстве случаев TRIM не работает на внешних SSD, подключённых через USB, так как это команда SATA. Однако, для внешних SSD с поддержкой Thunderbolt TRIM может быть активирован.
— Поддержка TRIM в Windows XP и Vista отсутствует, но её можно включить с помощью старых версий Intel SSD Toolbox или Samsung Magician. Существуют также другие инструменты, такие как 0&0 Defrag, которые помогают включить TRIM на этих операционных системах.
Теперь вы знаете, как проверить и включить команду TRIM для вашего SSD, что поможет поддерживать высокую производительность накопителя на протяжении его эксплуатации.
Лицензионный ключ активации Windows от
За последние несколько лет твердотельные накопители (SSD) стали золотым стандартом для современных компьютеров. ПК без SSD со стандартным жестким диском уже воспринимается как представитель самых низких ценовых категорий, где ради экономии отказываются от быстрого накопителя и его преимуществ, вроде быстрой производительности системы. Если в вашем компьютере еще нет SSD, советуем вам как можно скорее раздобыть себе один такой (прирост скорости работы системы гарантирован). Те, кто уже купил себе SSD, наверняка хотят максимально продлить его срок службы и поддерживать накопитель в хорошем состоянии с заявленными производителем скоростями. Функция TRIM – один из методов обслуживания SSD, который является крайне важным инструментом для поддержания максимальной скорости накопителя. В этой статье вы узнаете все о том, что такое TRIM для SSD и как проверить, включен ли TRIM для SSD.
Что это за функция TRIM для SSD
Твердотельные накопители предлагают существенный прирост скорости чтения и записи по сравнению с традиционными жесткими дисками, на которых для поиска информации надо вращать физический диск и перемещать считывающую головку. Но особенности работы SSD требуют наличия дополнительных команд, чтобы предотвратить чрезмерно быстрый износ и деградацию скорости. Здесь в игру вступает команда TRIM.
TRIM – это специальная команда, с помощью которой операционная система сообщает контроллеру SSD (TRIM не распространяется на обычные жесткие диски), какие блоки информации больше не нужны и которые можно соответственно очистить. Это обусловлено принципом строения SSD. Информация на диске разделена на блоки, а блоки на «страницы». Чтобы записать новую информацию в ранее используемое место, диск сначала должен полностью очистить страницу, а затем поместить в нее новую. Это негативно сказывается на производительности и скорости вашего диска, а также ускоряет его износ. После использования команды TRIM сведения будут записываться в ячейки памяти сразу и без просадок производительности, поскольку операционная система знает точно, где расположена информация, которую вы удаляете или перемещаете.
Стоит отметить, что для максимальной производительности вашего диска рекомендуется использовать режим AHCI. TRIM для SSD может работать и с IDE, но при этом возможны некоторые ограничения, плюс диск работает медленнее. Если ваш SATA-контроллер работает в режиме IDE, советуем вам при первой же возможности включить AHCI в Windows 10.
Также имейте в виду, что команда TRIM недоступна для внешних SSD, поскольку она связана со стандартом SATA. Так как внешний SSD подключается по USB, а не SATA, TRIM недоступна для съемных носителей. Исключение составляют лишь SSD с интерфейсом Thunderbolt 3.
Как проверить состояние TRIM для SSD
Команда TRIM для твердотельных накопителей поддерживается в актуальных операционных системах Windows, а именно Windows 7, Windows 8.1 и Windows 10. В Windows XP и Vista нет поддержки TRIM, поэтому она реализуется путем сторонних приложений, вроде Intel SSD Toolbox или Samsung Magician. Лишь имейте в виду, что вам надо будет искать старые версии для Windows XP / Vista, поскольку их основная и расширенная поддержка уже давным-давно прекращена и подавляющее большинство разработчиков больше не предлагают свой софт для этих версий операционной системы.
По умолчанию система держит механизм TRIM включенным, но все же бывают случаи, когда TRIM для SSD отключен по каким-то странным и неизвестным причинам. Именно поэтому есть смысл проверить, включена ли в вашей системе данная функция. Проверка состояния TRIM для SSD осуществляется через командную строку.
- Нажмите Win + R и введите cmd. Как вариант, можно нажать Win + X и выбрать Командная строка из открывшегося меню. Необязательно запускать ее с правами Администратора, поскольку команда лишь считывает параметр и не вносит изменений в систему.
- Введите в командную строку команду fsutil behavior query disabledeletenotify.
- После этого на экране появится две строчки: NTFS DisableDeleteNotify = 0 и ReFS DisableDeleteNotify = 0. Вас должна интересовать первая надпись и ее значение. Если значение указано 0, значит функция TRIM включена для вашего SSD. Если значение 1, значит TRIM отключена. Вы можете также увидеть параметр «не установлен» для ReFS. Проигнорируйте его, если вы не используете диск в формате Resilient File System. При форматировании SSD в ReFS Windows автоматически включит для него TRIM.
Как включить TRIM для SSD в Windows 10
Если командная строка показала, что TRIM для SSD у вас отключена, значит ее надо бы включить. Причины для включения этой функции описаны выше. Если говорить проще, то с TRIM для SSD диск работает дольше, диск работает быстрее. Прежде чем включать TRIM, проверьте, правильно ли определяется ваш SSD в системе.
Для справки: шаги, описанные в инструкции ниже, требуют наличия прав Администратора. Если таковых у вашей учетной записи нет, придется ввести пароль от профиля с правами Администратора.
- Откройте Проводник, найдите ваш диск и нажмите по нему правой кнопкой мыши. Выберите Свойства и перейдите на вкладку Сервис. Нажмите Оптимизировать.
- В списке дисков проверьте параметр Тип носителя. Убедитесь, что там отображается «Твердотельный накопитель». Если так, следующие шаги можете пропустить. Если нет, продолжайте выполнять инструкцию в этом разделе.
- Запустите Командную строку от имени Администратора (нажмите Пуск и введите «Командная строка», а затем кликните правой кнопкой мыши и выберите Запуск от имени Администратора).
- Введите команду winsat diskfomal, нажмите Enter и дождитесь ее завершения.
- После этого система должна правильно отображать тип носителя и сама же включить TRIM. Если диск корректно определяется, но TRIM не включена, читайте инструкцию дальше.
Теперь надо запустить командную строку с правами Администратора.
- Нажмите Пуск, введите «Командная строка», нажмите правой кнопкой мыши по результату поиска и выберите Запуск с правами Администратора. Если ваша учетная запись не имеет прав Администратора, на экране UAC надо будет ввести пароль от профиля Администратора.
- Далее введите следующую команду: disabledeletenotify 0 и нажмите Enter.
- После этого Командная строка отобразит сообщение NTFS DisableDeleteNotify = 0. Это значит, что функция TRIM успешно активирована.
Как отключить TRIM для SSD
Надо сказать, что нет смысла отключать TRIM для SSD. Все же, если вам так уж надо отключить TRIM для SSD в Windows 10 (попутно можете рассказать в комментариях, для чего вы это делаете), выполнить это можно следующим образом:
- Запустите Командную строку от имени Администратора. Используйте для этого советы из инструкции выше.
- Введите следующую команду: disabledeletenotify 1. Нажмите Enter.
- После этого командная строка должна отобразить сообщение NTFS DisableDeleteNotify = 1. Это значит, что TRIM для SSD успешно отключена.
Несколько других советов по оптимизации дисков вы можете найти в статье «Как сделать дефрагментацию диска в Windows 10». Если же вы только планируете приобрести себе SSD, советуем вам почитать статью «Как выбрать SSD для компьютера» там вы найдете много информации о типах SSD-дисков, ячейках памяти и различиях между ними.