Такой вопрос часто задают начинающие пользователи, однако некоторые способы из этого руководства могут пригодится и более опытным читателям.
Понять, какая система перед вами: Windows XP, семерка или десятка можно по внешнему виду интерфейса. Для каждой системы характерен свой стиль и некоторые особенности вроде формы меню пуск. Кстати, именно так определили операционную систему, установленную на компьютере Владимира Путина. Стоит отметить, что этот метод ненадежен, так как интерфейс можно легко изменить, например, если в Windows 7 или Windows XP выбрать классическую тему, то это наверняка запутает неопытного пользователя. Сказать наверняка, какая же Windows установлена на компьютере можно лишь получив к нему доступ.

Вот так может выглядеть Windows 7, если установить некоторые визуальные модификации. Сразу и не поймешь, что это не XP.
Так вы сможете узнать версию системы и, что не менее важно, — ее разрядность.
Это нужно в первую очередь для установки программ, которые имеют две версии: для 32-разрядных и 64-разрядных систем. Обратите внимание, что 32-разрядные приложения могут содержать приписку x86, а не 32.
Команда winver
Эта простая команда, как уже очевидно из ее названия, выведет базовые сведения об операционной системе. Вызовите приложение «Выполнить», нажав комбинацию клавиш Win + R, затем введите в поле команду winver. Кроме того, ее можно ввести и в командной строке, если вам так удобнее.

В большинстве случаев уже этого будет достаточно, так как вы узнаете не только версию Windows, но и какие обновления уже установлены.
Команда systeminfo
Еще одна команда, которую нужно вводить в командной строке. Вызовите командную строку любым способом: через поиск или приложение «Выполнить». В обоих случаях нужно ввести в поле запрос cmd. Далее, уже в самой командной строке введите systeminfo.

Эти же сведения, только в более удобном виде можно получить через приложение «Сведения о системе». Наберите msinfo32.exe в поиске или через сочетание Win + R.

Свойства компьютера
Чтобы узнать версию системы таким образом, нужно кликнуть правой кнопкой мыши на папке «Мой компьютер». В разных версиях операционной системы она называется по-разному: «Мой компьютер», «Компьютер» или «Этот компьютер», но суть не меняется.

Далее, выберите «Свойства» и откроется окно, где можно посмотреть версию операционной системы.
Дополнительные сведения о системе
Если у вас Windows 10 и сведений из предыдущих пунктов оказалось мало, то можно просмотреть дополнительную информацию. Нажмите сочетание клавиш Win + I или кликните правой кнопкой мыши на «Пуске» и выберите «Параметры». Далее, перейдите в пункт «Система» и «О системе».

Здесь вы сможете увидеть все основные параметры: версию, сборку, разрядность системы и ее выпуск. Выпуск — это своего рода комплектация системы, например, в домашнем выпуске отсутствуют некоторые функции, нужные корпоративным клиентам.
Время на прочтение5 мин
Количество просмотров28K

Как же определить версию Windows, работающую в корпоративном окружении?
Вопрос кажется простым, правда?
Microsoft позволяет определить номер версии Windows различными способами:
- Существуют значения в реестре, которым отчаянно не хватает документации.
- Есть множество командлетов PowerShell, вызовов Windows API и т. п.
- Также есть варианты для конечного пользователя, например, команда
winver, которая вызывает всплывающее окно с версией Windows. - И много других способов…
Разобраться во всём этом вам поможет наш пост.
Существует множество инструментов, позволяющих определить, какая версия Windows запущена у ваших клиентов, например, SCCM и PDQ. В этом посте мы рассмотрим встроенные способы определения версии Windows.
▍ Реестр
Для определения запущенной в системе версии Windows можно использовать следующие значения реестра:
Примечание: перечисленные в таблице значения официально не задокументированы Microsoft (см. ниже).
Предупреждение
Microsoft не сообщала об изменениях в этих значениях реестра, не документировала их официальную поддержку и не гарантировала, что в будущем не появится критических изменений. Из-за этого описанными выше ключами реестра пользоваться бывает иногда неудобно, учитывая непостоянство изменений этих ключей, вносимых Microsoft в прошлом. Примеры:
- ReleaseID не рекомендуется к использованию, начиная с версии 21H1. ReleaseID для 21H1 остаётся равным 2009.
- Server 2012R2 не имеет ReleaseID и DisplayVersion (они пока не были добавлены в Windows)
- Server 2016 имеет ReleaseID (1607), но не имеет DisplayVersion
- Server 2019 имеет ReleaseID (1809), но не имеет DisplayVersion
▍ PowerShell
Ниже приведено несколько примеров того, как можно использовать PowerShell, чтобы определить версию Windows, которая работает в системе:
# При помощи класса System.Environment
[System.Environment]::OSVersion
# При помощи класса CIM Win32_OperatingSystem
Get-CimInstance Win32_OperatingSystem
# При помощи исполняемого файла systeminfo
systeminfo.exe /fo csv | ConvertFrom-Csv
# При помощи командлета Get-ComputerInfo
# ПРИМЕЧАНИЕ: начиная с 21H1 OsHardwareAbstractionLayer не рекомендуется к использованию
Get-ComputerInfo | Select WindowsProductName, WindowsVersion, OsHardwareAbstractionLayer▍ Windows API Call
Единственный поддерживаемый (задокументированный) систематический способ определения версии Windows — при помощи вызова Windows API класса AnalyticsInfo. Это можно сделать через PowerShell:
<#
Класс AnalyticsInfo - задокументированный способ отслеживания версии ОС. Он возвращает
строковое значение. Формат этой строки не задокументирован, и нельзя полагаться
на определённое значение. Эти значения можно использовать только чтобы отличать
одну версию ОС от другой.
https://docs.microsoft.com/uwp/api
/windows.system.profile.analyticsversioninfo.devicefamilyversion
Этот API недоступен на Server Core
#>
$AnalyticsInfo = [Windows.System.Profile.AnalyticsInfo,Windows.System.Profile,ContentType=WindowsRuntime]
$VersionInfo = $AnalyticsInfo.GetMember( 'get_VersionInfo' )
$AnalyticsVersionInfo = $VersionInfo.Invoke( $Null, $Null )
# На моей тестовой машине этот код возвращает `2814751015109593`
$AnalyticsVersionInfo.DeviceFamilyVersion
<#
Строго говоря, строку *можно* парсить, если вам любопытно, что в ней,
хотя этого делать *нельзя*
https://stackoverflow.com/questions/31783604/windows-10-get-devicefamilyversion
#>
$v = [System.Int64]::Parse( $AnalyticsVersionInfo.DeviceFamilyVersion )
$v1 = ( $v -band 0xFFFF000000000000l ) -shr 48
$v2 = ( $v -band 0x0000FFFF00000000l ) -shr 32
$v3 = ( $v -band 0x00000000FFFF0000l ) -shr 16
$v4 = $v -band 0x000000000000FFFFl
# На моей тестовой машине этот код возвращает `10.0.19043.985`
[System.Version]::Parse( "$v1.$v2.$v3.$v4" )
<#
Не опубликовано *никакого* способа декодирования, позволяющего преобразовать
какое-то из приведённых выше значений в удобную для отображения версию,
например `21H1`
Показанная ниже альтернатива доступна только в последних версиях ОС,
начиная с Azure Stack HCI, версии 20H2
#>
Get-ComputerInfo -Property 'osDisplayVersion'▍ Варианты для конечного пользователя
В документации Microsoft перечислено несколько команд, которые конечные пользователи могут применять для определения запущенной версии Windows. Например, чтобы выяснить версию Windows, можно использовать команду winver или меню Параметров Windows. Эти способы предназначаются больше для конечных пользователей, чем для масштабного определения версии системы. Ниже показаны примеры:


▍ Почему это важно
После определения запущенной в системе версии Windows можно использовать эту информацию выполнения детерминированных действий: обновлений Windows, установки патчей и т. п. Например:
Можно запросить значение реестра DisplayVersion (см. раздел «Реестр» выше), чтобы определить запущенную версию Windows. Затем можно задать перечисленные ниже значения реестра, чтобы сообщить Windows, какая версия должна быть запущена в системе. При помощи трёх ключей реестра вы полностью контролируете то, до какой версии Windows ваши системы будут пытаться обновиться!
Эти значения реестра можно задавать или напрямую, или через групповую политику.
▍ Куда двигаться дальше
Хотя вам необязательно управлять версиями Windows, запущенными на компьютерах компании, ей было бы ценно знать, какие это версии Windows. По крайней мере, потому, что Microsoft регулярно прекращает поддержку разных версий Windows.
Стоит также заметить, что показанные выше примеры — это неполный список способов определения версии Windows, однако он полезен для людей, управляющих окружением Windows. Эти способы оказались полезными для меня при устранении проблем, задании политик и т. п. Надеюсь, вам они тоже пригодятся.
Кроме того, ситуация с управлением версиями Windows постоянно меняется, поэтому я напишу ещё один пост, когда Microsoft перестанет рекомендовать перечисленные здесь способы.
Дополнительные ссылки
- Microsoft nixes update deferral settings, but gives us a TargetReleaseVersionInfo
- Windows 10 Version History
- Windows Server Versions.

Windows has multiple command line utilities that can help find the version of the Windows OS running on your computer. Below is the list of commands and the information they provide.
Systeminfocommand – Windows OS name, version, edition and build numberWMICcommand – OS name and versionVercommand – OS version
Find OS Version from command line(CMD)
Systeminfo is a useful command that can dump information about hardware and software running on your computer. Since we are interested in only the OS details, we can filter out other information with the use of findstr command.
systeminfo | findstr /B /C:"OS Name" /C:"OS Version"
Examples:
C:\>systeminfo | findstr /B /C:"OS Name" /C:"OS Version" OS Name: Microsoft Windows 10 Enterprise OS Version: 10.0.19042 N/A Build 19042
This command works on Windows 19, Windows and on Server editions also. Find example for Windows 7 below.
systeminfo | findstr /B /C:"OS Name" /C:"OS Version" OS Name: Microsoft Windows 10 Enterprise OS Version: 10.0.19042 N/A Build 19042
In case of Windows 7 SP1, the output would be slightly different as below.
c:\>systeminfo | findstr /B /C:"OS Name" /C:"OS Version" OS Name: Microsoft Windows 7 Enterprise OS Version: 6.1.7601 Service Pack 1 Build 7601
If you want to print more details, you may use just ‘OS’ in the findstr search pattern. See example below for Server 2008.
C:\>systeminfo | findstr /C:"OS" OS Name: Microsoft Windows Server 2008 R2 Enterprise OS Version: 6.1.7600 N/A Build 7600 OS Manufacturer: Microsoft Corporation OS Configuration: Standalone Server OS Build Type: Multiprocessor Free BIOS Version: IBM -[BWE117AUS-1.05]-, 7/28/2005
Check Windows version using WMIC command
Run the below WMIC command to get OS version and the service pack number(Windows 7 and prior versions).
wmic os get Caption,CSDVersion /value
Example on Windows 10:
c:\>wmic os get Caption,CSDVersion /value Caption=Microsoft Windows 10 Enterprise CSDVersion=
Example on Windows 7:
c:\>wmic os get Caption,CSDVersion /value Caption=Microsoft Windows 7 Enterprise CSDVersion=Service Pack 1
If you want to find just the OS version, you can use ver command. Open command window and execute ver command. But note that this does not show service pack version.
C:\>ver Microsoft Windows [Version 10.0.19042.2251] C:\>
This command does not show version on Windows 7/Windows 10.
Also Read:
Complete list of Windows CMD commands
Есть ряд возможностей получить ответы об ОС Windows, установленной на вашем компьютере. Мы собрали пять основных способов, которые вы можете использовать: от наиболее простых до чуть более сложных.
В этой статье мы рассмотрим, как узнать разрядность системы Windows, как узнать версию Виндовс, как узнать редакцию и версию ОС.
Использование команды «winver»
Данный вариант один из самых простых, он позволяет узнать необходимую информацию об установленной версии Виндовс с помощью команды winver. Метод универсальный, он подходит для любой версии операционной системы.
- Необходимо нажать комбинацию Win + R, после появится диалоговое окно «Выполнить».
- В поле командной строки пропишите команду winver, далее нажмите кнопку ОК или клавишу Enter.
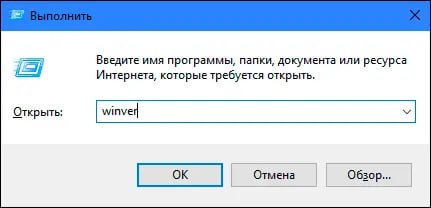
Эта команда запускает диалоговое окно Windows: сведения.
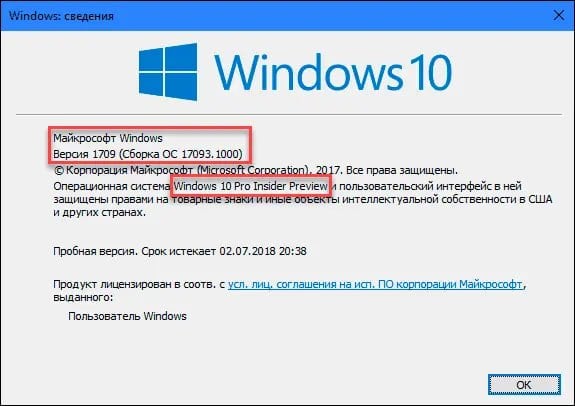
Здесь отображается основная информация об ОС, версия Виндовс, номер сборки системы, пакет обновления и так далее. А еще можно узнать, на какое имя пользователя или какую организацию она зарегистрирована.
Использование окна «Свойства»
Во всех версиях операционной системы включен стандартный набор приложений, одно из которых называется Система. Оно дает возможность посмотреть полезную и подробную информацию о вашей версии ОС.
Открыть приложение «Система» можно разными способами, вот несколько из них:
Способ 1: Находим Панель задач, которая расположена в нижней части экрана, выбираем кнопку Пуск и нажимаем ее. У нас открывается главное меню компьютера. Пролистайте вниз к папке Служебные – Windows, нажмите на нее, откроется перечень приложений, выберите «Панель управления».
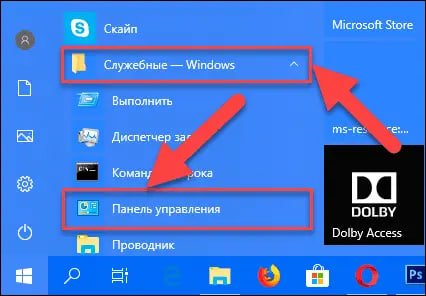
В окне «Все элементы» панели управления выберите раздел «Система».
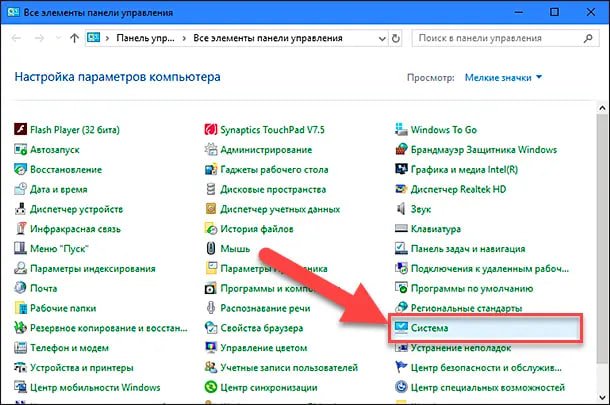
Способ 2: нам нужен ярлык на рабочем столе, который может называться Этот компьютер/Компьютер/Мой компьютер. Находим его и нажимаем на него правой кнопкой мыши. Во всплывающем окне, из всего перечня, выбираем Свойства.

В этом месте отображается вся основная информация. Тут можно посмотреть, какая версия ОС установлена на вашем компьютере, редакцию (Home, Professional, Home Basic, Home Premium и так далее), и установлен ли пакет обновления.
В пункте «Тип системы» отображается разрядность ОС. Например: 32-разрядная (x86) или 64-разрядная (x64).
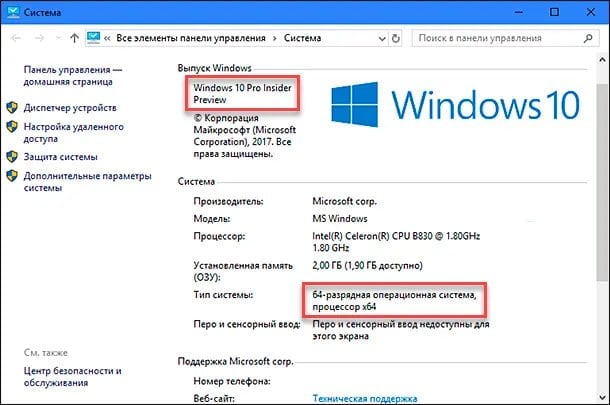
Использование приложения «Редактор реестра»
Если вы считаете себя уверенным пользователем ПК, то вы можете воспользоваться приложением «Редактор реестра», данная программа позволяет выяснить информацию об установленной версии ОС.
- В самом начале необходимо создать рабочую копию реестра. В ленте главного меню окна «Редактор реестра» найдите вкладку «Файл», нажмите на нее и выберите раздел «Экспорт».
- Выберите место, где будет храниться копия реестра, назовите ее и нажмите кнопку «Сохранить» для завершения.
Для того чтобы узнать информацию об операционной системе Windows:
- Зажмите комбинацию Win + R и в открывшемся окне, в поле командной строки, введите regedit и нажмите кнопку ОК или Enter.
Важно: в сообщении на вопрос «Разрешить этому приложению вносить изменения на вашем устройстве?» необходимо нажать «Да», чтобы открыть окно Редактор реестра.

В левой части открывшегося окна пройдите по данному адресу: HKEY_LOCAL_MACHINE \ SOFTWARE \ Microsoft \ Windows NT \ CurrentVersion
Или введите адрес в строке состояния под лентой главного меню в окне приложения «Редактор реестра».
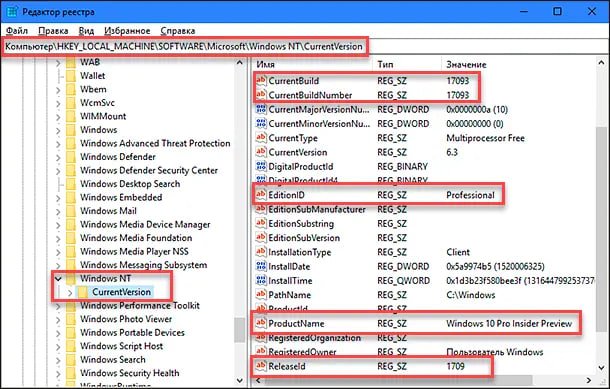
В правой части этого же окна вы можете увидеть несколько строк, которые хранят в себе полезную информацию об установленной версии Windows. Вот некоторые из них:
- ProductName —показывает информацию об установленной версии ОС;
- EditionID —установленное издание версии ОС;
- CompositionEditionID —установленная версия ОС;
- BuildBranch —информация о варианте Виндовс 10;
- CurrentBuild — сборка;
- CurrentBuildNumber — номер сборки;
- ReleaseId — информация о версии выпуска.
Применение команды «systeminfo»
Еще один способ, как можно извлечь необходимую информацию об установленной операционной системе и ее параметрах.
Воспользуйтесь сочетанием кнопок Win + R и во всплывшем окне в поле для командной строки введите cmd.

В появившемся терминале вы вводите команду systeminfo и нажимаете Enter, запускается процесс сбора информации.
Система начнет выполнять набор тестов и, спустя несколько секунд, выдаст подробные сведения о вашей ОС и параметрах вашего компьютера.
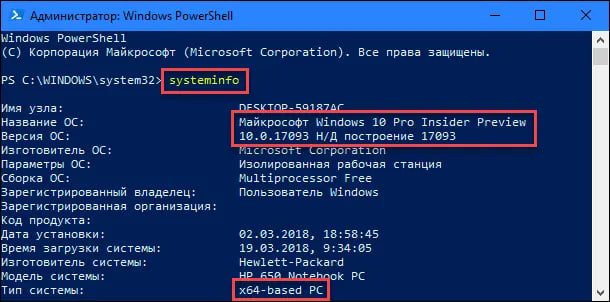
Вы можете прокрутить колесико компьютерной мыши вверх и получить необходимую вам информацию, среди которых будут: имя вашей операционной системы, версия, тип системы и так далее.
Использование команды WMIC
Дополнительный способ с использованием команды WMIC, которая также позволит вам получить общую информацию о вашей ОС и установленной версии Виндовс.
Используйте комбинацию Win + R и в появившемся окне введите команду WMIC OS и нажмите Enter.
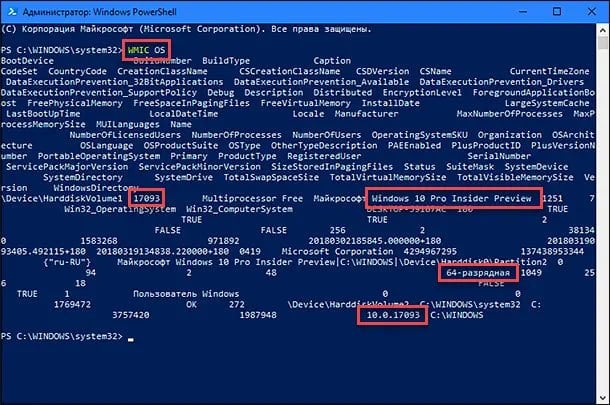
Доступная информация будет отражена в терминале в виде командной строки: версия ОС, номер ревизии, какая версия обновления и многое другое.
Заглавное фото: expertreviews.co.uk
Обновлено:
Опубликовано:
Краткая информация о Вашей системе: Windows 7, x32
Из командной строки (универсальный)
Универсальный способ узнать версию вашей Windows — открыть командную строку (Win + R — cmd) и ввести следующее:
systeminfo
Результат будет, примерно, следующий:

* в данном примере Windows 10 Professional, версия сборки 10.0.10586, 64-х разрядная.
Не загружаясь
Не загружая до конца операционную систему можно определить только ее выпуск по логотипу загрузки:
* как видно, Windows 8 и 10 имеют одинаковые окна при загрузке, поэтому точность определения низкая.
В графической оболочке
В зависимости от выпуска операционной системы версия Windows смотрится немного по-разному.
Ваш выпуск операционной системы — Windows 7
Windows 7 (Ваша система)
Нажимаем по Пуск — Все программы:
Переходим в Стандартные:
Служебные:
Выбираем Сведения о системе:
В открывшемся окне мы увидим версию Windows 7:

Windows 10
Нажимаем Пуск — Параметры:
Кликаем по Система:
Переходим в раздел О системе:
Справа отобразится версия Windows 10:

Windows 8
Кликаем по Пуск:
* В Windows 8.0 кнопки «Пуск» не видно. Чтобы на нее нажать, нужно навести указатель точно в левый нижний угол экрана и кликнуть левой кнопкой мыши.
Теперь по стрелке вниз:
В строке поиска начинаем писать «сведения»:
Среди результатов кликаем по Сведения о системе:
В открывшемся окне мы увидим версию Windows 8:

Была ли полезна вам эта инструкция?
Да Нет
