The store will not work correctly in the case when cookies are disabled.
How to check the version of Windows Defender on Windows 10?

Microsoft Defender

In some cases, you may be asked which version of Windows Defender you have installed. Whether it’s an IT person helping us fix our PC, or a fellow Windows Defender enthusiast. Knowing which version we have installed can also help us when it comes to finding solutions to problems we are having, or to find solutions.
Before I start with the steps, I’d like to take a moment to explain a little about the Windows Security application.
Windows Defender:
It is important to say, that the main purpose of this application is to grant control features to the user who can explore and control the privacy and security settings in a more accessible way with the help of this application.
Unfortunately, Microsoft explains little about how to find out data about Windows Defender. This tutorial is intended to clear up that confusion.
We’re not sure how to do that.
Which version do I have?
- You can find out which version of Windows Defender you have installed by following these instructions: Go to the magnifying glass on the main Windows screen and enter «windows security»:

2. Once the «Windows Security» tab opens, click on «Settings»:

3. When the «settings» tab of «Windows Security» opens, click on «about»

4. And that’s it! There we have it, under «Anti-malware client version» we can see which is the currently installed version of Windows Defender:
Windows Defender version

You can also find other important information such as the Engine version, the current antivirus version, and the antispyware version.
Do you have any queries?
In our online shop you can find all the versions we have available. We offer the best product licenses for any kind of operating system. Whether it is Windows/Office or Antivirus, we have it all at the BEST price guaranteed in the market.
If you need any further assistance, please do not hesitate to contact our customer service team.
Write us a comment or give us a call.
We look forward to hearing from you.
Your team of Licendi.
How to Find Windows Defender Version Info in Windows 10 – To overcome sophisticated security threats an operating system must have the latest edition of Security software. Windows Defender is the most prominent armor on Windows 10 to deal with the advanced malware and viruses. So users must make sure that they have the latest version of Windows defender.
To keep the Windows 10 machine in a perfect working state, one vital effort that every user should do is to install the periodically arriving updates. However, in the present version, there is no method by which you can pick and choose the updates to install. All the update files concerned with Windows Defender, optional updates, driver updates, security updates, hotfixes, and more are installed instinctively.
Few updates require a restart to install accurately whereas few don’t. Hence, there are users also who always prefer to look over whether all the components of their PC are running the latest version or not, which incorporates Windows Defender also. If you are also keen to know the version of Windows Defender, continue reading as we are describing two ways to find it.
How to Find Windows Defender Version Info in Windows 10
Way 1 – Settings App
Step 1 – Press WIN+I keys on the keyboard.
Step 2 – The Settings home page will appear. Click on the last icon, Update & security.
Step 3 – On the left column, click Windows Security tab. Select Virus & threat protection from right.
Step 4 – Move to the right portion, scroll down to the last until you find the heading Version Info.
Here is Windows Defender Version Info –
The Version Info section will show few elements and their corresponding version numbers. For example, the number alongside the Antimalware client version signifies the version of Windows Defender you have on your machine. All other versions apply to various components of the antivirus software like antivirus and antispyware definition.
Outdated –
Way 2 – Windows Defender About
Step 1 – Press Win+S keys and in the Taskbar search field, write out windows defender. The Best match will show the same result, click on it.
Step 2 – On the main interface of Windows Defender, click the tiny arrow alongside Help at the far top right.
Step 3 – From the dropped list of options, click About.
Step 4 – The About dialog box of Windows Defender will pop up. It will show the same details such as Antimalware client version, antivirus, antispyware definition, etc.
In case, you don’t have the latest version of Windows Defender on your Windows 10 machine navigate to this link. Locate the appropriate version suitable for your computer and download it from the concerned link.
I was trying to find the Windows Defender Version Info on my Windows 10 but it took some time. But I figure out 2 methods to find it out. One promising advantage offered by Windows 10& 8 is the availability of the in-built Windows Defender Antivirus software that can take care of the advanced security needs of your Windows computer easily.
The prior versions of Windows were not very efficient and advanced when it came to protecting against all forms of malware. They could only scan for spyware and adware.
However, sometimes users are not able to detect the version of Windows Defender if they are experiencing some issues with the latest version. So, if you too wish to know how to easily determine the version number of the Windows Defender program in Windows 10, then go through the method given in this blog below.
A bit about Windows Defender & Windows Security app:
Windows 10 & 8 has redesigned the Defender program which is based on the Microsoft Security Essentials app. It can offer advanced protection against all forms of malware.
Windows 10 is thus capable of intelligently detecting cyberthreats and protecting the Windows PC in a commendable manner. Windows 10 also downloads the most recent updates of the Windows Defender program via Windows Update automatically.
Microsoft updates the virus definitions and security intelligence to thwart the latest threats and security loopholes. The security intelligence is cloud-based, empowered by AI, and enabled with next-generation protection.
Before I begin with the steps, I would like to take a moment to explain a bit about the Windows Security app.
Windows Security app is installed in the latest Windows 10 systems which were formerly known as the Windows Defender Dashboard or Windows Defender Security Centre.
The primary purpose of this app is to grant user control features to the user who can explore and control the privacy and security settings in a more accessible manner with the help of this app. It contains all the essential settings for the Windows Defender program. It even enables the users to disable the Windows Defender app for some time which would restart automatically afterward.
Method 1: Using Apps
1) Press Windows+I key together
2) Now click on Update & security

3) Now click on Windows Security located on the left-hand side.
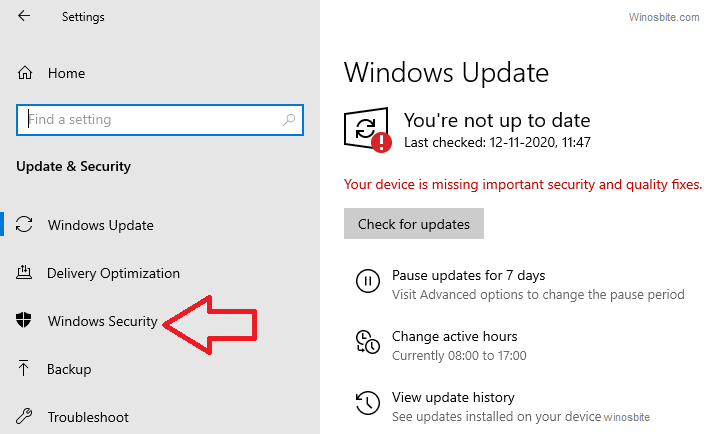
4) Click on Virus & threat protection located on the right-hand side
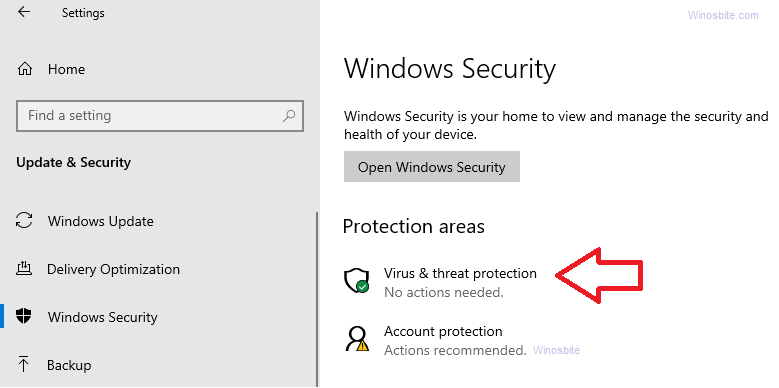
5) Now, go down, there you will find the heading called Version Info.
Method 2: Using Windows Security
Follow the below steps to determine the version of the Windows Defender program on your computer.
- Go to the Windows Start Menu, type Windows Security and click on it.
- Click on the Settings icon near the bottom left corner of the screen.
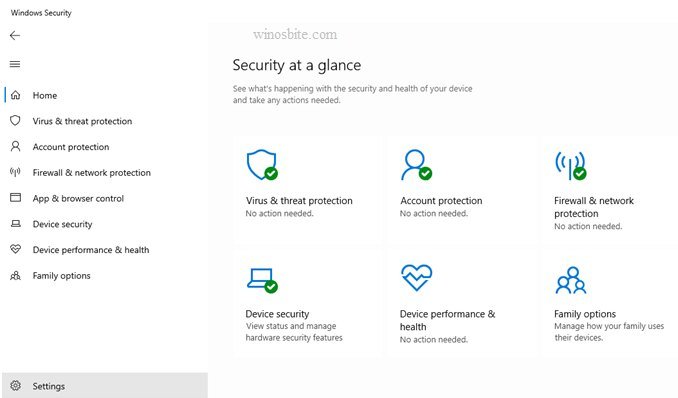
- Now click on About located at the bottom.
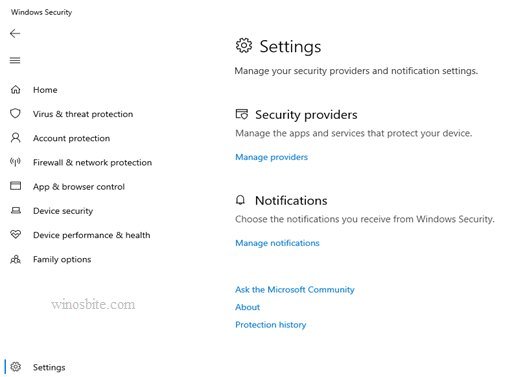
On the About page of Windows Security, you should be able to locate the System information of the following:
- Antimalware Client Version (Windows Defender version)
- Engine Version (Scanning Engine)
- Antivirus Version (Virus definitions)
- Antispyware Version (Spyware definitions)
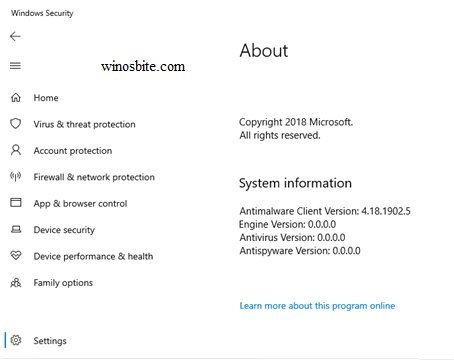
- After this, you can simply close the window.
So, folks, this was all about how to know which version of the Windows Defender program is installed in your Windows machine and finding out whether or not you have installed the latest updates from Microsoft.
If somehow you are not able to download the updates then you can download the latest Windows Defender using offline installed from the Microsoft website here.
What is Windows Defender?
Windows Defender is Microsoft’s built-in antivirus software. It comes pre-installed on all versions of Windows 10 and Windows 11. Defender provides comprehensive real-time protection against a wide range of malware threats, including viruses, trojans, spyware, ransomware, and more. Knowing how to Identify Windows Defender Version on your system is important to ensure you have the latest security updates.
Key Features of Windows Defender
The Evolution of Windows Defender
To better understand Defender’s current capabilities, it helps to know how it has evolved over the years:
Why Use Windows Defender?
Here are some of the benefits of using Windows Defender:
For most home users and small businesses, Windows Defender provides sufficient antivirus protection right out of the box at no extra cost. However, those with more complex needs may still prefer a dedicated third-party antivirus tool with additional features and controls.
How to Identify Windows Defender Version
Windows Defender is frequently updated with new definitions, improved threat detection, and new features. It’s useful to check your Windows Defender version number to ensure you’re running the latest release.
Follow these steps to identify your Windows Defender version on Windows 10 and Windows 11:
For example, you may see a version like 1.343.1237.0. Take note of the full version string.
The first two digits refer to the major version number, while the remaining digits represent the minor version, build, and revision details.
Each major Windows 10 feature update includes a new major version of Windows Defender. So, you can expect the version number to change with updates like the 22H2 or 21H2 releases.
Minor version updates add new features and improvements between major releases. These get pushed through Windows Update regularly.
Knowing the specific Windows Defender version number helps you check the following:
Having the latest Windows Defender version ensures you get the strongest real-time protection against new and emerging threats. It also gives you access to the latest features and performance enhancements.
If the version seems outdated, you can manually check for Windows Updates and install any available Defender definition updates.
What’s the New Features and Updates in Recent Windows Defender Versions
To give you an idea of the kinds of improvements with each update, here are some highlights from recent Windows Defender changes:
Version 1.353.534.0: January 2023 Update:
Version 1.319.1766.0: September 2022 Update:
Version 1.319.1858.0: May 2022 Update:
As you can see, Microsoft continues improving Windows Defender with impactful security enhancements, AI capabilities, faster remediation, and more. Keeping your Antivirus up-to-date is vital for the best protection.
How Does Windows Defender Compare to Third-Party Antivirus?
Although Windows Defender has come a long way, you may wonder how it stacks up against dedicated third-party antivirus tools.
Here’s an overview:
Common Concerns About Windows Defender
While Defender has proven itself as a viable antivirus tool, some users wonder:
Is Windows Defender good enough for my protection needs?
For most home users, yes. Independent testing repeatedly confirms Defender provides effective defense against malware, network intrusions, exploits, ransomware, and other threats using default settings. However, businesses and high-risk users may require an extra layer of protection.
Does Windows Defender slow down my PC?
Minimally. Defender strives to balance strong protection with light system resource usage. Independent benchmarks show it has less impact on PC performance than some third-party antivirus products. The actual slowdown is negligible for most everyday tasks.
Do I still need a third-party Antivirus if I use Defender?
Not necessarily. Defender itself provides robust protection, so third-party antivirus software is optional rather than mandatory for most home users. However, additional software can provide extra features that Defender lacks. Evaluate your specific needs.
Is Windows Defender free?
Yes, Defender comes built into Windows 10 and 11 at no additional charge. You don’t need to pay anything to enable or use it.
Does Windows Defender offer customer support?
No, Microsoft does not offer direct technical support for Defender issues. You’ll need to rely on online help documentation and user forums for troubleshooting. This is a disadvantage compared to paid antivirus tools with dedicated customer support.
Can I disable Windows Defender?
Technically, yes, but this is strongly discouraged as it leaves your system vulnerable. Only experienced users should disable Defender, and only after implementing another reputable antivirus solution in its place.
Does Windows Defender slow down gaming performance?
Marginally. Defender’s performance hit while gaming is generally negligible, though you may notice slightly higher CPU usage. Tweaking Defender’s options or switching to a lightweight third-party tool like Bitdefender can minimize the impact further.
Final Words
Windows Defender has evolved into a surprisingly full-featured and reliable antivirus solution. The latest versions provide comprehensive real-time scanning, advanced threat detection with AI and machine learning, automatic updates, and minimal performance impact.
While third-party options exist, Defender may meet the needs of many home users and small businesses seeking robust protection at no extra cost. Just be sure to verify you’re running the latest Defender version for the most up-to-date security capabilities defending against new threats.
With its tight integration into Windows, familiar interface, automated updates through Windows Update, and increasingly powerful protections, Windows Defender deserves consideration as a trusted antivirus option to keep your devices secure.
Frequently Asked Questions
Here are answers to some other common questions about Windows Defender:
How do I update Windows Defender?
Defender definition and engine updates are automatically delivered through Windows Update. You can manually check for updates by going to Settings > Update & Security > Windows Update and clicking Check for updates. This ensures the latest threat data and improvements.
Can I configure Windows Defender settings?
Yes, you can adjust settings like automatic sample submission, cloud-based protection, exclusions, scan types, and schedules. Open Windows Security > Virus & threat protection, click Manage settings, and customize as needed.
How often does Windows Defender scan?
By default, Defender runs background scans periodically when your PC is idle to detect the latest threats. You can also run quick, full, or custom scans manually at any time.
Does Defender slow boot time?
Minimally. Startup impact is low, but you can tweak settings like not scanning at boot, turning off scheduled scans, and configuring CPU usage to minimize boot delays. An SSD also helps speed up scans.
Can Defender detect rootkits and bootkits?
Yes, its scans can identify and remove sophisticated rootkits and bootkits that embed themselves at a deep system level. However, some advanced threats may require an extra rootkit-focused tool for guaranteed detection.
Does Defender have web filtering and phishing protection?
Yes, it leverages Microsoft’s SmartScreen technology to check sites and downloads against a database of malicious URLs, blocking dangerous sites and files. However, dedicated internet security suites offer more comprehensive web protections.
How does Defender compare to Bitdefender?
Bitdefender generally gets top ratings in independent antivirus tests. Both Bitdefender and Defender offer excellent malware protection, but Bitdefender has more features, such as a password manager. However, Defender has a lower system impact.
Windows Security, developed by Microsoft, provides a robust defense against malware, viruses, and other malicious software. At the heart of Windows Security you’ll be able to identify your Windows Defender Version.
What Is Windows Defender
Windows Defender is a built-in security feature that comes pre-installed with Windows 10 and Windows 11 operating systems.
What is Windows Defender antivirus?
Windows Defender acts as a shield, protecting your computer from various cybersecurity attacks, including viruses, ransomware, spyware, malware, and other malicious threats. It continuously scans your system in the background, monitoring for suspicious activities or files, and provides real-time protection to detect and remove threats. It can also protect against potentially unwanted applications (PUA) to prevent unwanted software installations.
Secure your reputation and your systems. Learn how to embed a security-first approach into your IT operations. Explore the guide.
Evolution of Windows Defender in the Windows Security framework
Windows Defender was initially introduced as a free, downloadable anti-spyware for Windows XP in 2006. It was built into Windows Vista in 2007 and Windows 7 in 2009 as a native anti-spyware tool. However, it didn’t have antivirus or antimalware capabilities until it replaced Microsoft Security Essentials in Windows 8 in 2012 and has since been included in all later versions of Windows.
With each new version of Windows, Microsoft has improved and expanded the functionality of Windows Defender, enhancing its threat detection capabilities and adding features to combat emerging cyber threats. Today, Windows Defender is a robust antivirus program that provides real-time protection and offers a wide range of security features.
Importance of regularly checking the Windows Defender version
With cybercrime costing over $8 trillion a year and rising, protecting your system with an up-to-date Windows Defender antivirus is crucial. New versions of Windows Defender often include bug fixes, performance enhancements, and the latest threat definitions.
These threat definitions contain information about the latest malware and viruses, allowing Windows Defender to effectively detect and protect against them. By regularly checking the Windows Defender version on your computer, you are benefiting from the latest security updates and staying one step ahead of cybercriminals.
The simplest way to check your Windows Defender version is to open the Windows Defender Security Center by following these instructions:
1) Access the Windows Defender Security Center
Access the Windows Defender Security Center by clicking on the Windows Start button and typing “Windows Security” in the search bar. Click on the “Windows Security” app to open it.
2) Open Windows Security
On the dashboard displaying various security options, look for the “Virus & threat protection” section and click on it to expand the options.
3) Navigate to About
Scroll down until you find the “About” option. Click on it to access detailed information about your Windows Defender antivirus.
4) Locate the Windows Defender Antivirus version
You will see a window displaying information about your Windows Defender antivirus. The version number will be listed under the “Version” or “Antivirus version” section and will indicate if you have the latest version installed.
Other ways to identify your Windows Defender version
Apart from accessing the Windows Defender Security Center, there are a few other ways to identify the version of Windows Defender installed on your computer.
System Information: You can use the System Information utility to find information about your Windows Defender version. Access it by pressing the Windows key + R to open the Run dialog box, then type “msinfo32” and press Enter. In the System Information window, navigate to “Software Environment” and click on “Antivirus Status” to view the version of Windows Defender.
PowerShell: You can also use PowerShell to view and configure Windows Defender. Open PowerShell by typing “PowerShell” in the search bar and selecting the “Windows PowerShell” app. Once PowerShell is open, type the command “Get-MpComputerStatus” and press Enter. The output will show the version of Windows Defender installed on your computer.
Keeping Windows Defender updated — why and how
Windows Defender comes pre-installed on all Windows devices since Windows 8. Windows Defender updates are typically delivered through Windows Update, which is part of the Windows operating system.
Your device automatically downloads Windows Defender for Windows 10 updates unless you temporarily pause updates. Here’s how to check if your updates are paused in Windows 10:
- Click on the Windows Start button and open “Settings.”
- In the Settings window, click on “Update & Security.”
- Select “Windows Update” from the left-hand menu.
- If the Windows Update status shows “Updates paused,” click the Resume updates button to get the latest updates.
- The device will check for updates and install any waiting updates.
Windows 11 also automatically downloads and installs updates. Check for paused updates by clicking on the “Start” button. Select “Settings,” then select “Windows Update.” If updates have been paused, next to “Pause updates,” you’ll see the length of the pause. Remove the pause by clicking the “Resume updates” button.
Installing a third-party antivirus solution will disable Windows Defender but won’t remove it. However, if you disabled or uninstalled Windows Defender and need to reinstall it, here’s how to do it:
- Click on the Windows Start button and open “Settings.”
- In the Settings window, click on “Update & Security.”
- Select “Windows Security” from the left-hand menu.
- Click on “Virus & threat protection” and then on “Manage settings.”
- Ensure that the “Real-time protection” toggle switch is turned on.
Have an older version of Windows that doesn’t have Windows Defender installed? Go to Microsoft Defender in the Microsoft Store to get the Windows Defender download. Install the Windows Defender download (Microsoft Defender) and follow the instructions above to reinstall it.
Troubleshooting common issues
While Windows Defender is a robust antivirus program, you may encounter some issues while using it. Here are a few common issues and their solutions:
- Windows Defender won’t turn on: If you are unable to turn on Windows Defender, it may be due to conflicting antivirus software or malware on your system. Uninstall any third-party antivirus software and perform a thorough system scan using Windows Defender.
- Windows Defender won’t update: If Windows Defender is not updating automatically, you can manually update it by clicking on the “Check for updates” button in the “Virus & threat protection” section of the Windows Security app.
- Windows Defender detects false positives: In some cases, Windows Defender may flag legitimate files or software as malicious. If you believe that a file has been incorrectly identified as a threat, you can exclude it from Windows Defender scans.
Comprehensive Windows endpoint security
Endpoint security for Windows helps your organization prevent breaches, avoid data loss, and reduce downtime. Windows Security, with its robust antivirus program Windows Defender, offers comprehensive protection against various forms of malware and cyber threats. However, for a comprehensive security and endpoint management solution, look to NinjaOne for help.
NinjaOne’s endpoint security for Windows gives you complete control over end-user devices, role-based access for technicians, and drive encryption to protect data on each disk. Configure your antivirus to automatically install, update, and manage endpoint protection so that you have granular control over scan options and schedules. With NinjaOne, you can gain comprehensive Windows endpoint security, safeguarding your system and data from ever-evolving cyber threats.
Contact us today to learn how to gain comprehensive Windows endpoint security with NinjaOne.
