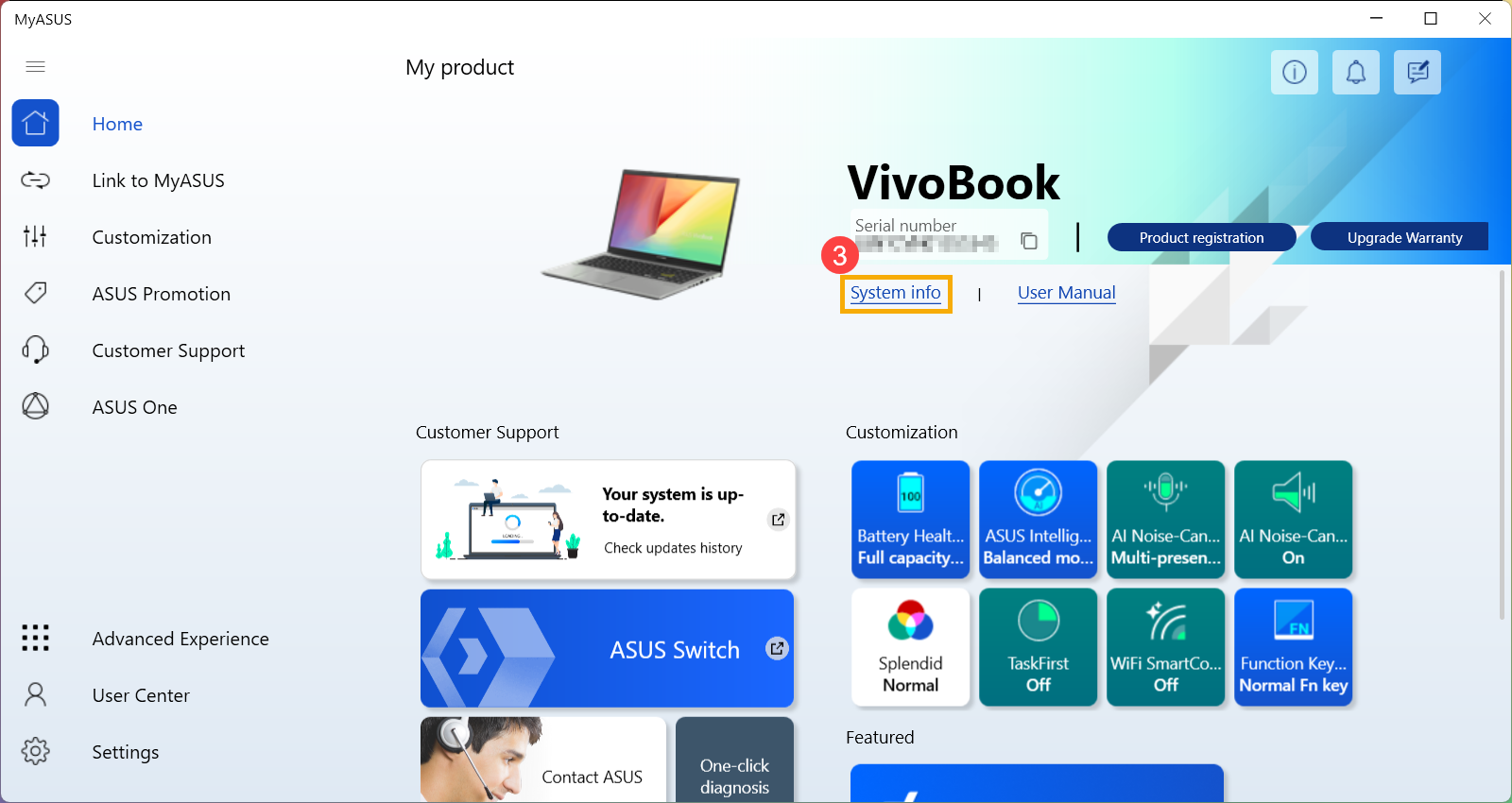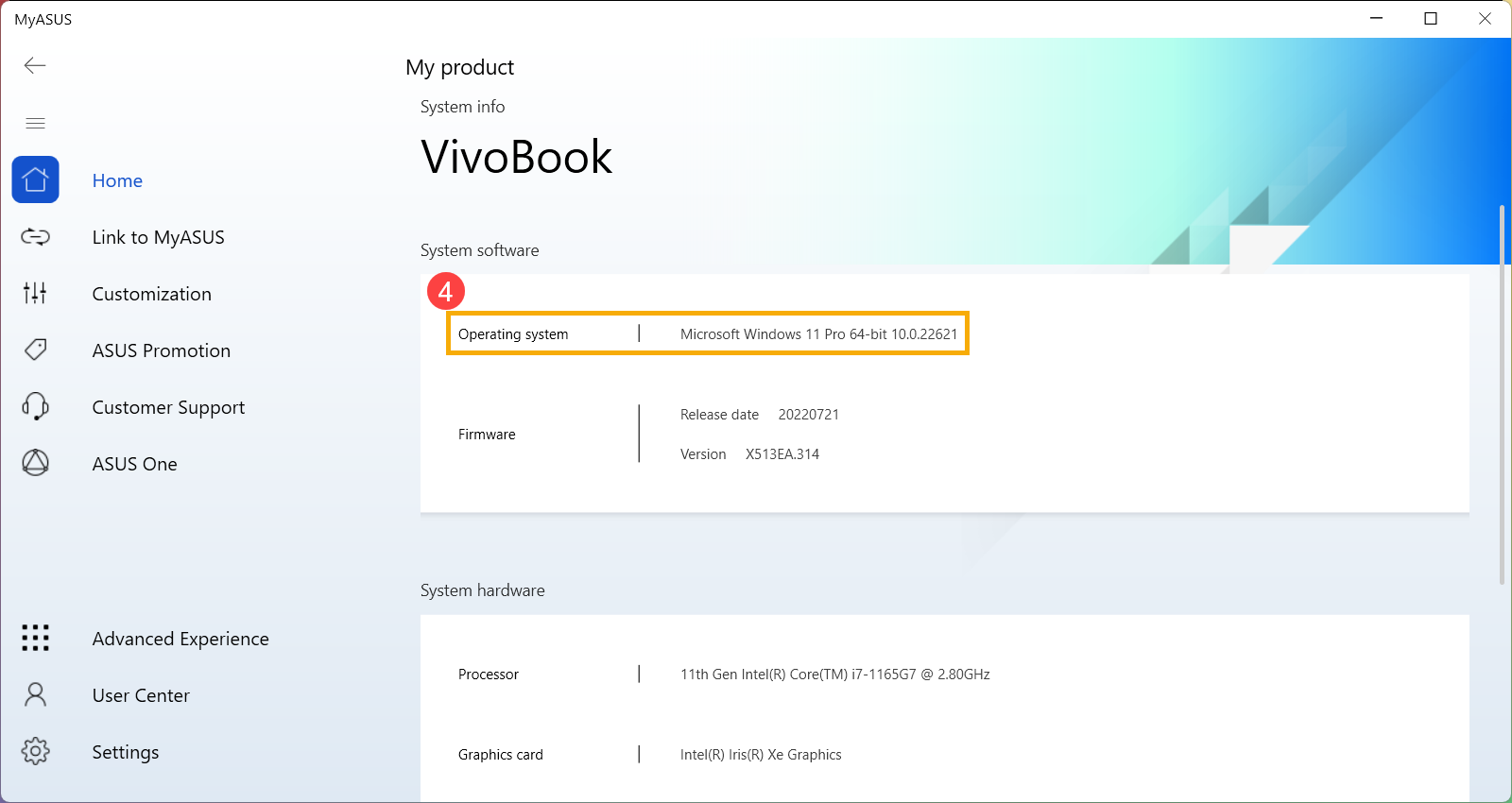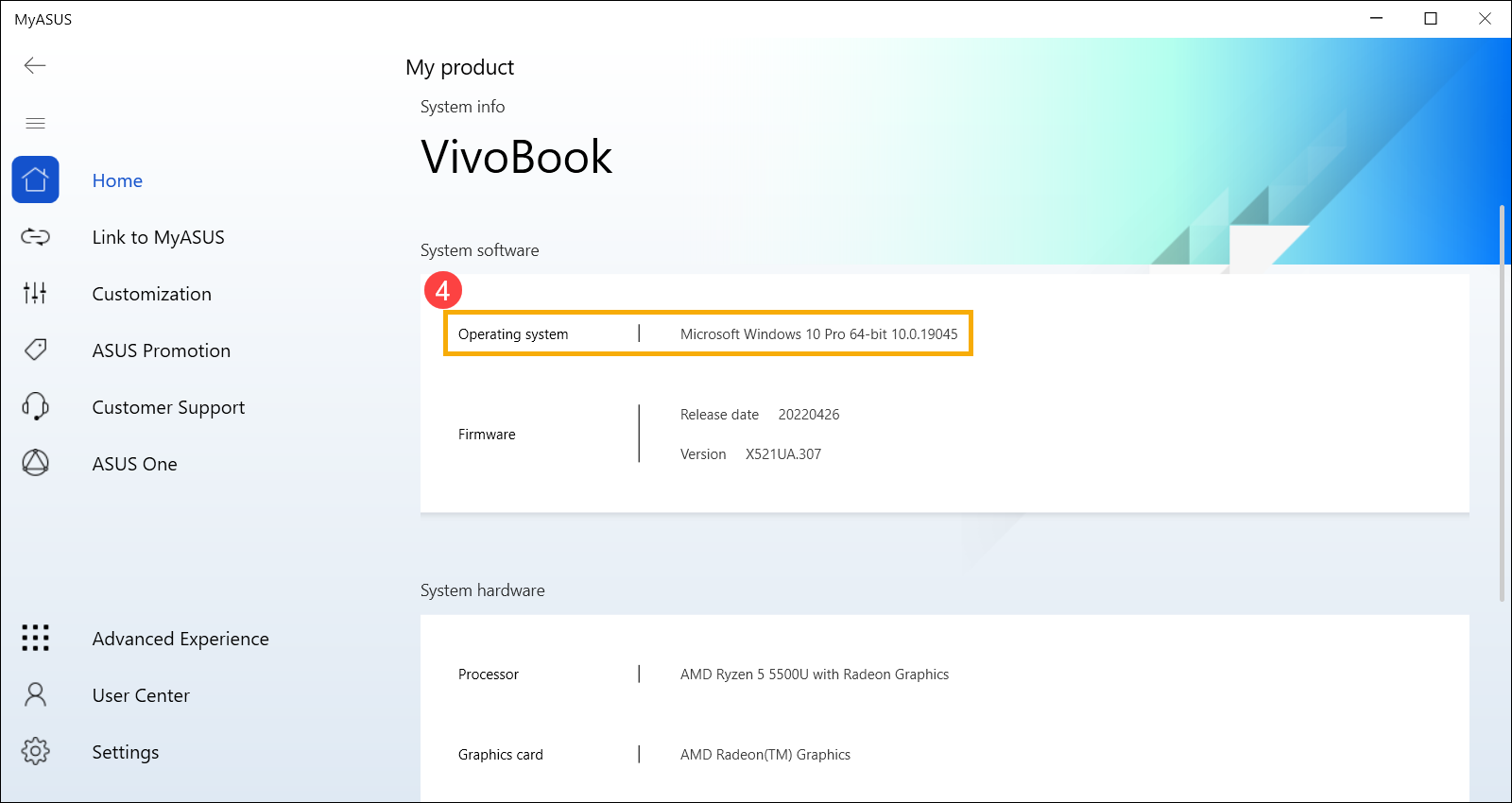Привет всем. Недавно один мой приятель попросил меня переустановить на его ноутбуке операционную систему, но к сожалению ОС не загружалась и определить, какая именно версия Windows установлена на ноутбуке было невозможно. А знать это очень важно! Например, если на компьютерном устройстве с магазина была установлена Windows 10 Домашняя для одного языка, то её и надо устанавливать, только в этом случае операционная система активируется автоматически сразу после процесса инсталляции. Я спросил у друга, помнит ли он версию своей системы, но он отрицательно покачал головой и сказал, что пользовался в основном браузером. Ноутбук был не новым и абсолютно без наклеек, по моим данным на нём могла быть установлена даже Windows 7.
Как узнать версию Windows, если система не запускается
Друзья, если вам нужно узнать версию Windows, но в саму систему вы попасть не можете, то вам необходимо загрузить компьютер с Live CD. Вы можете воспользоваться моим, созданным лично мною, Дмитрием Малышевым программой AOMEI PE Builder Live CD с некоторой подборкой программ, а можете использовать более мощный аварийный Live CD от Сергея Стрельца. Но, давайте обо всём подробнее.
Live CD от Дмитрия Малышева
Скачиваем Live CD в моём облачном хранилище, затем создаём из него загрузочную флешку, с которой можно загрузить простой компьютер с обычным БИОС, а также самый новый ноутбук с интерфейсом UEFI. Друзья, если вы не знаете, как создать такую загрузочную флешку, то вот очень подробная инструкция. Теперь мы загружаем с флешки наш ноутбук с Windows, версию которой нам нужно установить. Выбираем в загрузочном меню ноутбука флешку и загружаемся с неё.

Нажмите «Ок».

Появляется рабочий стол Live CD.

Заходим в папку «Софт».
Заходим в папку WinNTSetup3.

Запускаем исполняемый файл WinNTSetup_x64.

Открывается главное окно программы WinNTSetup3.

Щёлкаем правой кнопкой мыши на верхней части окна программы.

И открывается следующее окно, в котором мы видим версию установленной на нашем ноутбуке Windows 10 Home Single Language (Windows 10 Домашняя для одного языка), также видим лицензионный ключ системы. Таким простым способом, с помощью программки WinNTSetup3, мы узнали версию Windows. Но это ещё не всё.

Я уверен, вам понравится ещё один способ. Возвращаемся в папку «Софт». Заходим в папку ProduKey.

Запускаем программу ProduKey.

Как видим, ProduKey назвала версию неправильно, но это не беда, нужно просто правильно настроить программу.

Нажмите File—>Select Source.

Отметьте пункт «Load the product keys from external Windows directory» и жмите «Browse».

В открывшемся проводнике вы должны указать программе папку Windows с установленной операционной системой. Раскрываем в окне проводника диск (C:) и выделяем левой мышью папку Windows, затем жмём ОК.
Важно знать, что все LiveCD путают буквы дисков и они почти всегда отличаются от тех, которые мы видим в работающей операционной системе. Простыми словами, диск с установленной системой может быть не (C:), а (D:) или (E:) и т.д, но в нашем случае всё оказалось правильно и Windows 10 оказалась на диске (C:), так как мы видим здесь папки установленной ОС: Program Files, C:\Program Files (x86) и Windows.

ОК.

Теперь программа правильно показала нам версию установленной Windows.

LiveDisk by Sergei Strelec
Друзья, вы можете записать на DVD или флешку мощный аварийный LiveDisk by Sergei Strelec и загрузиться с него. В составе LiveDisk by Sergei Strelec есть программа Recover Keys.

Она сканирует компьютер на предмет наличия на нём лицензионных ключей Windows и установленных внутри неё сторонних программ.

В результатах сканирования увидим подробности обо всех установленных на компьютере системах Windows. В частности, узнаем редакцию операционной системы.

***

Изменение версии операционной системы может быть необходимым по различным причинам. Но прежде чем начать процесс обновления, вам нужно определить, какая версия Windows установлена на вашем компьютере. В этой статье мы расскажем вам, как узнать версию Windows через BIOS.
Что такое BIOS?

BIOS (Basic Input/Output System) — это программное обеспечение, установленное на чипе материнской платы компьютера. Эта система отвечает за инициализацию аппаратных устройств и запуск операционной системы. BIOS также предоставляет доступ к различным настройкам компьютера, включая информацию о версии Windows, установленной на устройстве.
Шаги для определения версии Windows через BIOS
- Перезагрузите компьютер и нажмите клавишу, указанную на экране, чтобы войти в BIOS (обычно это F2 или Delete).
- Внутри меню BIOS найдите вкладку System Information или подобную ей.
- Найдите информацию о версии операционной системы.
- Сделайте заметку о версии Windows, которую вы увидели в BIOS.
- Выходите из BIOS, сохраняя изменения/подтверждая, если это необходимо.
Зачем узнавать версию Windows через BIOS?
Некоторые пользователи предпочитают узнать версию Windows через BIOS, поскольку это может быть быстрее и более надежно, чем проверять системные параметры в самой операционной системе. Это особенно полезно, если ваша система не может быть запущена или у вас возникли проблемы с операционной системой.
Зная версию своей операционной системы, вы сможете однозначно определить, какие обновления или программное обеспечение совместимы с вашей системой.
Узнать версию Windows через BIOS также может быть полезно, если вы планируете обновить свою операционную систему и хотите убедиться, что новая версия будет соответствовать аппаратным характеристикам вашего компьютера.
Вывод
Зная свою версию Windows с помощью BIOS, вы сможете облегчить процесс обновления операционной системы и избежать проблем с несовместимостью программного обеспечения. Запомните, что BIOS — это мощный инструмент, который предоставит вам информацию о версии Windows и других системных параметрах вашего компьютера.
Теперь, когда вы знаете, как узнать свою версию Windows через BIOS, вы готовы к обновлению вашей операционной системы и наслаждению новыми функциями и улучшениями, которые она предлагает.
Как узнать свою версию Windows через BIOS
Приветствую всех, кто интересуется операционной системой Windows! Возможно, вам когда-то понадобилось узнать версию Windows, но вы не знали, как это сделать. Без паники! В этой статье я расскажу вам, как узнать версию Windows через BIOS. Этот метод является одним из самых надежных и достоверных. Готовы узнать больше? Тогда читайте далее!
Что такое BIOS и как он связан с версией Windows

BIOS (Basic Input/Output System) — это маленькая программа, загружающаяся в компьютер при включении. Она отвечает за инициализацию аппаратных составляющих компьютера и загрузку операционной системы. В BIOS содержится информация о различных устройствах компьютера, включая операционную систему.
При загрузке компьютера BIOS проверяет наличие установленной операционной системы и передает управление ей. Таким образом, версия Windows также записывается в BIOS. Поэтому при необходимости можно использовать BIOS для определения версии Windows, даже если сама операционная система недоступна или не загружается.
Как узнать версию Windows через BIOS
Шаг 1: Включите или перезагрузите компьютер. Как правило, при включении компьютера выводится информационный экран (для многих моделей компьютеров это экран с логотипом производителя или загрузочной информацией).
Шаг 2: На информационном экране обычно есть подсказка о том, какой клавишей нужно нажать, чтобы войти в BIOS (например, «Press DEL to enter Setup»). В большинстве случаев это клавиша DEL или F2. Быстро нажмите указанную клавишу до загрузки операционной системы.
Шаг 3: После входа в BIOS вы увидите меню с различными вкладками и опциями. Не бойтесь, нам понадобится только одна информация.
Шаг 4: Внимательно просмотрите все вкладки в BIOS и найдите раздел «System Information» или «System Status» (название может варьироваться в зависимости от версии BIOS). В этом разделе должна быть указана информация о версии операционной системы.
Важные моменты при использовании BIOS для определения версии Windows
Не забывайте, что доступ в BIOS требует аккуратности и внимания. Изменение каких-либо настроек может повредить ваш компьютер, поэтому будьте осторожны и не трогайте ничего, кроме поиска информации о версии Windows.
Также учтите, что доступ к BIOS может быть защищен паролем, особенно на некоторых рабочих станциях и ноутбуках. Если у вас есть пароль, вам придется его ввести для доступа к BIOS.
Итог
Узнать версию Windows через BIOS — простая и надежная процедура. Она может понадобиться во многих случаях, а особенно в тех, когда операционная система сама недоступна или не загружается. Благодаря BIOS мы можем узнать информацию о версии Windows без лишних сложностей.
Но не забывайте, что BIOS является критической частью компьютера, поэтому будьте осторожны при работе с ним. Не делайте изменений, если не уверены в своих действиях.

Надеюсь, эта статья помогла вам разобраться в том, как узнать версию Windows через BIOS. Будьте аккуратны и удачи в ваших наблюдениях!
Как узнать свою версию Windows через BIOS
Вступление

Определить версию операционной системы на своем компьютере может быть полезным для решения различных проблем и установки совместимых программ и драйверов. Хотя существует несколько способов узнать эту информацию, одним из самых надежных и доступных методов является проверка через BIOS. BIOS (Basic Input/Output System) — это программное обеспечение, которое загружается первым при включении компьютера и контролирует его аппаратные устройства. В этой статье мы рассмотрим, как узнать свою версию Windows через BIOS и почему это может быть полезно.
Как узнать версию Windows через BIOS

Проверка версии Windows через BIOS требует нескольких шагов, но процедура достаточно проста. Следуйте инструкциям ниже, чтобы выяснить, какая версия Windows установлена на вашем компьютере:
- Перезагрузите свой компьютер.
- При загрузке компьютера нажмите определенную клавишу или комбинацию клавиш, чтобы войти в BIOS. Обычно это F2, F10 или Delete, но может отличаться в зависимости от производителя вашей материнской платы. Если вы не знаете, какая клавиша нужна для входа в BIOS, обратитесь к инструкции или сайту производителя.
- Когда вы находитесь в BIOS, используйте клавиши со стрелками на клавиатуре, чтобы переместиться по меню. Найдите раздел, связанный с информацией о системе или операционной системе. Название может немного отличаться в зависимости от версии BIOS.
- В этом разделе вы должны найти информацию о версии вашей Windows. Обычно она отображается рядом с названием операционной системы или в названии BIOS-версии.
- Запишите эту информацию или сделайте фотографию с экрана для будущего использования.
- После того, как вы получили информацию о версии Windows, выйдите из BIOS и перезагрузите компьютер, чтобы загрузить операционную систему.
Почему это полезно
Знание версии Windows на вашем компьютере может быть полезным во многих ситуациях. Вот несколько примеров, когда это знание может пригодиться:
- Совместимость программ и драйверов: Некоторые программы и драйверы могут быть совместимы только с определенными версиями Windows. Зная вашу версию, вы можете установить только совместимые программы и драйверы, чтобы избежать возможных проблем.
- Поддержка и обновления: Разработчики программ и производители оборудования часто выпускают обновления и патчи, которые могут улучшить безопасность и производительность вашей системы. Зная вашу версию, вы можете искать соответствующие обновления и быть в курсе последних разработок.
- Техническая поддержка: При обращении в службу поддержки компьютера или программы, вам могут понадобиться данные о вашей версии Windows. Это поможет специалистам предоставить более точные и релевантные рекомендации или решения.
Итог
Зная свою версию Windows через BIOS, вы можете быть уверены в совместимости программ и драйверов, узнать о последних обновлениях и облегчить процесс получения технической поддержки. Хотя существуют и другие способы узнать версию операционной системы, проверка через BIOS является надежным и достаточно простым методом. Следуя нашему руководству, вы сможете быстро и легко узнать информацию о своей версии Windows без необходимости устанавливать специальные программы или обращаться к службам поддержки.

Добро пожаловать в мир операционных систем Windows! Если вы только что приобрели компьютер или хотите узнать, какая версия Windows установлена на вашем устройстве, вы попали по адресу. В этой статье я расскажу вам, как с помощью BIOS определить версию вашей Windows.
Что такое BIOS и зачем он нужен?
BIOS (Basic Input/Output System) — это основная система ввода/вывода, которая отвечает за запуск и функционирование аппаратной части компьютера. BIOS работает до загрузки операционной системы и содержит в себе различные настройки, включая информацию о версии установленной Windows.
Как получить доступ к BIOS
Чтобы узнать версию Windows через BIOS, вам потребуется получить доступ к нему. Вот как это можно сделать:
- Перезагрузите компьютер.
- Во время загрузки нажмите определенную клавишу, которая откроет меню BIOS. Обычная клавиша для доступа к BIOS — это Delete, F2 или F12.
- Появится экран BIOS с различными вкладками и настройками.
Нахождение информации о версии Windows

Когда вы находитесь в BIOS, вам потребуется найти информацию о версии Windows:
- Перейдите во вкладку «System Information» или «System Configuration».
- В этой вкладке вы найдете информацию о вашей операционной системе, включая название и версию Windows.
- Сделайте запись или запомните версию Windows для дальнейшего использования.
Итог
Теперь вы знаете, как с помощью BIOS узнать версию вашей операционной системы Windows. Доступ к BIOS может отличаться в зависимости от производителя вашего компьютера, но обычно это нажатие определенной клавиши во время загрузки. Проверка информации о Windows в BIOS может быть полезна при обновлении или установке драйверов устройств. Не забывайте, что BIOS — это важная часть компьютера, поэтому будьте осторожны при изменении настроек.
Узнавайте свою версию Windows через BIOS и наслаждайтесь безупречной работой вашего компьютера!
Как узнать свою версию Windows через BIOS
Каждый пользователь компьютера время от времени сталкивается с необходимостью узнать версию операционной системы Windows. Некоторым это требуется для установки программного обеспечения или обновлений, другим – для решения проблем, связанных с совместимостью программ с определенной версией Windows.
Есть несколько способов узнать версию Windows, однако мало кто знает, что можно сделать это с помощью BIOS. Чтобы узнать свою версию Windows через BIOS, следуйте простым шагам ниже.
Шаг 1: Запуск BIOS
Первое, что вам необходимо сделать, это войти в BIOS вашего компьютера или ноутбука. Для этого при включении компьютера или перезагрузке нажмите определенную клавишу (например, F2, F10 или Delete) на клавиатуре. Какая именно клавиша нужна для входа в BIOS, зависит от производителя вашего компьютера.
Если вы не знаете, какая клавиша нужна, обратитесь к документации, прилагаемой к вашему компьютеру или ноутбуку, либо выполните поиск в Интернете, указав модель вашего устройства.
Шаг 2: Поиск информации о версии Windows
После успешного входа в BIOS, вам необходимо найти раздел, содержащий информацию о вашей операционной системе. В зависимости от производителя и версии BIOS, местоположение этого раздела может отличаться. Обычно он находится во вкладке «System Information» или «Main».
В этом разделе вы найдете информацию о версии операционной системы Windows. Обычно она отображается в виде строки, содержащей номер версии, номер сборки и другую дополнительную информацию.
Шаг 3: Заключение

Теперь вы знаете, как узнать свою версию Windows через BIOS. Этот способ может быть полезен, если у вас возникли проблемы с операционной системой или вы хотите проверить совместимость программного обеспечения с вашей версией Windows.
Рекомендуется записать информацию о версии Windows, чтобы вам было легче ориентироваться в будущем. В случае необходимости, вы сможете предоставить эту информацию специалистам технической поддержки, если у вас возникнут проблемы или вопросы.

Узнать версию Windows через BIOS – это быстрый и простой способ получить необходимую информацию о вашей операционной системе. Применяйте этот метод при необходимости и не забывайте делать резервные копии важных данных, перед внесением изменений в BIOS и операционную систему в целом.
Как узнать версию Windows через BIOS

Windows, операционная система разработанная корпорацией Microsoft, имеет различные версии, каждая из которых предлагает уникальные функции и возможности. Но как узнать, какая версия Windows установлена на вашем компьютере? Самым надежным и точным способом для этого является проверка через BIOS.
Что такое BIOS?

BIOS (Basic Input/Output System) — это программное обеспечение, предустановленное на компьютере, которое загружается при его включении и инициализирует оборудование. BIOS предоставляет простой интерфейс для взаимодействия с аппаратными компонентами и выполняет множество важных задач для правильной работы компьютера.
Поиск версии Windows через BIOS
Чтобы найти версию Windows через BIOS, выполните следующие простые шаги:
- Перезагрузите компьютер и во время загрузки нажмите нужную комбинацию клавиш для входа в BIOS. Обычно это F2, DEL или ESC. Может потребоваться некоторое время, чтобы определить нужную комбинацию. Если вы не знаете правильной комбинации, обратитесь к руководству по эксплуатации вашего компьютера.
- После входа в BIOS найдите раздел, связанный с информацией о системе или операционной системе. Этот раздел может называться «System Information», «System Configuration» или похожим образом.
- В этом разделе вы должны найти информацию о версии операционной системы. Обычно это отображается в виде строки, содержащей слова «Operating System» или «OS Version».
После того, как вы нашли информацию о версии Windows в BIOS, можно продолжать соответствующим образом настраивать или обслуживать свою систему.
Итог
Узнать версию Windows через BIOS — надежный и точный способ определить, какая версия операционной системы установлена на вашем компьютере. Путем входа в BIOS и поиска соответствующей информации о версии операционной системы, вы сможете легко получить нужные данные. Используйте эту информацию, чтобы осуществлять правильные обновления и настройки для вашей системы Windows.
FAQ
[Windows 11/10] Как проверить версию операционной системы Windows
Если Вы хотите узнать, какая версия Windows работает на Вашем компьютере, ниже представлены два метода и Вы можете выбрать любой из них для этого.
- Метод 1: Проверить версию Windows через MyAsus
- Метод 2: Проверить версию Windows через настройки системы
Метод 1: Проверить версию Windows через MyAsus
Пожалуйста, перейдите к соответствующей инструкции, исходя из текущей операционной системы Windows на Вашем компьютере:
- Windows 11
- Windows 10
Windows 11
- Введите и найдите [MyASUS] в строке поиска Windows①, затем нажмите [Открыть]②.
Если поиск не дал результатов, это означает, что на Вашем компьютере приложение не установлено, обратитесь к разделу Как установить MyASUS. - Выберите [Информация о системе]③.
Примечание: Если в MyASUS нет этой страницы (Главная), это означает, что Ваш компьютер не поддерживает эту функцию. Пропустите этот шаг и перейдите к Способу 2: Проверьте версию Windows через настройки системы. Здесь Вы можете узнать больше о том, почему я вижу только часть функций в приложении MyASUS. - В разделе Программное обеспечение проверьте, какая версия Windows установлена на Вашем компьютере④.
Windows 10
- Введите и найдите [MyASUS] в строке поиска Windows①, затем нажмите [Открыть]②.
Если поиск не дал результатов, это означает, что на Вашем компьютере приложение не установлено, обратитесь к разделу Как установить MyASUS. - Выберите [Информация о системе]③.
Примечание: Если в MyASUS нет этой страницы (Главная), значит Ваш компьютер не поддерживает эту функцию. Пропустите этот шаг и перейдите к Способу 2: Проверьте версию Windows через настройки системы. Здесь Вы можете узнать больше о том, почему я вижу только часть функций в приложении MyASUS. - В разделе Программное обеспечение проверьте, какая версия Windows установлена на Вашем компьютере④.
Метод 2: Проверить версию Windows через настройки системы
Пожалуйста, перейдите к соответствующей инструкции, исходя из текущей операционной системы Windows на Вашем компьютере:
- Windows 11
- Windows 10
Windows 11
- Нажмите иконку [Пуск] на панели задач①, выберите [Настройки]②.
- Выберите [Система]③, прокрутите страницу вниз до конца и выберите [О программе]④.
- В разделе Характеристики Windows проверьте, какая редакция и версия Windows установлена на Вашем компьютере⑤.
Windows 10
- Нажмите [Пуск] на панели задач①, затем выберите [Параметры]②.
- Выберите [Система]③.
- Выберите [О программе]④. В разделе Характеристики Windows проверьте, какая редакция и версия Windows установлена на Вашем компьютере⑤.
Эта информация была полезной?
Yes
No
- Приведенная выше информация может быть частично или полностью процитирована с внешних веб-сайтов или источников. Пожалуйста, обратитесь к информации на основе источника, который мы отметили. Пожалуйста, свяжитесь напрямую или спросите у источников, если есть какие-либо дополнительные вопросы, и обратите внимание, что ASUS не имеет отношения к данному контенту / услуге и не несет ответственности за него.
- Эта информация может не подходить для всех продуктов из той же категории / серии. Некоторые снимки экрана и операции могут отличаться от версий программного обеспечения.
- ASUS предоставляет вышеуказанную информацию только для справки. Если у вас есть какие-либо вопросы о содержании, пожалуйста, свяжитесь напрямую с поставщиком вышеуказанного продукта. Обратите внимание, что ASUS не несет ответственности за контент или услуги, предоставляемые вышеуказанным поставщиком продукта.
Определение версии операционной системы Windows на вашем ноутбуке может быть полезно при установке драйверов или программного обеспечения. Возможно, вы обновляетесь до новой версии Windows и хотите проверить, совместима ли ваша текущая версия BIOS с новым обновлением. Независимо от причины, узнать версию Windows через BIOS можно быстро и легко.
Если вы хотите узнать версию Windows через BIOS, следуйте этим простым шагам:
Содержание
- Что такое BIOS на ноутбуке
- Зачем узнавать версию Windows через BIOS
- Правильные шаги для узнавания версии Windows через BIOS
- Где найти информацию о версии Windows в BIOS
- Возможные проблемы при узнавании версии Windows через BIOS
- Дополнительные способы узнать версию Windows на ноутбуке
- Полезные советы для работы с BIOS на ноутбуке
Что такое BIOS на ноутбуке
BIOS содержит основные настройки и параметры ноутбука, включая информацию о версии BIOS и микрокоде. Он также предоставляет возможность управления функциями ПК через интерфейс настройки BIOS.
Посредством BIOS можно настроить различные параметры компьютера, такие как порядок загрузки операционной системы, время и дата, настройки памяти и центрального процессора, а также пароли безопасности.
Для входа в настройки BIOS ноутбука обычно необходимо нажать определенную комбинацию клавиш при включении или перезагрузке компьютера. Комбинация может различаться в зависимости от производителя ноутбука и модели, но часто используются клавиши, такие как F2, Del, Esc или F10.
BIOS является важной составляющей ноутбука и знание о его функциях и настройках может быть полезно, особенно при восстановлении системы, обновлении микрокода или настройке параметров железа.
Зачем узнавать версию Windows через BIOS
Узнавание версии операционной системы Windows через BIOS может быть полезным в нескольких ситуациях:
- Установка драйверов: разные версии Windows могут требовать разные драйвера, поэтому знание версии ОС важно при выборе правильных драйверов для установки;
- Поддержка программного обеспечения: некоторые программы или приложения могут требовать определенную версию Windows, и чтобы убедиться, что ваша система соответствует требованиям, можно проверить версию Windows через BIOS;
- Техническое обслуживание: при обнаружении проблем или сбоев в работе системы, знание версии Windows может помочь специалистам в диагностике и поиске решений;
- Обновления и обновления: версия Windows может также определять доступные обновления и патчи, поэтому знание версии операционной системы может помочь в поддержке системы в актуальном состоянии.
В целом, узнавание версии Windows через BIOS является полезным способом получения информации о вашей операционной системе и может помочь в различных аспектах технической поддержки и обслуживания системы.
Правильные шаги для узнавания версии Windows через BIOS
Узнавание версии Windows на ноутбуке через BIOS может быть полезным, если вы хотите проверить соответствие совместимости программного обеспечения или обновить драйверы. Чтобы узнать версию Windows через BIOS, выполните следующие шаги:
| Шаг 1: | Перезагрузите ноутбук и нажмите клавишу DEL или F2 (в зависимости от производителя) для входа в BIOS. |
| Шаг 2: | Найдите вкладку «System Information» или «System Configuration» и выберите ее. |
| Шаг 3: | Найдите информацию о версии операционной системы (Windows) в разделе «BIOS Version», «System Version» или подобном. |
| Шаг 4: | Запишите версию Windows, указанную в BIOS, либо сфотографируйте его экран для дальнейшего использования. |
| Шаг 5: | Покиньте BIOS, сохраняя изменения, либо просто перезагрузите ноутбук. |
После выполнения этих шагов, вы узнаете версию Windows на своем ноутбуке через BIOS. Не забудьте заметить версию Windows для использования в дальнейших целях.
Где найти информацию о версии Windows в BIOS
Чтобы найти информацию о версии Windows в BIOS, выполните следующие шаги:
- Загрузите ноутбук и нажмите клавишу F2 или Del (в зависимости от модели ноутбука), чтобы войти в BIOS.
- Используйте клавиши со стрелками на клавиатуре, чтобы переместиться по меню BIOS.
- Найдите раздел, связанный с информацией о системе или операционной системе.
- В этом разделе вы увидите информацию о версии Windows, установленной на ноутбуке.
- Сделайте запись о версии Windows или сфотографируйте эту информацию для последующего использования.
Теперь вы знаете, где найти информацию о версии Windows в BIOS. Эта информация может быть полезна, например, при обновлении операционной системы или поиске драйверов подходящей версии Windows.
Возможные проблемы при узнавании версии Windows через BIOS
При попытке узнать версию операционной системы Windows через BIOS, могут возникнуть некоторые проблемы, которые могут затруднить процесс и требовать дополнительных действий со стороны пользователя.
- Неподдерживаемая версия BIOS: В некоторых случаях, более старая версия BIOS может не поддерживать определение версии Windows. В этом случае, необходимо обновить BIOS до более новой версии или использовать другие методы для определения версии операционной системы.
- Отсутствие опции в BIOS: В некоторых случаях, BIOS может не содержать опции для определения версии операционной системы Windows. Это может быть вызвано различными факторами, такими как производителем ноутбука или модификацией BIOS. В этом случае, необходимо использовать альтернативные способы для получения информации о версии Windows.
- Ошибка чтения информации: Иногда, при попытке прочитать информацию о версии Windows через BIOS, может возникнуть ошибка чтения данных. Это может быть вызвано различными факторами, такими как поврежденные данные в BIOS или несовместимость с аппаратными средствами. В этом случае, можно попытаться повторить процедуру или использовать другие методы для узнавания версии Windows.
- Необходимость дополнительных настроек: В некоторых случаях, может потребоваться внесение дополнительных настроек в BIOS, чтобы версия Windows была корректно определена. Это может быть вызвано различными факторами, такими как настройки безопасности или конфигурация BIOS. В этом случае, необходимо обратиться к руководству пользователя или поддержке производителя ноутбука.
Узнать версию Windows через BIOS может быть полезно в некоторых случаях, но стоит учитывать возможные проблемы, которые могут возникнуть при использовании этого метода. В случае если получение информации о версии Windows через BIOS вызывает трудности, можно воспользоваться другими доступными способами для определения версии операционной системы.
Дополнительные способы узнать версию Windows на ноутбуке
Кроме проверки версии Windows через BIOS, существуют и другие способы определить, какая операционная система установлена на вашем ноутбуке.
Рассмотрим несколько дополнительных методов:
| 1. | Проверка через настройки системы |
| 2. | Использование командной строки |
| 3. | Просмотр через Панель управления |
Первый способ — проверка версии Windows через настройки системы. Щелкните правой кнопкой мыши по значку «Пуск», затем выберите «Система» или «Свойства». В открывшемся окне вы увидите информацию об операционной системе, включая версию Windows.
Второй способ — использование командной строки. Откройте командную строку, нажав сочетание клавиш Windows + R и введите команду «winver». Нажмите «Enter» и в окне, которое появится, будет указана версия вашей операционной системы.
Третий способ — просмотр через Панель управления. Откройте «Панель управления», выберите «Система и безопасность», а затем «Система». В этом разделе вы найдете информацию о версии Windows и характеристиках компьютера.
Используйте любой из этих способов, чтобы узнать, какая версия операционной системы установлена на вашем ноутбуке. Эта информация может быть полезной, например, при установке программ или драйверов, совместимых с вашей версией Windows.
Полезные советы для работы с BIOS на ноутбуке
- Перед входом в BIOS отключите компьютер и подключите ноутбук к источнику питания. В BIOS можно попасть, нажав определенную клавишу (обычно это Del, F2, F12 или Esc) сразу после включения ноутбука.
- В BIOS можно найти различные вкладки и меню, которые позволяют настраивать разные параметры компьютера. Однако будьте осторожны и не меняйте настройки, о которых не уверены.
- Если вы сомневаетесь в своих действиях, стоит записать и сохранить текущие настройки, чтобы можно было вернуться к ним, если что-то пойдет не так. Обычно в BIOS есть опция «Save & Exit Setup», позволяющая сохранить изменения и выйти.
- Если вам необходимо загрузиться с USB-флешки или другого внешнего устройства, убедитесь, что в BIOS установлено правильное устройство в списке загрузки. Это можно сделать в разделе «Boot» или «Boot Priority».
- Если вы изменили настройки и столкнулись с проблемами при загрузке компьютера, попробуйте сбросить настройки BIOS. Обычно в BIOS есть опция «Load Default Settings» или «Restore Defaults», которая позволяет вернуться к заводским настройкам.
Запомните, что работа с BIOS может быть опасной, поэтому будьте внимательны и осторожны при внесении изменений. Если вы не уверены в своих действиях, лучше проконсультируйтесь с профессионалом или откажитесь от вмешательства в настройки BIOS.