Windows has multiple command line utilities that can help find the version of the Windows OS running on your computer. Below is the list of commands and the information they provide.
Systeminfocommand – Windows OS name, version, edition and build numberWMICcommand – OS name and versionVercommand – OS version
Find OS Version from command line(CMD)
Systeminfo is a useful command that can dump information about hardware and software running on your computer. Since we are interested in only the OS details, we can filter out other information with the use of findstr command.
systeminfo | findstr /B /C:"OS Name" /C:"OS Version"
Examples:
C:\>systeminfo | findstr /B /C:"OS Name" /C:"OS Version" OS Name: Microsoft Windows 10 Enterprise OS Version: 10.0.19042 N/A Build 19042
This command works on Windows 19, Windows and on Server editions also. Find example for Windows 7 below.
systeminfo | findstr /B /C:"OS Name" /C:"OS Version" OS Name: Microsoft Windows 10 Enterprise OS Version: 10.0.19042 N/A Build 19042
In case of Windows 7 SP1, the output would be slightly different as below.
c:\>systeminfo | findstr /B /C:"OS Name" /C:"OS Version" OS Name: Microsoft Windows 7 Enterprise OS Version: 6.1.7601 Service Pack 1 Build 7601
If you want to print more details, you may use just ‘OS’ in the findstr search pattern. See example below for Server 2008.
C:\>systeminfo | findstr /C:"OS" OS Name: Microsoft Windows Server 2008 R2 Enterprise OS Version: 6.1.7600 N/A Build 7600 OS Manufacturer: Microsoft Corporation OS Configuration: Standalone Server OS Build Type: Multiprocessor Free BIOS Version: IBM -[BWE117AUS-1.05]-, 7/28/2005
Check Windows version using WMIC command
Run the below WMIC command to get OS version and the service pack number(Windows 7 and prior versions).
wmic os get Caption,CSDVersion /value
Example on Windows 10:
c:\>wmic os get Caption,CSDVersion /value Caption=Microsoft Windows 10 Enterprise CSDVersion=
Example on Windows 7:
c:\>wmic os get Caption,CSDVersion /value Caption=Microsoft Windows 7 Enterprise CSDVersion=Service Pack 1
If you want to find just the OS version, you can use ver command. Open command window and execute ver command. But note that this does not show service pack version.
C:\>ver Microsoft Windows [Version 10.0.19042.2251] C:\>
This command does not show version on Windows 7/Windows 10.
Also Read:
Complete list of Windows CMD commands
В этой инструкции подробно опишу несколько простых способов узнать версию, выпуск, сборку и разрядность в Windows 10. Ни один из способов не требует установки дополнительных программ или чего-либо еще, все что нужно есть в самой ОС.
Для начала несколько определений. Под выпуском понимается вариант Windows 10 — Домашняя, Профессиональная, Корпоративная; версия — номер версии (меняется при выходе больших обновлений); сборка (построение, build) — номер сборки в рамках одной версии, разрядность — 32-битная (x86) или 64-битная (x64) версия системы.
Просмотр информации о версии Windows 10 в параметрах
Первый способ самый очевидный — зайти в параметры Windows 10 (клавиши Win+I или Пуск — Параметры), выбрать пункт «Система» — «О системе».
В окне вы увидите всю интересующую вас информацию, включая версию Windows 10, сборку, разрядность (в поле «Тип системы») и дополнительные данные о процессоре, ОЗУ, имени компьютера (см. Как изменить имя компьютера), наличии сенсорного ввода.

Сведения о Windows
Если в Windows 10 (да и в предыдущих версиях ОС) нажать клавиши Win+R (Win — клавиша с эмблемой ОС) и ввести «winver» (без кавычек), откроется окно сведений о системе, в котором есть информация о версии, сборке и выпуске ОС (данные о разрядности системы не представлены).

Есть и другой вариант просмотра сведений о системе в более расширенном виде: если нажать те же клавиши Win+R и ввести msinfo32 в окно «Выполнить», вы также сможете просмотреть информацию о версии (сборке) Windows 10 и ее разрядности, правда в несколько ином представлении.

Также, если кликнуть правой кнопкой мыши по «Пуск» и выбрать пункт контекстного меню «Система», вы увидите информацию о выпуске и разрядности ОС (но не о ее версии).
Дополнительные способы узнать версию Windows 10
Есть и несколько других способов посмотреть ту или иную (разной степени полноты) информацию о версии Windows 10, установленной на компьютере или ноутбуке. Перечислю некоторые из них:
- Кликнуть правой кнопкой мыши по Пуску, запустить командную строку. В верхней части командной строки вы увидите номер версии (сборки).
- В командной строке ввести systeminfo и нажать Enter. Вы увидите сведения о выпуске, сборке и разрядности системы.
- Выбрать в редакторе реестра раздел HKEY_LOCAL_MACHINE\ SOFTWARE\ Microsoft\ Windows NT\ CurrentVersion и там увидеть информацию о версии, выпуске и сборке Windows
Как видите, способов узнать версию Windows 10 предостаточно, можете выбирать любой, хотя самым разумным для бытового применения мне видится способ с просмотром данной информации в параметрах системы (в новом интерфейсе настроек).
Видео инструкция
Ну и видео о том, как просмотреть выпуск, сборку, версию и разрядность (x86 или x64) системы несколькими простыми способами.
Примечание: если вам требуется узнать, какая версия Windows 10 вам нужна для обновления текущей 8.1 или 7, то проще всего это сделать, загрузив официальное средство обновления Media Creation Tool (см. Как скачать оригинальный ISO Windows 10). В утилите выберите «Создать установочный носитель для другого компьютера». В следующем окне вы увидите рекомендуемую вам версию системы (работает только для домашнего и профессионального выпусков).
Обновлено:
Опубликовано:
Краткая информация о Вашей системе: Windows 7, x32
Из командной строки (универсальный)
Универсальный способ узнать версию вашей Windows — открыть командную строку (Win + R — cmd) и ввести следующее:
systeminfo
Результат будет, примерно, следующий:

* в данном примере Windows 10 Professional, версия сборки 10.0.10586, 64-х разрядная.
Не загружаясь
Не загружая до конца операционную систему можно определить только ее выпуск по логотипу загрузки:
* как видно, Windows 8 и 10 имеют одинаковые окна при загрузке, поэтому точность определения низкая.
В графической оболочке
В зависимости от выпуска операционной системы версия Windows смотрится немного по-разному.
Ваш выпуск операционной системы — Windows 7
Windows 7 (Ваша система)
Нажимаем по Пуск — Все программы:
Переходим в Стандартные:
Служебные:
Выбираем Сведения о системе:
В открывшемся окне мы увидим версию Windows 7:

Windows 10
Нажимаем Пуск — Параметры:
Кликаем по Система:
Переходим в раздел О системе:
Справа отобразится версия Windows 10:

Windows 8
Кликаем по Пуск:
* В Windows 8.0 кнопки «Пуск» не видно. Чтобы на нее нажать, нужно навести указатель точно в левый нижний угол экрана и кликнуть левой кнопкой мыши.
Теперь по стрелке вниз:
В строке поиска начинаем писать «сведения»:
Среди результатов кликаем по Сведения о системе:
В открывшемся окне мы увидим версию Windows 8:

Была ли полезна вам эта инструкция?
Да Нет
You can learn in this guide if you are unaware of how to check the Windows version on your desktop or laptop computer. As Microsoft pushes many major updates regularly, knowing the build number of your Windows 10/11 OS is very important. That will help you maintain the latest version of Windows on your computer and check the software and hardware compatibility.
Some features and tools only work on a certain version of Windows and build numbers (or later).
The edition indicates what type of Windows 10/11 you have. You can have Windows Home, Professional, and Enterprise. It depends on the purpose and environment you are using the OS. But the Build number indicates whether your system is using the latest final release of Windows OS relevant to you.
As no Service Pack (SP) concept exists in Windows 10 or 11, build number plays a major role here. You can find the Windows version and build number by command prompt and PowerShell, as described below, on the local or remote computer.
1) From Settings App
‘About your PC’ can show the build. Search for ‘About your PC’ and open it.
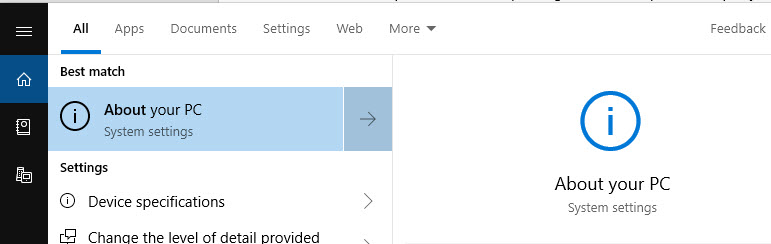
You can see below system is running on Windows 10 17763 build number.
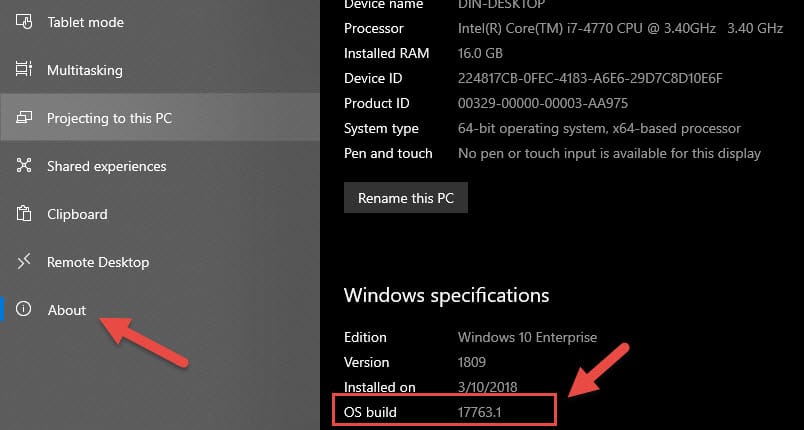
Here is another Windows 11 that shows the version and build number by the About settings app.
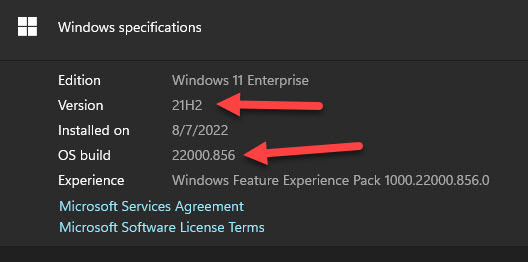
2) From System Information
Another place you can view the build number is System Information. This method will work on any Windows Operating system, like 11, 10, 8.1, Windows 7, and Vista. Search for “System information”.
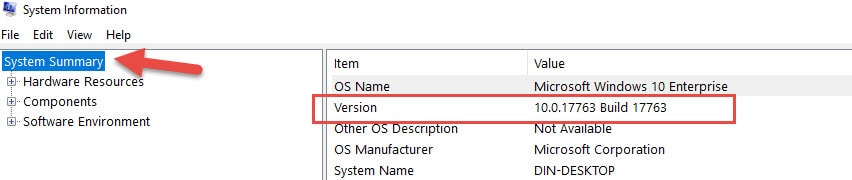
In System Summary, you can view the version and build of your Windows 10 Operating System.
Windows 11/10 Build number from Command Prompt
Here are a few ways to see the version and the build of Windows 10/11 from the command prompt.
3) Open the command prompt (Type ‘cmd’ in search), then type ‘ver’; it will show the Windows version, which has the build number also.
4) Another method is to get it via system information from the command prompt. Let’s filter the required field only.
Type the below command.
systeminfo | findstr /B /C:”OS Name” /C:”OS Version”

5) The below command will open the dialogue GUI box but in a very useful and attractive way from the command prompt or PowerShell.
Even you can enter ‘winver‘ in the search (or run in older OSs), which can be opened by pressing the Windows key + R.
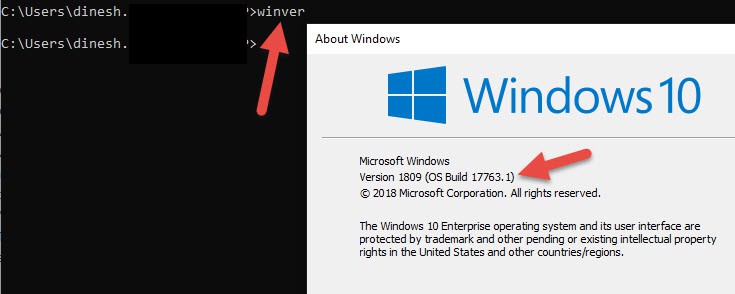
How to Check Windows version and Build by PowerShell Command:
6) According to delftstack, there are several PowerShell commands to get the details of the Windows OS on a computer.
One of the below commands can get the version and build number of the Windows OS.
Get-ComputerInfo | select WindowsProductName, WindowsVersion, OsHardwareAbstractionLayer

We mentioned six steps to check your computer’s Windows version/build number. These commands also work on the Server versions such as Windows 2012 R2, Windows 2016 and 2019/2022. Checking the build number and comparing it with the latest release from Microsoft will ensure that your system is up-to-date with all features and security patches from Microsoft that are highly recommended.
Такой вопрос часто задают начинающие пользователи, однако некоторые способы из этого руководства могут пригодится и более опытным читателям.
Понять, какая система перед вами: Windows XP, семерка или десятка можно по внешнему виду интерфейса. Для каждой системы характерен свой стиль и некоторые особенности вроде формы меню пуск. Кстати, именно так определили операционную систему, установленную на компьютере Владимира Путина. Стоит отметить, что этот метод ненадежен, так как интерфейс можно легко изменить, например, если в Windows 7 или Windows XP выбрать классическую тему, то это наверняка запутает неопытного пользователя. Сказать наверняка, какая же Windows установлена на компьютере можно лишь получив к нему доступ.

Вот так может выглядеть Windows 7, если установить некоторые визуальные модификации. Сразу и не поймешь, что это не XP.
Так вы сможете узнать версию системы и, что не менее важно, — ее разрядность.
Это нужно в первую очередь для установки программ, которые имеют две версии: для 32-разрядных и 64-разрядных систем. Обратите внимание, что 32-разрядные приложения могут содержать приписку x86, а не 32.
Команда winver
Эта простая команда, как уже очевидно из ее названия, выведет базовые сведения об операционной системе. Вызовите приложение «Выполнить», нажав комбинацию клавиш Win + R, затем введите в поле команду winver. Кроме того, ее можно ввести и в командной строке, если вам так удобнее.

В большинстве случаев уже этого будет достаточно, так как вы узнаете не только версию Windows, но и какие обновления уже установлены.
Команда systeminfo
Еще одна команда, которую нужно вводить в командной строке. Вызовите командную строку любым способом: через поиск или приложение «Выполнить». В обоих случаях нужно ввести в поле запрос cmd. Далее, уже в самой командной строке введите systeminfo.

Эти же сведения, только в более удобном виде можно получить через приложение «Сведения о системе». Наберите msinfo32.exe в поиске или через сочетание Win + R.

Свойства компьютера
Чтобы узнать версию системы таким образом, нужно кликнуть правой кнопкой мыши на папке «Мой компьютер». В разных версиях операционной системы она называется по-разному: «Мой компьютер», «Компьютер» или «Этот компьютер», но суть не меняется.

Далее, выберите «Свойства» и откроется окно, где можно посмотреть версию операционной системы.
Дополнительные сведения о системе
Если у вас Windows 10 и сведений из предыдущих пунктов оказалось мало, то можно просмотреть дополнительную информацию. Нажмите сочетание клавиш Win + I или кликните правой кнопкой мыши на «Пуске» и выберите «Параметры». Далее, перейдите в пункт «Система» и «О системе».

Здесь вы сможете увидеть все основные параметры: версию, сборку, разрядность системы и ее выпуск. Выпуск — это своего рода комплектация системы, например, в домашнем выпуске отсутствуют некоторые функции, нужные корпоративным клиентам.


