- Thread Author
-
-
#1
I have Windows 10 and a VPN which uses OpenVPN, and that is installed. I want to check which version of OpenVPN is installed as I would ungrade to version 2.4 if the current version is older. How can I check?
-
alexj
Open VPN doesn’t have a GUI so you can’t just look in «Help -About» as you normally would. There’s the «Open VPN GUI» but that’s separate software app on top of OpenVPN.
To get the currently installed version go to Control Panel — Programs, Uninstall and check the version number in the column. Here’s a screenshot
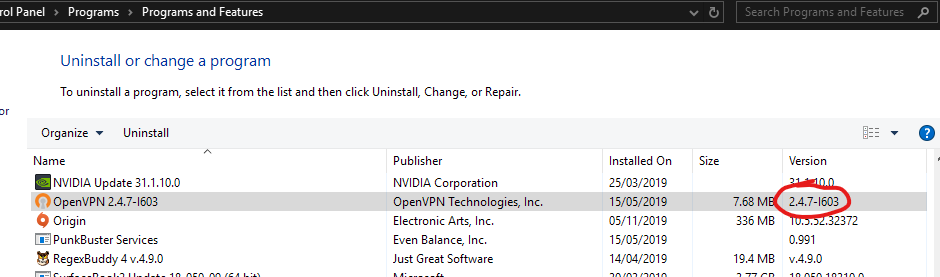
-
-
#2
Try opening your program and find a File Menu; or a Help Menu. Click on either and look for an ABOUT item on the subsequent Task Menu dropdown. Most programs in Windows, or Linux have this. It’s been a convention in all windows programs for 25 years or so.
<<<BIGBEARJEDI>>>
-
-
#3
Open VPN doesn’t have a GUI so you can’t just look in «Help -About» as you normally would. There’s the «Open VPN GUI» but that’s separate software app on top of OpenVPN.
To get the currently installed version go to Control Panel — Programs, Uninstall and check the version number in the column. Here’s a screenshot
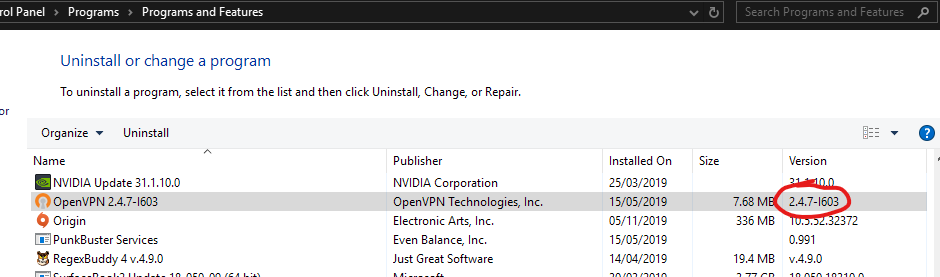
-
-
#4
I think the OP means he uses a VPN service such as NordVPN, PureVPN, etc that uses OpenVPN as it’s connection software.
In this case it depends on the program but for PureVPN for instance you can find the OpenVPN binaries here:
C:\Program Files (x86)\PureVPN\ovpn
However if you manually update the binaries the program may lose its ability to work with OpenVPN, so I recommend backing up the files before you replace them to do your manual update. If your having trouble locating where it’s placed OpenVPN try doing a search for openvpn.exe or openssl.exe and that may lead you to the right path.
-
-
#5
Also to manually update the binaries you will have to find the latest OpenVPN binaries (2.4.8 as of time of this post), then copy them manually to overwrite your VPN software’s version. Hopefully that is pretty straightforward. You can right click, properties your openvpn.exe file to see which version it is.
Видеокарта — один из самых дорогих элементов компьютера. Чтобы правильно подобрать новую модель под свои требования, важно знать, какая видеокарта у вас установлена сейчас. Как узнать, какая видеокарта стоит на компьютере, расскажем в этой статье.
Для чего нужна
Способы
На Linux
На macOS
Советы
Вывод
Для чего нужна
Способы
На Linux
На macOS
Советы
Вывод
Независимо от того, используете ли вы ПК для повседневных задач, графического дизайна или игр, знание о том, какая видеокарта установлена в системе, поможет понять, какие задачи устройство сможет выполнять, и позволит избежать возможных проблем при запуске ресурсоемких приложений. В этой статье расскажем, как узнать, какая видеокарта стоит на компьютере на разных операционных системах, и поделимся рекомендациями по выбору графического процессора.

Что такое видеокарта и для чего она нужна
Видеокарта, или графический процессор (GPU), — это компонент, который обрабатывает и выводит изображения на экран. Она отвечает за графику в играх и сложные вычисления в программах для обработки видео или 3D-моделей и эффектов. Основные задачи видеокарты перечислили ниже.
Обработка графики: видеокарта берет на себя работу по рендерингу изображений, освобождая центральный процессор от этих задач, и увеличивает общую производительность системы.
Воспроизведение видео и анимаций: видеокарты поддерживают декодирование и воспроизведение видео в высоком разрешении (Full HD, 4K и выше).
Игры: большинство современных игр требуют мощных видеокарт, способных обеспечивать высокий уровень графики и плавность изображения.
Работа с графическими приложениями: профессиональные программы для 3D-моделирования, видеомонтажа и анимации требуют мощных графических адаптеров для быстрой обработки сложных проектов.
Способы узнать, какая видеокарта стоит на Windows 10 или 11
В каждой операционной системе есть встроенные средства для диагностики аппаратного обеспечения, в том числе и видеокарт. Зная модель видеокарты, вы сможете правильно настроить систему, определить совместимость с играми и программами, а также выбрать подходящий драйвер для оптимальной работы устройства. Расскажем, как узнать, какая видеокарта у вас установлена.
1. Через диспетчер устройств
Один из наиболее доступных способов узнать модель своей видеокарты на Windows — заглянуть в Диспетчер устройств.
- Кликаем правой кнопкой мыши по значку «Этот компьютер», расположенному на рабочем столе.
- Выбираем вкладку «Управление» и переходим в Диспетчер устройств. Для более быстрого вызова Диспетчера устройств можно использовать команду «Выполнить» с помощью комбинации клавиш WIN + R. После этого необходимо набрать команду devmgmt.msc.
- Переходим на вкладку «Видеоадаптеры». Перед вами откроется список всех карт.

2. Через меню «Сведения о системе»
Посмотреть модель вашей графической карты можно также с помощью инструмента Сведения о системе. Для этого также вызываем команду «Выполнить». Затем пишем в пустую строку msinfo32.

Далее переходим на вкладку «Компоненты» — «Дисплей». Напротив элемента ИМЯ увидим модель и характеристики установленного видеочипа.
3. С помощью DirectX
Узнать, какая видеокарта установлена на вашем компьютере, можно с помощью встроенного средства диагностики DirectX. Для этого следует выполнить следующие шаги.
- Вызываем команду «Выполнить», набираем команду dxdiag.
- Переходим во вкладку «Экран» и видим необходимую информацию.

4. Через Терминал Windows
Если вы предпочитаете работу через командную строку, вы можете воспользоваться встроенным терминалом Windows. Для этого нужно проделать следующие шаги.
- Нажмите Win + X и выберите «Терминал (Администратор)».
- Введите следующую команду и нажмите Enter.
Get-WmiObject win32_VideoController | Format-List Name, AdapterRAM, DriverVersion

5. Через Диспетчер задач
Диспетчер задач — это инструмент Windows, который помогает контролировать работу приложений. С помощью него также можно легко узнать модель своей видеокарты. Для этого нужно проделать следующие шаги.
- Нажмите Ctrl + Shift + Esc, чтобы открыть Диспетчер задач.
- Перейдите на вкладку «Производительность».
- Слева выберите пункт «GPU». Справа отобразится информация о видеокарте, ее текущая загрузка, а также модель и объем памяти.

6. Через «Параметры экрана»
Меню «Параметры экрана» в Windows отвечает за настройки дисплея компьютера. В этом меню можно управлять различными параметрами, связанными с отображением информации на экране, в том числе — управлять частотой, яркостью, ориентацией и т. п. Здесь же находится информация об установленном видеоадаптере. Чтобы ее узнать, проделайте следующие шаги.
-
Щелкните правой кнопкой мыши на рабочем столе и выберите «Параметры экрана».

-
Прокрутите вниз и нажмите на ссылку «Расширенные параметры дисплея».
-
В новом окне выберите «Свойства видеоадаптера для дисплея».
-
Во вкладке «Адаптер» вы увидите характеристики своей видеокарты.

7. С помощью сторонних программ
Если вам нужно больше подробностей, тогда без сторонних программ не обойтись. Они позволяют провести более глубокий анализ графической карты и способны предоставить более детальную информацию.
GPU-Z
Первый проверенный способ проверки с помощью стороннего программного обеспечения — скачать бесплатную программу GPU-Z.

GPU-Z имеет возможность показать детальную информацию об установленном видеоадаптере, среди данных — название, тип устройства, объем видеопамяти и другие.
AIDA64 Extreme
Еще одна программа, с помощью которой можно посмотреть установленный видеоадаптер, это AIDA64 Extreme, которая также имеет русскоязычную версию.
Устанавливаем программу и в главном меню переходим на вкладку «Дисплей» → «Видео PCI/AGP» — это два используемых типа интерфейса для видеоадаптеров. Здесь можно увидеть название карт, установленных на ваш ПК.

Если же требуется более подробно узнать об установленных видеоадаптерах, переходим во вкладку «Графический процессор». Здесь представлена более детальная информация.
Как определить видеокарту на Linux
Узнать модель своей видеокарты на компьютере с Linux можно несколькими способами: через встроенные системные утилиты или окно настройки графической среды GNOME. Рассмотрим основные методы.
1. Через окно настройки GNOME
GNOME — графическая оболочка для UNIX-подобных операционных систем, с помощью которой можно легко узнать параметры своей видеокарты. Для этого нужно проделать следующие шаги.
- Щелкните на значок системных настроек в правом верхнем углу экрана (иконка шестеренки) или найдите «Настройки» через меню приложений.
- В открывшемся окне настроек прокрутите список в левом меню до раздела «О системе» → «Графика» («Graphics»). Здесь будет указано название вашей видеокарты.

2. С помощью утилиты lspci
Также вы можете воспользоваться командой lspci, которая покажет все устройства, подключенные к PCI-шине.
- Откройте терминал Linux, нажав Ctrl + Alt + T
- Введите следующую команду: lspci | grep VGA
3. С помощью утилиты lshw
Также можно воспользоваться утилитой lshw, которая предоставляет более подробную информацию о железе.
- Установите lshw, если она отсутствует: sudo apt-get install lshw
- Запустите команду: sudo lshw -C display
В терминале отобразится подробное описание видеокарты, включая название, производителя, версию драйвера и другие параметры.
4. С помощью команды glxinfo
Для получения информации о графических возможностях системы можно использовать команду glxinfo, которая входит в пакет mesa-utils.
- Установите mesa-utils, если его нет: sudo apt-get install mesa-utils
- Запустите команду: glxinfo | grep «OpenGL renderer»
Вывод покажет, какая видеокарта используется для рендеринга.
5. С помощью графических утилит
Если вы предпочитаете графические интерфейсы, воспользуйтесь утилитами, такими, как HardInfo или inxi. Они предоставляют удобный интерфейс для просмотра информации о системе.
- Установите inxi: sudo apt-get install inxi
- Введите команду: inxi -G
Как узнать модель видеокарты на macOS
На компьютерах Apple определить видеокарту можно с помощью встроенных утилит и системных команд. Рассмотрим основные методы.
1. Меню «Об этом Mac»
Это самый простой способ узнать информацию о видеокарте в macOS.
- Нажмите на логотип Apple в верхнем левом углу экрана.
- Выберите пункт «Об этом Mac».
- Откроется окно с основной информацией о системе. Перейдите на вкладку «Мониторы», чтобы увидеть модель видеокарты и тип дисплея.
2. С помощью «Системного отчета»
Этот метод предоставляет более детальную информацию.
- Откройте меню Apple и выберите «Об этом Mac».
- Нажмите на кнопку «Системный отчет».
- В меню слева выберите раздел «Графика/дисплеи». Здесь будет указана модель видеокарты, объем видеопамяти и другая информация.
3. С помощью командной строки
Узнать, какая видеокарта установлена на macOS, можно с помощью командной строки. Для этого нужно следующее.
- Вызовите терминал, нажав сочетание клавиш Cmd+пробел, наберите «terminal» и нажмите Enter. Перед вами появится окно, куда можно вводить команды для компьютера.
- Введите значение: system_profiler SPDisplaysDataType.
Эта команда покажет полное описание всех графических устройств, подключенных к вашему Mac.
4. С помощью утилиты «Activity Monitor»
Узнать, какая видеокарта установлена на macOS, можно с помощью утилиты «Activity Monitor». Для этого нужно следующее.
- Откройте «Мониторинг системы» (Activity Monitor) через Launchpad или Finder.
- Перейдите на вкладку «GPU History». Здесь вы сможете увидеть текущую нагрузку на видеокарту и другие параметры.
Советы и рекомендации по выбору видеокарты для апгрейда ноутбука или ПК
При выборе подходящей видеокарты может возникнуть немало подводных камней. Вот несколько советов, которые помогут выбрать хороший видеоадаптер под ваши задачи.
- Определитесь с целями. Если вы хотите играть в современные игры на высоких настройках, выбирайте видеокарты средней и высокой производительности, такие, как RTX 3060, 3070 и выше. А для работы с графическими приложениями — карты с увеличенным объемом видеопамяти (10 ГБ и более).Такая справится с играми в 4К с 60 FPS и не затормозит при рендеринге видео в высоком разрешении. Для простых задач и офисной работы отдельная (дискретная) видеокарта может и не понадобиться — хватит встроенной в процессор.
- Убедитесь, что мощности вашего блока питания хватит для новой карты. Для многих современных моделей понадобится блок питания мощностью не менее 600 Вт.
- Проверьте совместимость видеокарты с материнской платой вашего компьютера. Убедитесь, что у блока питания есть кабели с нужными коннекторами.
- Убедитесь, что выбранная карта поместится в корпусе вашего ПК. Некоторые высокопроизводительные модели имеют большие размеры и требуют просторного корпуса.
- Проверьте наличие портов. От них зависит, какие мониторы можно будет подключить к компьютеру и понадобятся ли переходники. На современных видеокартах обычно несколько портов DisplayPort и HDMI, а более старые модели будут иметь разъем DVI.
Почему важно знать, какая видеокарта установлена на компьютере
Независимо от того, используете ли вы ПК для повседневных задач, графического дизайна или игр, знание о том, какая видеокарта установлена в системе, поможет понять, какие задачи устройство сможет выполнять, и позволит избежать возможных проблем при запуске ресурсоемких приложений.
| Причина | Описание |
| Оптимизация работы системы | От характеристик вашей видеокарты зависит общая производительность системы, особенно при запуске графически интенсивных программ. Зная все возможности своей видеокарты, вы сможете добиться максимальной производительности компьютера в играх, графических приложениях и видеоредакторах. |
| Совместимость игр и программ | Характеристики видеоадаптера помогут понять, подойдет ли карта для современных игр и графических приложений. А знание ее модели поможет подобрать совместимое ПО и драйверы. Другими словами, зная модель своей видеокарты, вы всегда будете знать, в какие игры вы можете играть и на каких настройках. |
| Апгрейд и модернизация | Знание характеристик видеокарты не менее важно при планировании апгрейда системы. Это поможет сделать правильный выбор компонентов при сборке или модернизации компьютера. И в целом поможет вам понять, насколько ваша видеокарта соответствует современным требованиям, стоит ли ее обновлять или пришло время заменить весь ПК. |
| Устранение неполадок | При возникновении сбоев или ошибок, связанных с графикой, вы сможете оперативно найти нужные драйверы или рекомендации по устранению неполадок, характерные для вашей видеокарты. Вам будет проще выявить неисправности и устранить проблемы с драйверами. |
OpenVPN – это набор open source программ, который заслуженно является одним из самых популярных и легких решений для реализации защищенной VPN сети. OpenVPN позволяет объединить в единую сеть сервер и клиентов (даже находящиеся за NAT или файерволами), или объединить сети удаленных офисов. Серверную часть OpenVPN можно развернуть практически на всех доступных операционных системах (пример настройки OpenVPN на Linux). Вы можете установить OpenVPN сервер даже на обычный компьютер с десктопной редакцией Windows 10.
В этой статье, мы покажем, как установить OpenVPN сервер на компьютер с Windows 10, настроить OpenVPN клиент на другом Windows хосте и установить защищенное VPN подключение.
Содержание:
- Установка службы OpenVPN сервера в Windows
- Создаем ключи шифрования и сертификаты для OpenVPN
- Конфигурационный файл OpenVPN сервера в Windows
- Настройка OpenVPN клиента в Windows
Установка службы OpenVPN сервера в Windows
Скачайте MSI установщик OpenVPN для вашей версии Windows с официального сайта (https://openvpn.net/community-downloads/). В нашем случае это OpenVPN-2.5.5-I602-amd64.msi (https://swupdate.openvpn.org/community/releases/OpenVPN-2.5.5-I602-amd64.msi).
Запустите установку.
Если вы планируете, OpenVPN сервер работал в автоматическом режиме, можно не устанавливать OpenVPN GUI. Обязательно установите OpenVPN Services.

Начиная с версии OpenVPN 2.5, поддерживается драйвер WinTun от разработчиков WireGuard. Считается, что этот драйвер работает быстрее чем классический OpenVPN драйвер TAP. Установите драйвер Wintun, откажитесь от установки TAP-Windows6.
Установите OpenSSL утилиту EasyRSA Certificate Management Scripts.

Запустите установку.
По умолчанию OpenVPN устаналивается в каталог C:\Program Files\OpenVPN.
После окончания установки появится новый сетевой адаптер типа Wintun Userspace Tunnel. Этот адаптер отключен, если служба OpenVPN не запущена.

Создаем ключи шифрования и сертификаты для OpenVPN
OpenVPN основан на шифровании OpenSSL. Это означает, что для обмена трафиком между клиентом и серверов VPN нужно сгенерировать ключи и сертификаты с использованием RSA3.
Откройте командную строку и перейдите в каталог easy-rsa:
cd C:\Program Files\OpenVPN\easy-rsa
Создайте копию файла:
copy vars.example vars
Откройте файл vars с помощью любого текстового редактора. Проверьте пути к рабочим директориям.
Обязательно поправьте переменную EASYRSA_TEMP_DIR следующим образом:
set_var EASYRSA_TEMP_DIR "$EASYRSA_PKI/temp"

Можете заполнить поля для сертификатов (опционально)
set_var EASYRSA_REQ_COUNTRY "RU" set_var EASYRSA_REQ_PROVINCE "MSK" set_var EASYRSA_REQ_CITY "MSK" set_var EASYRSA_REQ_ORG "IT-Company" set_var EASYRSA_REQ_EMAIL " [email protected] " set_var EASYRSA_REQ_OU " IT department "

Срок действия сертификатов задается с помощью:
#set_var EASYRSA_CA_EXPIRE 3650 #set_var EASYRSA_CERT_EXPIRE 825
Сохраните файл и выполните команду:
EasyRSA-Start.bat
Следующие команды выполняются в среде EasyRSA Shell:
Инициализация PKI:
./easyrsa init-pki
Должна появится надпись:
init-pki complete; you may now create a CA or requests. Your newly created PKI dir is: C:/Program Files/OpenVPN/easy-rsa/pki
Теперь нужно сгенерировать корневой CA:
./easyrsa build-ca
Задайте дважды пароль для CA:
CA creation complete and you may now import and sign cert requests.
Данная команда сформировала:
- Корневой сертификат центра сертификации: «C:\Program Files\OpenVPN\easy-rsa\pki\ca.crt»
- Ключ центра сертификации «C:\Program Files\OpenVPN\easy-rsa\pki\private\ca.key»
Теперь нужно сгенерировать запрос сертификата и ключ для вашего сервера OpenVPN:
./easyrsa gen-req server nopass
Утилита сгенерирует два файла:
req: C:/Program Files/OpenVPN/easy-rsa/pki/reqs/server.req key: C:/Program Files/OpenVPN/easy-rsa/pki/private/server.key
Подпишем запрос на выпуск сертификата сервера с помощью нашего CA:
./easyrsa sign-req server server
Подтвердите правильность данных, набрав yes.
Затем введите пароль CA от корневого CA.
В каталоге issued появится сертификат сервера («C:\Program Files\OpenVPN\easy-rsa\pki\issued\server.crt»)

Теперь можно создать ключи Диффи-Хеллмана (займет длительное время):
./easyrsa gen-dh

Для дополнительной защиты VPN сервера желательно включить tls-auth. Данная технология позволяет использовать подписи HMAC к handshake-пакетам SSL/TLS, инициируя дополнительную проверку целостности. Пакеты без такой подписи будут отбрасываться VPN сервером. Это защитит вас от сканирования порта VPN сервера, DoS атак, переполнения буфера SSL/TLS.
Сгенерируйте ключ tls-auth:
cd C:\Program Files\OpenVPN\bin
openvpn --genkey secret ta.key
Должен появиться файл «C:\Program Files\OpenVPN\bin\ta.key». Переместите его в каталог C:\Program Files\OpenVPN\easy-rsa\pki
Теперь можно сформировать ключи для клиентов OpenVPN. Для каждого клиента, который будет подключаться к вашему серверу нужно создать собственные ключи.
Есть несколько способов генерации ключей и передачи их клиентам. В следующем примере, мы создадим на сервере ключ клиента и защитим его паролем:
./easyrsa gen-req kbuldogov
./easyrsa sign-req client kbuldogov
Данный ключ («C:\Program Files\OpenVPN\easy-rsa\pki\private\kbuldogov.key») нужно передать клиенту и сообщить пароль. Клиент может снять защиту паролем для ключа:
openssl rsa -in "C:\Program Files\OpenVPN\easy-rsa\pki\private\kbuldogov.key"-out "C:\Program Files\OpenVPN\easy-rsa\pki\private\kbuldogov_use.key"

Если вы хотите сгенерировать ключ, не защищенный паролем, нужно выполнить команду:
./easyrsa gen-req имяклиента nopass
На сервере с OpenVPN вы можете создать неограниченное количество ключей и сертификатов для пользователей. Аналогичным образом сформируйте ключи и сертфикаты для других клиентов.
Вы можете отохвать скомпрометированные сертификаты клиентов:
cd C:\Program Files\OpenVPN\easy-rsa
EasyRSA-Start.bat
./easyrsa revoke kbuldogov
Итак, мы сгенерировали набор ключей и сертификатов для OpenVPN сервера. Теперь можно настроить и запустить службу OpenVPN.
Конфигурационный файл OpenVPN сервера в Windows
Скопируйте типовой конфигурационный файл OpenVPN сервера:
copy "C:\Program Files\OpenVPN\sample-config\server.ovpn" "C:\Program Files\OpenVPN\config-auto\server.ovpn"
Откройте файл server.ovpn в любом текстовом редакторе и внесите свои настройки. Я использую следующий конфиг для OpenVPN:
# Указываем порт, протокол и устройство port 1194 proto udp dev tun # Указываем пути к сертификатам сервера ca "C:\\Program Files\\OpenVPN\\easy-rsa\\pki\\ca.crt" cert "C:\\Program Files\\OpenVPN\\easy-rsa\\pki\\issued\\server.crt" key "C:\\Program Files\\OpenVPN\\easy-rsa\\pki\\private\\server.key" dh "C:\\Program Files\\OpenVPN\\easy-rsa\\pki\\dh.pem" # Указываем настройки IP сети, адреса из которой будет будут получать VPN клиенты server 10.24.1.0 255.255.255.0 #если нужно разрешить клиентам подключаться под одним ключом, нужвно включить опцию duplicate-cn (не рекомендуется) #duplicate-cn # TLS защита tls-auth "C:\\Program Files\\OpenVPN\\easy-rsa\\pki\\ta.key" 0 cipher AES-256-GCM # Другая параметры keepalive 20 60 persist-key persist-tun status "C:\\Program Files\\OpenVPN\\log\\status.log" log "C:\\Program Files\\OpenVPN\\log\\openvpn.log" verb 3 mute 20 windows-driver wintun
Сохраните файл.
OpenVPN позволяет использовать как TCP, так и UDP для подключения. В этом примере я запустил OpenVPN на 1194 UDP. Рекомендуется использовать протокол UDP, это оптимально как с точки зрения производительности, так и безопасности.
Не забудьте открыть на файерволе порты для указанного вами порта OpenVPN на клиенте и на сервере. Можно открыть порты в Windows Defender с помощью PowerShell.
Правило для сервера:
New-NetFirewallRule -DisplayName "AllowOpenVPN-In" -Direction Inbound -Protocol UDP –LocalPort 1194 -Action Allow
Правило для клиента:
New-NetFirewallRule -DisplayName "AllowOpenVPN-Out" -Direction Outbound -Protocol UDP –LocalPort 1194 -Action Allow
Теперь нужно запустить службу OpenVPN и изменить тип ее запуска на автоматический. Воспользуйтесь таким командами PowerShell, чтобы включить службу:
Set-Service OpenVPNService –startuptype automatic –passthru
Get-Service OpenVPNService| Start-Service

Откройте панель управления, и убедитесь, что виртуальный сетевой адаптер OpenVPN Wintun теперь активен. Если нет, смотрите лог «C:\Program Files\OpenVPN\log\server.log»
Если при запуске OpenVPN вы видите в логе ошибку:
Options error: In C:\Program Files\OpenVPN\config-auto\server.ovpn:1: Maximum option line length (256) exceeded, line starts with..
Смените в файле server.ovpn символы переноса строки на Windows CRLF (в notepad++ нужно выбрать Edit -> EOL Conversion -> Windows CR LF). Сохраните файл, перезапустите службу OpevVPNService.
Данный конфиг позволит удаленным клиентам получить доступ только к серверу, но другие компьютеры и сервисы в локальной сети сервера для них недоступны. Чтобы разрешить клиентам OpenVPN получить доступ к внутренней сети нужно:
Включить опцию IPEnableRouter в реестре (включает IP маршрутизацию в Windows, в том числе включает маршрутизацию меду сетями Hyper-V): reg add «HKLM\SYSTEM\CurrentControlSet\Services\Tcpip\Parameters» /v IPEnableRouter /t REG_DWORD /d 1 /f
Добавьте в конфгурационный файл сервера OpenVPN маршруты до внутренней IP сети:
push "route 10.24.1.0 255.255.255.0" push "route 192.168.100.0 255.255.255.0"
Если нужно, назначьте клиенту адреса DNS серверов:
push "dhcp-option DNS 192.168.100.11" push "dhcp-option DNS 192.168.100.12"
Если нужно завернуть все запросы клиента (в том числе Интернет трафик) на ваш OpenVPN сервер, добавьте опцию:
push "redirect-gateway def1"
Настройка OpenVPN клиента в Windows
Создайте на сервере шаблонный конфигурационный файла для клиента VPN (на базе iшаблона client.ovpn) со следующими параметрами (имя файла kbuldovov.ovpn)
client dev tun proto udp remote your_vpn_server_address 1194 resolv-retry infinite nobind persist-key persist-tun ca ca.crt cert kbuldogov.crt key kbuldogov.key remote-cert-tls server tls-auth ta.key 1 cipher AES-256-GCM connect-retry-max 25 verb 3
В директиве remote указывается публичный IP адрес или DNS имя вашего сервера OpenVPN.
Скачайте и установите клиент OpenVPN Connect для Windows (https://openvpn.net/downloads/openvpn-connect-v3-windows.msi).

Теперь на компьютер с клиентом OpenVPN нужно с сервера скопировать файлы:
- ca.crt
- kbuldogov.crt
- kbuldogov.key
- dh.pem
- ta.key
- kbuldogov.ovpn
Теперь импортируйте файл с профилем *.ovpn и попробуйте подключиться к вашему VPN серверу.
Если все настроено правильно, появится такая картинка.
Проверьте теперь лог OpenVPN на клиенте «C:\Program Files\OpenVPN Connect\agent.log»
Mon Dec 27 08:09:30 2021 proxy_auto_config_url
Mon Dec 27 08:09:31 2021 TUN SETUP
TAP ADAPTERS:
guid='{25EE4A55-BE90-45A0-88A1-8FA8FEF24C42}' index=22 name='Local Area Connection'
Open TAP device "Local Area Connection" PATH="\\.\Global\{25EE4A55-BE90-45A0-88A1-8FA8FEF24C42}.tap" SUCCEEDED
TAP-Windows Driver Version 9.24
ActionDeleteAllRoutesOnInterface iface_index=22
netsh interface ip set interface 22 metric=1
Ok.
netsh interface ip set address 22 static 10.24.1.6 255.255.255.252 gateway=10.24.1.5 store=active
IPHelper: add route 10.24.1.1/32 22 10.24.1.5 metric=-1
Клиент успешно подключится к OpenVPN серверу и получил IP адрес 10.24.1.6.
Проверьте теперь лог на сервере («C:\Program Files\OpenVPN\log\openvpn.log»). Здесь также видно, что клиент с сертификатом kbuldogov успешно подключится к вашему серверу.
2021-12-27 08:09:35 192.168.13.202:55648 [kbuldogov] Peer Connection Initiated with [AF_INET6]::ffff:192.168.13.202:55648 2021-12-27 08:09:35 kbuldogov/192.168.13.202:55648 MULTI_sva: pool returned IPv4=10.24.1.6, IPv6=(Not enabled) 2021-12-27 08:09:35 kbuldogov/192.168.13.202:55648 MULTI: Learn: 10.24.1.6 -> kbuldogov/192.168.13.202:55648 2021-12-27 08:09:35 kbuldogov/192.168.13.202:55648 MULTI: primary virtual IP for kbuldogov/192.168.13.202:55648: 10.24.1.6
Как посмотреть на ПК, какая в нём установлена видеокарта

Пользователи современных компьютеров могут определить модель установленного внутри оборудования, включая видеокарту, несколькими способами. Пусть картинка не вводит вас в заблуждение: лезть в корпус ПК не потребуется. Рассказываем.
Зачем знать, какая видеокарта установлена на компьютере
Чаще всего это нужно знать, когда требуется проверить, совместимо ли устройство с чем-то — например, с другим устройством или с программой. Иногда современные программы, потребляющие много вычислительных ресурсов вашего ПК, предъявляют требования и к видеокарте. Как правило, в роли такой программы выступает очередная компьютерная игра, но это могут быть, к примеру, и графические или видеоредакторы.
Узнав модель видеокарты, а затем её характеристики, можно сравнить их с тем, что требует игра (или другое приложение).
К счастью, не обязательно разбирать компьютер. Можно воспользоваться программными методами.
Узнаём модель видеокарты: встроенные в Windows средства
Диспетчер устройств
- На рабочем столе найдите ярлык «Этот компьютер» или «Мой компьютер», нажмите на нём правой кнопкой мыши.
- В меню выберите «Свойства».
- Далее в левой части окна нажмите левой кнопкой мыши на пункт «Диспетчер устройств».
- Выбирайте пункт «Видеоадаптеры».
Появится информация об установленной видеокарте.

Средства диагностики DirectX
- Нажмите сочетание клавиш Win + R.
- Откроется окно, в котором введите команду dxdiag и нажмите Enter.
- В открывшемся окне перейдите на вкладку «Экран».
Увидите полные характеристики видеокарты и другие данные.

Сторонние программы для просмотра модели видеокарты и её характеристик
Есть немало сторонних приложений, благодаря которым пользователь может получить подробную информацию о своём компьютере, включая видеокарту. Плюс таких программ в том, что они дают больше сведений и подчас удобнее того, что встроено в Windows.
Однако такие инструменты вам могут быть нужны, только если вы собираетесь углубиться в характеристики и очень тонкие настройки своего ПК. Вам интересно? Вот что можно попробовать:
AIDA64

Speccy

GPU-Z

Что такое интегрированный видеочип и чем он отличается от видеокарты
Видеочип — по сути, простенькая видеокарта, которая встроена в материнскую плату, главную и самую большую микросхему вашего ПК. Снять, заменить видеочип нельзя.
Видеокарта — как правило, гораздо более мощное отдельное устройство, которое подключается к специальному разъёму той же материнской платы. При необходимости видеокарту можно заменить.
Основное предназначение у видеокарты и видеочипа одинаковое. Оба устройства предназначены для вывода изображения. На многих офисных компьютерах нет отдельной видеокарты, она просто не нужна. Но вот с требовательными программами, особенно с играми, встроенный видеочип справится намного хуже, если вообще позволит их запустить.
На картинке ниже задняя сторона ПК с панелью разъёмов материнской платы. Выход для монитора мы указали стрелкой — на этой материнской плате есть видеочип. Если на этом же компьютере была установлена отдельная видеокарта, её разъёмы были бы отдельно, ниже.

Да, на ПК может быть и то, и другое, и в вашем распоряжении оказались бы два разъёма (порта) для подключения монитора. Зачем? Наличие видеочипа — ваш резерв на случай поломки видеокарты. Подсоединив к нужному разъёму монитор, вы сможете продолжать использовать ПК, пока не подыскали замену вышедшей из строя видеокарты.
Обычно узнавать модель и параметры видеочипа нет никакой необходимости, но если нужно — средства те же, что мы описали в первых разделах.
Кстати, не подыскиваете ли вы себе новый ПК? В интернет-магазине МТС есть уже готовые системные блоки — на самый разный кошелёк, под любые типы задач. И у нас, как обычно, рассрочка, если нужно, и обязательно — кешбэк.

В этой статье я рассмотрю процесс настройки OpenVPN клиента (client) и сервера (server) на примере версии 2.4.7. используемая операционная система — Windows 10, но таким же образом можно настроить OpenVPN на Windows 7.
OpenVPN – механизм реализации виртуальных частных сетей (Virtual Private Network, VPN) с открытым исходным кодом. Используется для создания защищенных (шифрованных) каналов связи между сервером и клиентом, а так же между двумя точками.
OpenVPN позволяет создавать безопасные соединения между компьютерами, которые находятся за пределами фаервола, при этом не требуется изменять настройки фаервола.
Создателем системы является Джеймсом Йонаном (James Yonan).
Что бы создать защищенный канал используется библиотека OpenSSL. Весь набор шифров доступный в библиотеке используется в системе.
Система предлагает пользователю несколько способов аутентификации:
- Аутентификация с помощью предустановленного ключа – наиболее простой метод.
- Серверная аутентификация – более сложный, но при этом более гибкий в настройках метод.
- При помощи ввода логина и пароля. Может использоваться без создания сертификата клиента, при этом сертификат сервера все равно необходим.
Давайте разберемся на примере. Я настрою OpenVPN на двух компьютерах под управлением Windows 10. Они будут находиться в одной локальной сети. Так как для настроек через интернет необходим хотя бы один статический IP-адрес.
На этом примере мы разберемся, как создавать ключи и сертификаты безопасности, а так же научимся настраивать конфигурационный файл VPN-сервера и VPN-клиента.
Установка и настройка OpenVPN
Один компьютер будет играть роль сервера. Второй – клиента. На сервере при установке OpenVPN нужно установить флажок EasyRSA – для генерации сертификатов и ключей.
Переходим на официальный сайт OpenVPN http://openvpn.net/community-downloads/ и скачиваем программу. В моем случае OpenVPN 2.4.7 для Windows 10 (openvpn-install-2.4.7-I607-Win10).
В теории можно скачать и более поздний релиз, но лучше скачивать проверенную версию. Так как я не настраивал последние версии. Если дойдут руки, то дополню статью.
После запуска программы установки включаем EasyRSA (на сервере) и устанавливаем. Программа устанавливается просто и не требует каких-либо специфических настроек при установке.
Затем устанавливаем программу втором компьютере который будет играть роль клиента.
Далее нужно настроить компьютеры, что бы они видели друг друга в сети. Этот процесс зависит от установленной у вас операционной системы. Фактически вам нужно включить сетевое обнаружение.
Создание сертификатов и генерация ключей
Ключи и сертификаты создаются на сервере OpenVPN. Для их создания необходимо выполнить следующие действия:
Запустите командную строку от имени администратора.

С помощью команды cd перейдите в папку C:\Program Files\OpenVPN\easy-rsa и выполните команду init-config.bat, после чего в папке easy-rsa появиться файл vars.bat.
Откройте vars.bat с помощью блокнота или иного текстового редактора. Я открыл в Notepad++. Укажите свои данные.
Данные можно указывать в процессе работы с OpenVPN.

Вернитесь в командную строку и по очереди выполните команды vars и clean-all поочередно.
Выполните команду build-dh. Если у вас появиться ошибка «openssl» не является внутренней или внешней командой, исполняемой программой или пакетный файлом, то нужно добавить в переменные среды путь OpenVPN\bin.

Для этого нужно в переменную среды Path создать путь C:\Program Files\OpenVPN\bin.

Затем заново откройте командную строку и выполните пункты 4-5 заново.
Подождите до завершения процесса. В результате в паке \OpenVPN\easy-rsa\keys появиться файл dh2048.pem.
Создайте новый сертификат Certificate Authority (CA) и ключ, для чего введите команду build-ca. После завершения процесса в папке keys появятся два файла ca.crt и ca.key.
Создайте сертификат и ключ сервера. Для этого введите команду build-key-server к которой нужно добавить [CommonName] (в моем случае abuzov-name), то есть моя команда будет build-key-server abuzov-name. В конце дайте положительный ответ (y) на два вопроса.
Создайте сертификат и ключ для клиента. Введите команду build-key [CommonNameClient], например build-key ClientVPN1.
Создайте ключ для аутентификации пакетов, для этого выполните команду openvpn —genkey —secret keys/ta.key. В результате в папке easy-rsa\keys появится файл ta.key
Таблица соответствия сертификатов и ключей
| Имя | Где применяется | Назначение | Секретность |
|---|---|---|---|
| ca.crt | Сервер + все клиенты | Корневой сертификат (Root CA certificate) | Нет |
| ta.key | Сервер + все клиенты | Файл аутентификации пакетов | Да |
| ca.key | Сервер | Корневой ключ (Root CA key) | Да |
| dh2048.pem | Сервер | Файл параметров | Нет |
| abuzov-name.csr | Сервер | Сертификат сервера | Нет |
| abuzov-name.key | Сервер | Ключ сервера | Да |
| ClientVPN1.csr | Только на ClientVPN1 | Сертификат клиента | Нет |
| ClientVPN1.key | Только на ClientVPN1 | Ключ клиента | Да |
Теперь нужно скопировать соответствующие ключи на сервер и клиент в папку config (в моем случае это C:\Program Files\OpenVPN\config).
Создание и настройка файлов конфигурации OpenVPN
Конфигурация основывается на файлах типовой конфигурации, которые находятся в C:\Program Files\OpenVPN\sample-config.
Настройка конфигурации сервера
Копируете файл server.ovpn из папки sample-config в папку config. Открываете и редактируете его. Обратите внимание на двойные слеши.
- Найдите строку, которая начинается на ca и укажите путь к своему ca файлу. В моем случае это ca «C:\\Program Files\\OpenVPN\\config\\ca.crt».
- Найдите cert и отредактируйте соответственно, в моем случае это cert «C:\\Program Files\\OpenVPN\\config\\abuzov-name.crt».
- По аналогии с key — key «C:\\Program Files\\OpenVPN\\config\\abuzov-name.key».
- Аналогично с dh — dh «C:\\Program Files\\OpenVPN\\config\\dh2048.pem»
- Аналогично tls-auth — «C:\\Program Files\\OpenVPN\\config\\ta.key».
Я приведу полный код конфигурации сервера, на всякий случай, что бы его можно было просто скопировать. Так как знаю что такое первая настройка OpenVPN.
mode server port 1194 dev tap proto tcp-server tls-server tls-auth "C:\\Program Files\\OpenVPN\\config\\ta.key" 0 duplicate-cn auth MD5 tun-mtu 1500 tun-mtu-extra 32 mssfix 1450 ca "C:\\Program Files\\OpenVPN\\config\\ca.crt" cert "C:\\Program Files\\OpenVPN\\config\\abuzov-name.crt" key "C:\\Program Files\\OpenVPN\\config\\abuzov-name.key" # This file should be kept secret dh "C:\\Program Files\\OpenVPN\\config\\dh2048.pem" server 10.10.10.0 255.255.255.0 client-to-client keepalive 10 120 comp-lzo persist-key persist-tun verb 3 route-delay 10 route-method exe route 10.10.10.0 255.255.255.0 route 192.168.0.0 255.255.0.0 route-gateway 10.10.10.1
Сохраните файл конфигурации сервера.
Запустите OpenVPN от имени администратора (и сразу сделайте так, что бы он всегда запускался от имени администратора).
После этого подключитесь к северу как показано на рисунке.

Настройка конфигурации клиента
Копируете файл client.ovpn из папки sample-config в папку config. Открываете и редактируете его аналогии. В моем случае это:
- ca «C:\\Program Files\\OpenVPN\\config\\ca.crt»
- cert «C:\\Program Files\\OpenVPN\\config\\ClientVPN1.crt»
- key «C:\\Program Files\\OpenVPN\\config\\ClientVPN1.key»
- remote IP_адрес_сервера
Опять, лучше приведу полный код.
remote IP-адрес-вашего-сервера client port 1194 dev tap proto tcp-client tls-client tls-auth "C:\\Program Files\\OpenVPN\\config\\ta.key" 1 remote-cert-tls server route-delay 2 auth MD5 tun-mtu 1500 tun-mtu-extra 32 mssfix 1450 ca ca.crt cert ClientVPN.crt key ClientVPN.key pull cipher AES-128-CBC comp-lzo persist-key persist-tun verb 3 route-method exe route-delay 3
Единственное что нужно сделать — указать IP-адрес сервера.
Далее подключаем клиент OpenVPN.
Если клиент не подключается к серверу, тогда нужно на сервере необходимо запустить regedit.exe, затем перейти по адресу: «Компьютер\HKEY_LOCAL_MACHINE\SYSTEM\CurrentControlSet\Services\Tcpip\Parameters» и изменить IPEnableRouter на 1. После чего перезагрузить сервер и подключиться к OpenVPN заново.
После этого можно подключаться по защищенному соединению.

